概述
arduino和NB-IOT模块M5310-A使用教程,app实时控制
- 第一 、先上效果图
- 第二、原理讲解
- 第三、下载程序到arduino
- 第四 app inventor 开发
- 第五、小程序开发
第一 、先上效果图
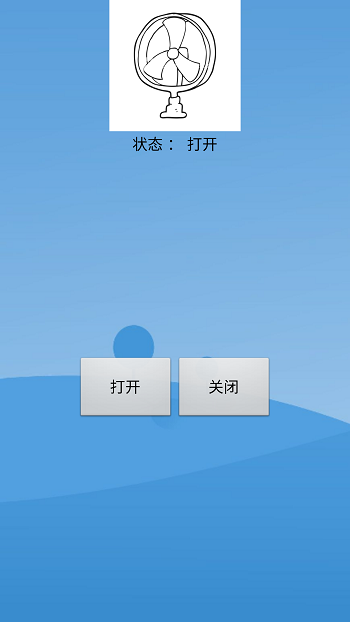
第二、原理讲解
原理简述:利用发布订阅模式。第一步,新建主题,第二步,arduino通过nb-iot模块订阅这个主题。第三步、通过app往这个主题发消息。由于单片机订阅了这个主题,所以可以实时收到发往这个主题的消息。从而达到通过app或者小程序控制arduino单片机的目的。
关于发布订阅:
订阅(订阅):订阅给定的一个主题。
发布(发布)将信息发送到指定的主题。
只有订阅该主题的设备才可以收到发往该主题的消息。
通俗的来讲:就是像博客订阅的场景,什么意思呢,也就是说100个人订阅了你的博客,如果博主发表了文章,那么100个人就会同时收到通知邮件,订阅/发布模式就是这样的原理。
如果还不理解的话再通俗讲一下,就像生活中听收音机,要想听收音机,肯定就是调频啦,只有在正确的频道上面,我们才能听得到好听的节目,所以说订阅首先要订阅一个频道/主题,只有订阅了该主题,我们才能收到发往该频道/主题的消息。
在本例程中,arduino借助nb-iot网络订阅主题,app或者小程序发布消息,arduino会实时收到消息,就可以实时控制arduino了。
第三、下载程序到arduino
开发环境:arduino IDE
M5310不需要编程。
arduino 示例程序下载:点击下载
程序说明,波特率9600
具体连接:
M5310 ----------arduino
5v-------------5V
GND-----------GND
TX-------------pin13
RX----------------pin12
用arduino打开程序,需要修改用户私钥等信息
/***********************需要修改的地方************************/
String uid ="4d9ec352e0376f2110a0c601a2857225"; //用户私钥,巴法云控制台获取
String myTopic ="light002"; //用户主题,巴法云控制台创建
const int LED_Pin = 2; //需要控制的LED引脚值
//***********************************************************/
在巴法创客云控制台 新建一个主题,主题名字随意,例如light002,本实例用用light002,使用示例代码时应修改为自己的主题名字,字母或数字或字母加数字组合。UID为用户私钥,在 巴法创客云控制台 注册登陆后可获得。
登陆完成后,可在控制台看到自己的私钥UID,如图所示:
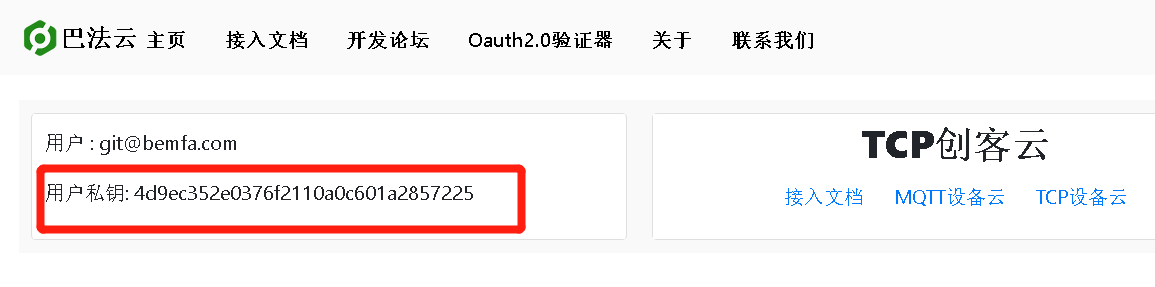
创建主题,在控制台,可创建主题。
- 第一输入主题,字母或数字或字母+数字组合。
- 点击创建主题。

重要代码讲解:
/*
* 检查收到的信息
* 字符串匹配,匹配到开灯指令,进行开灯,匹配到关灯指令,进行关灯
* 匹配到错误信息,进行重启启动(一般为网络情况的故障)
*/
void check_msg(String myMsg){
if((myMsg.indexOf("&msg=on") >= 0)) { //如果检测到开灯指令
turnOnLed(); //执行开灯函数
}else if((myMsg.indexOf("&msg=off") >= 0)) { //如果检测到关灯指令
turnOffLed(); //执行关灯函数
}else if(myMsg.indexOf("SOCLI") >= 0){ //检测到断开服务器连接,重新连接
InitNBIOT();//创建TCP连接,并且订阅巴法云
}
}
对收到的消息,进行字符串匹配,收到带on的消息,把pin2引脚置高,收到带off的消息,把Pin2口置低电平。
具体接口可参考:巴法云官方文档
如果所在区域有NB网络的话,nbiot会自动连接服务器,可在巴法创客云控制台 刷新网页,查看订阅设备是否在线。如果在线的话,可以在控制台推送on或许off消息,可以在串口调试助手查看单片机是否收到指令。波特率9600。
当检测到消息为on 时,执行开灯,当检测到消息为off 时,执行关灯。开发者可在控制台推送on或者off,然后检测arduino是否收到,如果收到,说明正常可进行下一步app编写。
说明:消息不单单局限于on或off,开发者可以张大脑洞随意定义的,你推送什么消息,在单片机处做什么消息检测就可以了。
第四 app inventor 开发
原理:同样通过TCP 长连接,连接到服务器,当按下按钮,就向服务器该主题推送个消息,arduino就可以收到该消息了。
简介:Google App Inventor是一个完全在线开发的Android编程环境,抛弃复杂的程式代码而使用积木式的堆叠法来完成您的Android程式。 而且这款编程软件不一定非要是专业的研发人员,甚至根本不需要掌握任何的程序编制知识。因为这款软件已经事先将软件的代码全部编写完毕,用户只需要根据自己的需求向其中添加服务选项即可。也就是我们所要做的只是写简单的代码拼装程序。
安装appInventor 点击安装
本操作只提供一个app的demo,界面过于丑陋,大家可自由发挥更改界面。
demo 下载点击下载
顶部导航栏,依次点击(项目–>导入项目aia),选择上一步骤下载的aia文件导入即可。点击导入的项目,即可看到控制面板,面板主要分为在组建设计和逻辑设计,用户可在右上角进行模式切换。
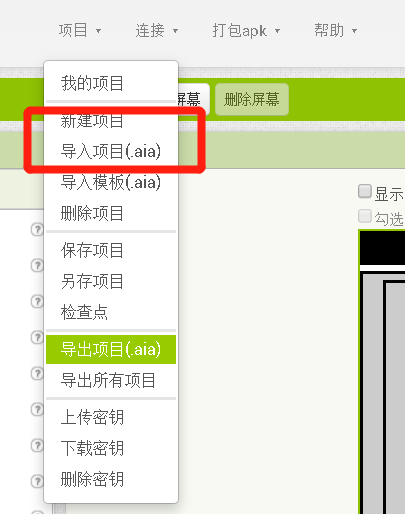
(组建设计)面板可以向屏幕添加组建以进行二次开发。(逻辑面板)则进行相关逻辑编写。
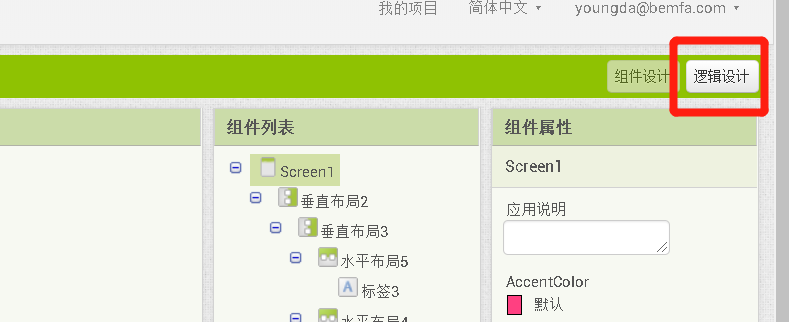
导入aia文件后,如果只是简单使用,只需要修改两个地方,一个是主题名字,一个是UID,均需开发者置换成自己的topic(主题名字)和UID(用户私钥),均可在创客云控制台获取点击跳转。
此处的主题topic应该和arduino程序里面设定的主题修改为一样,不然会收不到消息。UID修改为自己的私钥。
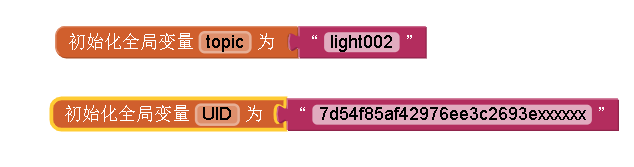
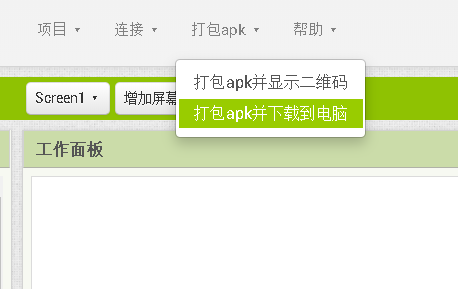
控制逻辑
当按钮’打开’被点击,发送on,arduino即可收到on消息
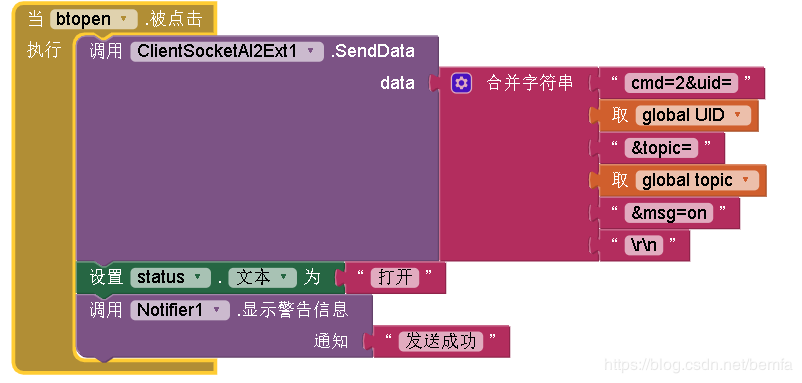
具体发送的消息,开发者可自定义,例程中只是发送简单的字符串,开发者也可发送json之类的,
不过在arduino端要对json消息体进行解析。更多指令格式说明:接入文档
如果想控制家里的灯具,加个继电器即可,通过引脚输出高低电平控制继电器的开和关,从而达到控制220v交流电的效果。继电器需要用3.3V继电器。
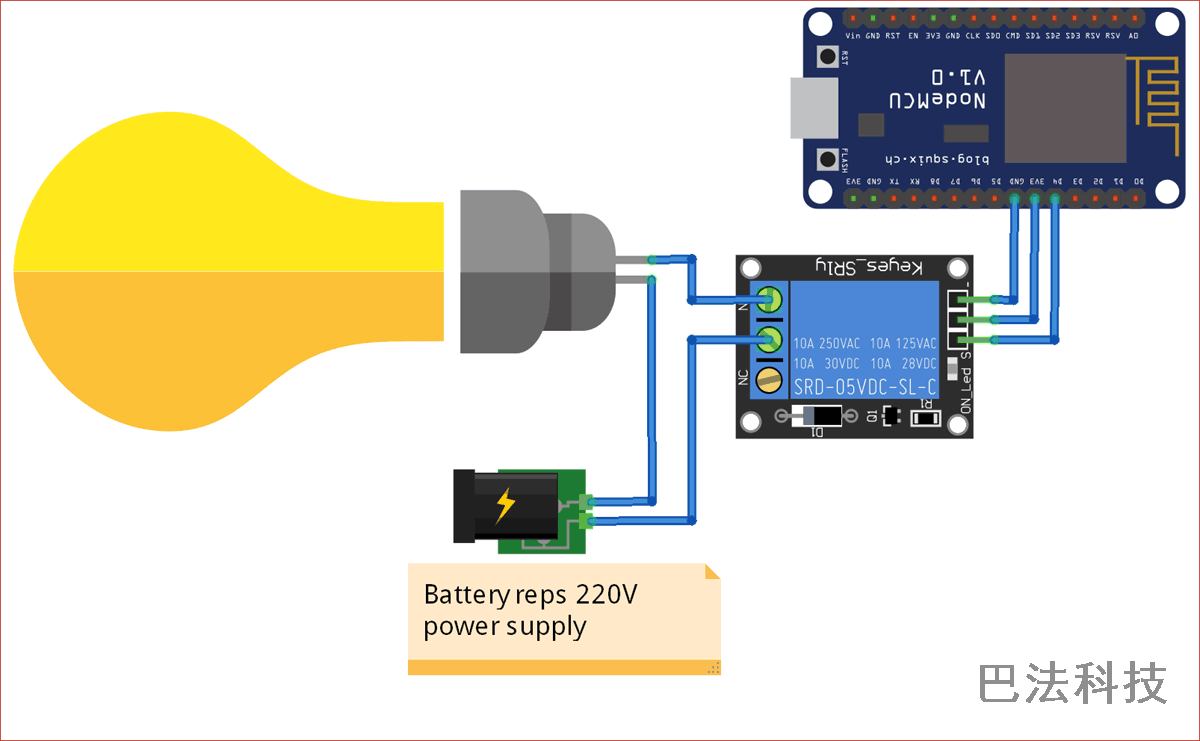
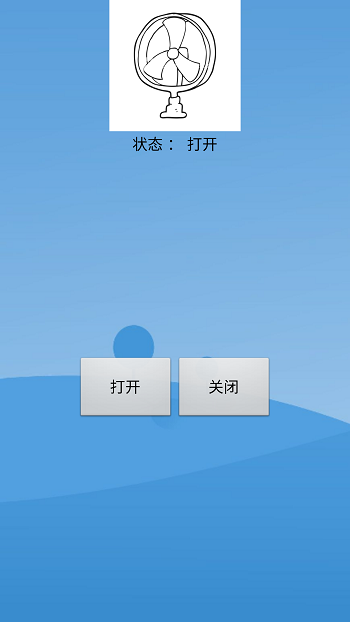
第五、小程序开发
教程:https://blog.csdn.net/bemfa/article/details/107019002
最后
以上就是忧伤枕头为你收集整理的arduino和NB-IOT模块M5310-A使用教程,app实时控制第一 、先上效果图第二、原理讲解第三、下载程序到arduino第四 app inventor 开发第五、小程序开发的全部内容,希望文章能够帮你解决arduino和NB-IOT模块M5310-A使用教程,app实时控制第一 、先上效果图第二、原理讲解第三、下载程序到arduino第四 app inventor 开发第五、小程序开发所遇到的程序开发问题。
如果觉得靠谱客网站的内容还不错,欢迎将靠谱客网站推荐给程序员好友。








发表评论 取消回复