概述
ESP8266改装小风扇,app远程控制+天猫精灵控制
- 材料准备
- 拆解风扇
- 第一 下载ESP8266示例(arduino ide 编程开发)
- 第二 修改demo例程
- 关于主题topic
- 第三 app inventor 开发
- 第四 天猫精灵控制
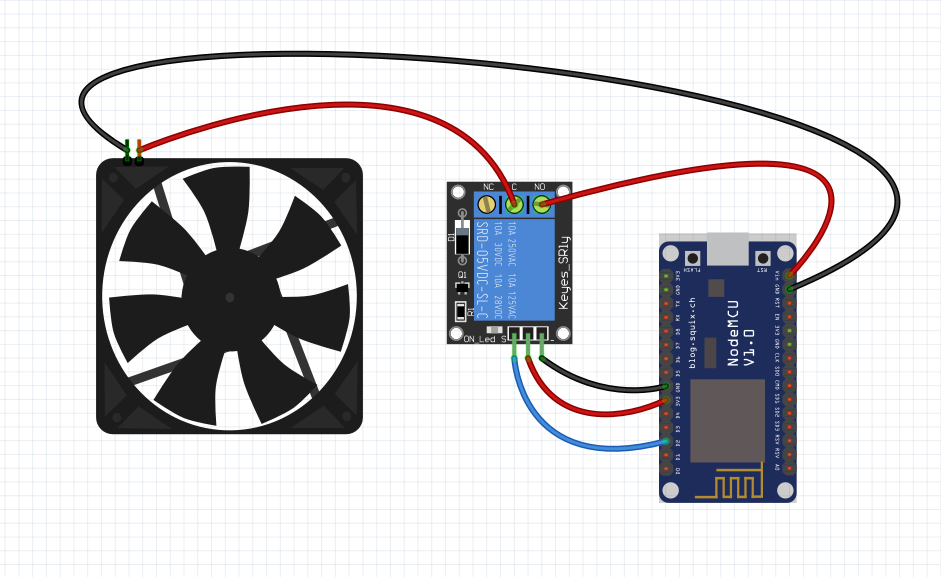
材料准备
- USB风扇一个
- ESP8266一块
- 3.3继电器一块
拆解风扇
第一次,没有经验,后面全给撬没了,引出电源线即可,由于操作的时候太暴力,直接引出了电机线。。。,引出供电的两根线就行,不用拆的。

原理简述:利用发布订阅模式,即:ESP8266 订阅了一个主题,再利用app inventor 编写的 app 往这个主题发布消息,由于ESP8266 订阅了这个消息,所以就可以收到app发布得消息,从而执行相应得动作。
第一 下载ESP8266示例(arduino ide 编程开发)
下载地址: 点击下载
本demo 是利用arduino IDE开发,关于arduino IDE 的ESP8266环境配置可参考:环境配置: 点击跳转
第二 修改demo例程
需要修改的信息有WIF名称,WIFI密码,用户私钥UID,设备主题topic。
//********************需要修改的部分*******************//
//WIFI名称,区分大小写,不要写错
#define DEFAULT_STASSID "PDCN"
//WIFI密码
#define DEFAULT_STAPSW "air123456"
//用户私钥,可在控制台获取,修改为自己的UID
#define UID "4d9ec352e0376f2110a0c601a2857225"
//主题名字,可在控制台新建
#define TOPIC "fan003"
//单片机风扇引脚值
const int LED_Pin = D2;
//**************************************************//
用户私钥可以巴法云控制台点击跳转获取,注册绑定邮箱即可在巴法创客云控制台点击跳转获取。
登陆完成后,可在控制台看到自己的私钥UID,如图所示:
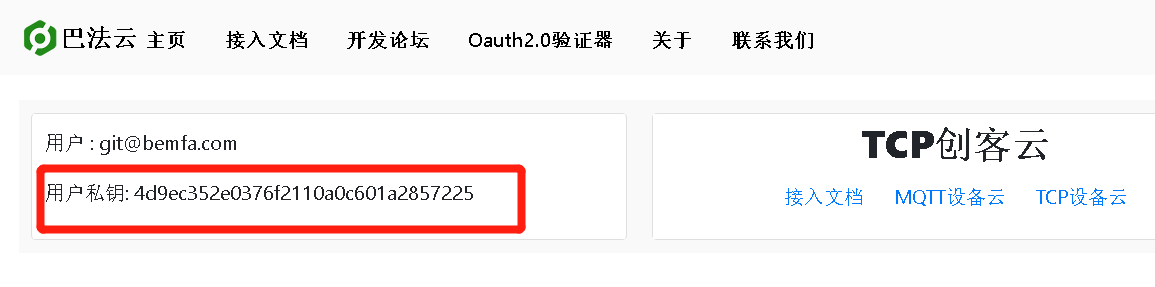
创建主题,在控制台,可创建主题。
- 第一输入主题,字母或数字或字母+数字组合。
- 点击创建主题。
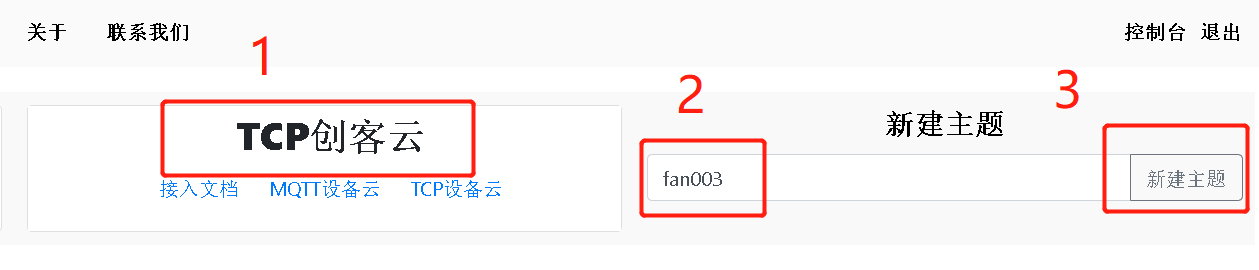
WIFI名称为自己的路由器WIFI名称,区分大小写,写错会导致连接不上网络的。
关于主题topic
主题可在控制台 点击跳转 新建,字母+数字自定义组合即可。
如果不使用天猫精灵控制,主题名字随意组合。
如果要使用天猫精灵控制:
现在支持三种类型的设备,灯泡、插座、风扇。关于设备类型。
关于设备类型,由末尾三个数字判断,
当主题名字后三位是001时为插座设备。
当主题名字后三位是002时为灯泡设备。
当主题名字后三位是003时为风扇设备。
在本demo中主题为fan003,故为风扇设备。
//********************需要修改的部分*******************//
//WIFI名称,区分大小写,不要写错
#define DEFAULT_STASSID "PDCN"
//WIFI密码
#define DEFAULT_STAPSW "air123456"
//用户私钥,可在控制台获取,修改为自己的UID
#define UID "4d9ec352e0376f2110a0c601a2857225"
//主题名字,可在控制台新建
#define TOPIC "fan003"
//单片机风扇引脚值
const int LED_Pin = D2;
//**************************************************//
在本demo中是控制的ESP8266的D2 口,可根据自己需求更改。
//单片机风扇引脚值
const int LED_Pin = D2;
下载程序到ESP8266中,如果WIFI信息没有填错的话ESP8266就会自动连接到云服务器上。
开发者可进行测试,测试方法,在控制台该主题处推送消息,可观察ESP8266是否收到该消息。可通过串口工具查看输出。
关键代码讲解:
//********************检测部分*******************//
if((TcpClient_Buff.indexOf("&msg=on") > 0)) {
turnOn();
}else if((TcpClient_Buff.indexOf("&msg=off") > 0)) {
turnOff();
}
//**************************************************//
当检测到消息为on 时,执行打开风扇,当检测到消息为off 时,执行关闭风扇。开发者可在控制台推送on或者off,然后检测esp8266是否收到,如果收到,说明正常可进行下一步app编写。
第三 app inventor 开发
原理:同样通过TCP 长连接,连接到服务器,当按下按钮,就向服务器该主题推送个消息,ESP8266就可以收到该消息了。
简介:Google App Inventor是一个完全在线开发的Android编程环境,抛弃复杂的程式代码而使用积木式的堆叠法来完成您的Android程式。 而且这款编程软件不一定非要是专业的研发人员,甚至根本不需要掌握任何的程序编制知识。因为这款软件已经事先将软件的代码全部编写完毕,用户只需要根据自己的需求向其中添加服务选项即可。也就是我们所要做的只是写简单的代码拼装程序。
安装appInventor 点击安装
本操作只提供一个app的demo,界面过于丑陋,大家可自由发挥更改界面。
demo 下载点击下载
顶部导航栏,依次点击(项目–>导入项目aia),选择上一步骤下载的aia文件导入即可。点击导入的项目,即可看到控制面板,面板主要分为在组建设计和逻辑设计,用户可在右上角进行模式切换。
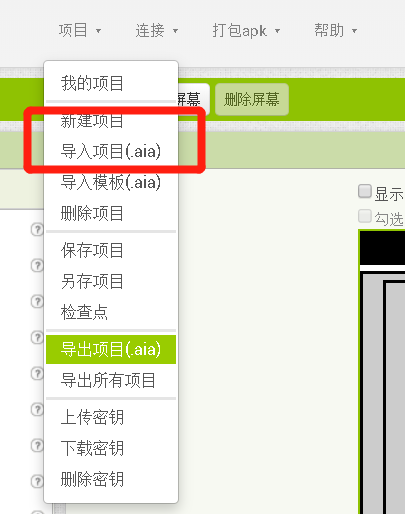
(组建设计)面板可以向屏幕添加组建以进行二次开发。(逻辑面板)则进行相关逻辑编写。
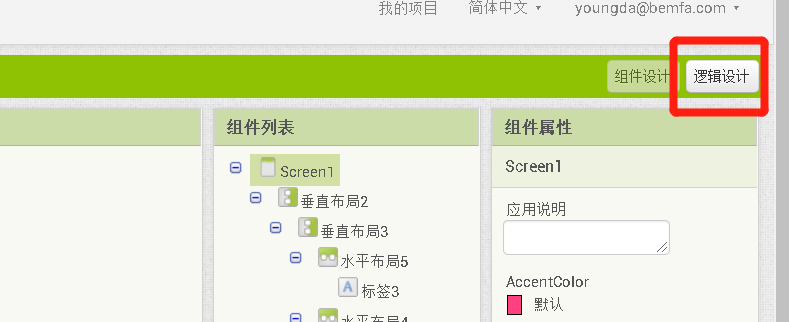
导入aia文件后,如果只是简单使用,只需要修改两个地方,一个是主题名字,一个是UID,均需开发者置换成自己的topic(主题名字)和UID(用户私钥),均可在创客云控制台获取点击跳转。
此处的主题topic应该和ESP8266程序里面设定的主题修改为一样,不然会收不到消息。UID修改为自己的私钥。
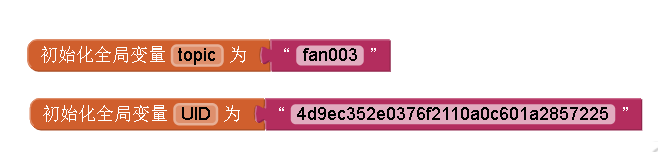
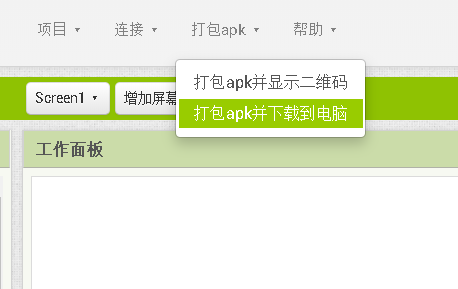
控制逻辑
当按钮’打开’被点击,发送on,ESP8266即可收到on消息
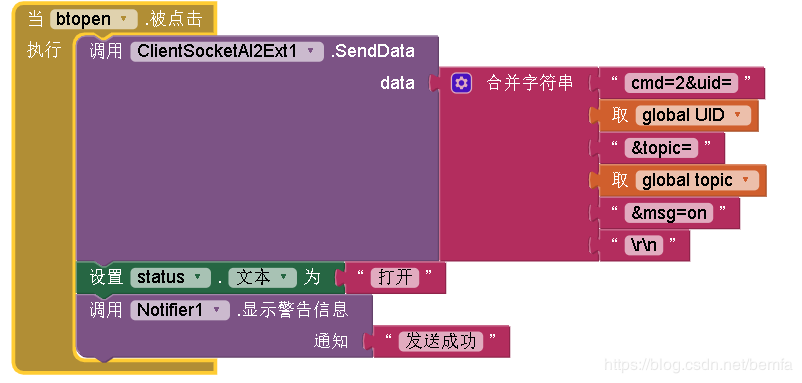
更多指令格式说明:可查看接入接入文档
如果想控制家里的其他电器,同理,通过引脚输出高低电平控制继电器的开和关,从而达到控制220v交流电的效果。继电器需要用3.3V继电器。
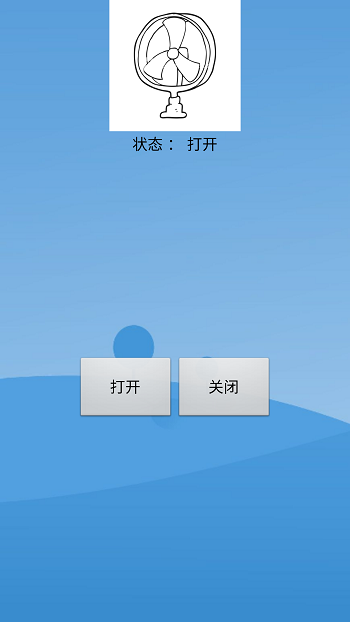
第四 天猫精灵控制
主题名字必须是
当主题名字后三位是001时为插座设备。
当主题名字后三位是002时为灯泡设备。
当主题名字后三位是003时为风扇设备。
其他名字的设备不会同步到天猫精灵控制。
打开天猫精灵app,在技能中心搜索:巴法云。找到巴法云技能,点击 绑定账号,输入你的巴法云账号,登陆成功后,你的设备就自动同步到天猫精灵了,现在可以使用天猫精灵来控制了,设备可在<天猫精灵app–>我家>中查看。
天猫精灵,打开风扇;
天猫精灵,关闭风扇;
天猫精灵,风扇开了吗?
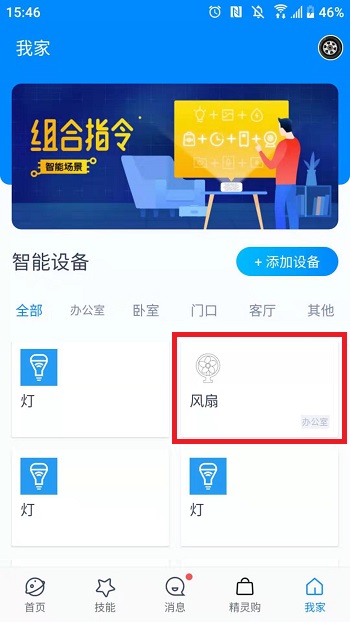
最后
以上就是烂漫朋友为你收集整理的(开源)ESP8266改装小风扇,手机app远程控制+天猫精灵控制材料准备第一 下载ESP8266示例(arduino ide 编程开发)第二 修改demo例程第三 app inventor 开发第四 天猫精灵控制的全部内容,希望文章能够帮你解决(开源)ESP8266改装小风扇,手机app远程控制+天猫精灵控制材料准备第一 下载ESP8266示例(arduino ide 编程开发)第二 修改demo例程第三 app inventor 开发第四 天猫精灵控制所遇到的程序开发问题。
如果觉得靠谱客网站的内容还不错,欢迎将靠谱客网站推荐给程序员好友。








发表评论 取消回复