在Windows使用VSCode搭建嵌入式Linux开发环境
百问网已经制作好了完备的Ubuntu镜像,可以从这里下载:
1
2
3链接:https://pan.baidu.com/s/1vw4VUV_Mvt0HXz8IC66ACg 提取码:iftb
我们也正在(2022.10.17开始)使用纯粹的Ubuntu环境开始教驱动入门,免费的,感兴趣者也加上面的群。
1. Ubunt上的操作
1.1 安装基本开发工具
1
2
3
4git clone https://e.coding.net/weidongshan/DevelopmentEnvConf.git cd DevelopmentEnvConf sudo ./Configuring_ubuntu.sh
1.2 安装bear
1
2sudo apt install bear
1.3 下载和编译内核
1.3.1 下载内核
执行如下命令:
1
2
3
4
5$ git clone https://e.coding.net/codebug8/repo.git $ mkdir -p 100ask_imx6ull-sdk && cd 100ask_imx6ull-sdk $ ../repo/repo init -u https://gitee.com/weidongshan/manifests.git -b linux-sdk -m imx6ull/100ask_imx6ull_linux4.9.88_release.xml --no-repo-verify $ ../repo/repo sync -j4
1.3.2 配置工具链
执行如下命令:
1
2gedit ~/.bashrc
在最后加入如下内容:
1
2
3
4export ARCH=arm export CROSS_COMPILE=arm-buildroot-linux-gnueabihf- export PATH=$PATH:/home/book/100ask_imx6ull-sdk/ToolChain/arm-buildroot-linux-gnueabihf_sdk-buildroot/bin
重新关闭、打开终端。
1.3.3 编译内核
vscode的clangd插件使用compile_commands.json文件来生成索引文件,这样当我们点击某个函数时可以飞快跳转到它定义的地方。
compile_commands.json文件中记录的是每个文件的编译选项,样式如下:
1
2
3
4
5
6
7
8
9
10
11
12
13
14
15
16
17
18
19
20
21
22
23
24
25
26
27
28
29
30"arguments": [ "arm-buildroot-linux-gnueabihf-gcc", "-c", "-Wp,-MD,init/.main.o.d", "-nostdinc", "-isystem", "/home/book/100ask_imx6ull-sdk/ToolChain/arm-buildroot-linux-gnueabihf_sdk-buildroot/bin/../lib/gcc/arm-buildroot-linux-gnueabihf/7.5.0/include", "-I./arch/arm/include", "-I./arch/arm/include/generated/uapi", "-I./arch/arm/include/generated", "-I./include", "-I./arch/arm/include/uapi", "-I./include/uapi", "-I./include/generated/uapi", "-include", "./include/linux/kconfig.h", "-D__KERNEL__", "-mlittle-endian", "-Wall", "-fno-dwarf2-cfi-asm", "-fno-omit-frame-pointer", "-o", "init/.tmp_main.o", "init/main.c" ], "directory": "/home/book/100ask_imx6ull-sdk/Linux-4.9.88", "file": "init/main.c" },
我们使用bear命令来生成compile_commands.json,它的用法如下:
1
2bear make [其他make本身的参数]
它会记录make过程编译文件时用到的命令。
所以我们编译内核的目的是生成compile_commands.json,执行如下命令:
1
2
3
4$ cd /home/book/100ask_imx6ull-sdk/Linux-4.9.88 $ make 100ask_imx6ull_defconfig $ bear make zImage -j4
如果你之前曾经编译过内核但是没有在前面使用bear命令,那么需要重新编译:
1
2
3$ make clean $ bear make zImage -j4
编译成功后就会在当前目录下得到文件compile_commands.json,需要如下修改:
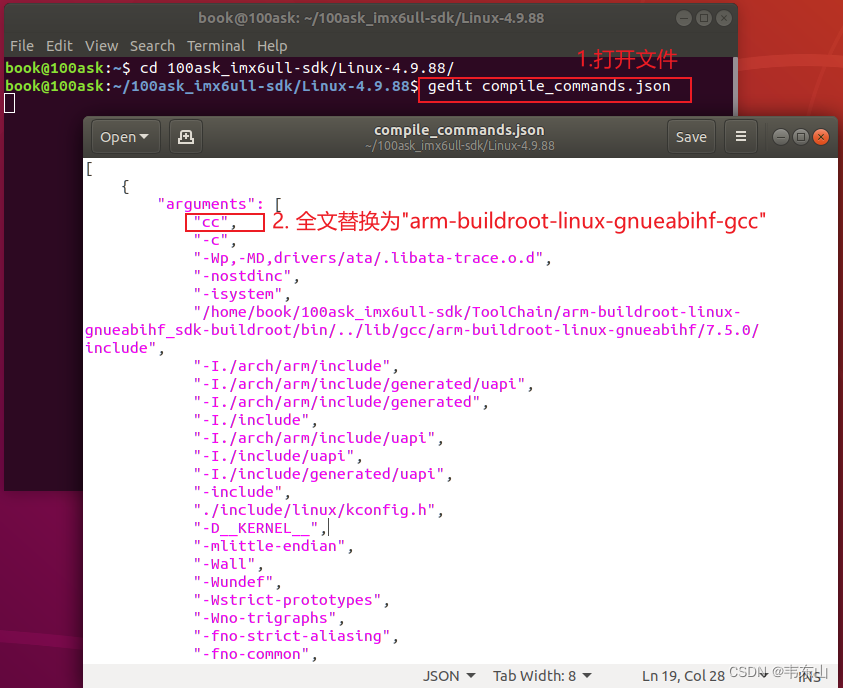
在gedit中使用快捷键"Ctrl+H"即可如下操作:
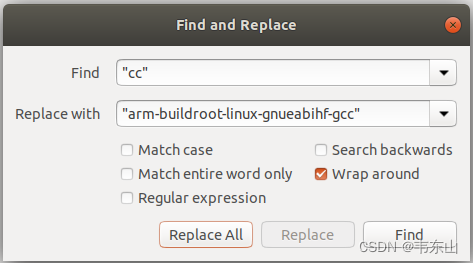
2. Windows上的操作
2.1 安装vscode
2.1.1 从官网下载安装
使用浏览器从从https://code.visualstudio.com/下载vscode安装包,双击安装。
2.1.2 在本地安装插件
我们的目的是在Windows上运行vscode,使用vscode阅读Linux服务器上的内核源码。
这需要安装很多插件,这些插件是安装在windows上还是Linux服务器上?
vscode的插件有两种类型:
- 全局插件:只需要安装在Windows上,打开远程服务器的代码后也可以使用这些插件
- 远程插件:即使在Windows上使用vscode,这类插件也必须安装在远程服务器上
但是我们并不知道插件属于全局插件还是远程插件,怎么办呢?
- 先在Windows安装所需的全部插件
- 以后打开远程服务器文件夹时,再查看已经安装的插件,它会有相应的提示。
打开vscode后,点击左侧图标:
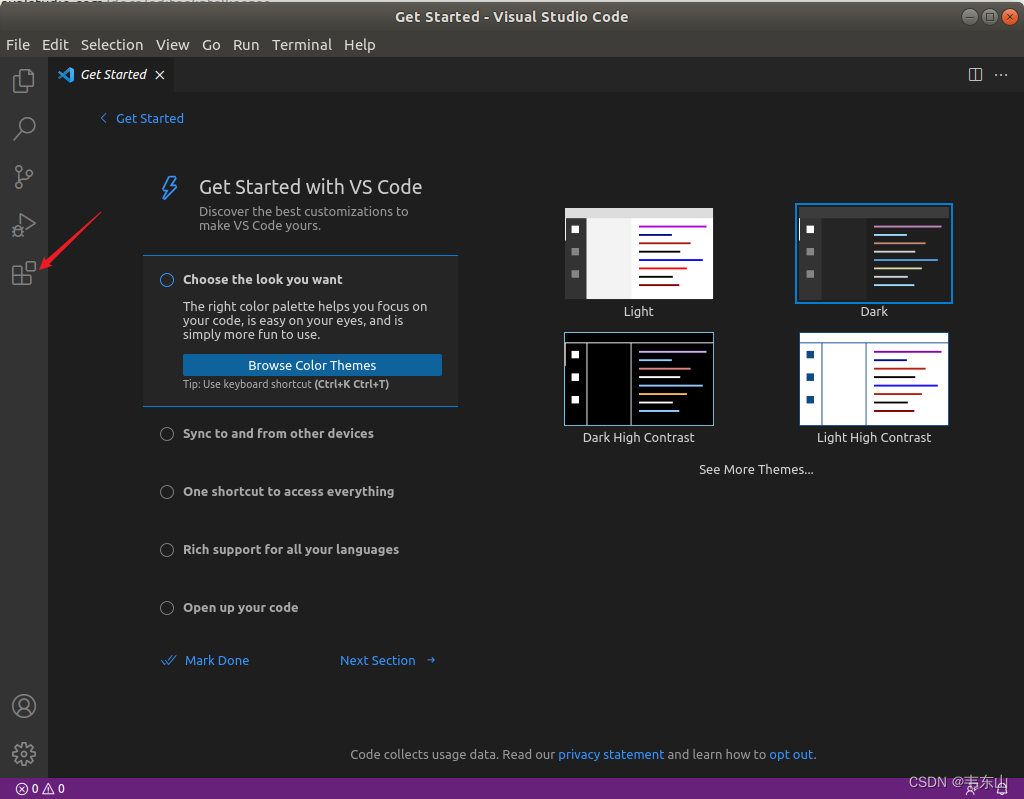
依次输入下列插件名字,安装:
- C/C++
- C/C++ Extension Pack
- C/C++ Snippets
- Clangd
- Remote SSH
- Code Runner
- Code Spell Checker
- vscode-icons
- compareit
- DeviceTree
- Tabnine AI Autocomplete
- Bracket Pair Colorization Toggler
- Rainbow Highlighter
- 高亮文字:shift + alt + z
- 取消高亮:shift + alt + a
- Arm Assembly
- Chinese
- Hex Editor
- One Dark Pro
- Markdown All in One
- Markdown Preview Enhanced
我们已经安装的插件有这些:
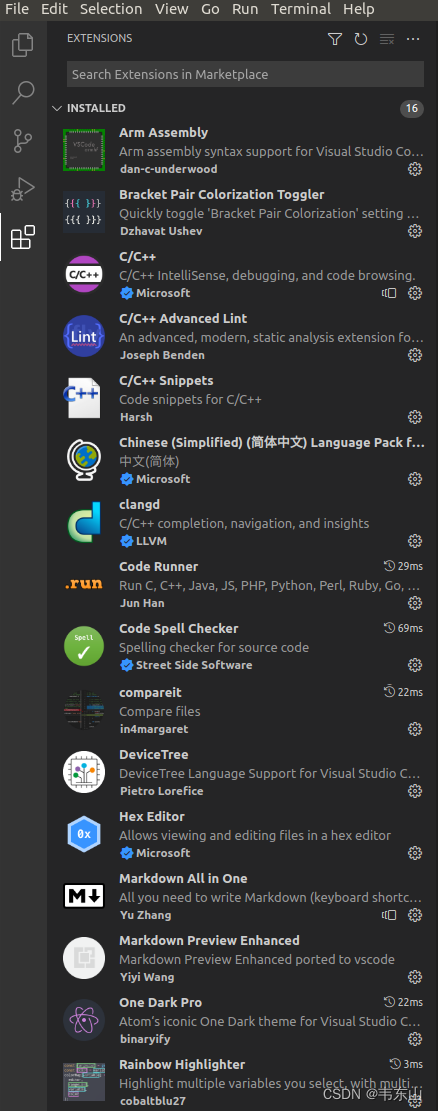
2.2 设置SSH
2.2.1 安装Git
vscode自带的ssh程序有Bug,我们需要替换ssh。
可以使用GIT工具自带的ssh,所以先安装Git:
- 下载:https://gitforwindows.org/
- 安装:双击即可
2.2.2 替换ssh
修改环境变量,替换Path中ssh的路径即可。
先打开"编辑系统环境变量":
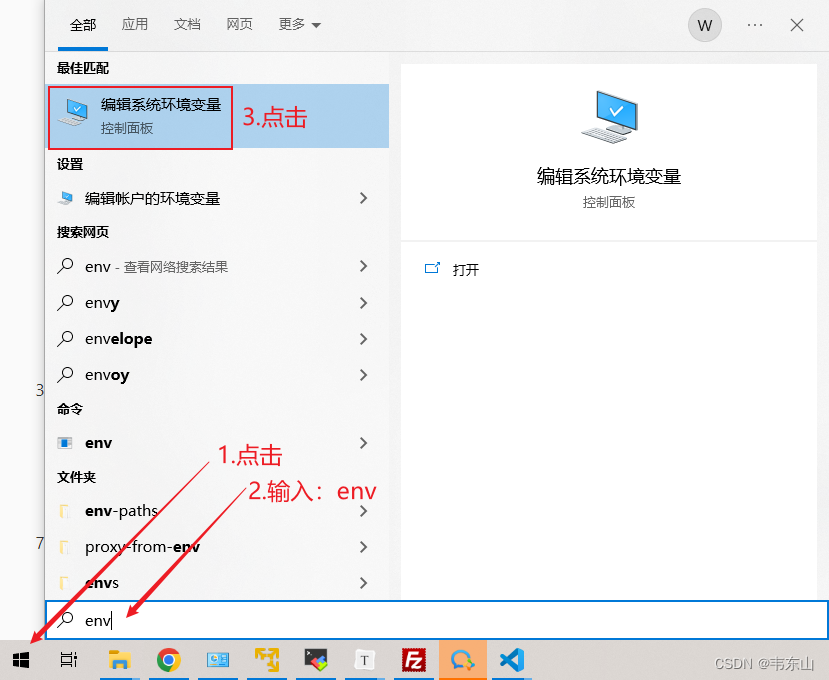
然后替换ssh,确保GIT工具的路径下有ssh.exe后,如下替换:
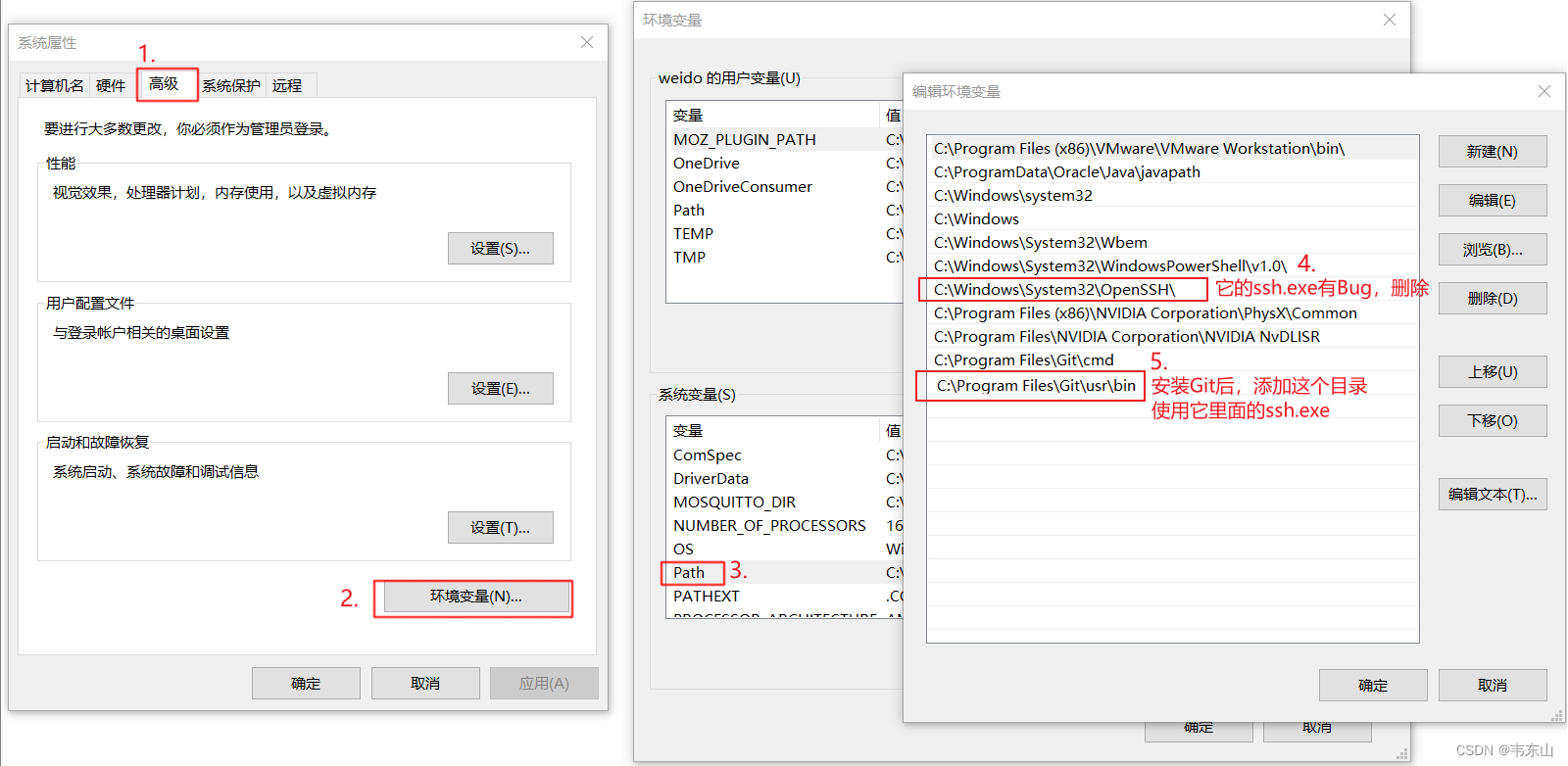
2.3 远程登录服务器
2.3.1 连接Ubuntu
安装好插件后,即可远程登录服务器,如下操作:
- 先增加Host
- 再连接Host
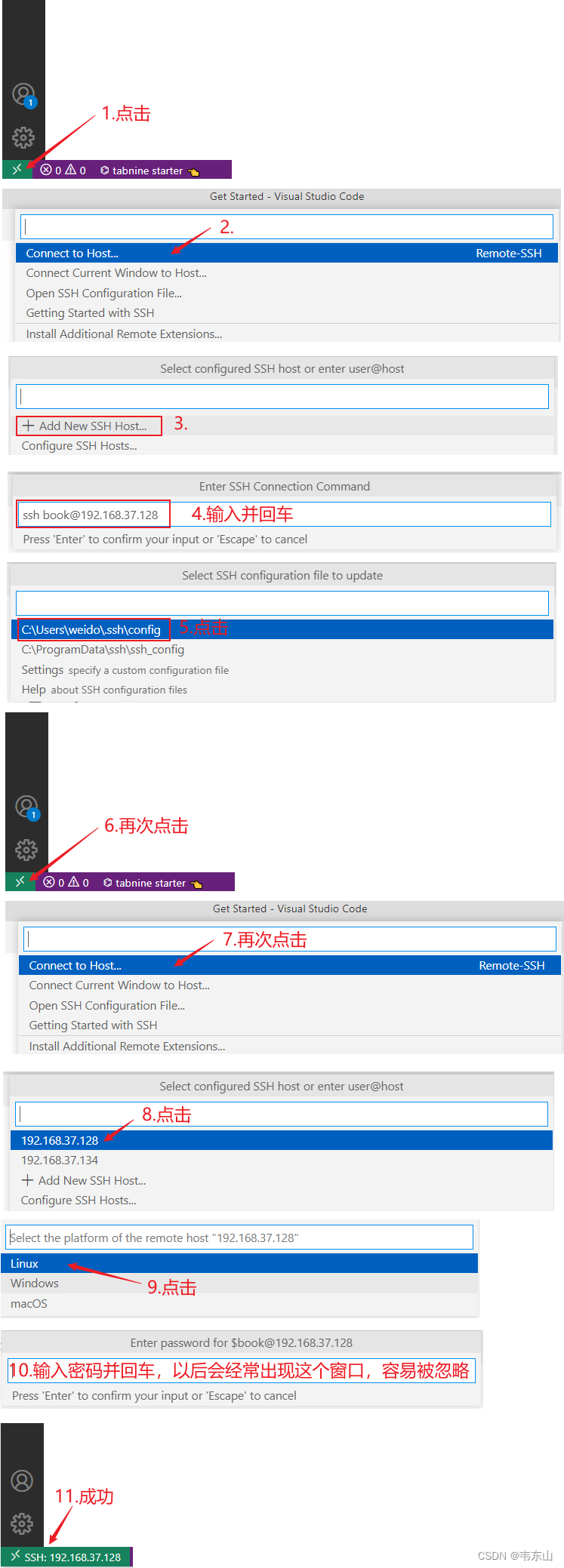
2.3.2 免密登录
这不是必须的,后续使用vscode访问远程服务器时,你可以一直使用密码登录。
如果想免密登录的话,需要生成ssh秘钥。
先在windows的命令行执行:
1
2ssh-keygen
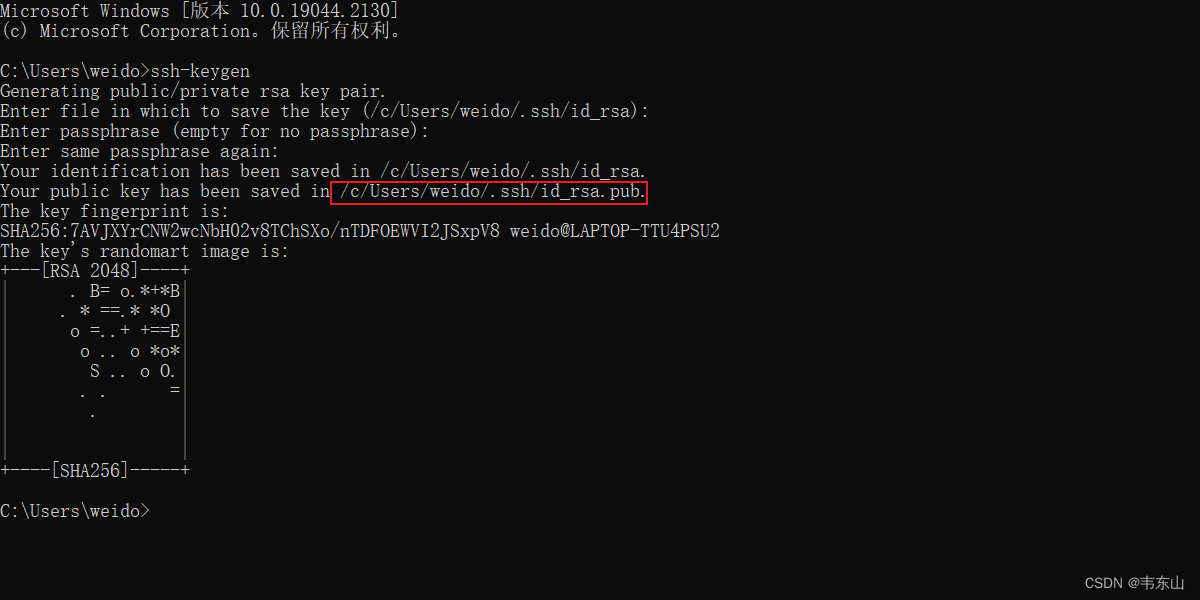
然后再修改vscode配置:
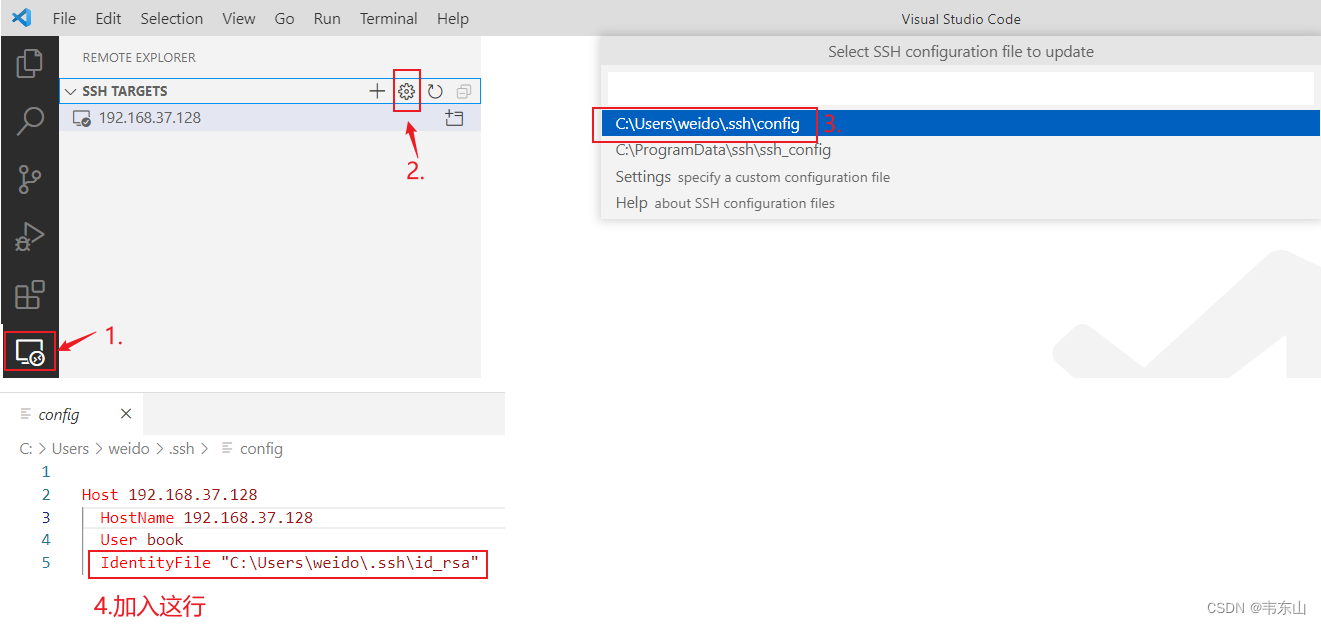
最后把前面生成的id_rsa.pub复制到Ubuntu目录/home/book:
1
2
3
4
5
6mkdir /home/book/.ssh cat /home/book/id_rsa.pub >> /home/book/.ssh/authorized_keys chmod 700 /home/book/.ssh chmod 600 /home/book/.ssh/authorized_keys sudo /usr/sbin/sshd restart
2.4 在服务器上安装插件
vscode连接上服务器后,查看本地插件,发现有如下字样的插件就点击"Install in SSH":
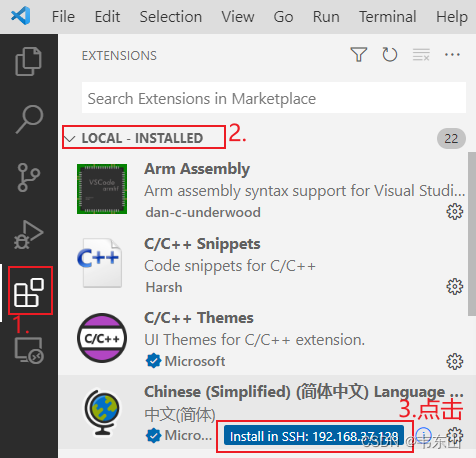
安装完后,可以如下图查看,确保远程服务器上已经有了clangd插件:
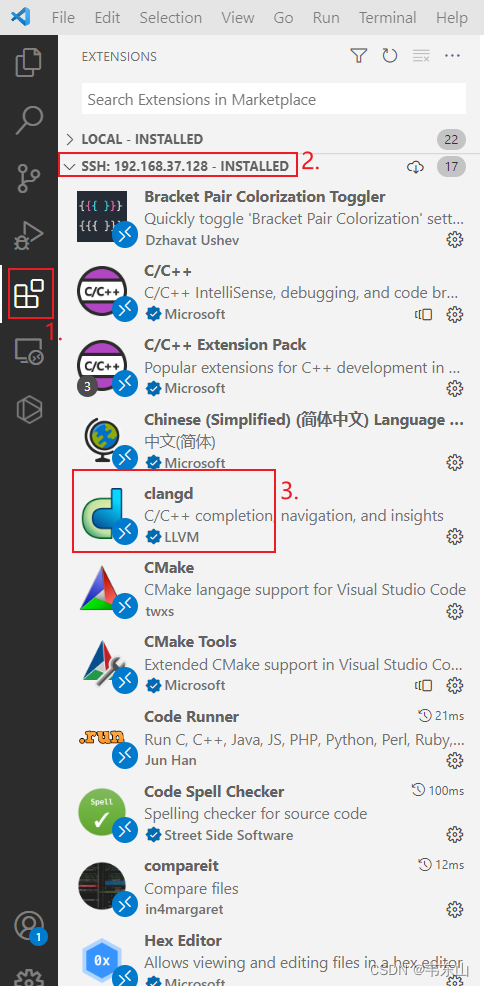
2.5 配置clangd
2.5.1 下载clangd
前面只是安装clangd插件,它的使用还需要一个运行在Linux服务器上的clangd程序。
我们以后使用vscode打开C文件时,会提示你安装clangd程序,它会安装最新版本(版本15),但是这个版本有一些Bug,所以我们手工安装版本13。
在Ubuntu中使用浏览器打开https://github.com/clangd/clangd/releases/tag/13.0.0,下载Linux安装包:
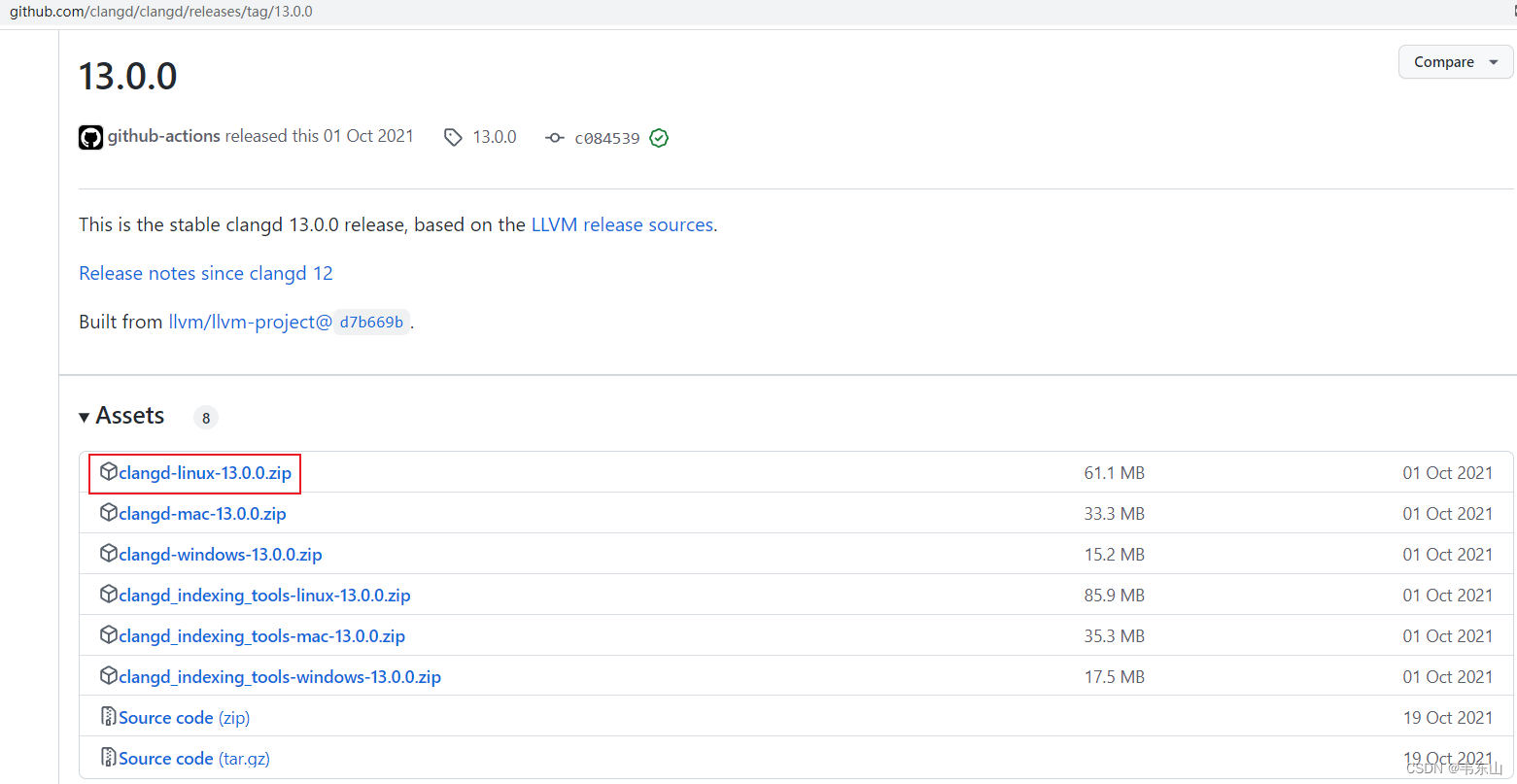
把下载到的clangd-linux-13.0.0.zip放到/home/book目录下,执行解压命令:
1
2
3cd /home/book unzip clangd-linux-13.0.0.zip
2.5.2 配置clangd
在Windows的vscode界面按下图步骤打开setting.json文件:
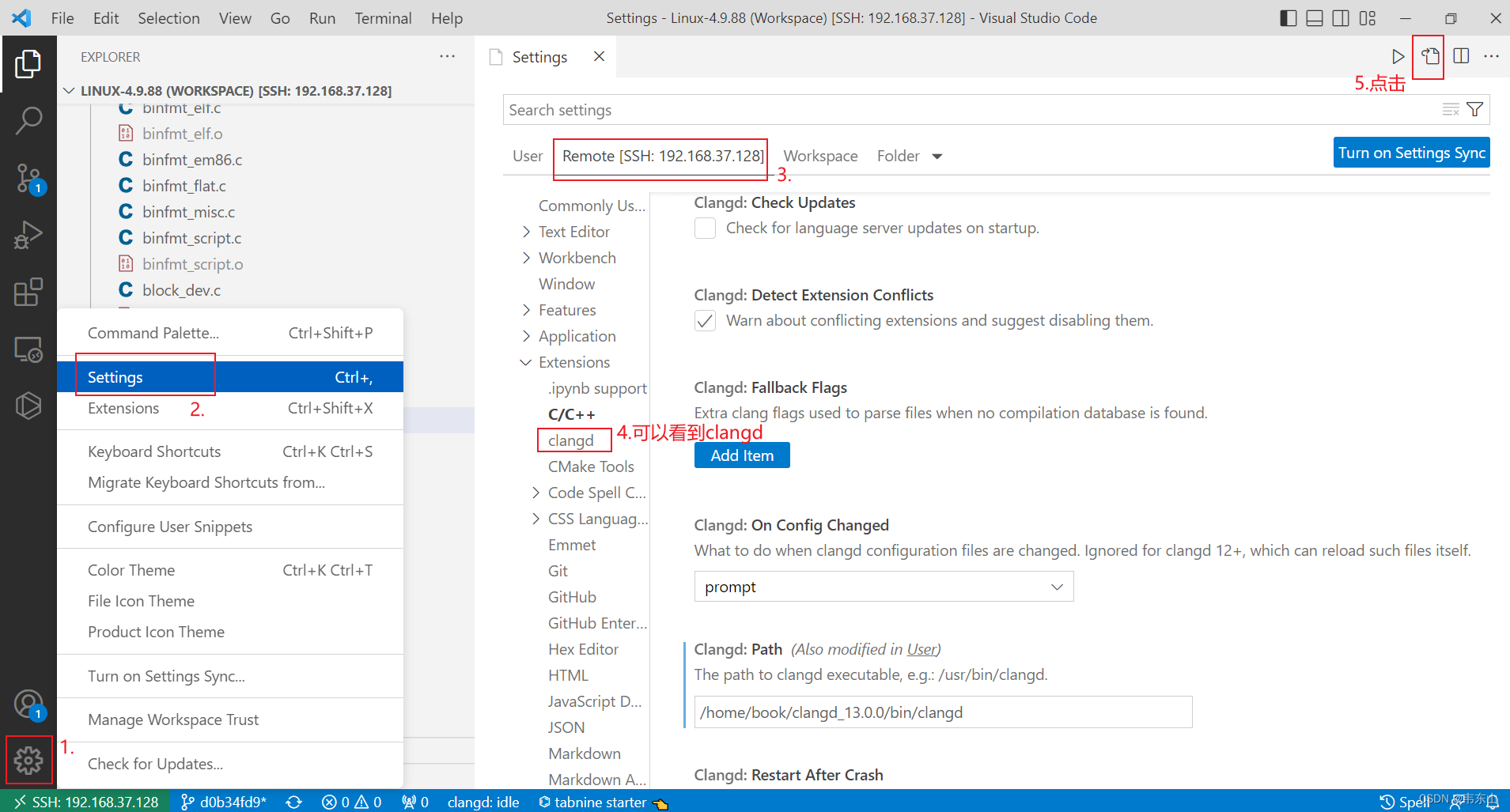
在setting.json中写入如下内容(我们第1次打开源码目录后,这个文件可能被自动修改,你需要再次修改它):
1
2
3
4
5
6
7
8
9{ "C_Cpp.default.intelliSenseMode": "linux-gcc-arm", "C_Cpp.intelliSenseEngine": "Disabled", "clangd.path": "/home/book/clangd_13.0.0/bin/clangd", "clangd.arguments": [ "--log=verbose", ], }
C/C++插件里的intellisense和clangd是冲突的,如果我们没有手工设置setting.json,当使用vscode打开C文件时也会提示禁止intellisense,点击鼠标即可禁止。它的本质也是修改setting.json,它会写入如下文字:
1
2"C_Cpp.intelliSenseEngine": "disabled",
上面代码有Bug,其中的"disabled"应该改为"Disabled"。
2.6 常用快捷键
打开C文件后,在文件里点击右键就可以看到大部分快捷键。
1
2
3
4
5
6
7
8
9
10
11
12
13
14
15
16
17
18
19
20
21输入文件名打开文件: Ctrl + P 跳到某行: Ctrl + G + 行号 打开文件并跳到某行: Ctrl + p 文件名:行号 列出文件里的函数 : Ctrl + Shift + O,可以输入函数名跳转 函数/变量跳转: 按住Ctrl同时使用鼠标左键点击、F12 前进: Ctrl + Shift + - 后退: Ctrl + Alt + - 列出引用 : Shift + F12 查找所有引用 : Alt + Shift + F12 切换侧边栏展示/隐藏: Ctrl + B 打开命令菜单: Ctrl + Shift + P 手动触发建议: Ctrl + Space 手动触发参数提示: Ctrl + Shift + Space 打开/隐藏终端: Ctrl + `(Tab上方的那个键) 重命名符号: F2 当前配置调试: F5 上/下滚编辑器: Ctrl + ↑/↓ 搜索/替换 : Ctrl + F/H 高亮文字:shift + alt + z 取消高亮:shift + alt + a
3. 使用vscode阅读内核源码
确保Ubuntu上Linux内核源码目录下已经有了文件compile_commands.json。
3.1 打开目录
vscode已经连接到Ubuntu后,如下操作:
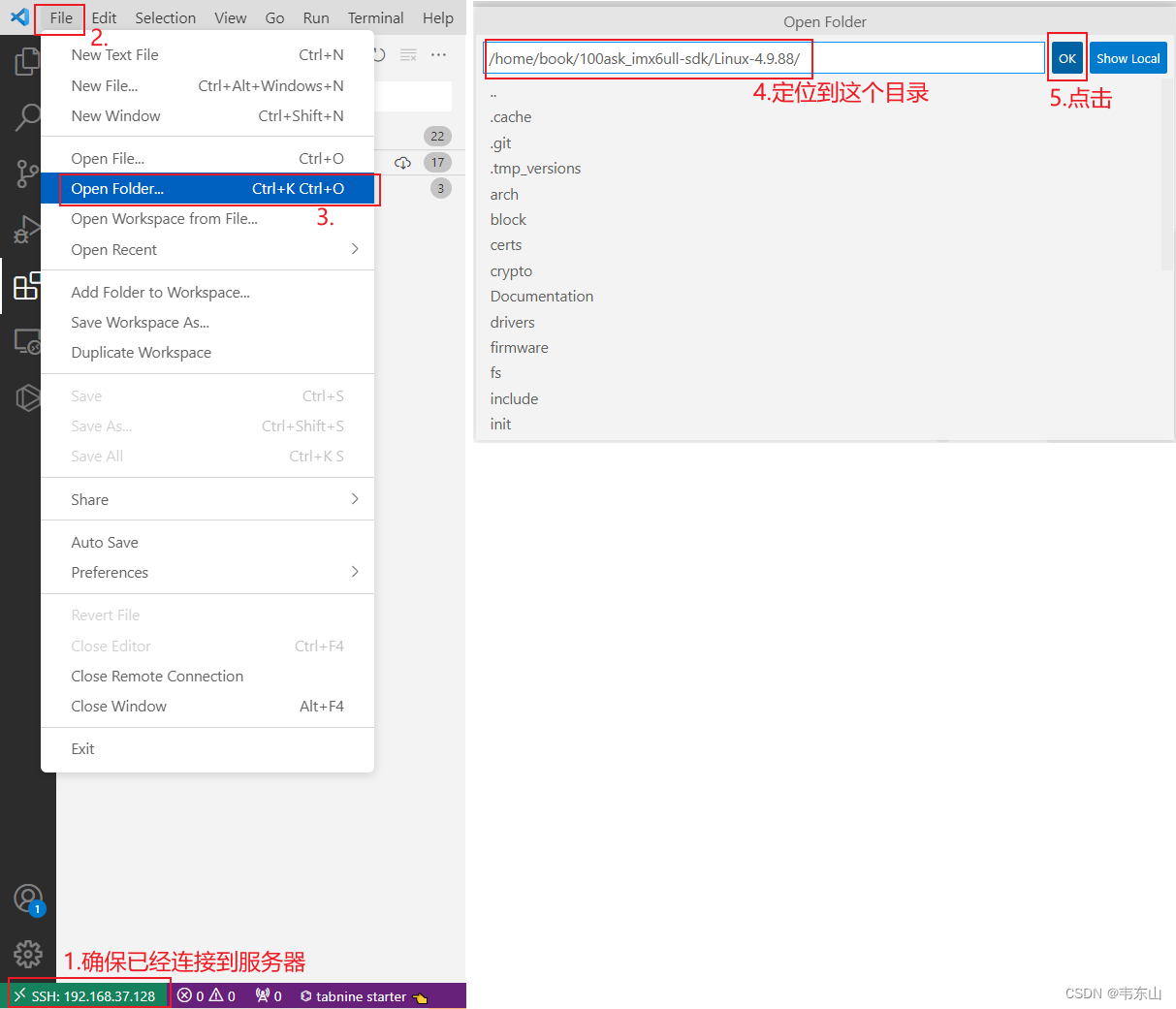
3.2 触发clangd建立索引
在vscode里打开任意一个C文件,就会触发clangd建立索引:
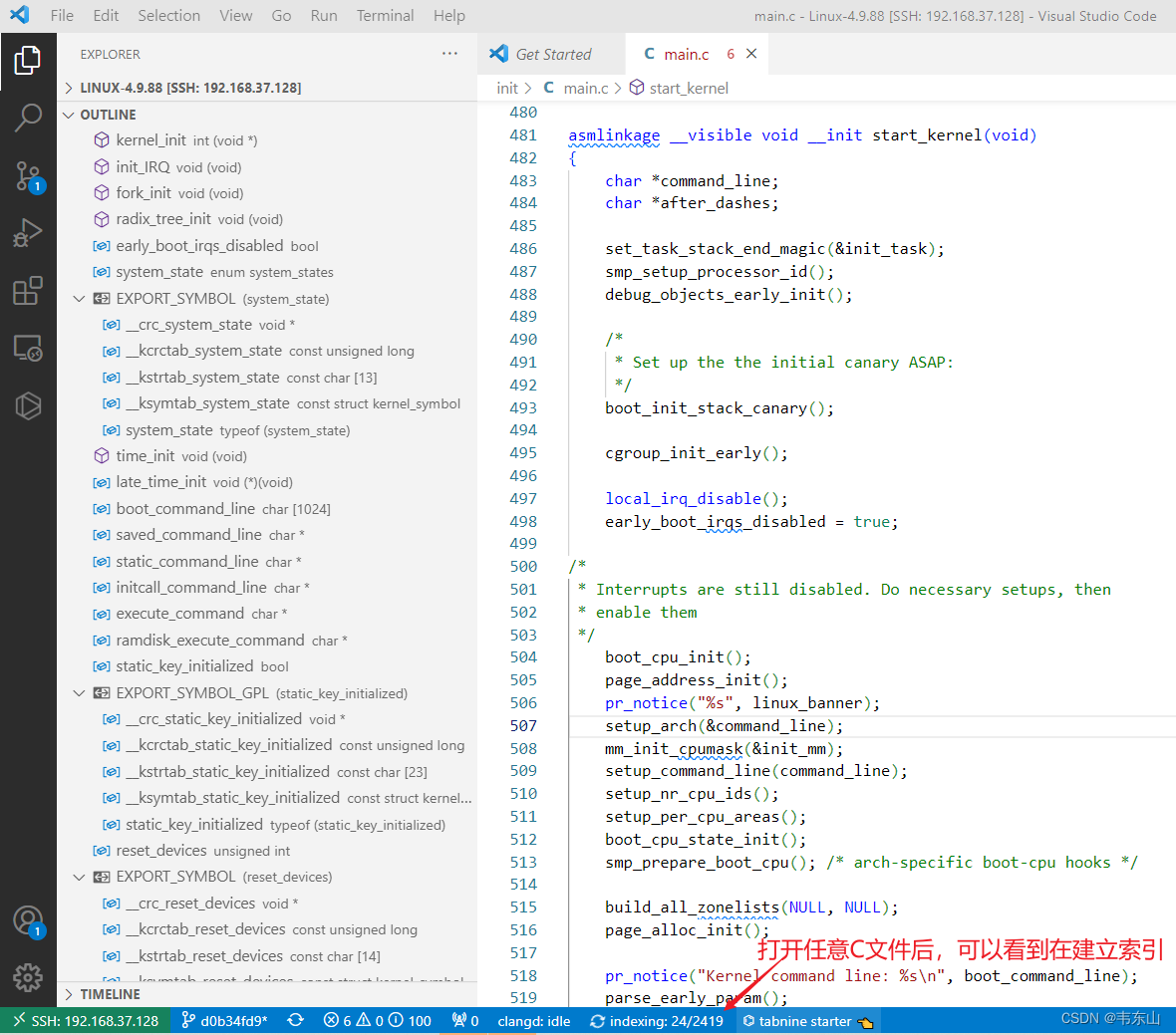
如果在状态栏没有看到正在建立索引,可以如下处理:
- 按照《2.5.2 配置clangd》重新编辑setting.json
- 重新启动vscode、重新打开内核源码目录、重新打开C文件
在创建索引的过程中,可以使用如下命令查看.cache目录,它会不断变大(最终大小在60M左右):
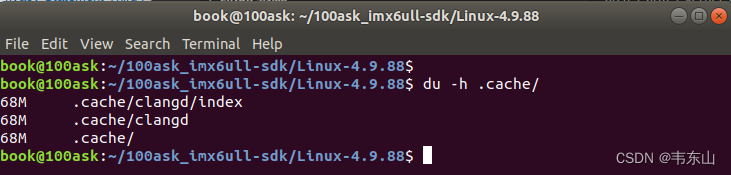
3.3 验证
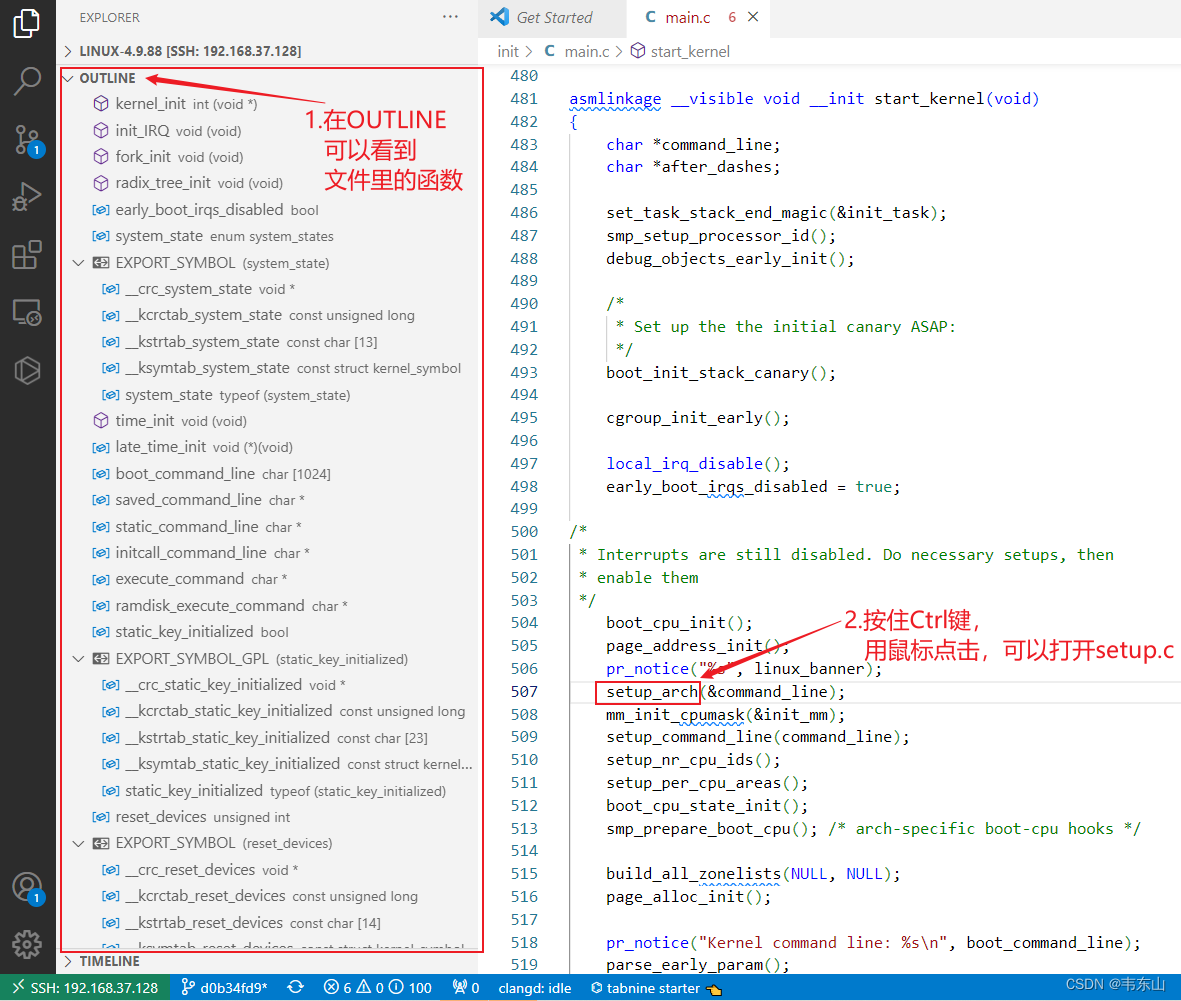
4. 使用vscode阅读内核外部的源码
比如我们编写了hello驱动程序,它用到内核里的头文件、函数,我们点击hello驱动里的函数时,想打开内核的文件。
需要创建一个workspace:
- 里面含有内核目录、hello驱动源码目录
- 内核目录下有compile_commands.json
- hello驱动源码目录下有compile_commands.json
4.1 创建workspace
使用vscode打开内核目录,然后保存为WorkSpace,如下操作:
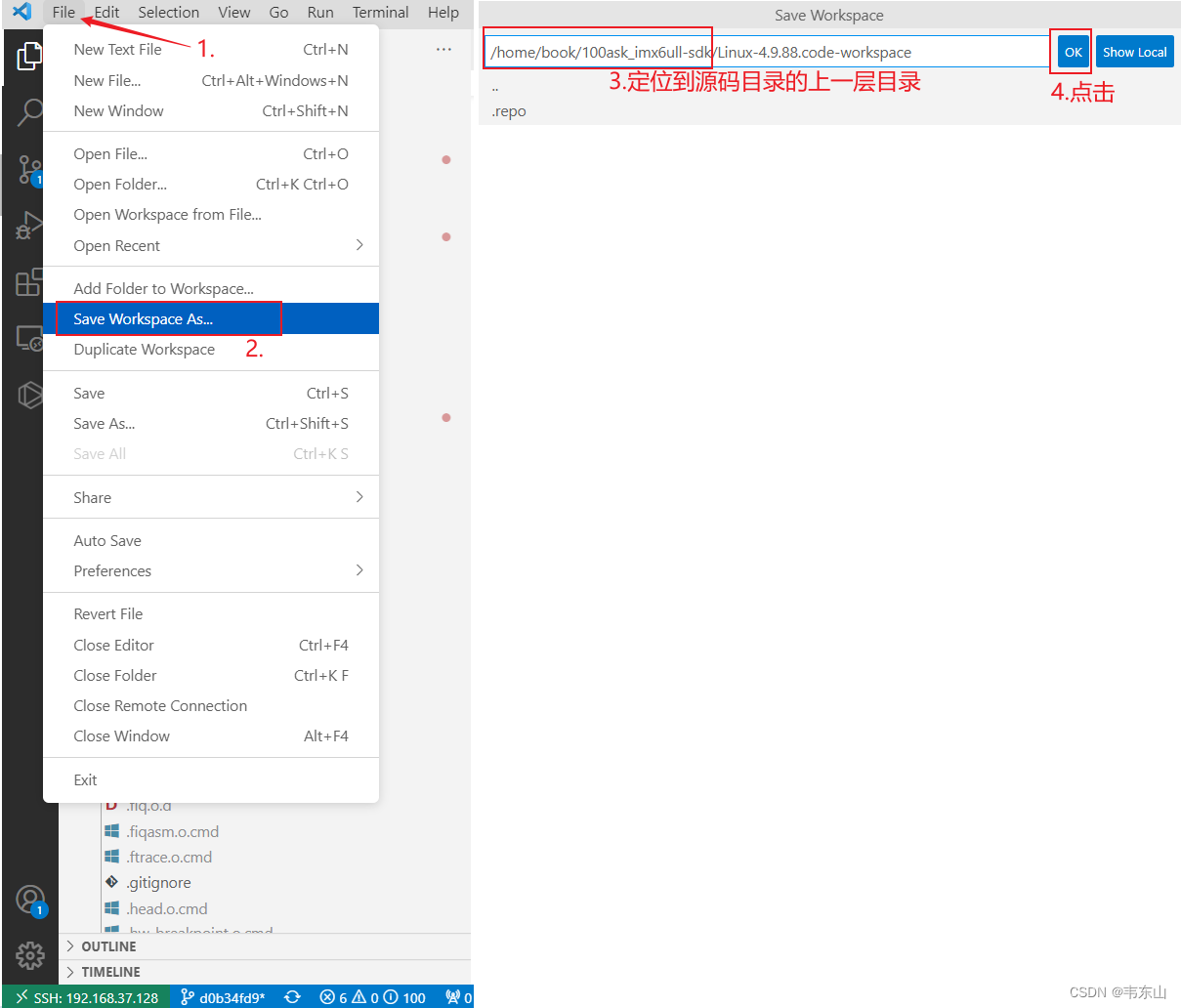
4.2 把驱动目录加入workspace
假设驱动程序位于这个目录:/home/book/nfs_rootfs/drivers_projects/01_hello_drv/ 。
4.2.1 编译驱动
使用如下命令编译,它会生成compile_commands.json:
1
2
3cd /home/book/nfs_rootfs/drivers_projects/01_hello_drv/ bear make
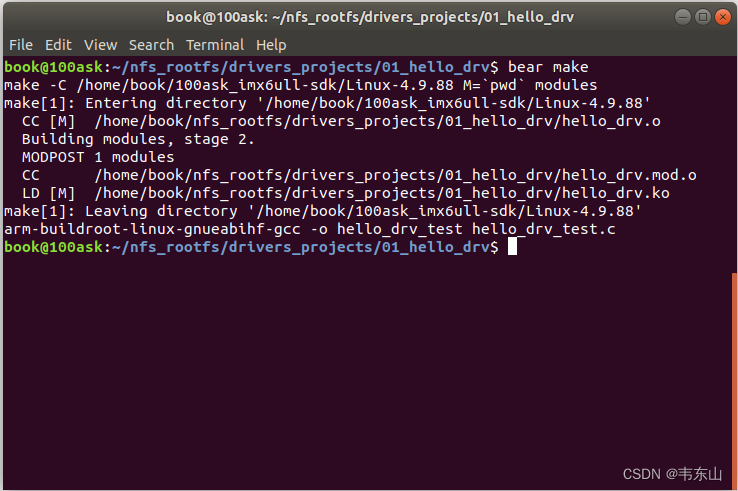
4.2.2 修改compile_commands.json
把里面的"cc"全部修改为"arm-buildroot-linux-gnueabihf-gcc"。
4.2.3 加入workspace
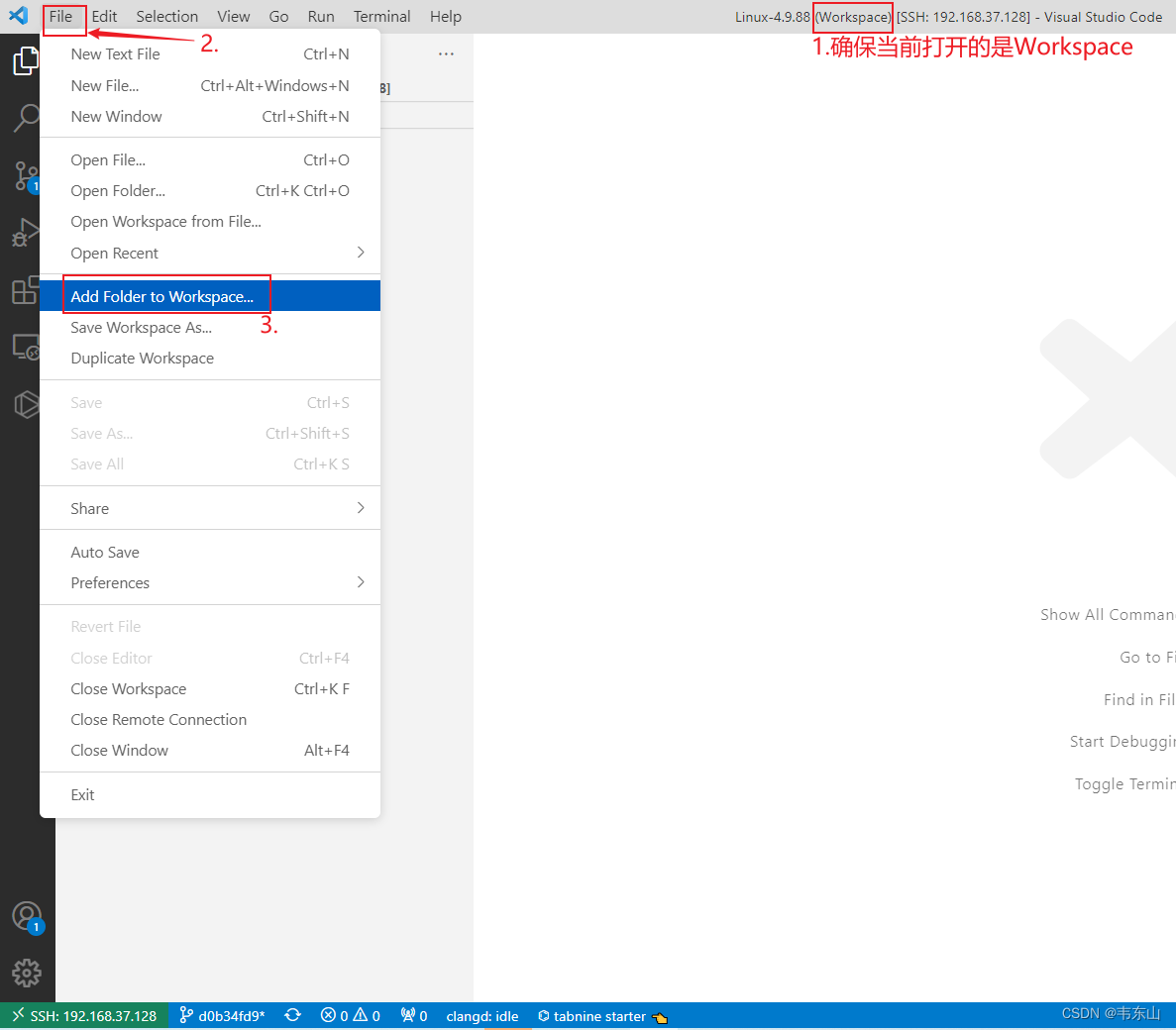
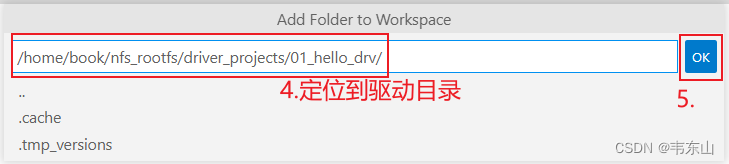
4.3 验证
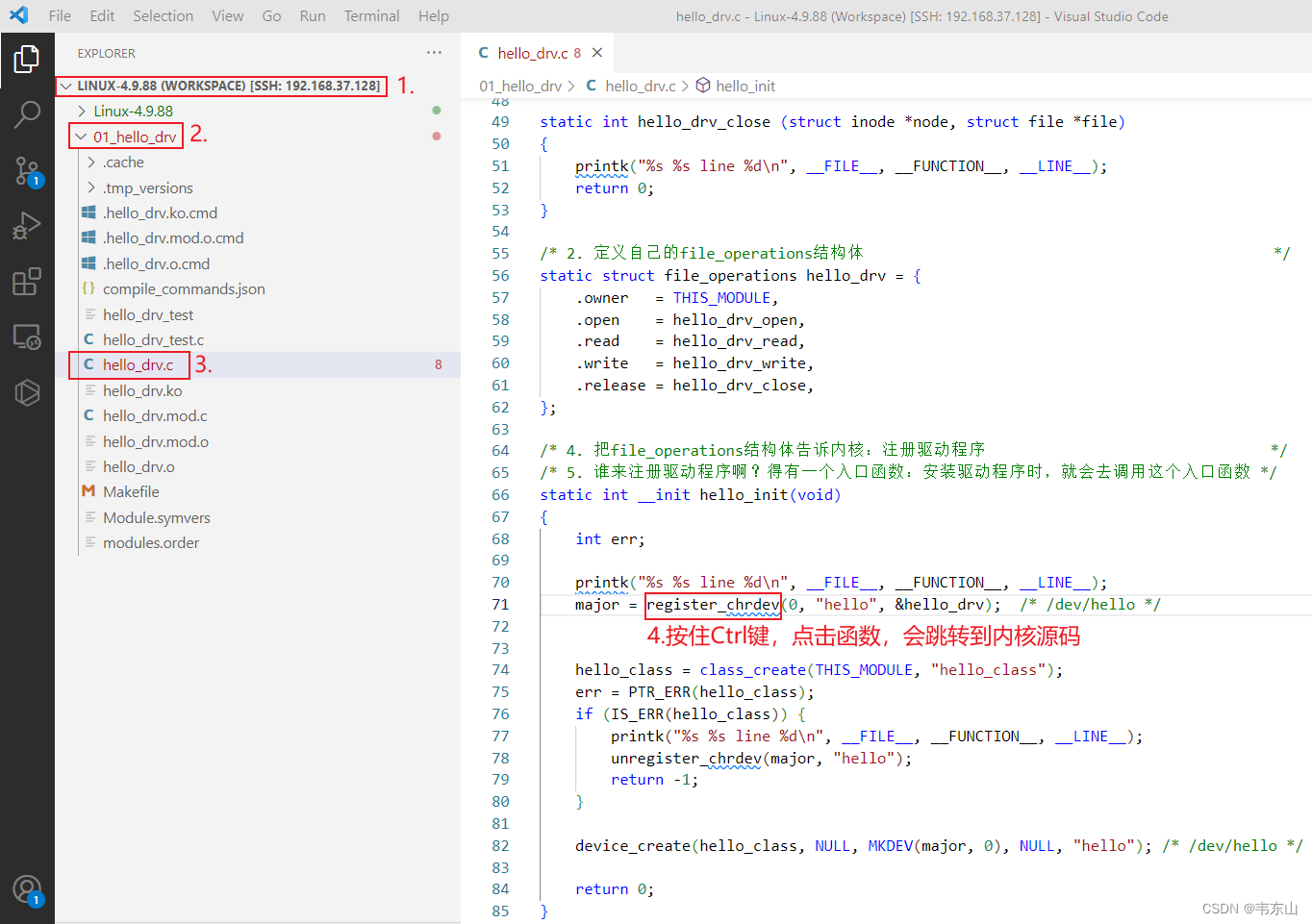
5. 常见错误
5.1 无法跳转
第1步,确认已经关闭intellisense:
在Windows的vscode界面按下图步骤打开setting.json文件:
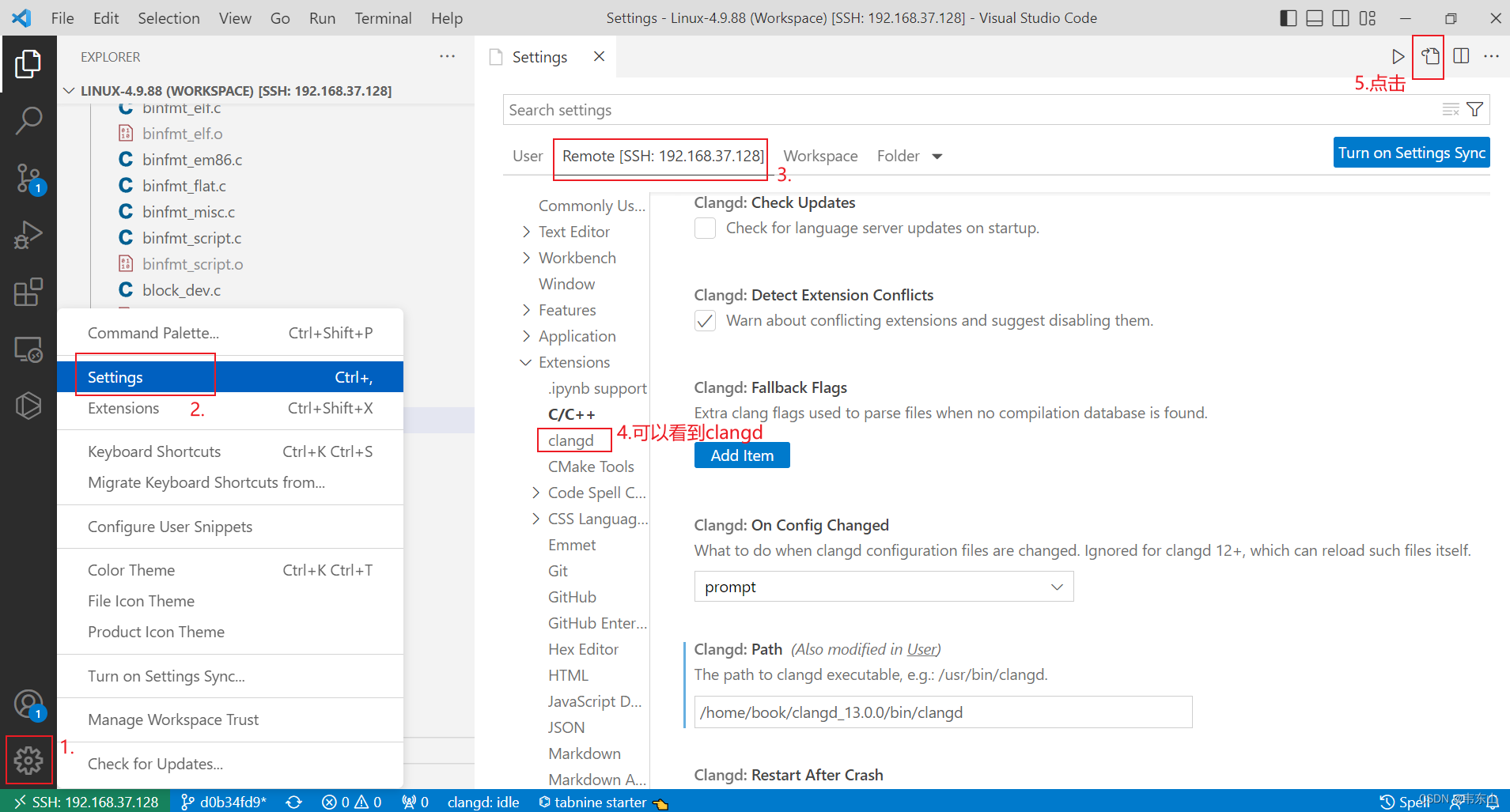
在配置文件中:
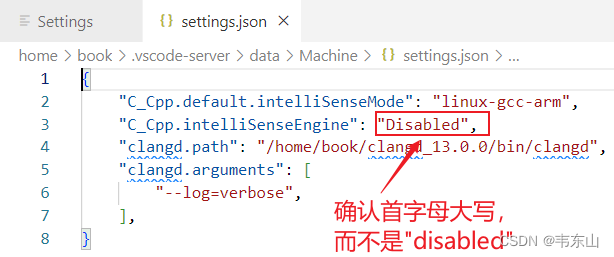
第2步,跟第1步一样打开配置文件后,确认Ubuntu中有clangd:
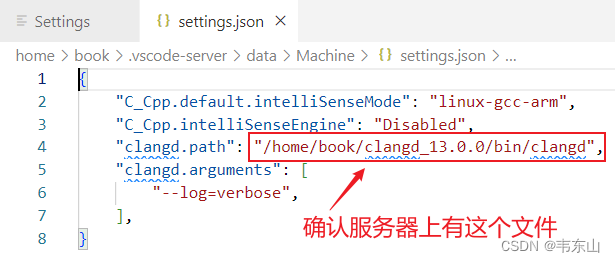
第3步,确认源码目录下有compile_commands.json,并且文件里面记录有验证用的C文件、“cc"被改成了"arm-buildroot-linux-gnueabihf-gcc”:
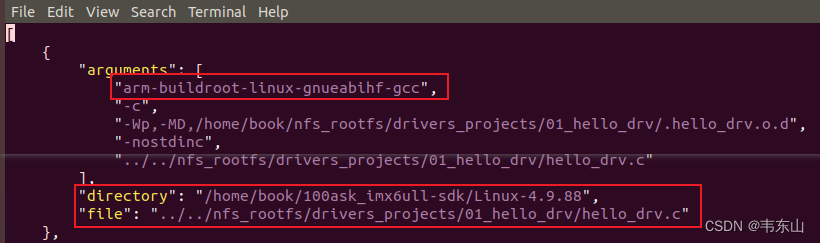
第4步,在vscode里打开C文件后,确认.cache目录生成了:
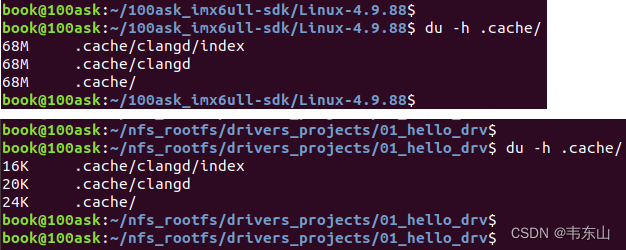
5.2 Ubuntu IP变化
Ubuntu中的网卡IP会发生变化,如果发现无法连接服务器后,需要确认IP是否发生了变化,然后按照《2.3.1 连接Ubuntu》重新连接。
如果想那么麻烦,可以设置vmware让NAT的固定下来,如下图操作:
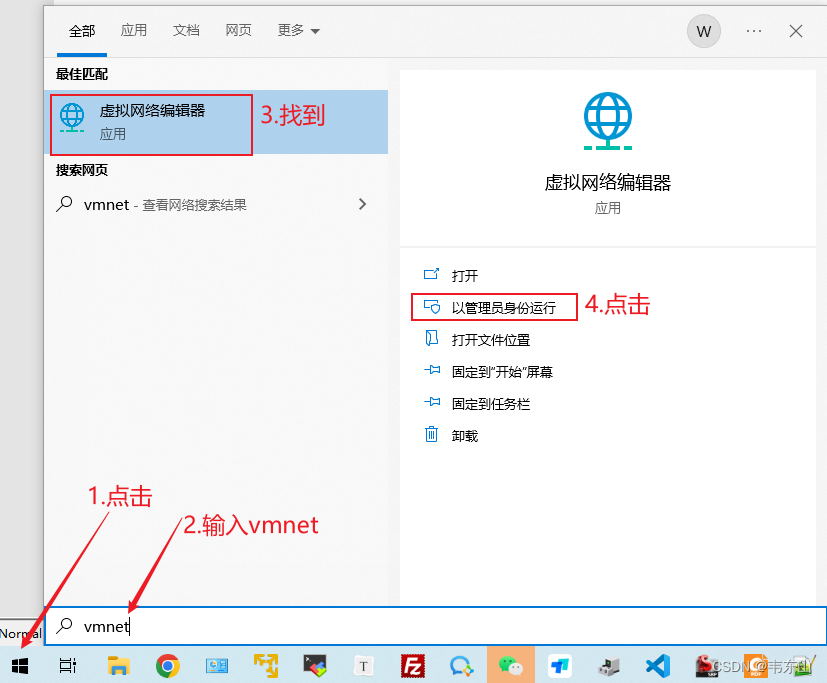
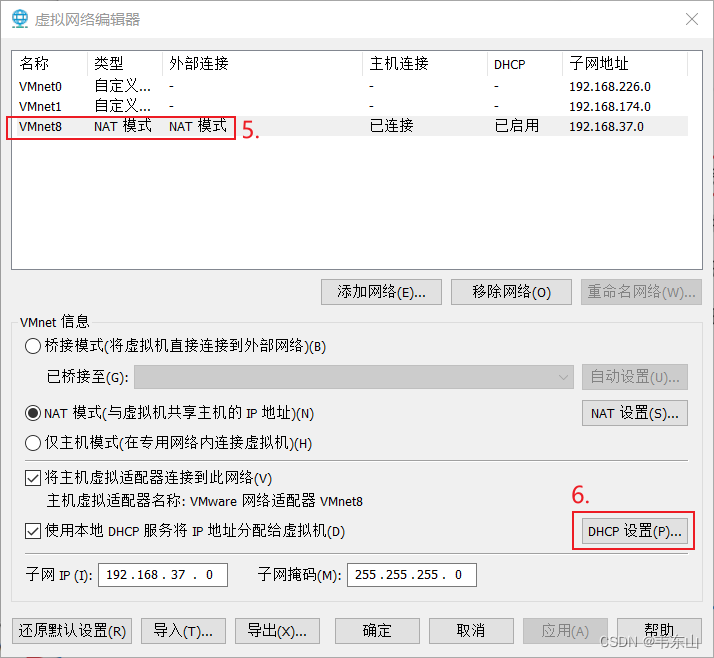
第2步,跟第1步一样打开配置文件后,确认Ubuntu中有clangd:
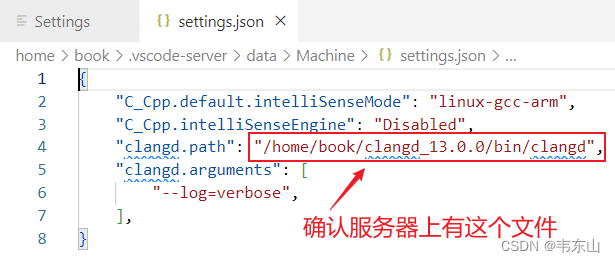
第3步,确认源码目录下有compile_commands.json,并且文件里面记录有验证用的C文件、“cc"被改成了"arm-buildroot-linux-gnueabihf-gcc”:
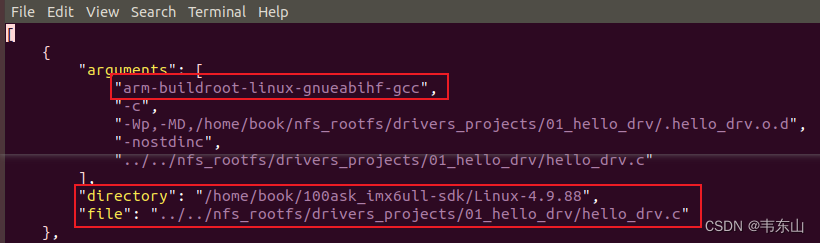
第4步,在vscode里打开C文件后,确认.cache目录生成了:
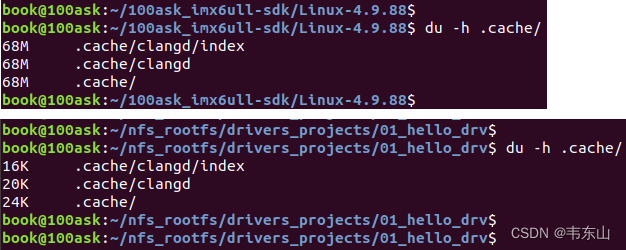
5.2 Ubuntu IP变化
Ubuntu中的网卡IP会发生变化,如果发现无法连接服务器后,需要确认IP是否发生了变化,然后按照《2.3.1 连接Ubuntu》重新连接。
如果想那么麻烦,可以设置vmware让NAT的固定下来,如下图操作:
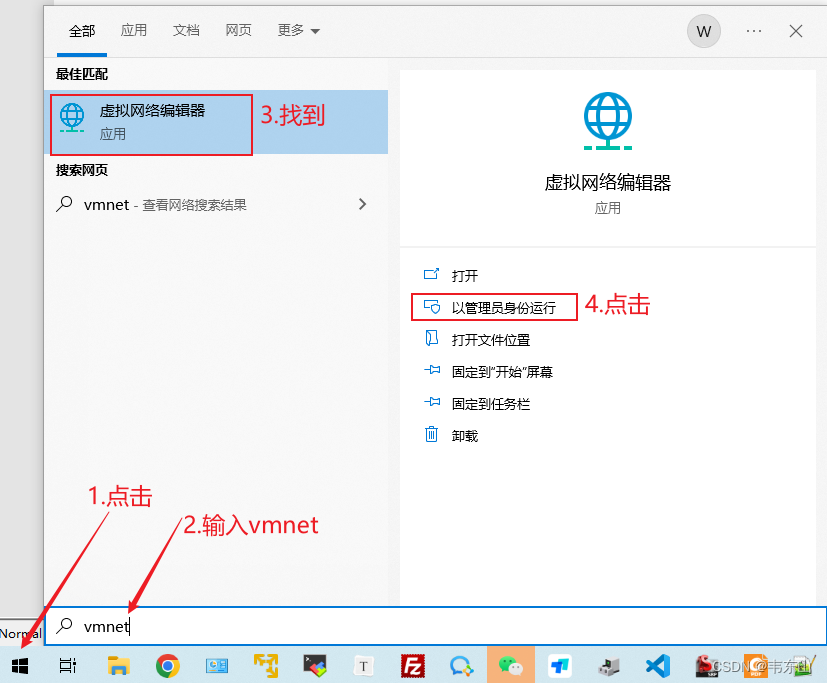
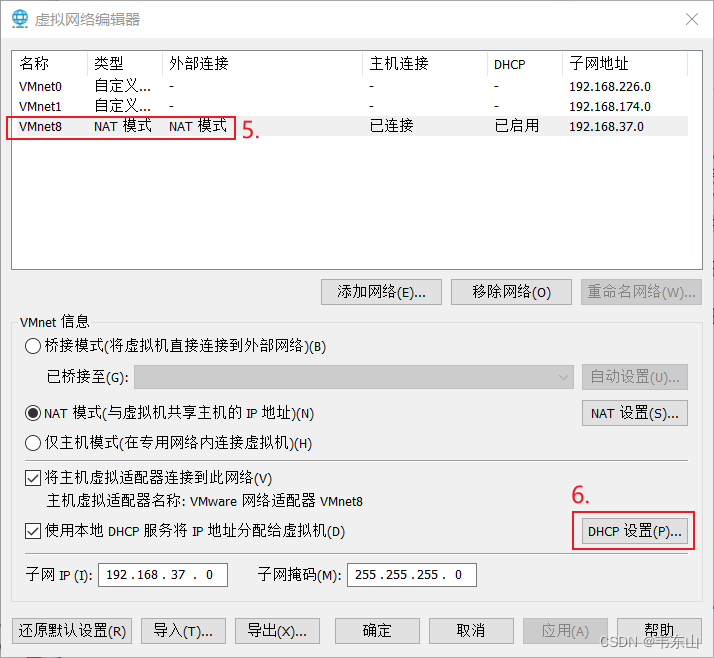
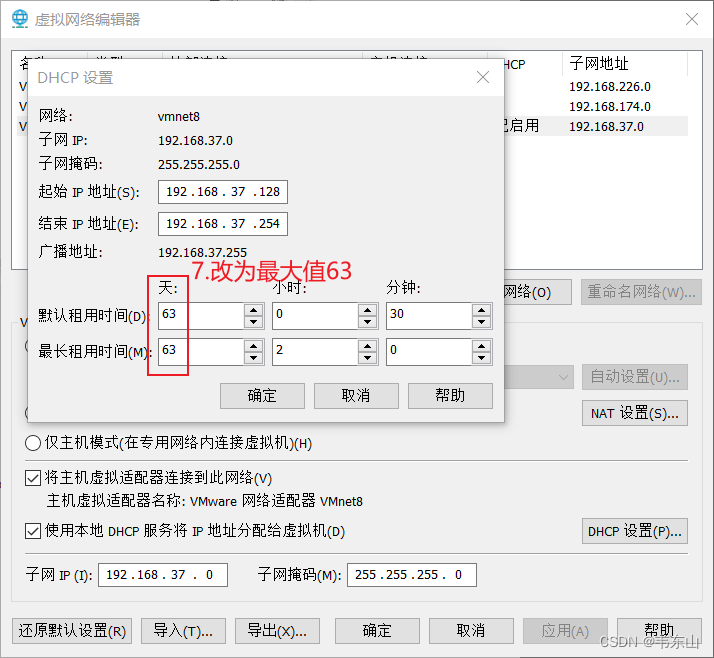
最后
以上就是魁梧小鸭子最近收集整理的关于在Windows使用VSCode搭建嵌入式Linux开发环境在Windows使用VSCode搭建嵌入式Linux开发环境的全部内容,更多相关在Windows使用VSCode搭建嵌入式Linux开发环境在Windows使用VSCode搭建嵌入式Linux开发环境内容请搜索靠谱客的其他文章。

![[Alsa]9, Machine驱动的编写(2)1 soc_bind_dai_link](/uploads/reation/bcimg5.png)






发表评论 取消回复