概述
从事开发已有两年多时间了,从没有写过博客,看到别人写的好的博客,总是赞叹和羡慕。现在总算下定决心写写东西,我的技术水平还很有限,写不了高深的文章,就从写一些简单的东西开始吧,希望我的文章能给予大家帮助,希望我能坚持下来,希望我能从中学到很多东西,希望我的文章写的越来越好。--------我的第一篇博客
之前一直做iOS越狱开发,没怎么用过Instruments,现在转为非越狱开发,有必要学会使用Instruments,就开始看苹果官方文档《Instruments User Guide》,决定把看过的记录下来,使自己不会很快忘记,也便于查阅。如果有人从我的文章中得到了帮助,我会非常高兴。
欢迎大家使劲拍砖!
这篇文章是对《Instruments User Guide》一、二、三章的记录,主要讲述Instruments的启动和添加,内容很简单,文章中的有些英文专业名词不知道怎么翻译合适,就直接用英文了。
对于苹果开发者来说,对Xcode自带的Instruments应该并不陌生,它能够监测你的代码运行,发现开发人员不易发现的问题,通过对代码反复的检测和修改,使你的代码获得更高、更稳定的性能,这应该是所有app所追求的目标。
废话不多说,现在就开始吧!
启动Instruments的三种方式
1、To run Instruments from Xcode
打开Xcode,然后选择菜单Xcode > Open Developer Tool > Instruments。
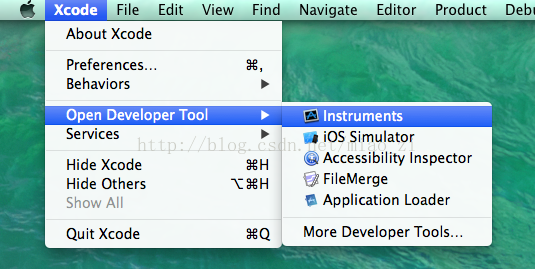
2、To run Instruments while building your code
(1)打开你要分析的工程,选择Edit Scheme。
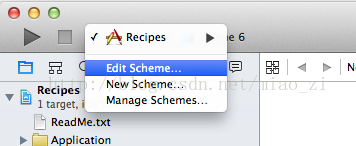
(2)选择侧边栏的Profile,从Instruments下拉列表中选择一项。
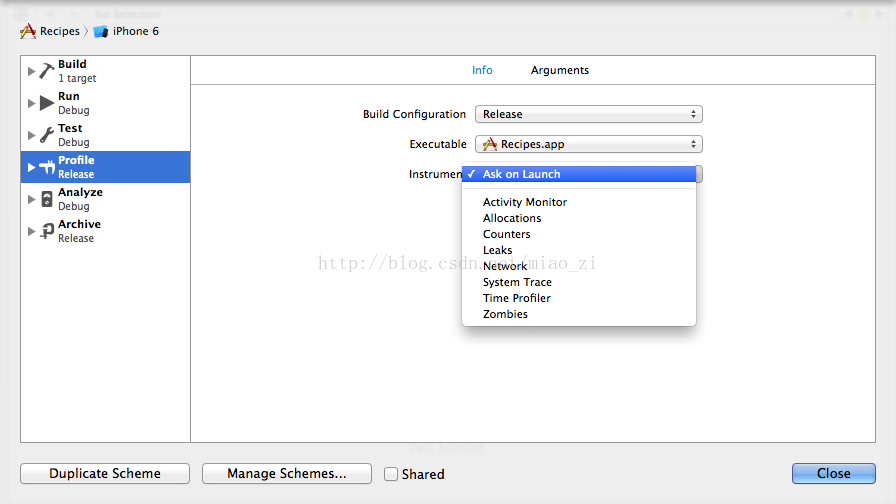
(3)点击Close。
(4)长按Xcode的Run按钮,选择Profile;或者选择菜单Product > Profile,来启动Instruments。
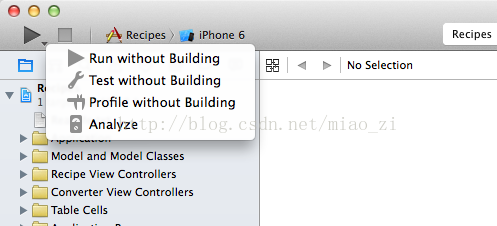 或者
或者
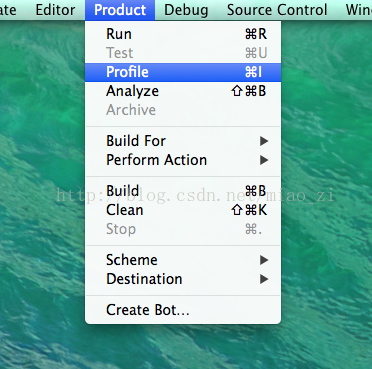
在第(2)步中,Instruments选项的默认值是Ask on Launch,这会在启动Instruments时打开模板选择窗口(template selection window),如下图。如果选择其他值,如选择Allocations,则启动Instruments时将直接打开Allocations。
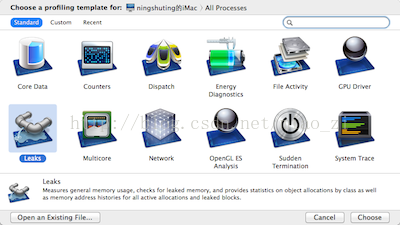
3、To run Instruments from the Dock
(1)用上面任意一种方式启动Instruments
(2)按下Control同时点击Dock中的Instruments图标,或者长按Dock中的Instruments图标
(3)选择“选项 > 在Dock中保留”,这样即使退出Instruments,它的图标也保留在Dock中。当然,也可以取消“在Dock中保留”选项。
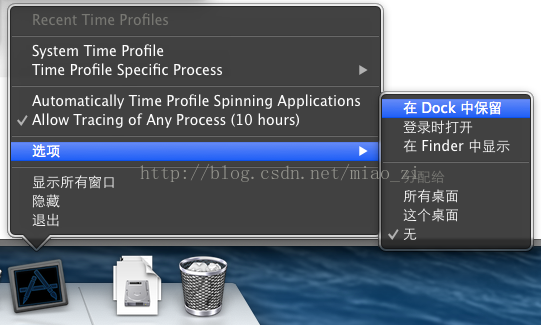
用Instruments打开app的流程
(1)打开Instruments
(2)选择目标设备和app,选择模板(trace template)。Instruments 模板选择窗口(template selection window)包含了所有可用的功能,在窗口顶端可以指定目标设备和app
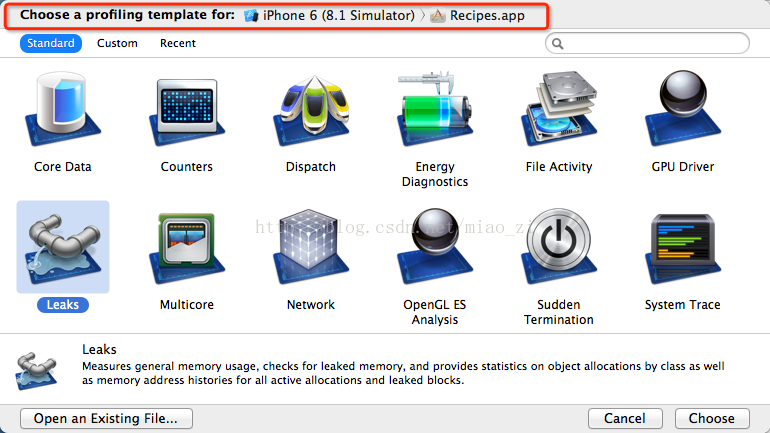
(3)采集app信息(Collect information from your app)
(4)检测采集的信息(Examine the collected information)(这两点会在别的文章中介绍)
添加和配置内置的instruments
Instruments Library包含所有内置的instruments,可以很方便的对instruments进行管理。下面详细介绍Instruments Library的使用方法。点击如下图所示的+打开Instruments Library:
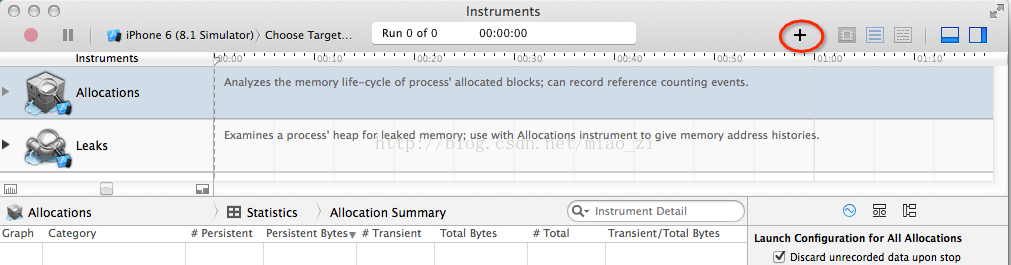
打开后的界面如下图:
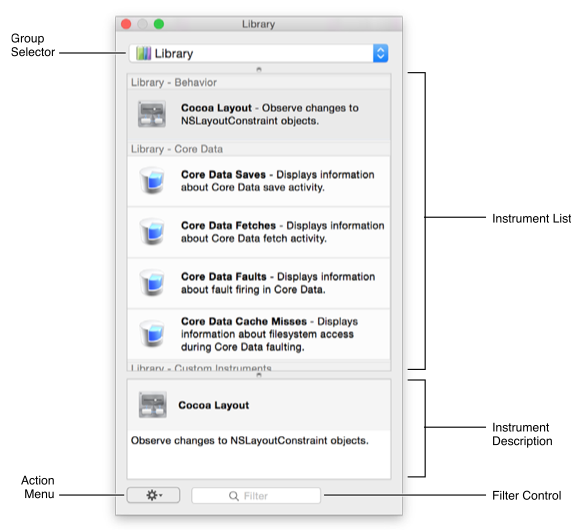
一、基本用法
1、Library提供了四种视图展示方式,可以根据自己的喜好进行设置
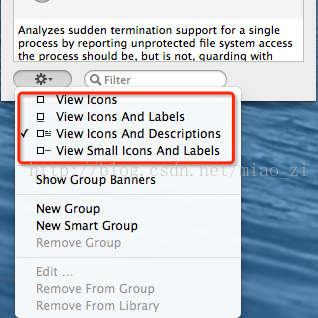
2、查找instrument
Library在默认情况下会展示所有的instruments,选择Show Group Banners会显示instruments的分组信息
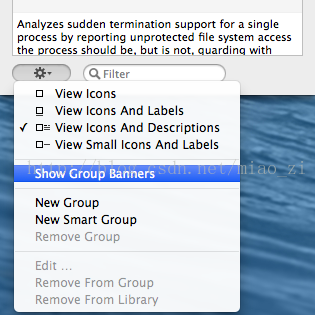
在顶端的Group Selector里选择某个分组,可以只查看该分组的内容
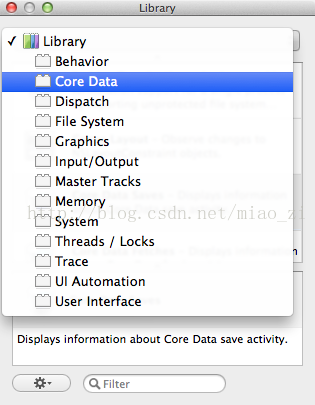
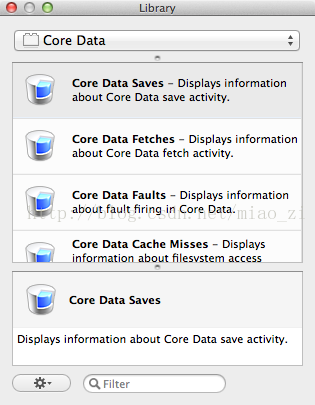
上述下拉列表的方式(standard mode)只能选择一个组。注意到下图红色圆圈中的图标,将鼠标放在上面向下拉,可以进入outline mode,这种方式下可以多选,方法是按下Command或Shift键的同时选取你想要的分组。
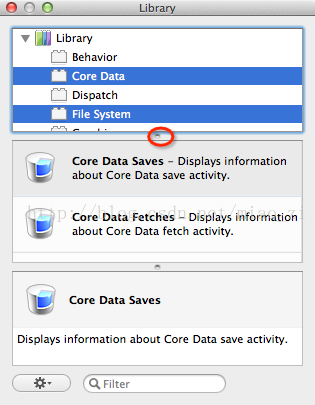
通过底端的Filter Control也可以查找你想要的instruments。如果顶端的Group Selector是standard mode,则将会在你选择的分组下进行查找。如果Group Selector是outline mode,则不管你是否选择了分组,都在所有instruments里进行查找。
二、创建自定义Group
你可以添加自己的分组来方便你的管理,步骤如下:
(1)Control+点击Library窗口,在弹出的菜单列表里选择New Group;或者点击底端的Action Menu来创建分组
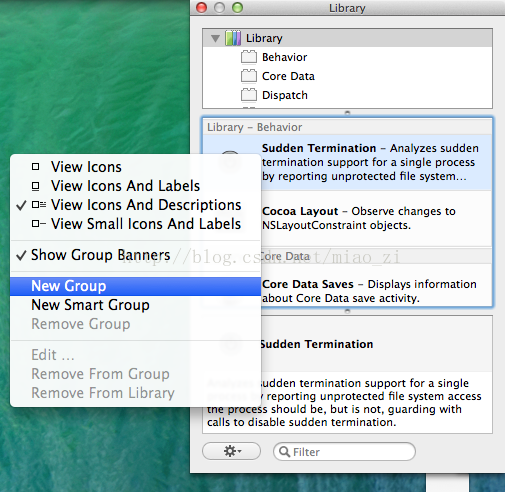
(2)键入分组名称,回车
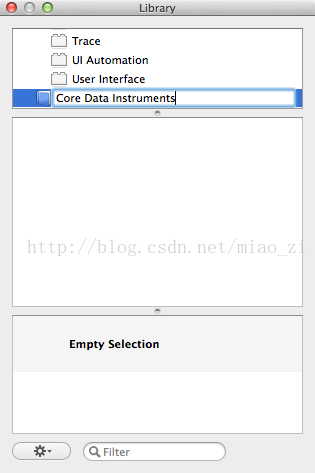
(3)选中Library项
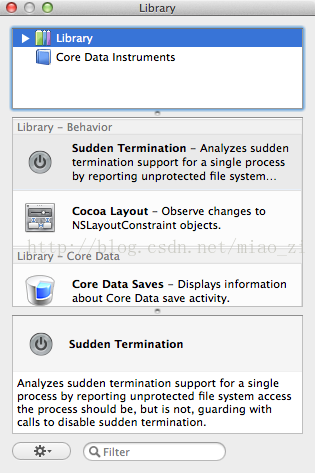
(4)将你想要的instrument拖入新建的分组里
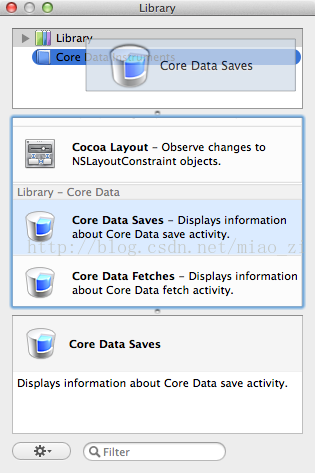
(5)完成之后选择你刚新建的分组,就能看到你刚才拖入的instruments了,同时这些instruments还是属于以前的分组的
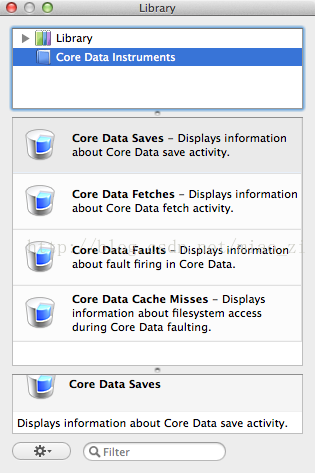
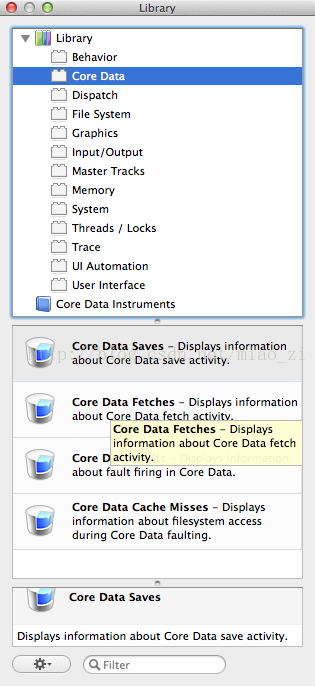
(6)你也可以删除自己创建的分组
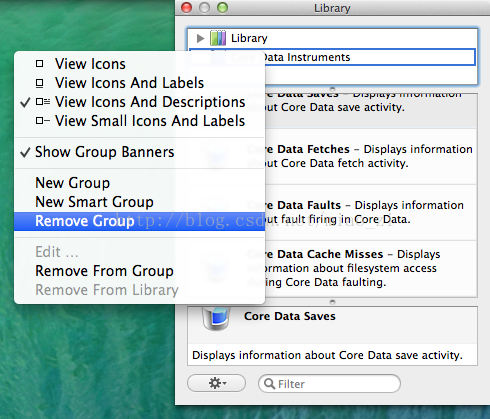
三、创建Smart Group
Smart Group是根据一系列的规则创建的分组,看完下面的步骤就知道是怎么回事了,具体如下:
(1)选择New Smart Group
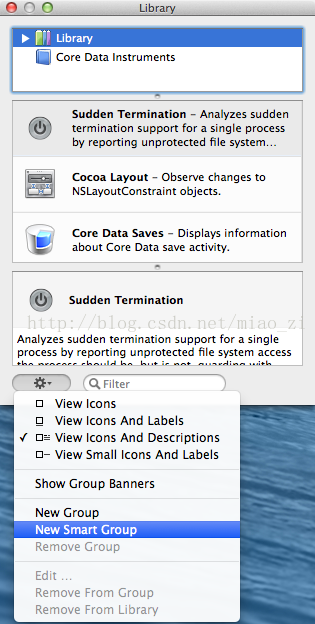
(2)键入分组名称

(3)指定规则,点击+可以添加别的规则,完成之后点击OK

(4)结果如下图所示

(5)可以对已有的smart group进行修改
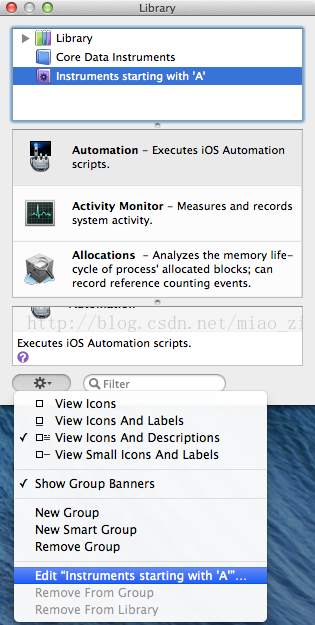
四、使用Library里的instrument
要使用Library里的某个instrument,直接将这个instrument从Library里拖进Trace Document里即可,如下图;或者双击Library里的这个instrument也可。
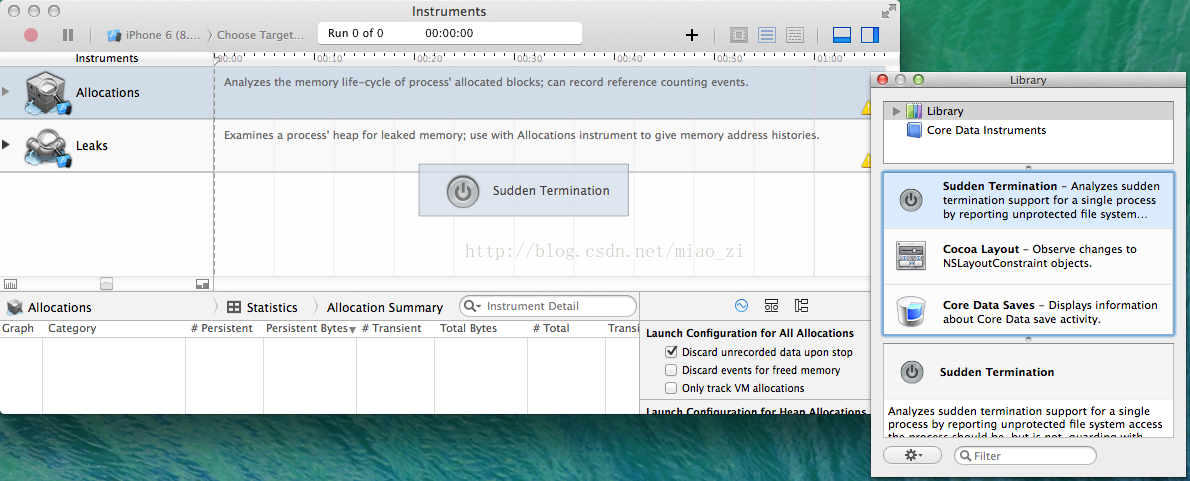
iOS设备与Instruments的无线连接
(1)确保iOS设备和电脑在同一个网络环境里
(2)将iOS设备用USB与电脑连接
(3)按下Option键的同时打开如下图所示的菜单(target pop-up menu),“xx的iPhone”就会变成“Enable xx的iPhone - wireless”

(4)点击“Enable xx的iPhone - wireless”
(5)再次打开target pop-up menu,就会出现刚才所选设备的无线连接选项,选择该项,设备就与电脑无线连接上了。这时就可以拔掉USB了。
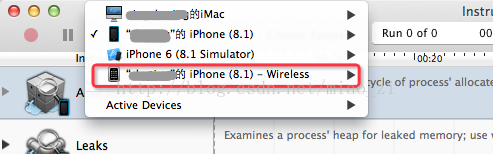
(6)如果想要断开设备与电脑的无线连接,按下Option键的同时打开target pop-up menu,选择“Disable xx的iPhone - wireless”就可以了。
文档上讲无线连接在测试Accelerometers和Accessories时是非常有用的,虽然现在用不到,但还是记下来作为储备。
最后
以上就是淡然大山为你收集整理的Xcode Instruments之概述启动Instruments的三种方式用Instruments打开app的流程添加和配置内置的instrumentsiOS设备与Instruments的无线连接的全部内容,希望文章能够帮你解决Xcode Instruments之概述启动Instruments的三种方式用Instruments打开app的流程添加和配置内置的instrumentsiOS设备与Instruments的无线连接所遇到的程序开发问题。
如果觉得靠谱客网站的内容还不错,欢迎将靠谱客网站推荐给程序员好友。








发表评论 取消回复