概述
一、检查系统内核
Docker 要求 CentOS 系统的内核版本高于 3.10 ,查看本页面的前提条件来验证你的CentOS 版本是否支持 Docker 。
通过 uname -r 命令查看你当前的内核版本
[root@bigdata ~]# uname -r

二、安装Docker
2.1 安装
Docker 软件包和依赖包已经包含在默认的 CentOS-Extras 软件源里,安装命令如下:
[root@bigdata ~]# yum -y install docker
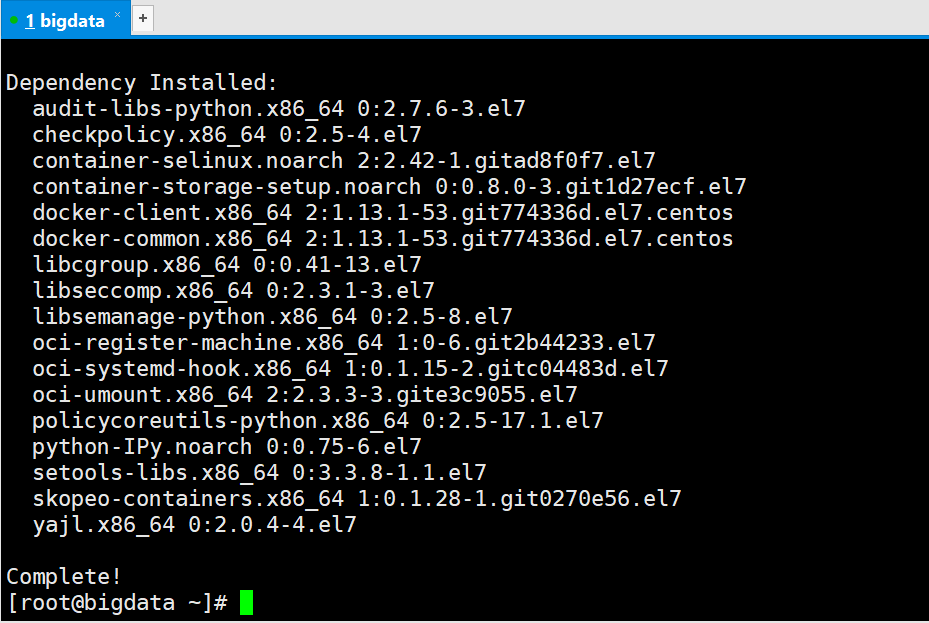
2.2 查看docker版本
[root@bigdata ~]# docker version

2.3 启动docker
方式一:
[root@bigdata ~]# service docker start Redirecting to /bin/systemctl start docker.service [root@bigdata ~]#

方式二:
[root@bigdata ~]# systemctl start docker.service
[root@bigdata ~]# ps aux | grep docker
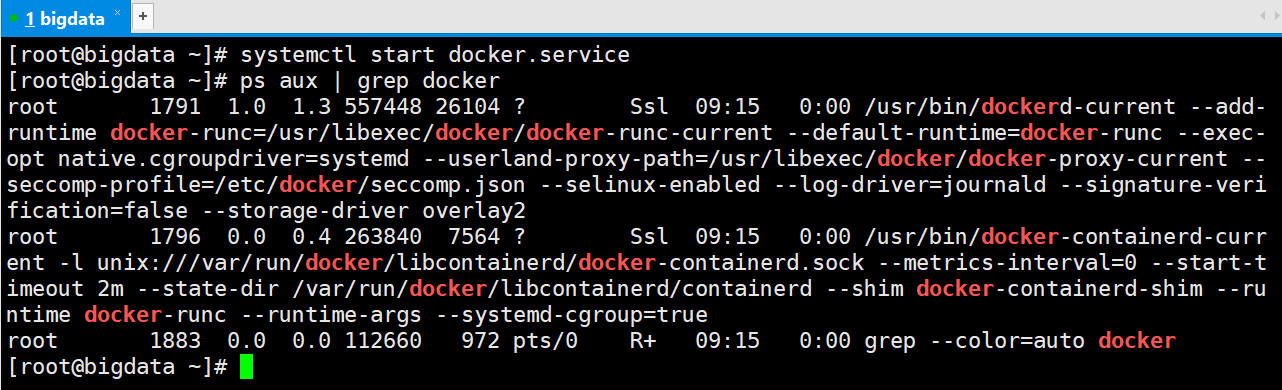
三、建立docker用户和组
3.1 创建用户及组
默认情况下,docker 命令会使用 Unix socket 与 Docker 引擎通讯。而只有 root 用户和 docker 组的用户才可以访问 Docker 引擎的 Unix socket。出于安全考虑,一般 Linux 系统上不会直接使用 root 用户。因此,更好地做法是将需要使用 docker 的用户加入 docker 用户组。
[root@bigdata ~]# groupadd docker [root@bigdata ~]# useradd -g docker docker
3.2 使用新创建的用户运行helloworld
[docker@bigdata ~]$ docker run hello-world
[docker@bigdata ~]$ docker run hello-world Unable to find image 'hello-world:latest' locally Trying to pull repository docker.io/library/hello-world ... latest: Pulling from docker.io/library/hello-world 9bb5a5d4561a: Pulling fs layer /usr/bin/docker-current: error pulling image configuration: Get https://dseasb33srnrn.cloudfront.net/registry-v2/docker/registry/v2/blobs/sha256/e3/e38bc07ac18ee64e6d59cf2eafcdddf9cec2364dfe129fe0af75f1b0194e0c96/data?Expires=1525823399&Signature=SjqbSNVW5X~uDhy9jXvuLqv22jC3auyGRx4JCRE1ceXkdh0Qpsc21VmhIXwAO6XcxwyJ1gGNVQhnJWYozOWXjysL8taJFBCxKNqAD9Cy~TCt-iMi06z9dHX6-WxxIU3WJ4LbCT7RxsWIKArTVKmPvyQdD4Djkgr~rWzoL6eyTfg_&Key-Pair-Id=APKAJECH5M7VWIS5YZ6Q: net/http: TLS handshake timeout. See '/usr/bin/docker-current run --help'. [docker@bigdata ~]$
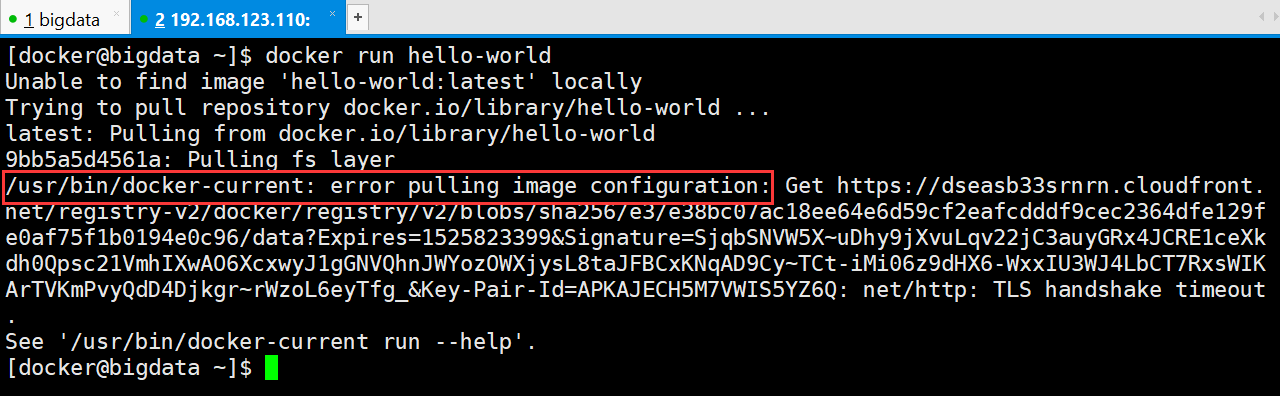
3.3 解决报错
如上图报错/usr/bin/docker-current: error pulling image configuration。。。
出现这个问题,一般的原因是无法连接到 docker hub通过(使用root用户执行以下命令):
[root@bigdata ~]# cat /etc/sysconfig/docker
在文件中添加以下内容:
--registry-mirror=http://f2d6cb40.m.daocloud.io

重启docker
[root@bigdata ~]# service docker restart

再次运行helloworld(docker用户)
[docker@bigdata ~]$ docker run hello-world

由于本地没有hello-world这个镜像,所以会下载一个hello-world的镜像,并在容器内运行。
四、安装centos镜像
4.1 下载镜像
从 Docker 镜像仓库获取镜像的命令是 docker pull。其命令格式为:
docker pull [选项] [Docker Registry 地址[:端口号]/]仓库名[:标签]
可以直接使用docker pull centos:7命令安装镜像
[docker@bigdata ~]$ docker pull centos:7

4.2 查看拥有的镜像
[docker@bigdata ~]$ docker image ls

一个是centos镜像,另一个是我们之前使用docker run hello-world命令下载的镜像。
镜像(Image)和容器(Container)的关系,就像是面向对象程序设计中的 类 和 实例 一样,镜像是静态的定义,容器是镜像运行时的实体。容器可以被创建、启动、停止、删除、暂停等。
4.3 运行容器
有了镜像后,我们就能够以这个镜像为基础启动并运行一个容器。
[docker@bigdata ~]$ docker run -it --rm centos bash

docker run 就是运行容器的命令,说明一下上面用到的参数。
- -it:这是两个参数,一个是 -i:交互式操作,一个是 -t 终端。我们这里打算进入 bash 执行一些命令并查看返回结果,因 此我们需要交互式终端。
- --rm:这个参数是说容器退出后随之将其删除。默认情况下,为了排障需求,退出的容器并不会立即删除,除非手动 docker rm。我们这里只是随便执行个命令,看看结果,不需要排障和保留结果,因此使用 --rm 可以避免浪费空间。
- centos :这是指用centos 镜像为基础来启动容器。
- bash:放在镜像名后的是命令,这里我们希望有个交互式 Shell,因此用的是 bash。
4.4 在容器中运行命令
[root@cb55b5f51685 /]# cat /etc/os-release
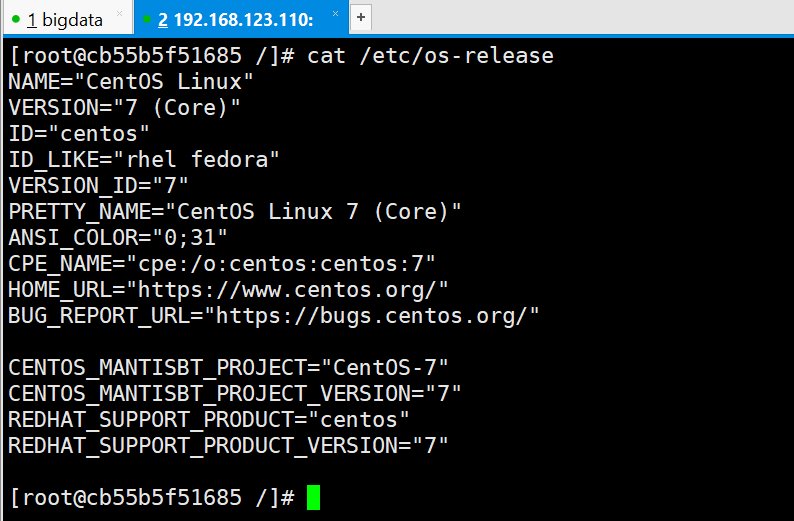
进入容器后,我们可以在 Shell 下操作,执行任何所需的命令。这里,我们执行了 cat /etc/os-release,这是 Linux 常用的查看当前系统版本的命令,从返回的结果可以看到容器内是 CentOS Linux 系统。
最后我们可以通过 exit 退出了这个容器。
4.5 查看镜像、容器、数据卷所占用的空间
[docker@bigdata ~]$ docker system df

4.6 容器退出再次进入报错
[docker@bigdata ~]$ docker run -it -v /home/docker/build:/root/build --privileged -h hadoop1 --name hadoop1 centos /bin/bash /usr/bin/docker-current: Error response from daemon: Conflict. The container name "/hadoop1" is already in use by container a094bdef9e1cac62a17022e568fe9b1eb021e13adf8ed2624a71be5a2e42c618. You have to remove (or rename) that container to be able to reuse that name.. See '/usr/bin/docker-current run --help'. [docker@bigdata ~]$
docker ps: 查看当前运行的容器docker ps -a:查看所有容器,包括停止的。

标题含义:
- CONTAINER ID:容器的唯一表示ID。
- IMAGE:创建容器时使用的镜像。
- COMMAND:容器最后运行的命令。
- CREATED:创建容器的时间。
- STATUS:容器状态。
- PORTS:对外开放的端口。
- NAMES:容器名。可以和容器ID一样唯一标识容器,同一台宿主机上不允许有同名容器存在,否则会冲突。
使用命令停止并删除这个容器就可以

五、运行容器
5.1 使用命令运行容器
[docker@bigdata ~]$ docker run -it -v /home/docker/build:/root/build --privileged -h hadoop1 --name hadoop1 centos /bin/bash
以centos镜像启动一个容器,容器名是hadoop1,主机名是hadoop1,并且将基于容器的centos系统的/root/build目录与本地/home/docker/build共享。

参数解释:
- -v 表示基于容器的centos系统的/root/build目录与本地/home/hadoop/build共享;这可以很方便将本地文件上传到Docker内部的centos系统;
- -h 指定主机名为hadoop1
- –-name 指定容器名
- /bin/bash 使用bash命令
六、刚安装的系统非常纯净,需要安装必备的软件
6.1 安装vim
[root@hadoop1 /]# yum install vim
6.2 升级及安装sshd
6.2.1 安装
[root@hadoop1 /]# yum -y update
[root@hadoop1 /]# yum -y install openssh-server
[root@hadoop1 /]# yum -y install openssh-clients

编辑sshd的配置文件/etc/ssh/sshd_config,将其中的UsePAM yes改为UsePAM no
[root@hadoop1 /]# vi /etc/ssh/sshd_config

6.2.2 启动
[root@hadoop1 /]# /usr/sbin/sshd -D

报错如图,解决方案为:创建公私密钥,输入命令后,直接按两次enter键确认就行了
[root@hadoop1 /]# ssh-keygen -t rsa -f /etc/ssh/ssh_host_rsa_key

[root@hadoop1 /]# ssh-keygen -t ecdsa -f /etc/ssh/ssh_host_ecdsa_key

[root@hadoop1 /]# ssh-keygen -t ed25519 -f /etc/ssh/ssh_host_ed25519_key

再次启动SSH服务

[root@hadoop1 /]# yum -y install lsof
[root@hadoop1 /]# lsof -i:22

6.3 修改root密码
[root@hadoop1 /]# passwd

测试
[root@hadoop1 /]# ssh localhost
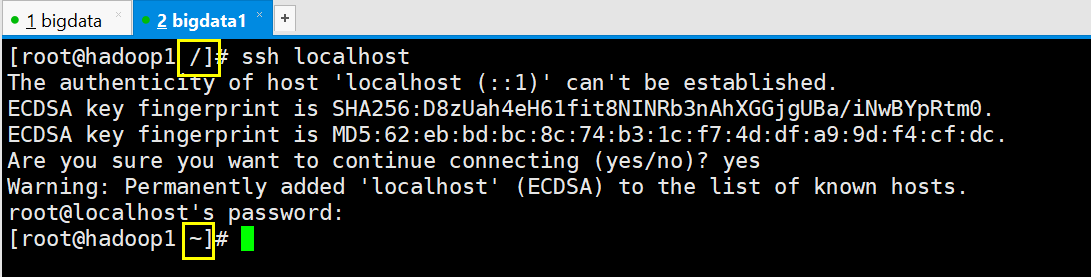
上图中可以看到已经登录到本机了,也就说容器中的主机拥有了ssh远程登录其它主机的能力,当然你也可以登录其他主机。要退出的话,输入命令exit即可。
6.4 宿主机能登录本机(容器中的主机)
[root@hadoop1 ~]# vi /etc/hosts
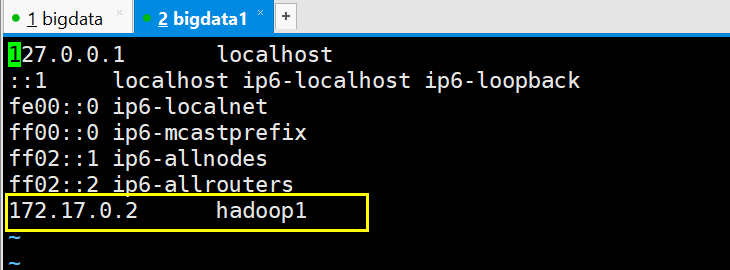
得到容器中的主机的ip地址172.17.0.2(可能和你得到的不一样)
然后在宿主机中开启一个新的终端输入命令
[docker@bigdata ~]$ ssh root@172.17.0.2

6.5 配置ssh无密码登录
[root@hadoop1 ~]# ssh-keygen -t rsa

[root@hadoop1 ~]# cd .ssh/ [root@hadoop1 .ssh]# cat id_rsa.pub >> authorized_keys
输入完后,这时再输入命令
[root@hadoop1 .ssh]# ssh localhost

七、上传软件到容器里面
将JDK上传到Linux系统,,然后将其移动到/home/docker/build文件夹下面,注意:这里需要使用root用户
[root@bigdata docker]# mv jdk-8u73-linux-x64.tar.gz build/
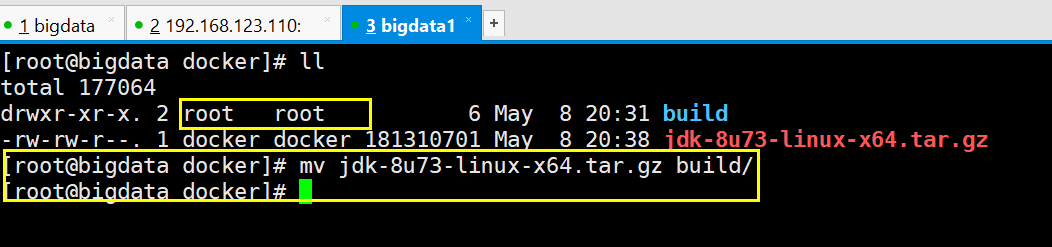
进入容器里面的/root/build文件夹下面进行查看
[root@hadoop1 /]# cd /root/build/ [root@hadoop1 build]# ls

5.2.3 安装JDK
在容器/root下面建一个apps文件夹
[root@hadoop1 ~]# mkdir apps
解压JDK的安装包到apps文件夹下面
[root@hadoop1 build]# tar -zxvf jdk-8u73-linux-x64.tar.gz -C /root/apps/
修改环境变量
[root@hadoop1 ~]# vi .bashrc
#JAVA export JAVA_HOME=/root/apps/jdk1.8.0_73 export CLASSPATH=$CLASSPATH:$JAVA_HOME/lib:$JAVA_HOME/jre/lib export PATH=$JAVA_HOME/bin:$JAVA_HOME/jre/bin:$PATH:$HOME/bin
保存使其立即生效
[root@hadoop1 ~]# source .bashrc
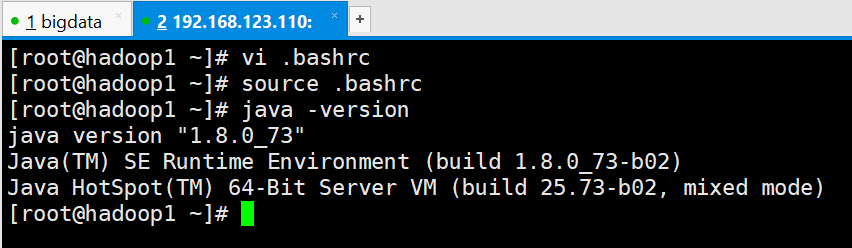
八、保存镜像
基于已有的docker容器,做一新的dokcer image.
$ docker commit <container_id> <image_name>
另开一个窗口
举例:
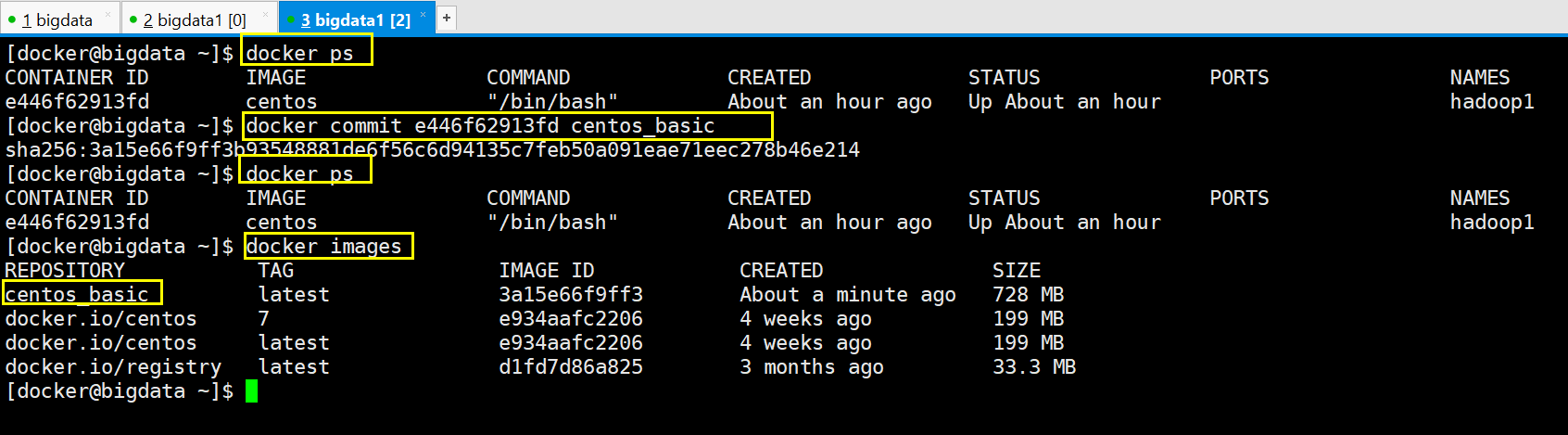
最后
以上就是风中小猫咪为你收集整理的CentOS7 安装Docker的全部内容,希望文章能够帮你解决CentOS7 安装Docker所遇到的程序开发问题。
如果觉得靠谱客网站的内容还不错,欢迎将靠谱客网站推荐给程序员好友。








发表评论 取消回复