概述
1.软件(终端的打开)

打开软件之后, Jupyter Notebook 将在你的默认浏览器中打开,网址为:http://localhost:8888/tree
在某些情况下,它可能无法自动打开。这种情况下,你的终端或者命令提示符中将会生成一个带有令牌密钥( token key )的网址。要打开 Notebook,你需要将整个 URL(包括令牌密钥)复制粘贴到浏览器中。
Notebook 打开后,你会在顶部看到三个选项卡:Files(文件),Running(运行)和 Clusters(集群)。Files 基本上列出了所有的文件,Running 显示你当前已经打开的终端和Notebooks,Clusters 由 IPython parallel 包提供,用于并行计算。
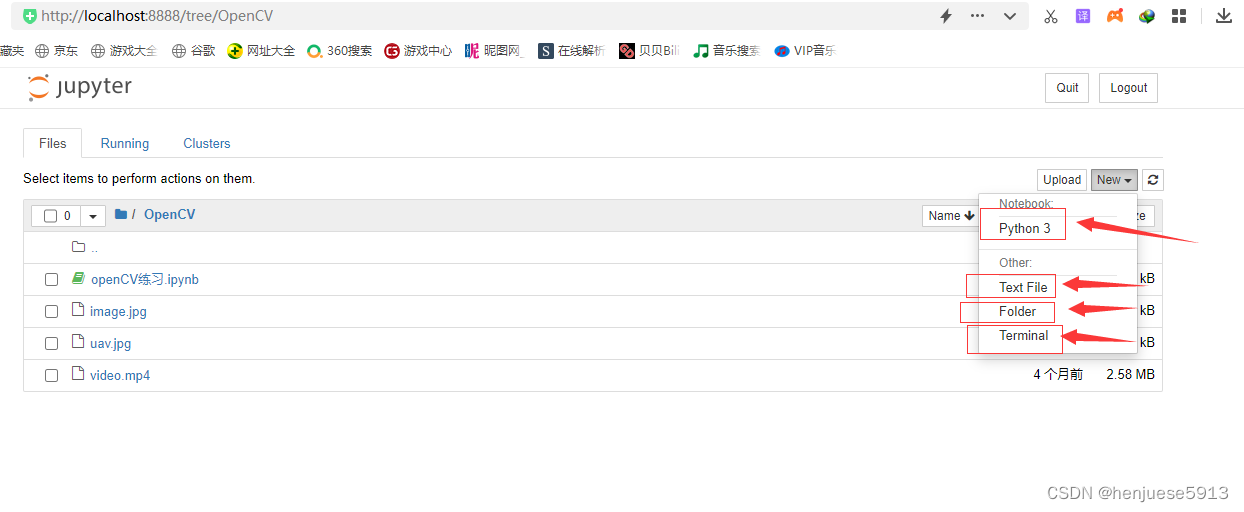
要打开一个新的 Jupyter Notebook,请单击页面右侧的“New”选项卡。在这里,你有四个选项可供选择:
⦁ Python 3
⦁ Text File (文本文件)
⦁ Folder (文件夹)
⦁ Terminal (终端)
2.创建一个Python3文件
2.1 文件名的更改

2.2单元格格式

这里介绍一下
- 代码格式就是正常的python代码格式
- 标记的一个text文档编辑格式,就像在word里编写一样
- 标题就是给Markdown的句子设置标题等级,像word的标题一,标题二...
- 原生Raw NBConvert 没用过不了解,可以自行百度或者看官网介绍
2.3.命令提示
notebook中的命令提示非常方便,例如我输入OpenCV库中的方法,输入cv2.再按TAB键即可查看。

当函数参数不知道时,在括号中使用CTRL+TAB一次或多次查看提示的简略与详细

2.4.markdownr中共有五级标题:选择标记,输入 # 后按下 空格 再输入文字

2.5.markdownr中的字体格式
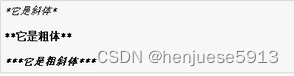
加上标题级别:

2.6.给文字添加删除线
~~read image~~
2.7.使用内嵌HTML


2.8.背景色
Markdown本身不支持背景色设置,需要采用内置html的方式实现:借助 table, tr, td 等表格标签的 bgcolor 属性来实现背景色的功能。
<table><tr><td bgcolor=orange> 背景色是:orange </td></tr></table>
运行后的效果:

2.9.插入链接
链接文字都是用 [方括号] 来标记,在方块括号后面紧接着圆括号并插入网址链接即可:
[This link](http://example.NET/) has no title attribute.2.10.插入图片
使用img标签
<table><tr><td><img src="./jupyter_logo.jpg", width=320, heigth=240></td></tr></table>最后
以上就是飘逸饼干为你收集整理的jupyter notebook快速入门使用详解及标记的使用(Markdown使用笔记)的全部内容,希望文章能够帮你解决jupyter notebook快速入门使用详解及标记的使用(Markdown使用笔记)所遇到的程序开发问题。
如果觉得靠谱客网站的内容还不错,欢迎将靠谱客网站推荐给程序员好友。








发表评论 取消回复