我是靠谱客的博主 大胆羊,这篇文章主要介绍SolidWorks学习笔记1(认识solidworks)1. Solidworks的小金球(realview)软件安装2.solidworks的任务窗格3. 欢迎主界面介绍,现在分享给大家,希望可以做个参考。
1. Solidworks的小金球(realview)软件安装
1.1确定自己电脑的显卡(A卡或N卡)
打开设备管理器—>显示适配器—>可以看到我电脑是NVIDIA(英伟达N卡)
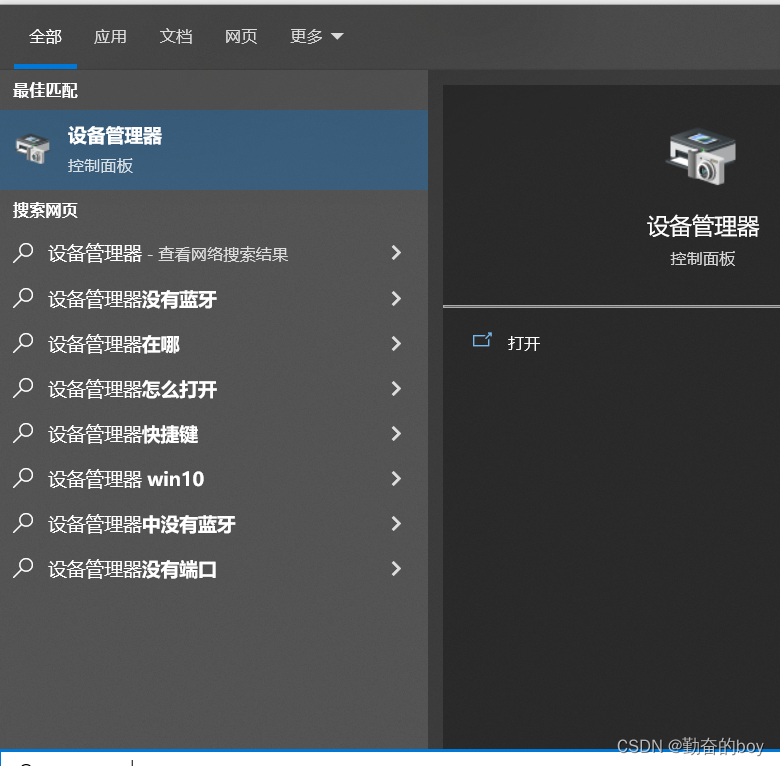
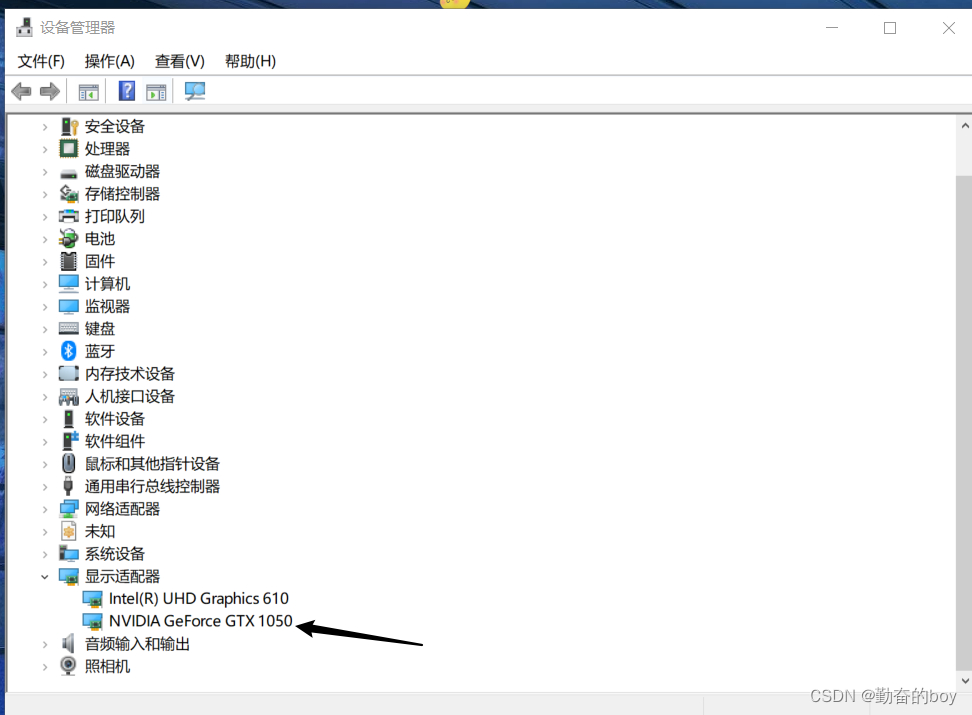
在未安装RealView软件时是不能点击的,下面安装一下该软件,在安装前关闭SolidWorks。
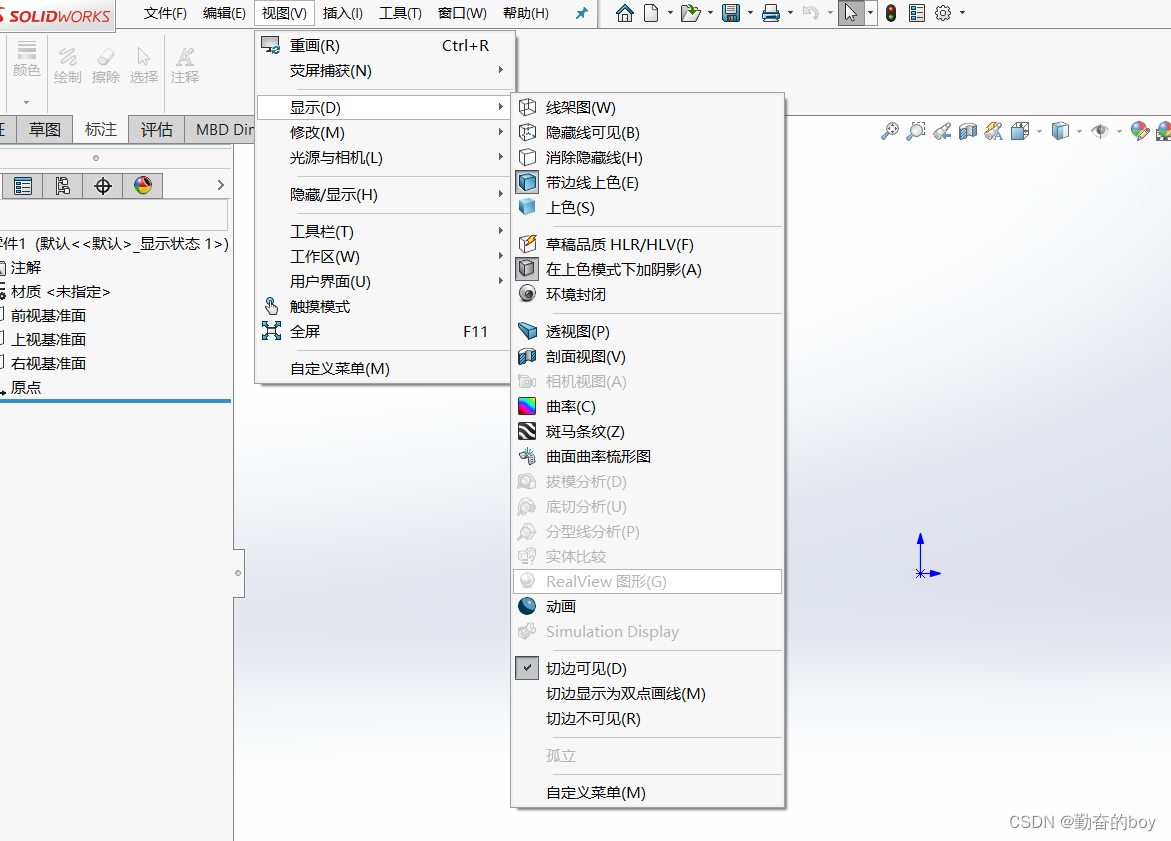
双击文件夹中的第二个NVIDIA版本的软件
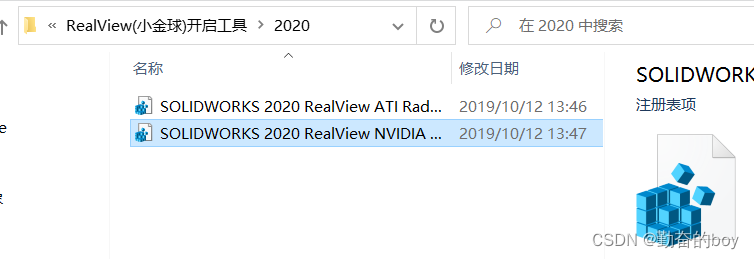
点击是即可
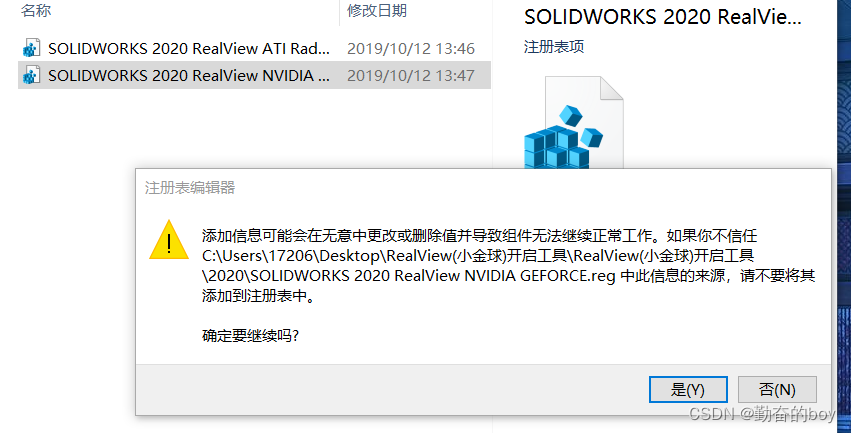
重新打开软件,此时已安装成功
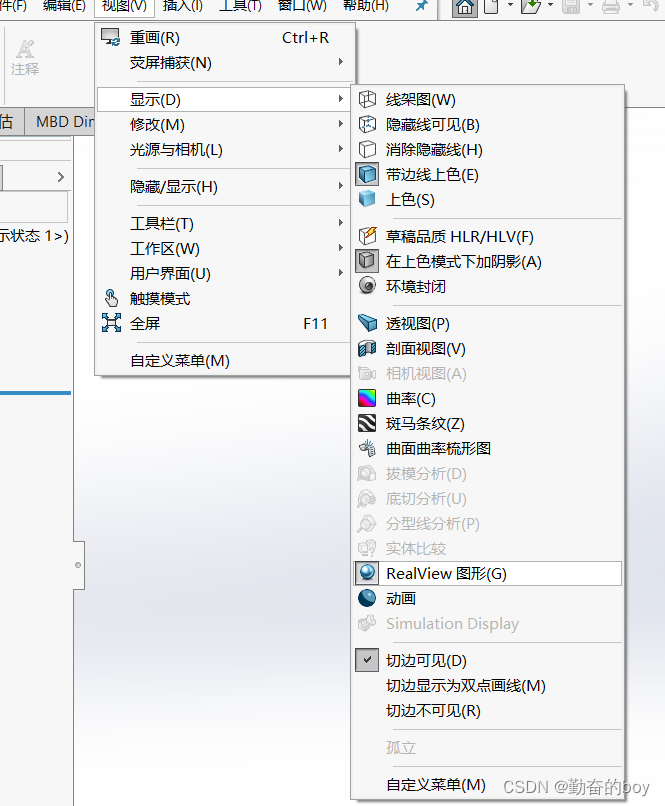
RealView(小金球)软件链接(含有16,17,18,19,20年版本)
2.solidworks的任务窗格
任务窗格有四个状态:
可见或隐藏,展开或折叠,固定或取消固定,对接或浮动
Solidworks启动后,任务窗格会出现,包含以下标签:
1. 窗格包含SolidWorks资源
2. 设计库
3. 文件探索器
4. 视图调色板
5. 外观布景和贴图
6. 自定义属性
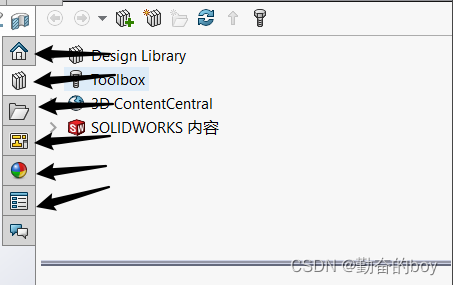
任务窗格有两个地方可以打开
第一种:
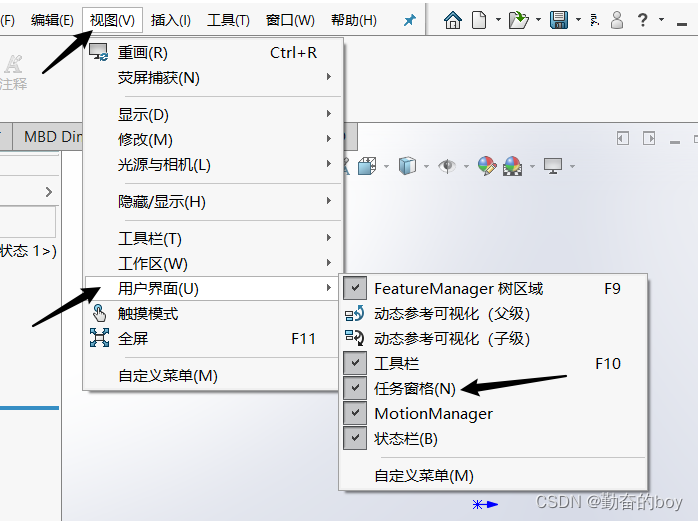
第二种:
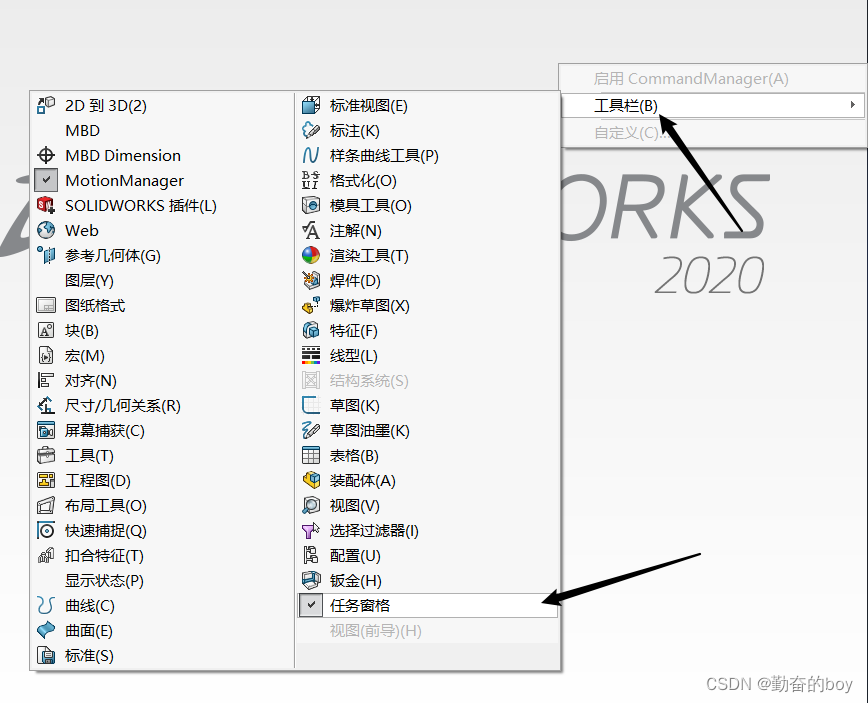
任务窗格中的标签可以隐藏或设置默认首次出现
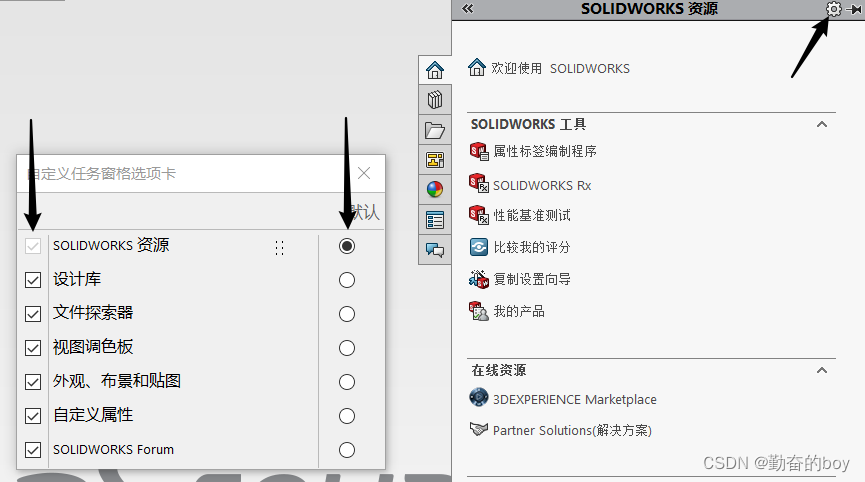
3. 欢迎主界面介绍
3.1菜单:上端部分,文件的基本操作和一些工具的配置
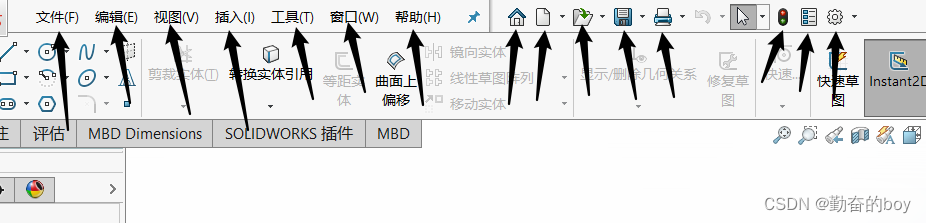
系统选项中配置一些设置和文档属性,
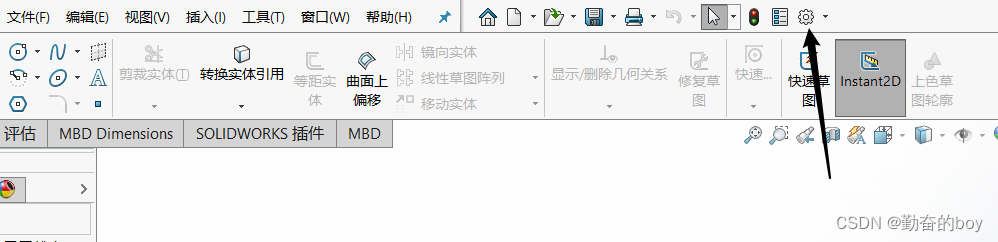
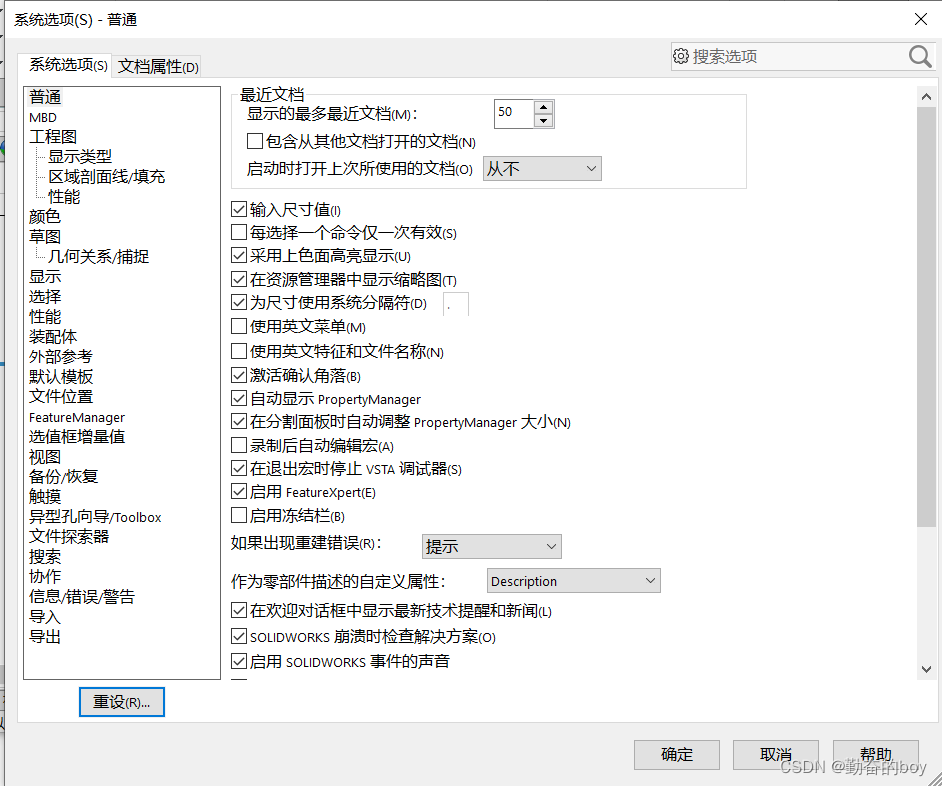
自定义一些东西,以及保存或者恢复之前设定好的一些配置,还包括设置插件。
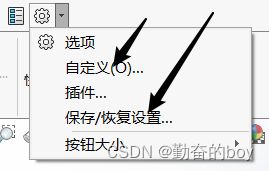
在自定义中可以添加一些常用的工具到主界面上或操作,快捷键,鼠标笔势等等
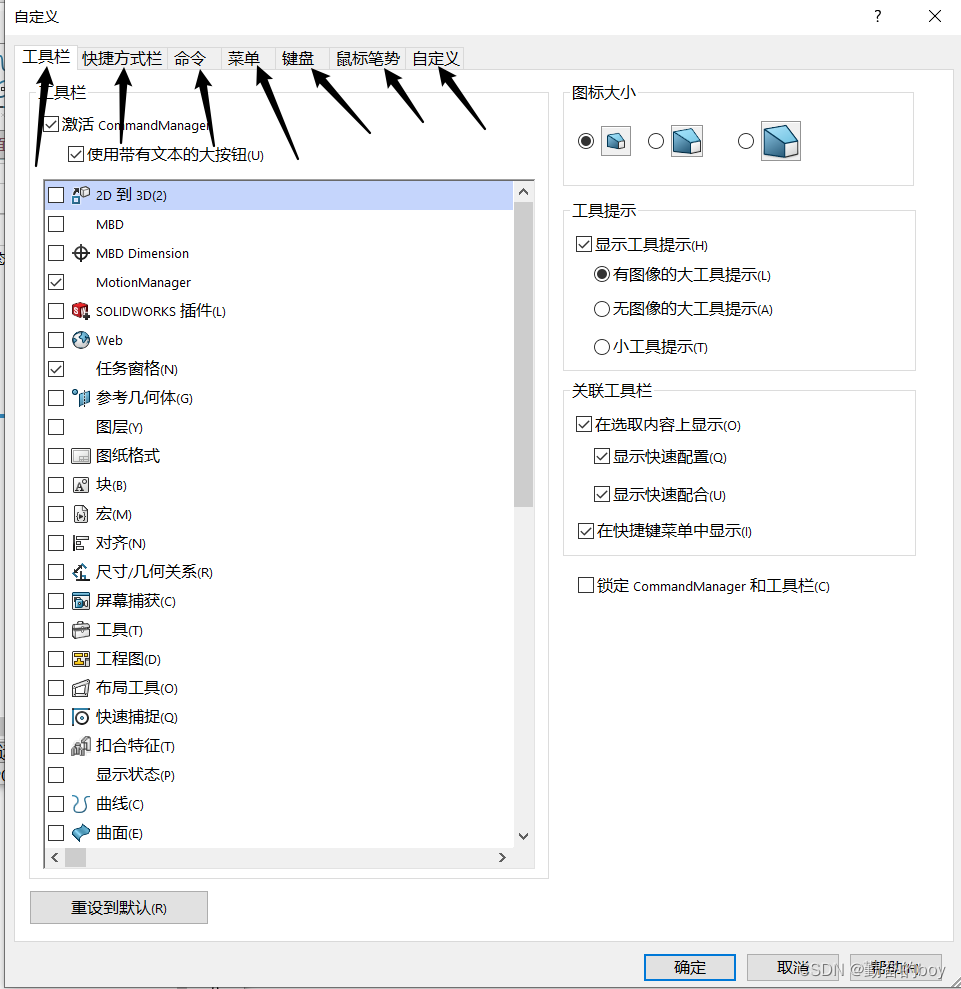
3.2命令管理器设置
包含选项卡和工具栏,不同的选项卡有着不同的工具(工具在自定义中设置显示)

在选项卡上右击会弹出要显示的选项卡,如下:
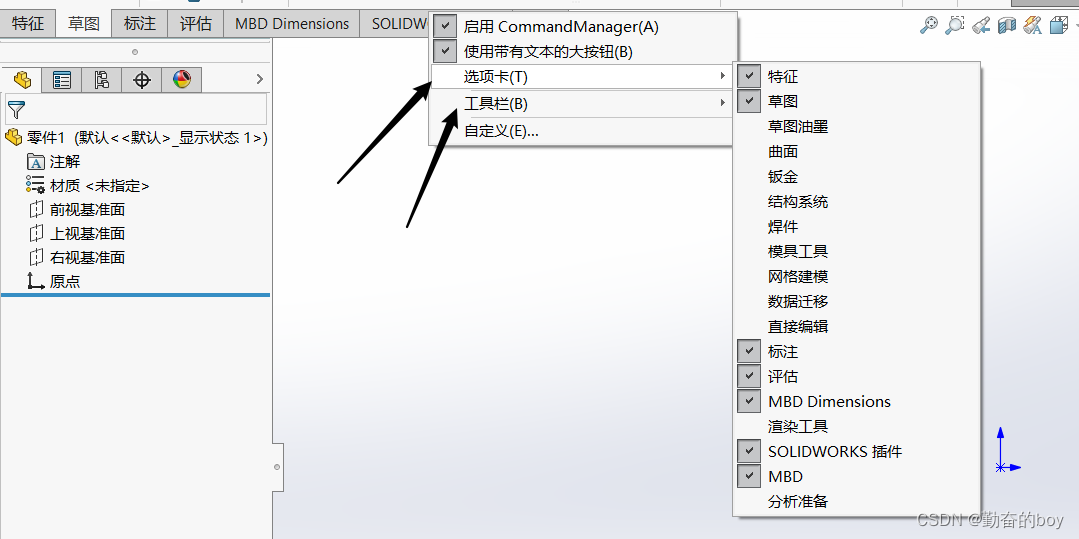
3.3 设计树等界面
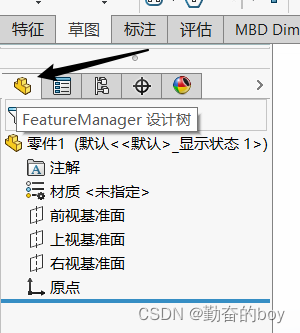
3.4 前导视图工具栏
前导视图位于界面中间部分包含:
整屏显示全图,局部放大,上一个视图,切面图,动态注解视图,隐藏所有类型,编辑外观,应用背景,视图设定
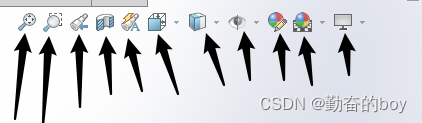
3.5 状态栏及单位
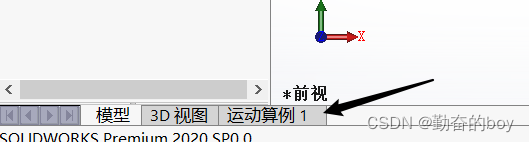
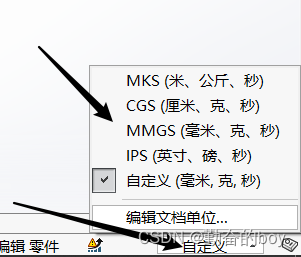
最后
以上就是大胆羊最近收集整理的关于SolidWorks学习笔记1(认识solidworks)1. Solidworks的小金球(realview)软件安装2.solidworks的任务窗格3. 欢迎主界面介绍的全部内容,更多相关SolidWorks学习笔记1(认识solidworks)1.内容请搜索靠谱客的其他文章。
本图文内容来源于网友提供,作为学习参考使用,或来自网络收集整理,版权属于原作者所有。








发表评论 取消回复