概述
一、Android Studio的安装
- 第〇步:需要本机已安装配置好JDK7及以上的版本(切记配置JAVA_HOME)
JDK官方网站下载
- 第一步:下载Android Studio
下载地址一:www.androiddevtools.cn
下载地址二:tools.android-studio.org
-
第二步:安装方式.本篇介绍推荐的第二种方式
- 1.通过.exe文件安装,安装过程中需手动选择简单配置(不推荐)
- 2.通过解压包进行绿色安装(推荐)
-
**第三步:运行AS **
- 注意,这是在检查SDK,由于要翻墙才能访问,所以需要关闭检查
AS安装目录>bin>idea.properties>>在文件最后追加:disable.android.first.run=true
- 当看到如下界面,说明已安装成功
选项1 : 创建一个Android Studio项目
选项2 : 打开一个Android Studio项目
选项3 : 导入官方样例,会从网络上下载代码(建议学习)
选项4 : 从版本控制系统中导入代码
选项5 : 导入非Android Studio项目(Eclipse, IDEA项目)
PS:若Eclipse 项目使用官方建议导出(即使用 Generate Gradle build files 的方式导出),建议使用选项2导入.
选项6 : 设置
选项7 : 帮助文档
** 二、Android Studio的简单设置**
- 默认的AS为灰色界面,可以选择使用炫酷的黑色界面
Settings>Appearance>Theme >>选择Darcula主题
- 智能感知,不区分大小写
Editor>General>Code Completion>>Case sensitive completion设置为none
PS这是补充的哦,看我截图顶部,先前是win10的惨白色…
- 系统字体及大小设置
Settings>Appearance>>勾选Override default fonts by (not recommended)>>选择系统字体、大小.
- 编程字体及大小设置
Settings>Editor>Colors & Fonts>Font.
注意:默认Scheme为Defualt,不能编辑,需要点击右侧的Save As…,保存一份自己的,并在当中设置.
[外链图片转存失败,源站可能有防盗链机制,建议将图片保存下来直接上传(img-YWGrL9kl-1653750481746)(https://img-blog.csdn.net/20151109095015555)]
- 快捷键(建议使用默认AS的,也可以选择其他IDE的快捷键[将在下一篇同AS插件一起介绍])
Settings>Keymap>>进行选择
如果与系统其他快捷键冲突的话,可以单独设置
- 代码格式化时显示的样式
Scheme中默认的配置无法修改,同上需要创建一份自己的配置,然后进行修改
- 默认文件编码
Settings中搜索file encoding>>系统默认是GBK,当然建议改成UTF-8统一编码格式
** 三、其他设置**
- 隐藏竖线 + 显示行号 + 显示空格
Settings>Editor>Appearance
1.Show right margin:官方建议一行代码不要超过该线,但是有点碍眼
2.Show line numbers:这样就能看出缩进是tab还是空格缩进
3.Show whitespaces
- 版本更新(建议关闭)
正式版本通道:Stable Channel
测试版本通道:Beta Channel
开发发布通道:Dev Channel
预览发布通道:Canary Channel
- 自动导入类的引用
当复制了一段代码到AS中,默认AS不会自动导入代码中的类的引用.
我们可以勾选Add unambiguous improts on the fly.
- 手动添加JDK或者SDK目录(注:本人刚开始,NDK还没搞起来)
File>Other Settings>Default Project Structure>>手动添加目录
以上。如有错误和疑问,欢迎指正提出。 catface.wyh@gmail.com
最后
以上就是愤怒冰棍为你收集整理的Android Studio讲解一、安装方法与简单设置的全部内容,希望文章能够帮你解决Android Studio讲解一、安装方法与简单设置所遇到的程序开发问题。
如果觉得靠谱客网站的内容还不错,欢迎将靠谱客网站推荐给程序员好友。




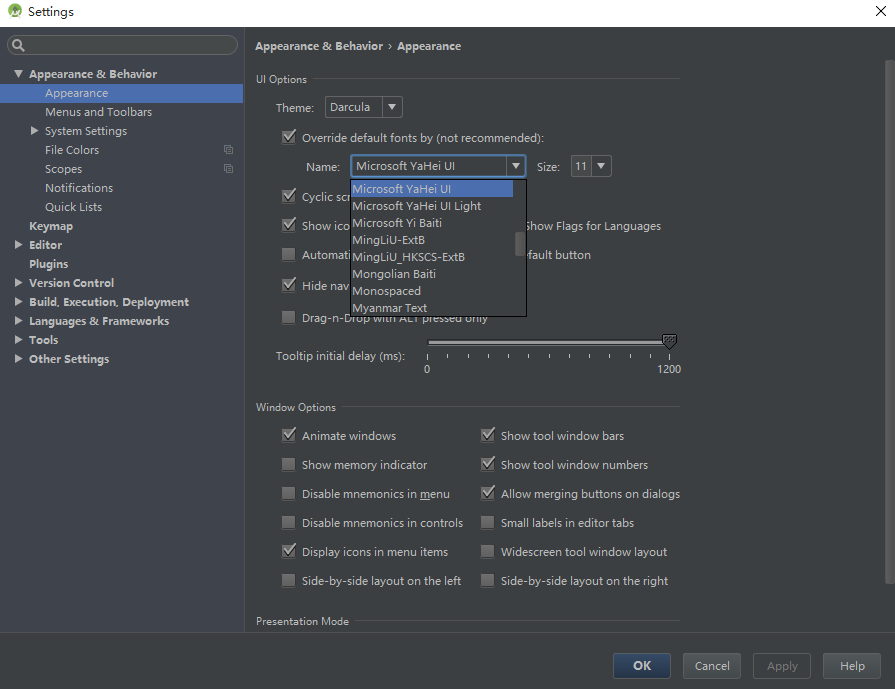



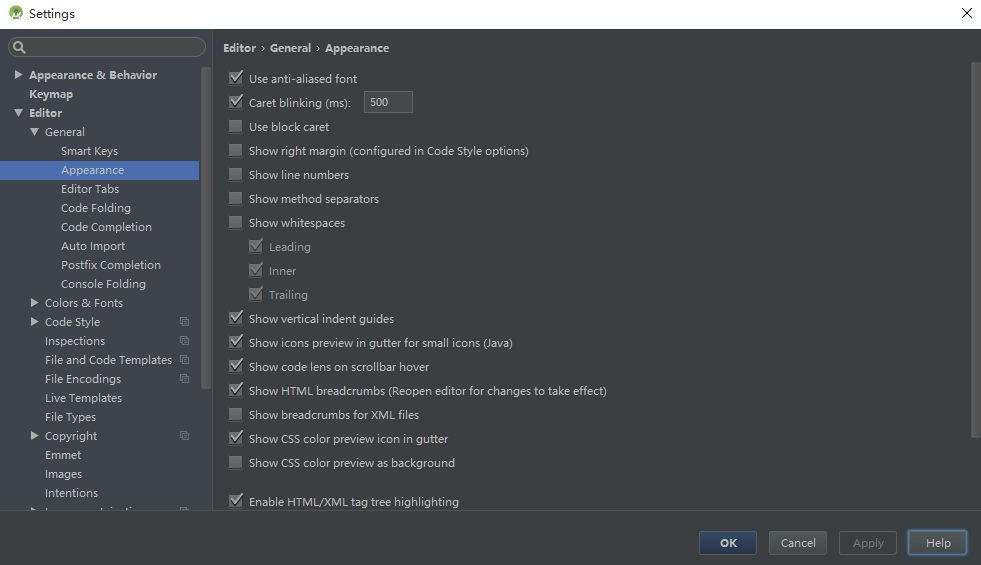











发表评论 取消回复