对于经常使用Excel处理数据的朋友来说,将工作簿中的多个工作表数据合并到一张表中,这种操作相信许多人都碰到过。许多人在碰到这种操作的时候,基本都是用复制粘贴来操作。
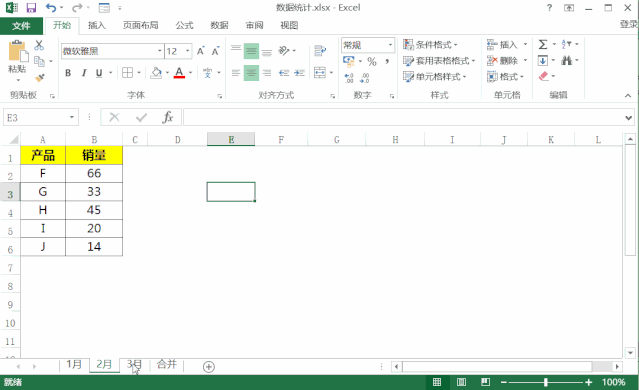
在在工作表较少的情况下,复制粘贴也是一种方法。但是当分工作表的数量特别多的时候,这种操作就会非常的耗费时间变的没有效率。下面我们就来看看,如何五秒快速合并多工作表数据。
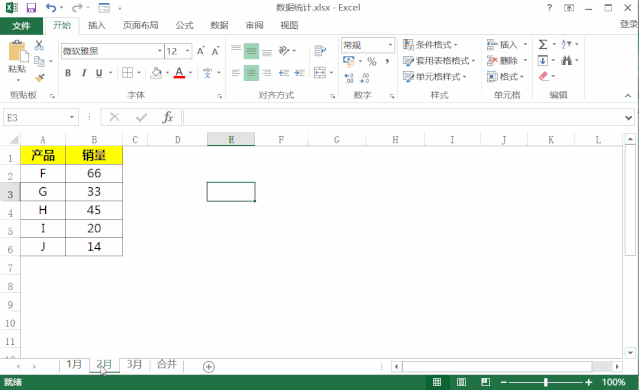
第一步:随意点击一个工作表名称,点击右键—查看代码,进入我们的代码编辑窗口。如下图所示:
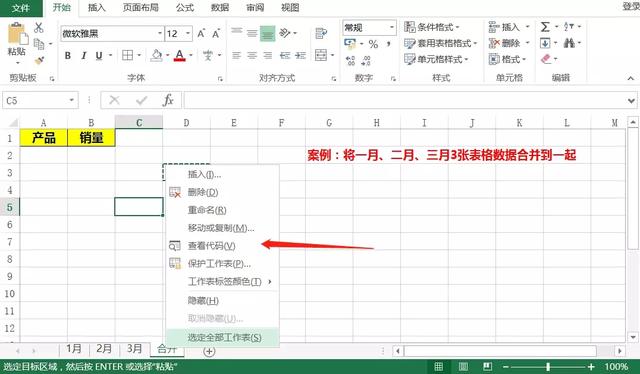
第二步:在代码编辑窗口,然后鼠标双击左边的工程窗口中的合并的表格,然后将代码合并代码粘贴到对应的窗口中。如下图所示:

第三步:输入完代码后点击菜单栏上方的运行—运行子过程或窗体即可。通过上面的操作我们就可以快速的将1月、2月、3月三张表格中的数据添加到合并表格中。如下图所示:
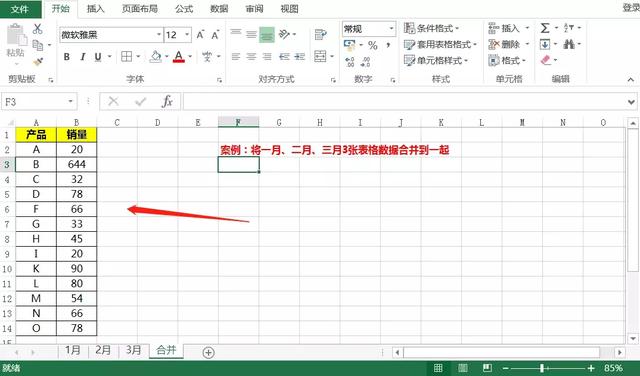
合并代码:
Sub 多表合并()Dim i%, rs%, rss%, st As Worksheet, ast As WorksheetSet zst = Sheet4 '将汇总工作表第一季度定义为变量zstFor i = 1 To 3 Set st = Sheets(i & "月") '将1-3月的工作表定义为变量st rs = st.UsedRange.Rows.Count '计算1-3月每个表的最后一行 rss = zst.UsedRange.Rows.Count '计算第一季度工作表的最后一行的下一行 st.Range("A2:C" & rs).Copy Cells(rss, 1) '复制1月、2月、3月每个工作表的数据到第一季度的汇总表中NextEnd Sub
通过上面的代码运行之后我们就可以快速的将多个工作表数据一下合并,现在你学会了吗?
最后
以上就是可耐白昼最近收集整理的关于c++rs法计算hurst指数代码_Excel多工作表数据合并,同事一段代码五秒搞定,你却加班了2小时...的全部内容,更多相关c++rs法计算hurst指数代码_Excel多工作表数据合并,同事一段代码五秒搞定,你却加班了2小时内容请搜索靠谱客的其他文章。
本图文内容来源于网友提供,作为学习参考使用,或来自网络收集整理,版权属于原作者所有。








发表评论 取消回复