我们先从一台能够制作启动盘的机器开始。
我制作引导盘的电脑是win10系统,小米笔记本12.5,待安装Ubuntu的电脑是小米游戏本。
1 准备
- 准备一个大于16G的U盘
- 下载rufus
- 下载ubuntu18.04桌面版的iso文件
下载界面如下:
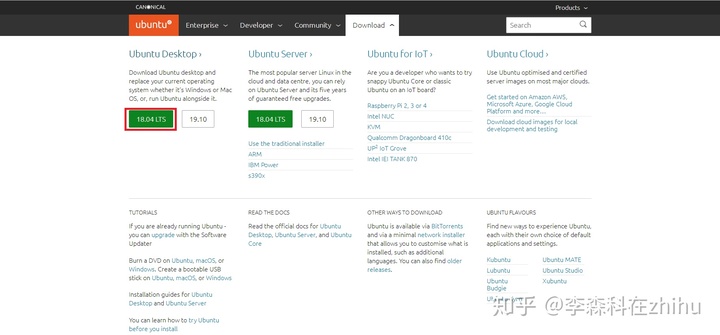
2 制作
按如下配置安装。
引导类型选择 点“选择”,然后点你上面下载的iso文件;分区类型 +目标系统类型就选MBR+BIOS或UEFI(我选过GPT+UEFI在grub界面有误);文件系统这个也是选默认FAT32+8192的就行。
点开始。
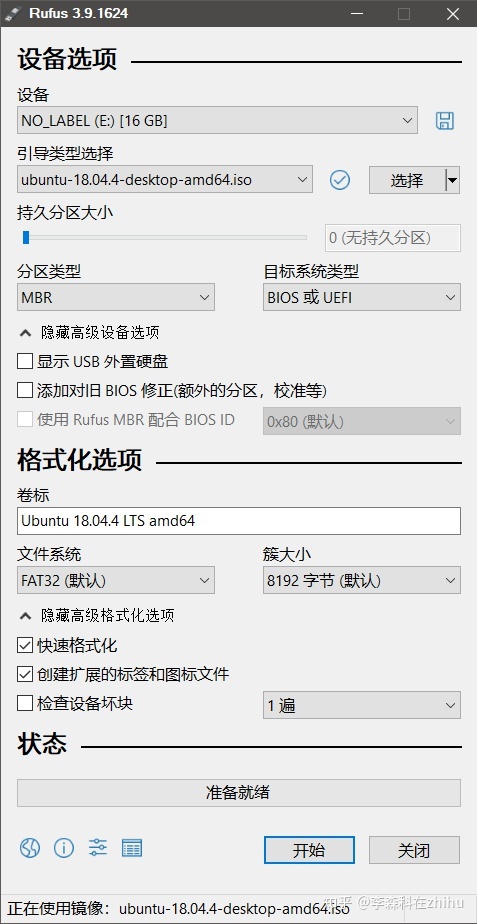
点开始之后选择以ISO镜像写入(ISO和DD镜像方式都出现过问题):
等待10分钟左右,ubuntu启动盘就制作完成了。
3 安装
在安装到新电脑的时候,建议使用UEFI引导ubuntu系统,因为Legacy慢且过时。这么一来,就必须用UEFI引导启动盘。否则,如果用Legacy引导启动盘,安装好的系统只能以Legacy引导。
在安装的时候,顺序如下:
- 进入BIOS,关闭安全模式,选择UEFI启动,使用USB启动,保存重启。
- 插入启动盘。
- 进入BIOS,(如果电脑能够识别USB装置),调整启动顺序,把USB启动那一项调至最高,保存重启。
- 在grub界面中选择第二项Install Ubuntu。
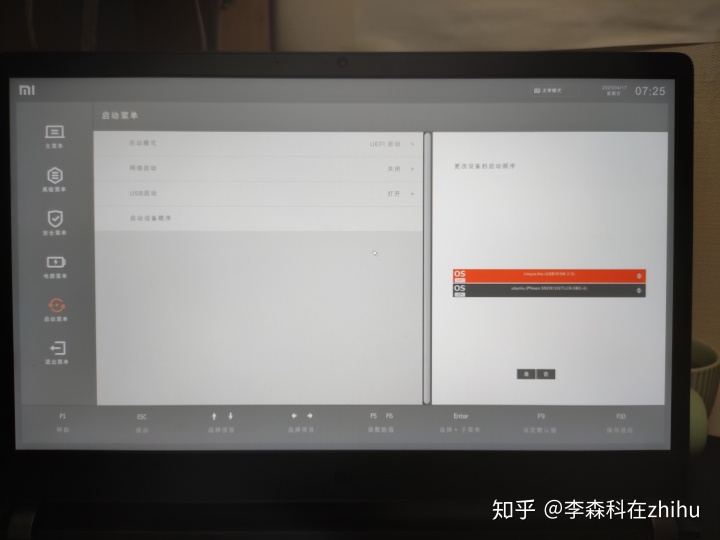
进入ubuntu安装程序之后,如果没有什么特殊的需求,选择默认设置正常安装就行。与此同时,建议安装English系统。如果不怕重装折腾的话,建议安中文系统,因为打字方便。。。
如果有特殊的分区需求,可以参考我的分区配置。
4 分区
如果是不太理解linux系统的“分区”,建议查看这篇文章理解分区的结构。
我有一块1T的机械硬盘和240G的固态硬盘。我分区的选择是把启动引导安装在1T的硬盘上。
点进去分区界面后首先先不断地点“-”号,把原来的分区都删除了。然后点“+”号进行分区。
我的分区策略如下:
第一,需要给/root文件夹分配200MB的空间。第二,没有使用服务器的需求,不分配交换空间。第三,给根目录/分配200G的空间。第四,给用户文件夹/home(而不是/usr,/usr里面的文件的读写都是需要权限的)分配剩下的970G空间。(/home里的文件就是“主目录”“照片”“文档”“下载”之类的最常用的目录,因此分配了尽量多的空间。)
第一,第二都是逻辑分区,第三,第四都是主分区。文件系统选项都是默认的EXT4文件系统。
但愿这篇文章能帮助你。
最后
以上就是风趣大山最近收集整理的关于不显示启动盘名称_rufus制作Ubuntu18.04启动盘(Linux/Ubuntu)的全部内容,更多相关不显示启动盘名称_rufus制作Ubuntu18内容请搜索靠谱客的其他文章。








发表评论 取消回复