简单说明:环境需要四台虚拟机,每一台分别充当企业内不同的功能分区,在真实环境中的配置还需视情况自行更改
内网搭建示意图
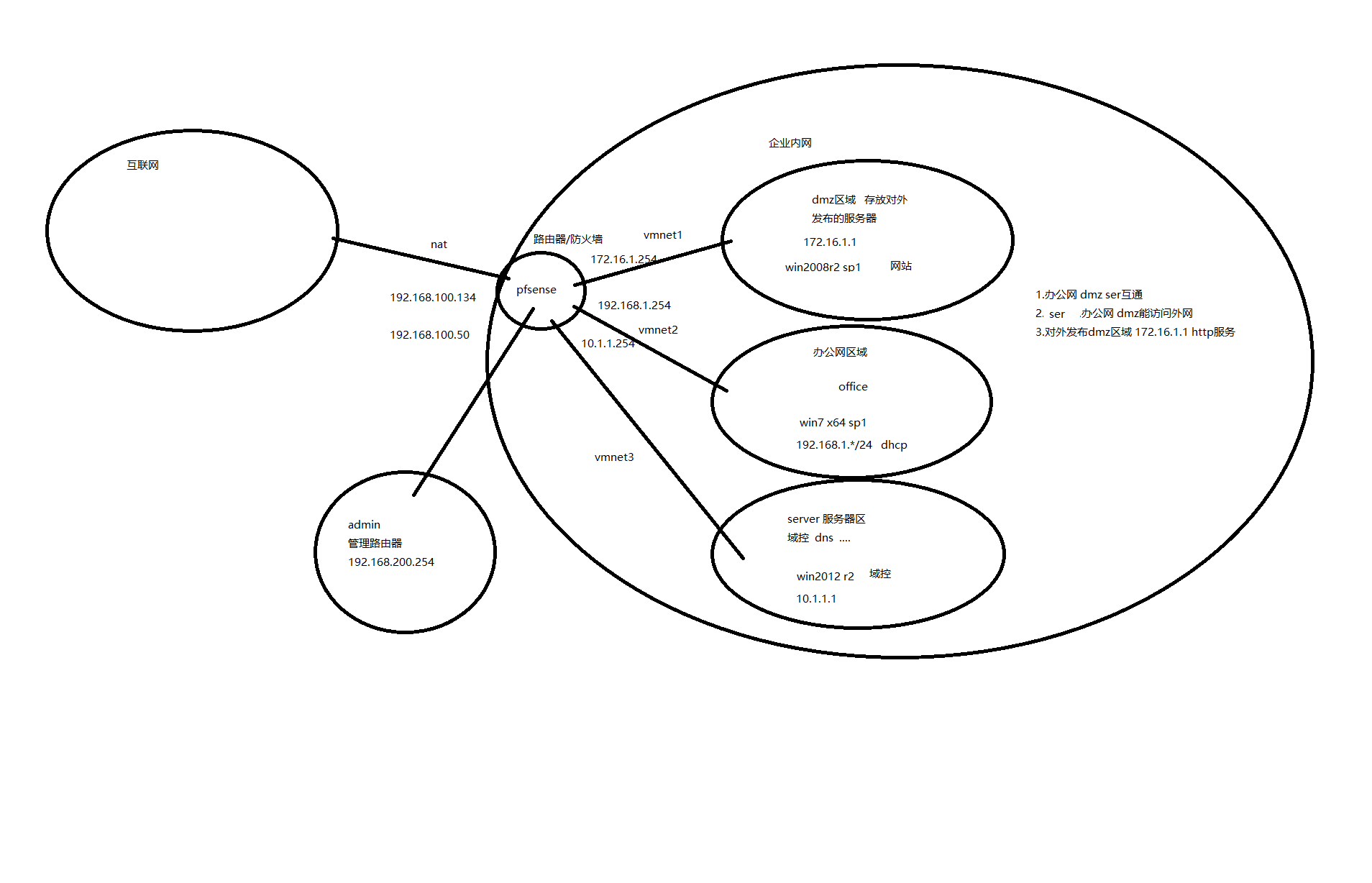
有关域控的部署请见企业级内网的域控环境搭建3万字详细部署教程
目录指南
- 所需设备:
- 内网环境搭建:
- pfSense安装及使用说明
- 基本安装过程
- 主机端配置过程
- 浏览器端安装过程
- 测试主机之间的连通情况
- 修改各服务器的IP配置
- 检测网络连通情况
- 设置dhcp为办公区分配IP
- 更改防火墙规则只允许办公区上网
- 设置防火墙规则允许全部机器上网
- 设置防火墙规则使外网能访问内网
- 1、修改路由设置
- 2、更改路由网络配置
- 3、用远程桌面服务测试开放IP
- 4、用win8搭建对外网站
- 5、最后的效果

所需设备:
-
pfSense(充当路由、防火墙)
- 下载连接 https://nyifiles.pfsense.org/mirror/downloads/pfSense-CE-2.4.4-RELEASE-amd64.iso.gz win2008r2 sp1(模拟dmz区域)
-
下载连接
ed2k://|file|cn_windows_server_2008_r2_hpc_edition_with_service_pack_1_x64_dvd_700632.iso|3071051776|7FDEE0F7A49FC63148D4DE580D803742|/
win7 x64 sp1 (模拟办公区域)
-
下载连接
ed2k://|file|cn_windows_7_professional_with_sp1_x64_dvd_u_677031.iso|3420557312|430BEDC0F22FA18001F717F7AF08C9D5|/
win2012 r2(模拟域控server服务器区)
- 下载连接 ed2k://|file|cn_windows_server_2012_r2_x64_dvd_2707961.iso|4413020160|010CD94AD1F2951567646C99580DD595|/

内网环境搭建:
pfSense安装及使用说明
基本安装过程
点击新建虚拟机,选择自定义
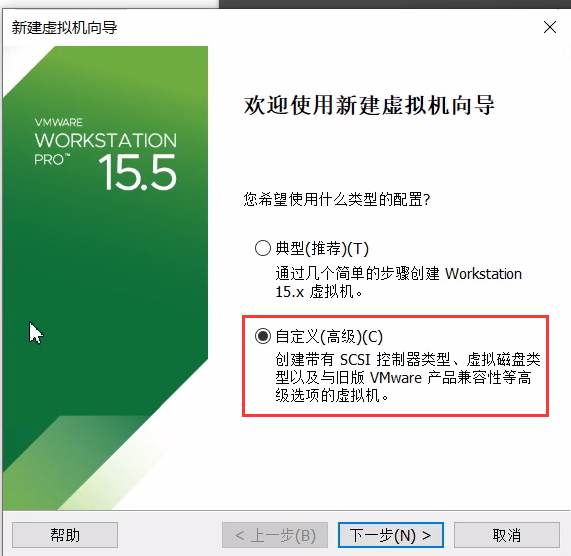
操作系统选择FreeBSD 12 64位
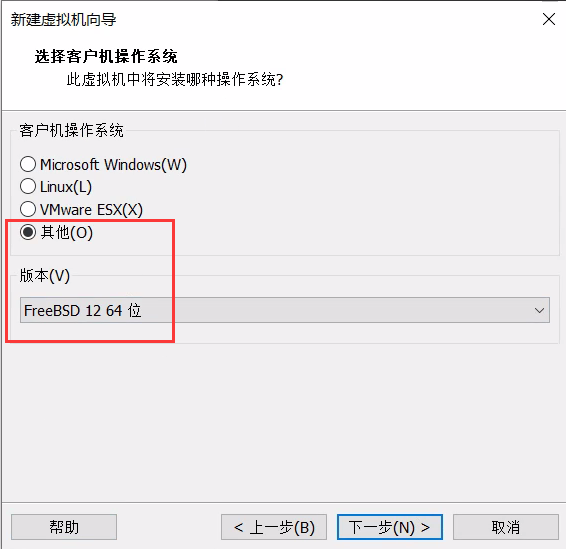
主机端配置过程
后面的都下一步就可以了,为他添加五块网卡,按图示选择连接模式(顺序不要错),声卡等没用的可移除
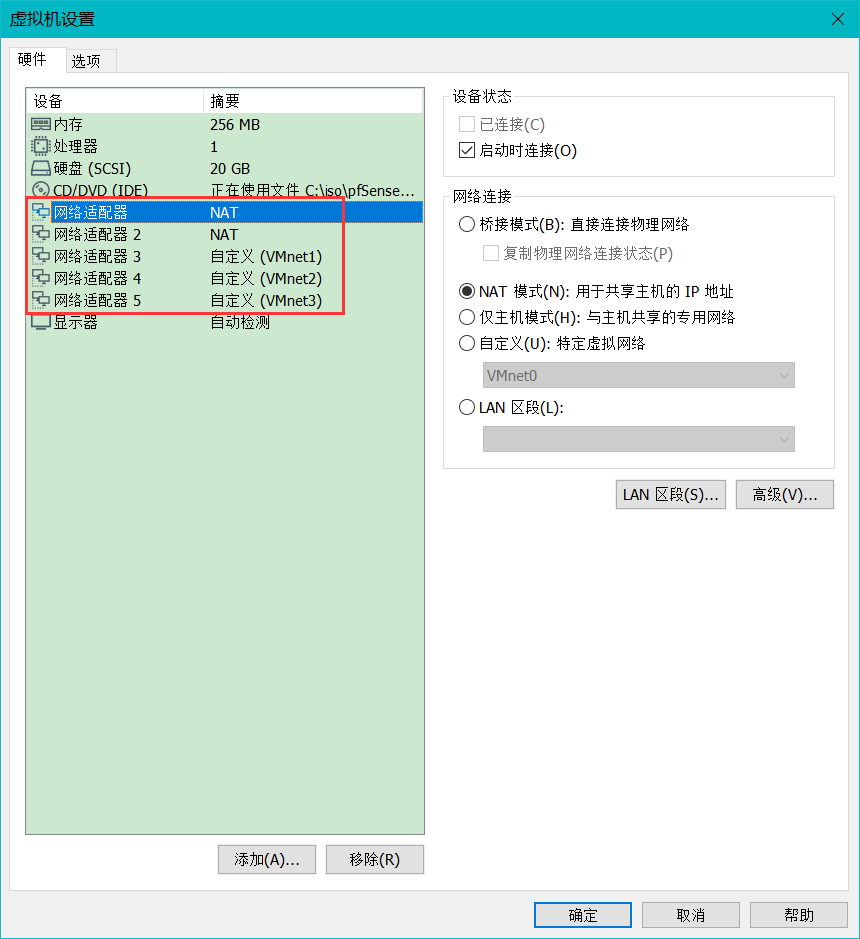
网卡选好后开机
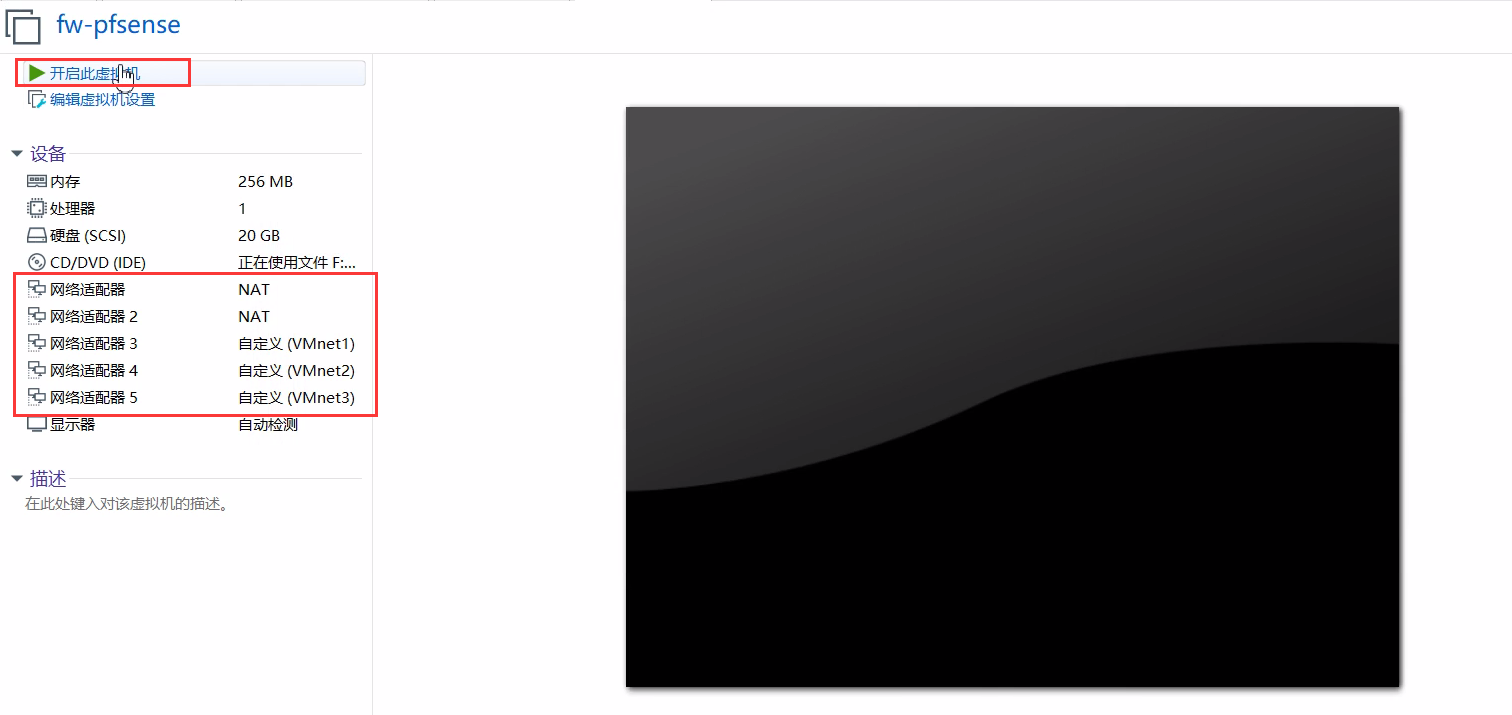
然后到这个界面,敲四下回车进行安装
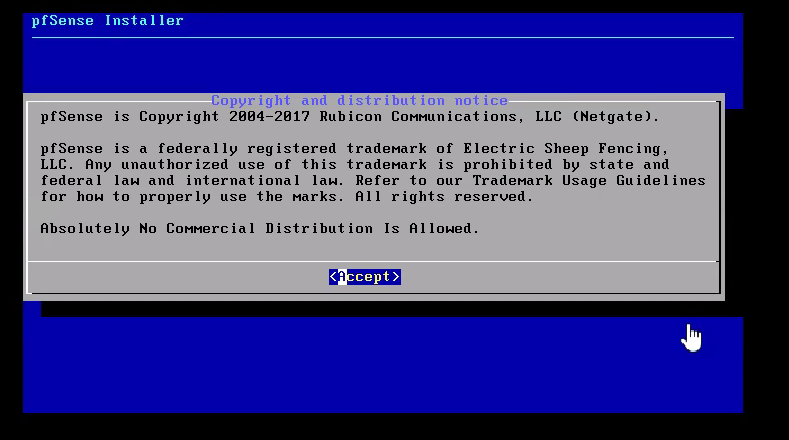
到这个界面回车就可以了,后一步操作也回车重启
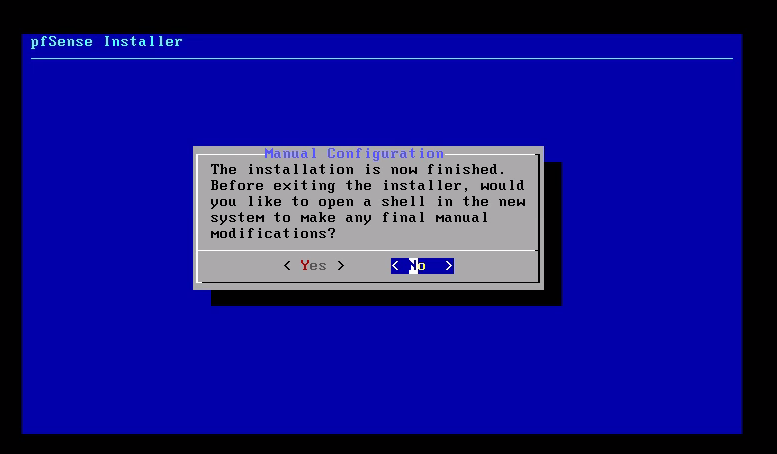
重启后到这个界面,如图依次输入2回车、2回车、192.168.200.254回车,IP可根据需求换
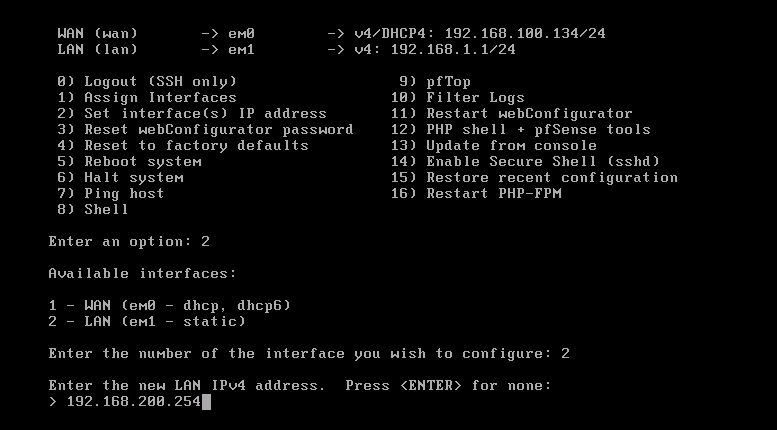
然後依次输入24回车、回车、回车、n回车、y回车
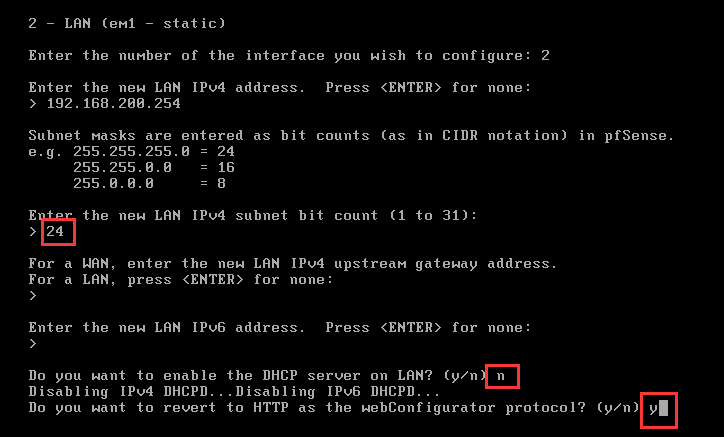
结束之后又回到了这个界面,可以看到两个网卡已显示IP,这个页面的操作到此为止,以后都不用管了,使用的时候开机就行,后续的操作在浏览器中执行
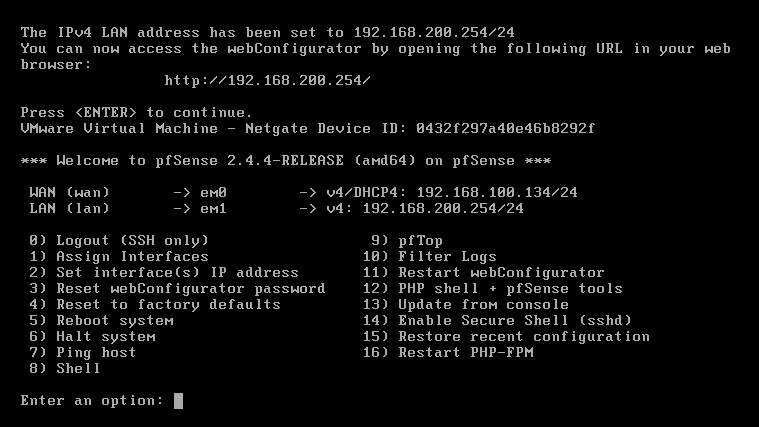
浏览器端安装过程
首先将物理机的VMnet8网卡设置192.168.200.1的静态IP
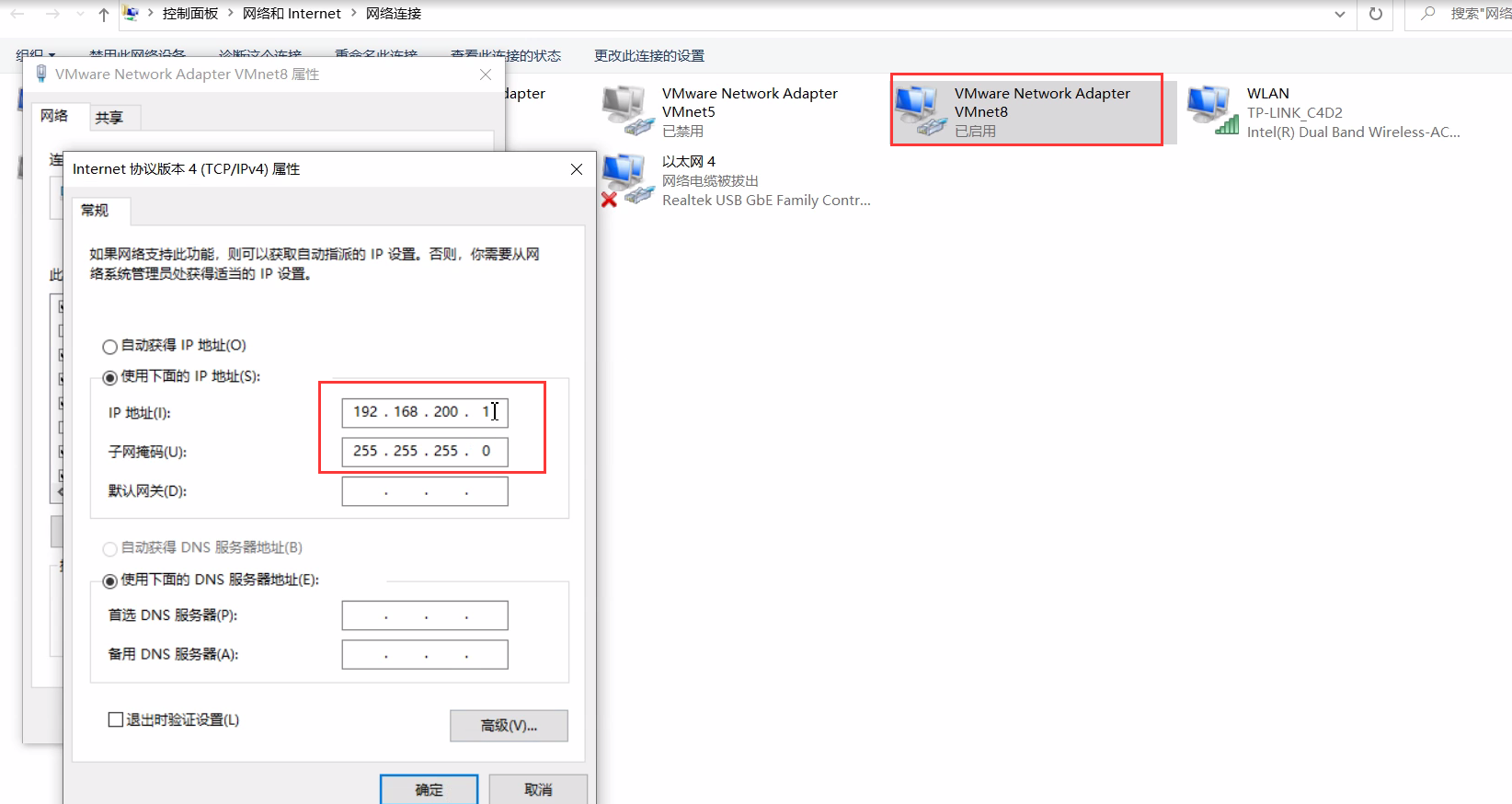
然后浏览器输入IP192.168.200.254出现登录界面,默认密码为pfsense
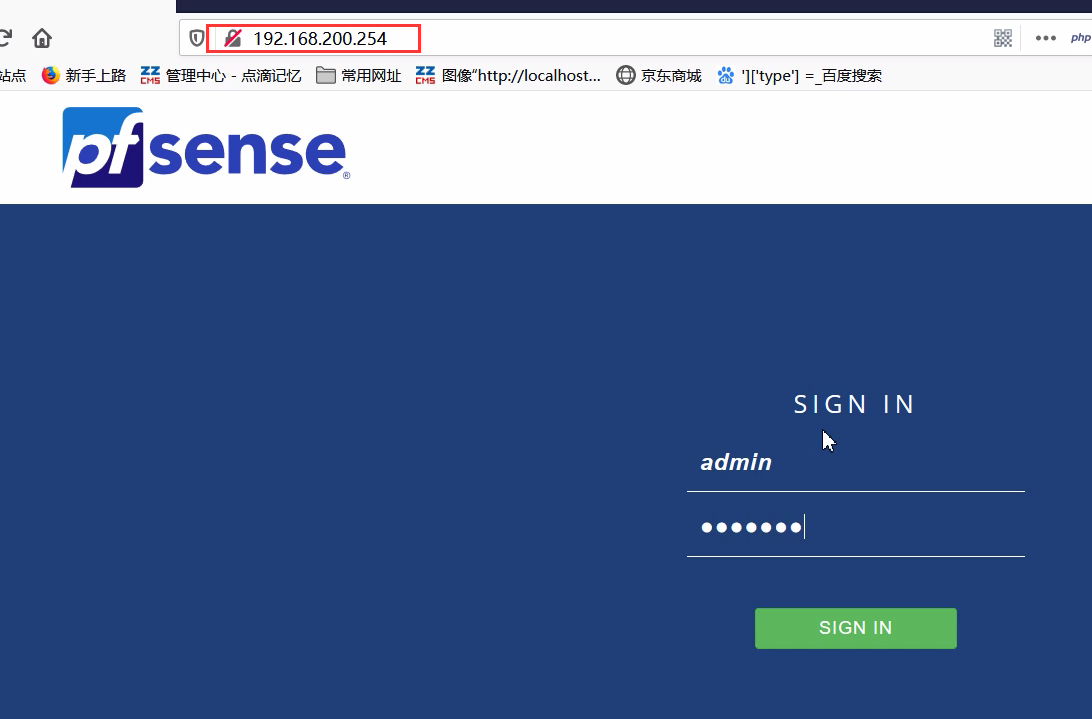
第一次登录进入新手教程,一路下一步就可以了
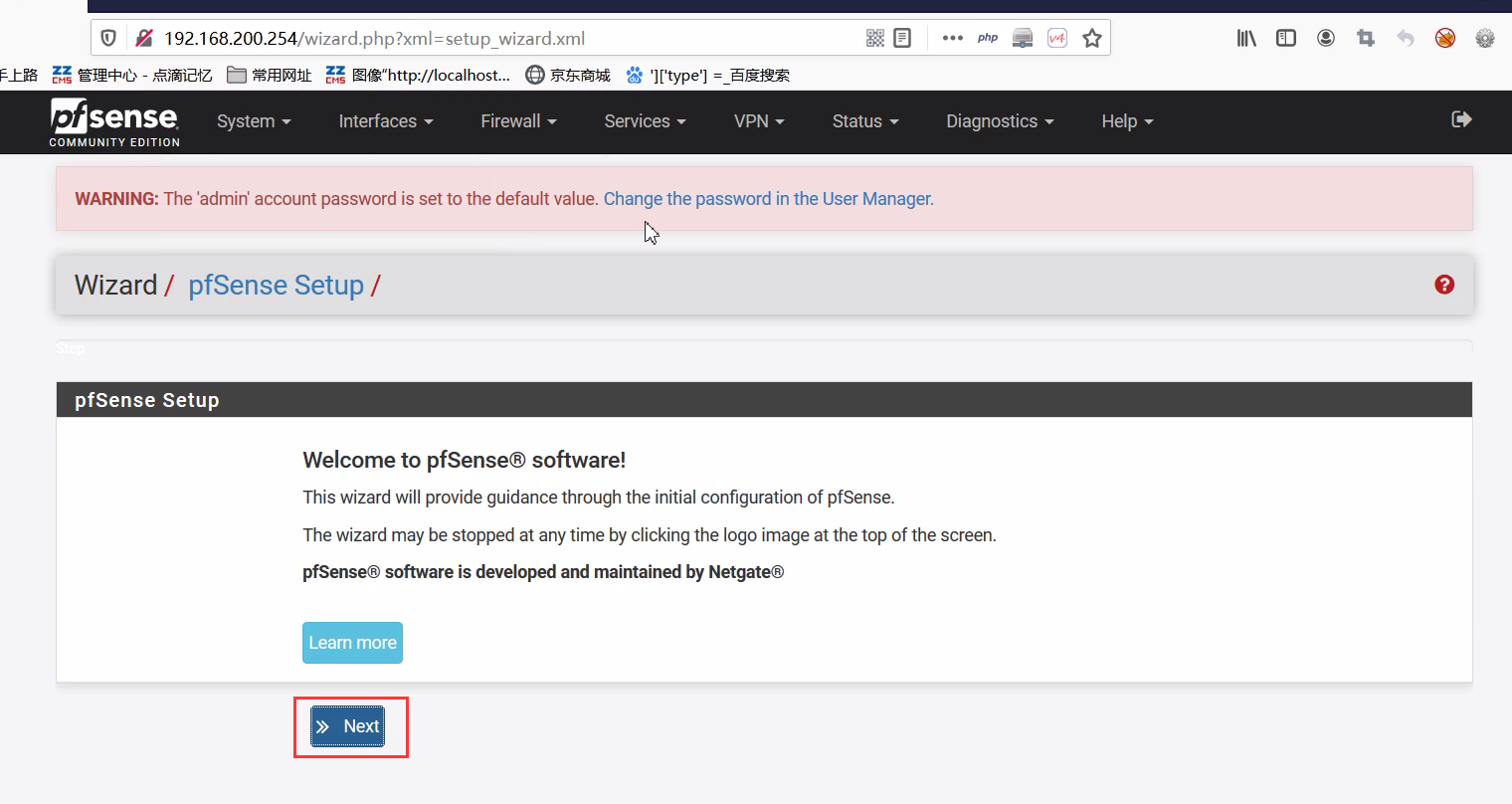
中間会有一个修改密码的提示,改不改你随意
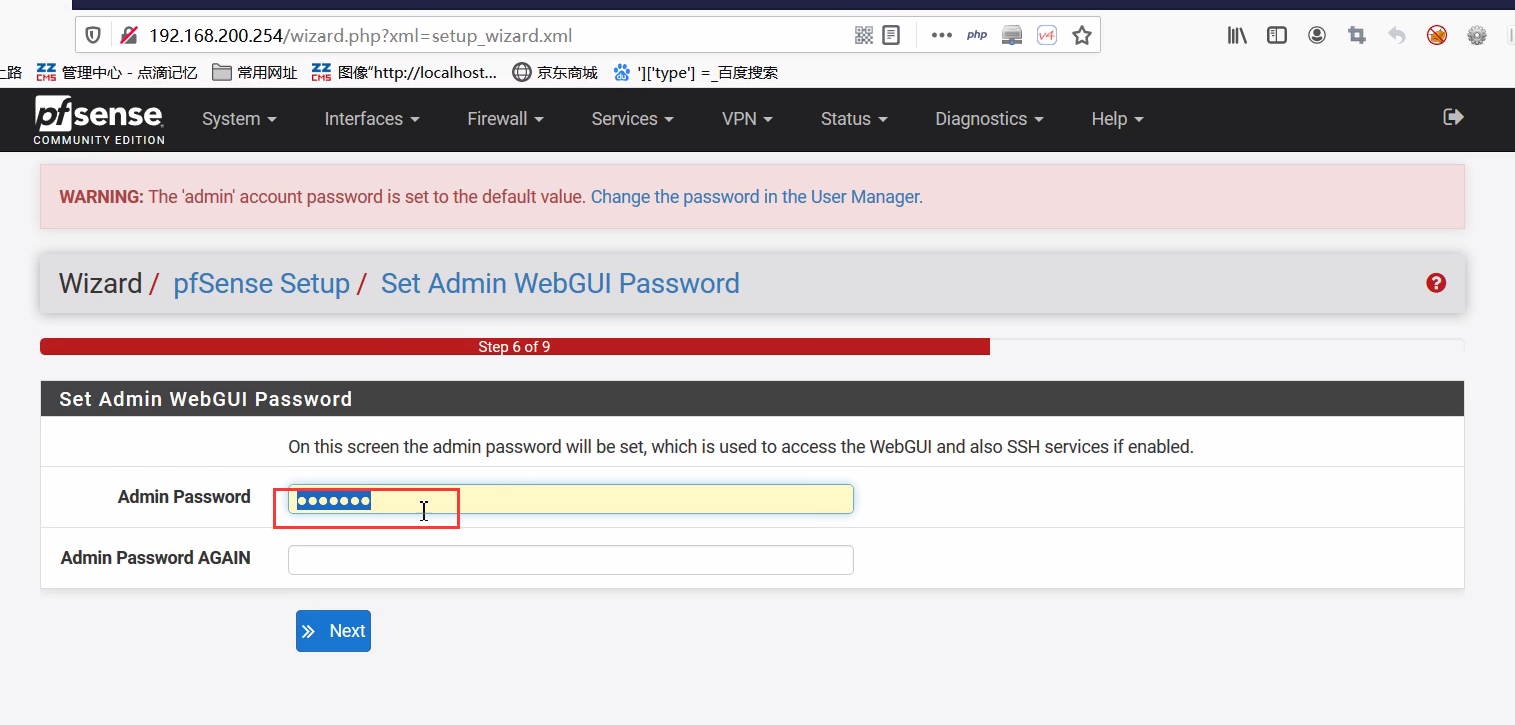
最后到这点击Finish就完成了
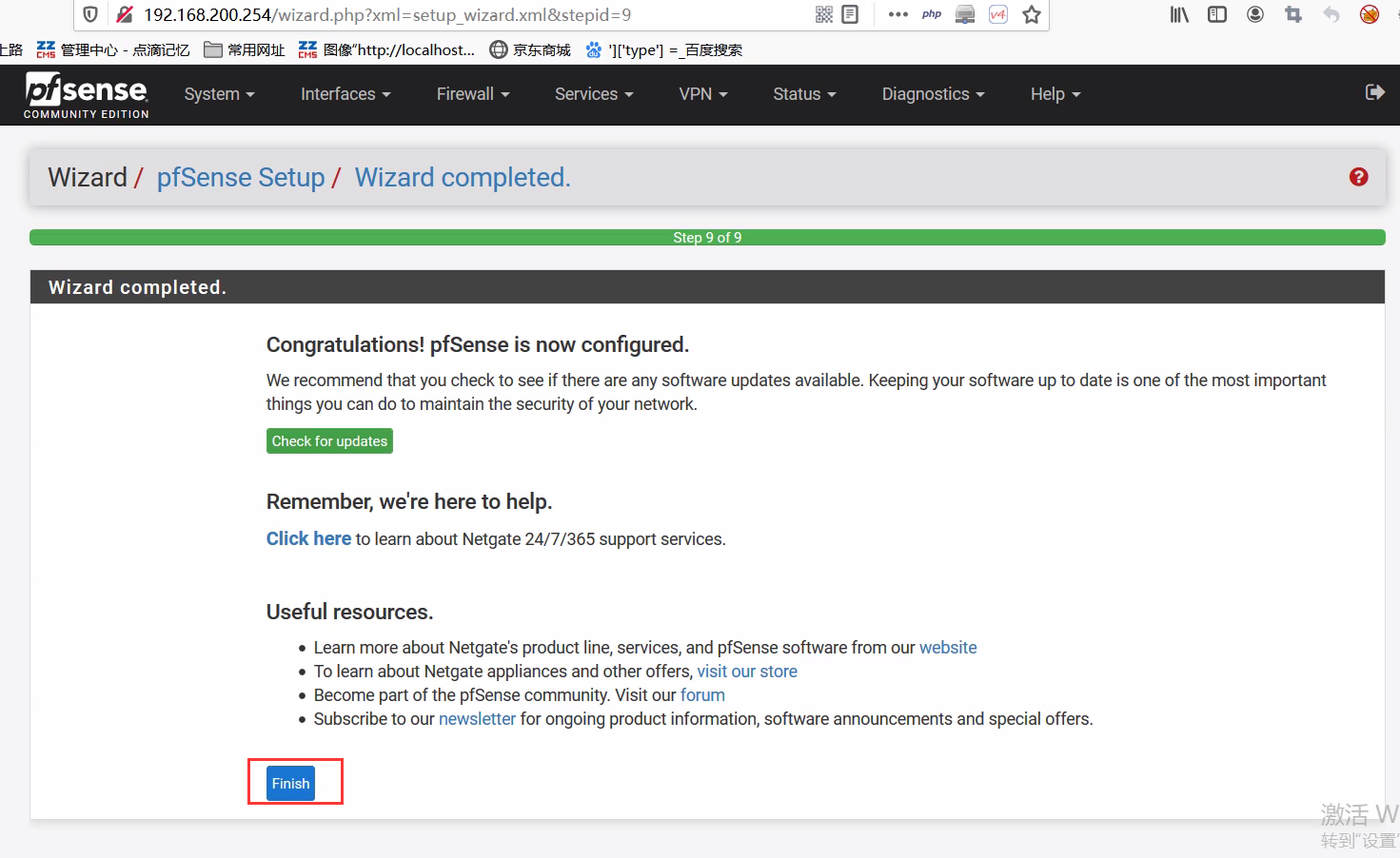
然后会跳出一个协议,点击同意
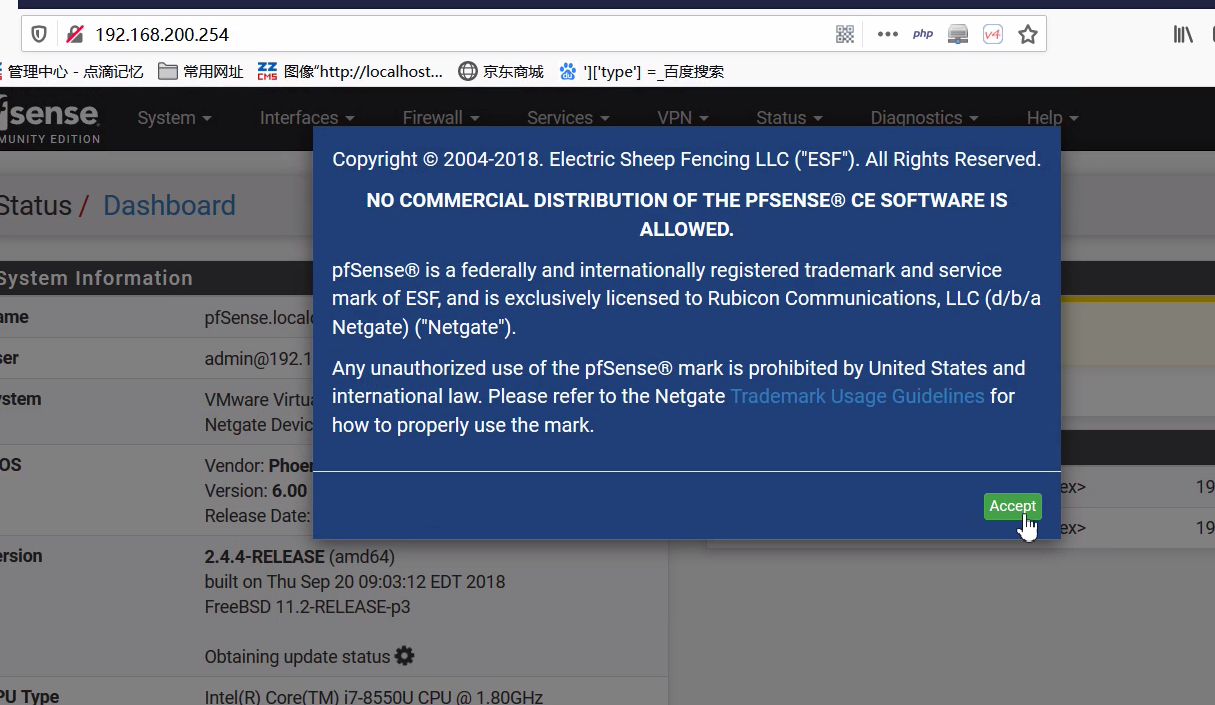
点击设置先换成中文
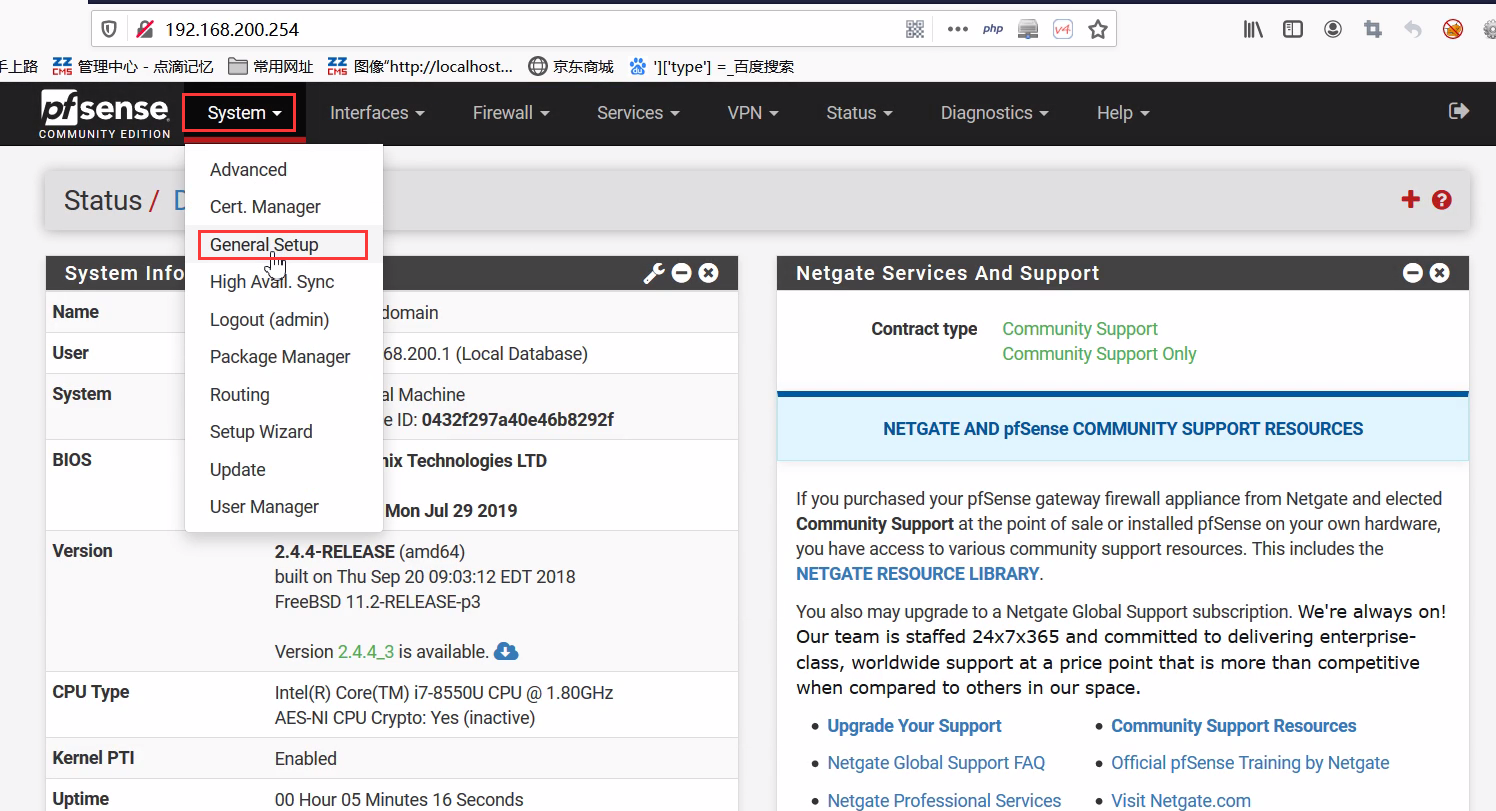
在下面会看到Language然后改成汉语
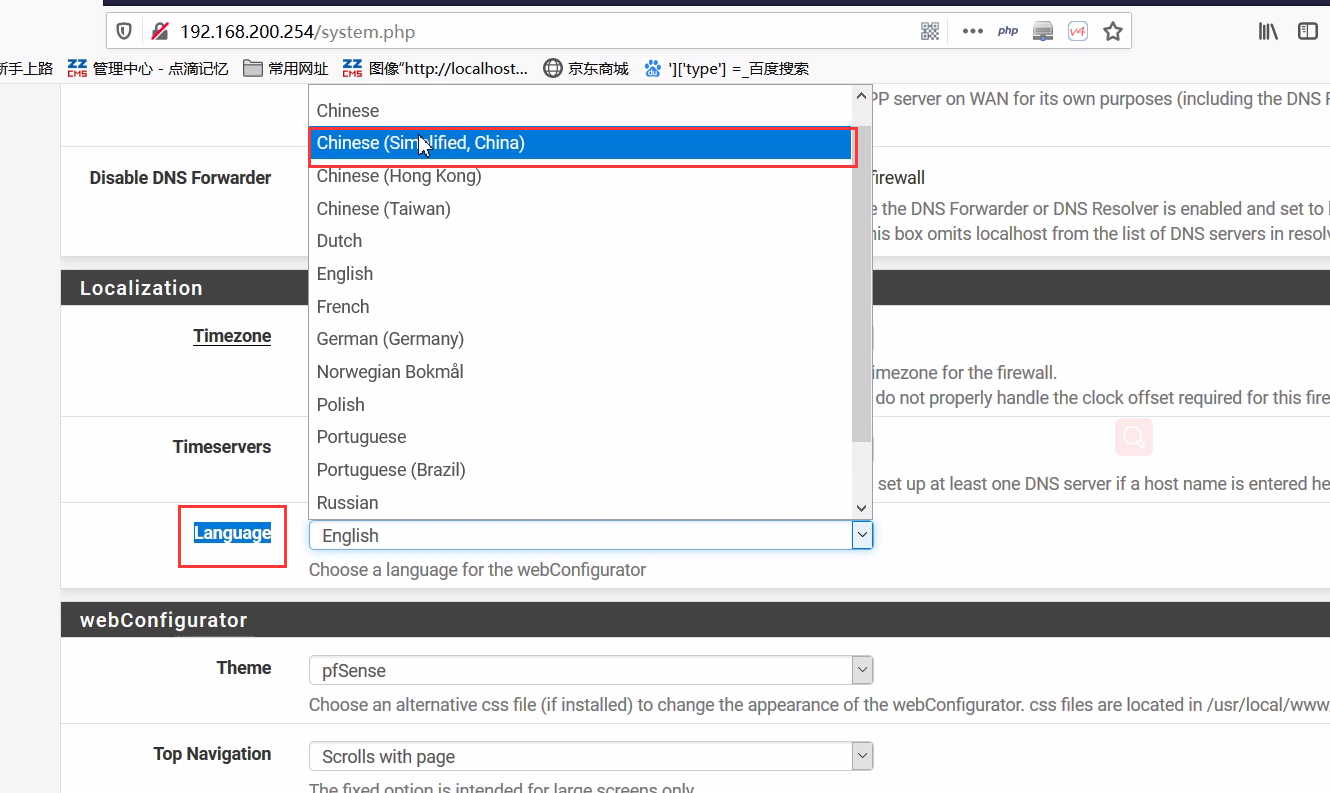
然后点击网络接口里的接口管理
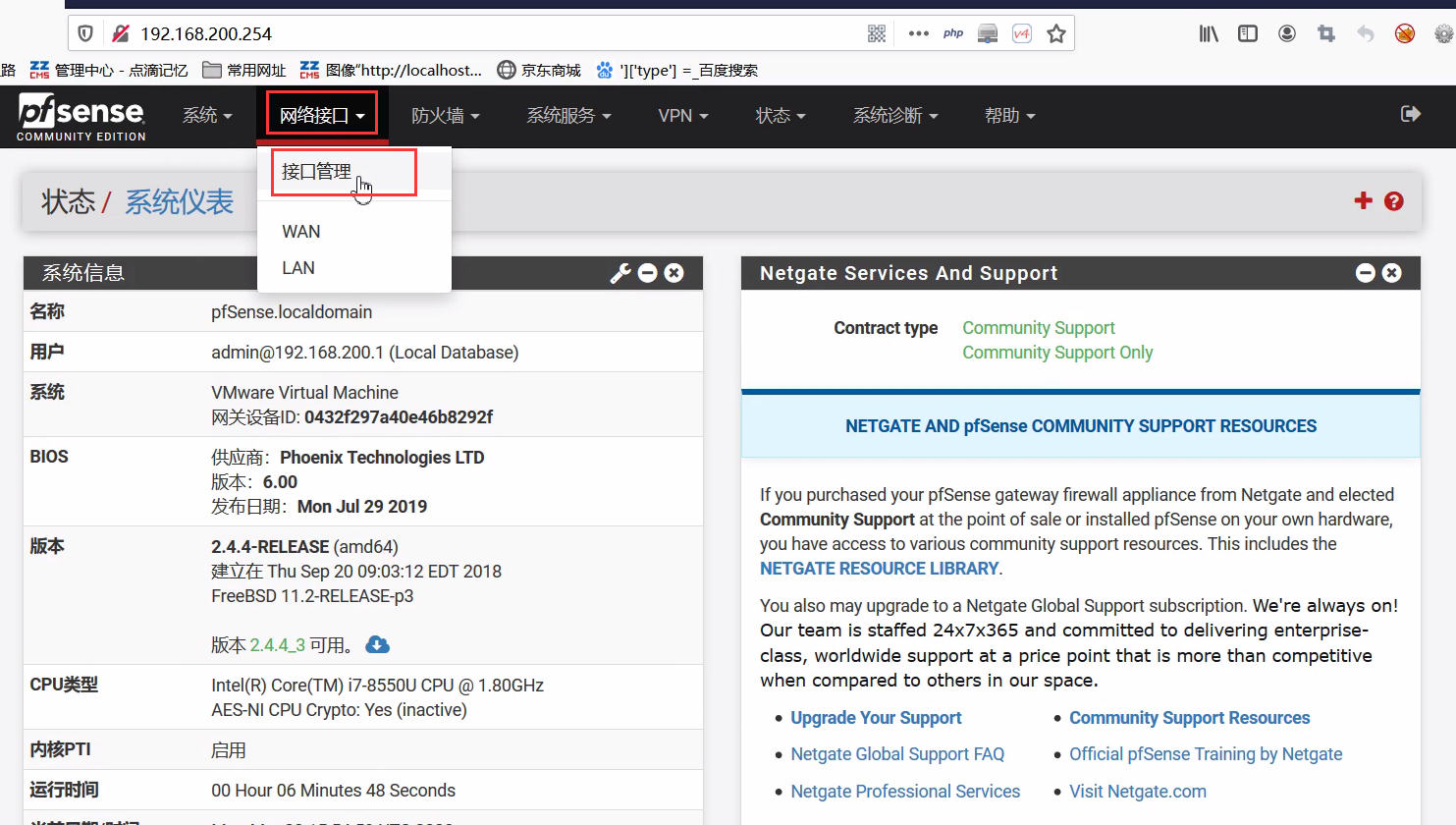
点击三下添加,然后保存
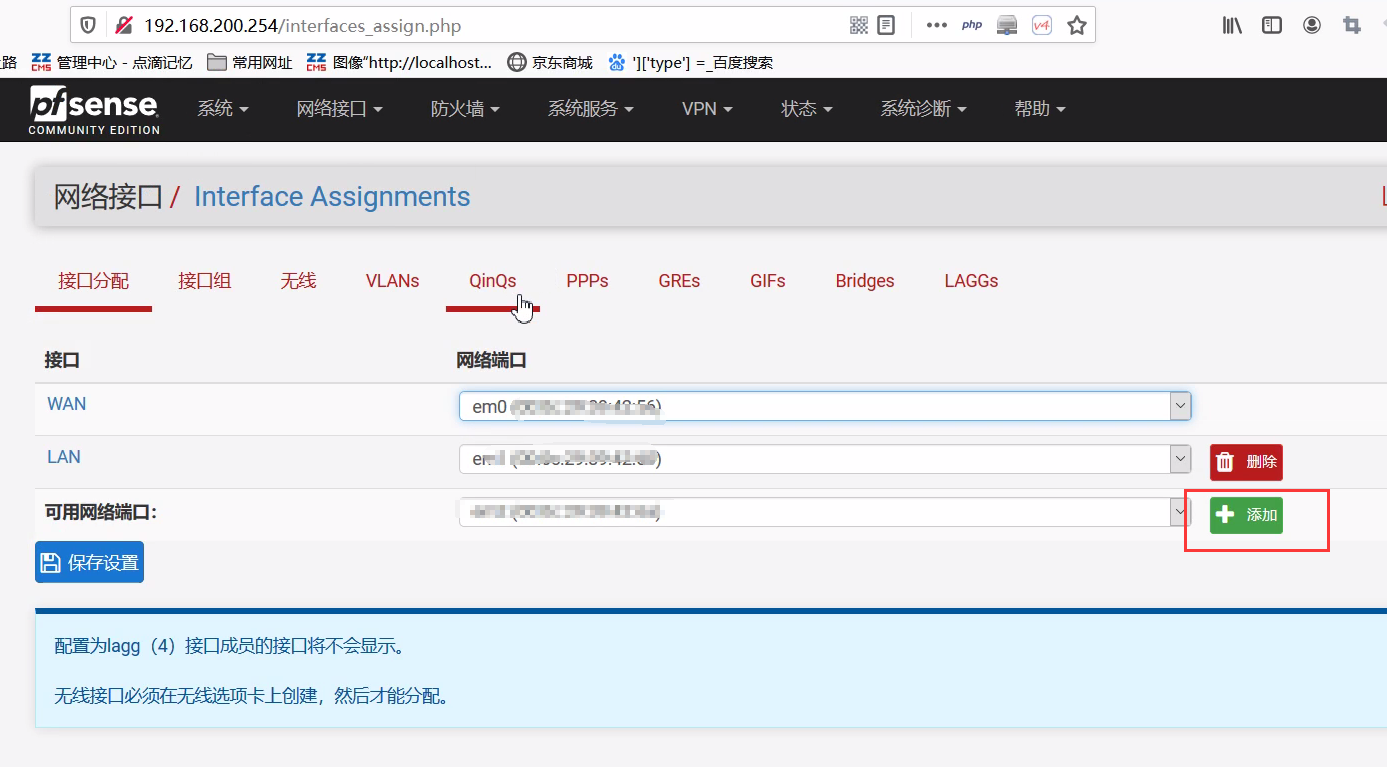
这里的三块网卡与虚拟机中添加的三个VMnet网卡是对应的

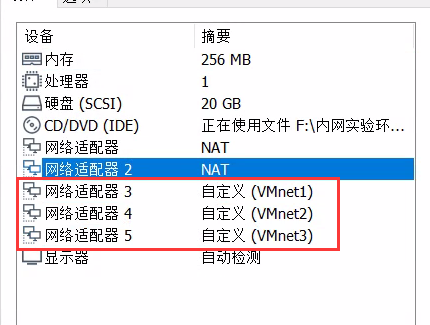
选择OPT1网卡进入如下界面,勾选启用接口,可以改名,IP类型改为静态
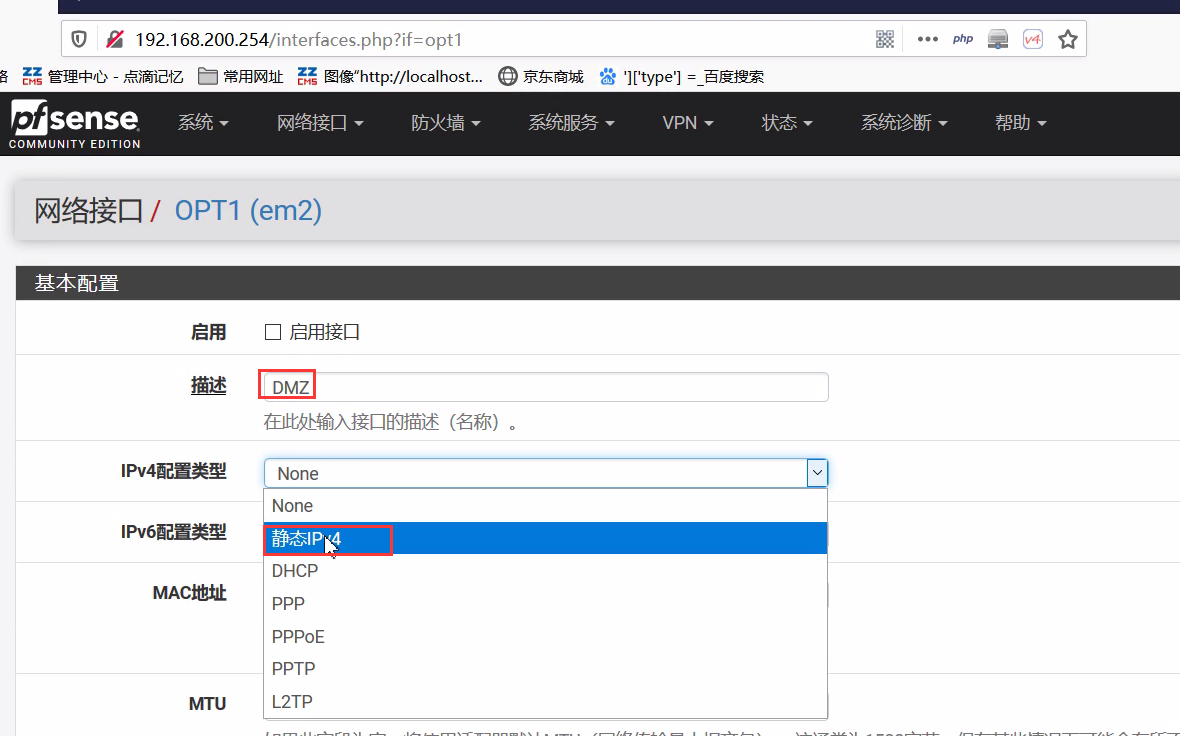
在下面按照内网搭建示意图配置IP子网掩码保存
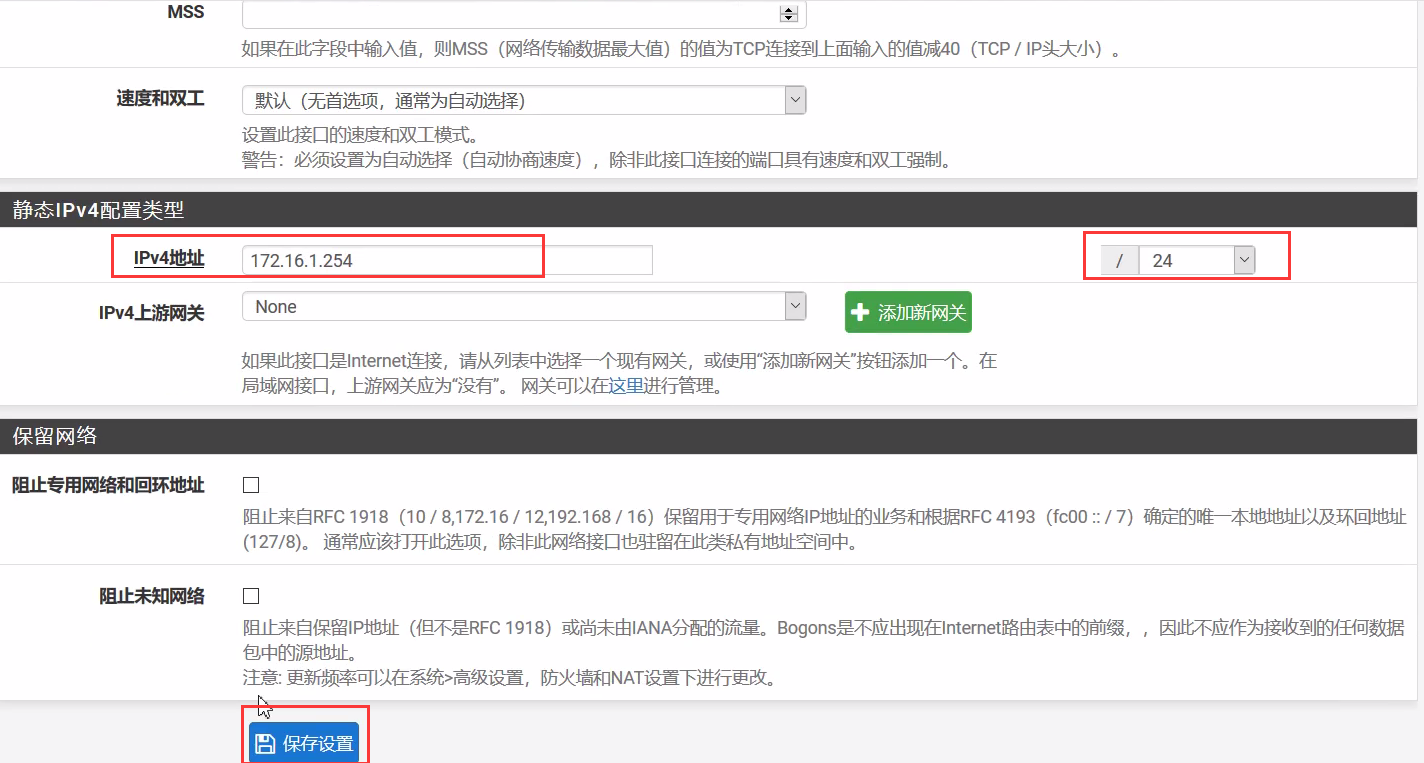
注意:点击保存后上方会弹出应用更改这个也要点击
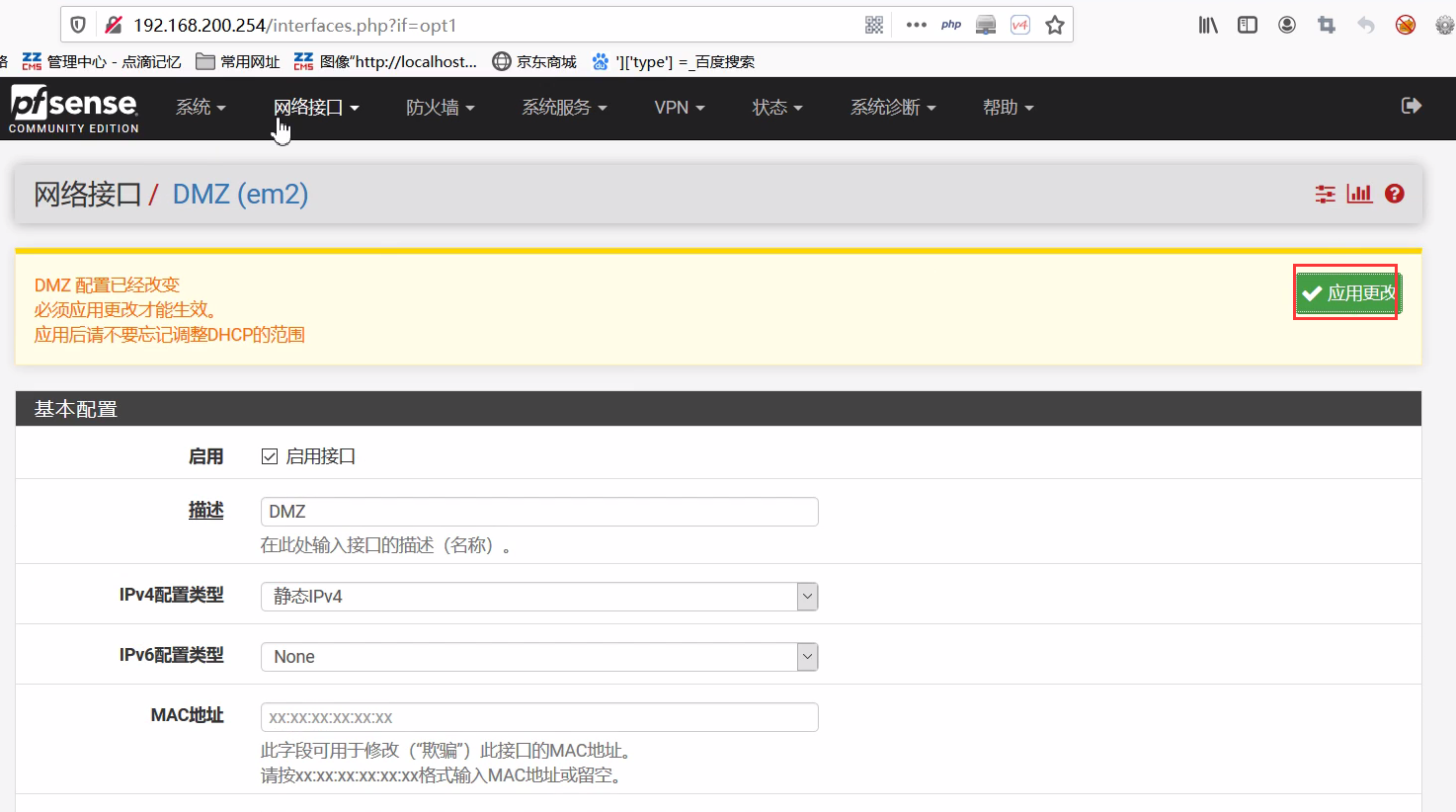
后面两个网卡同样的方法设置,完成后在主页面下方可以查看
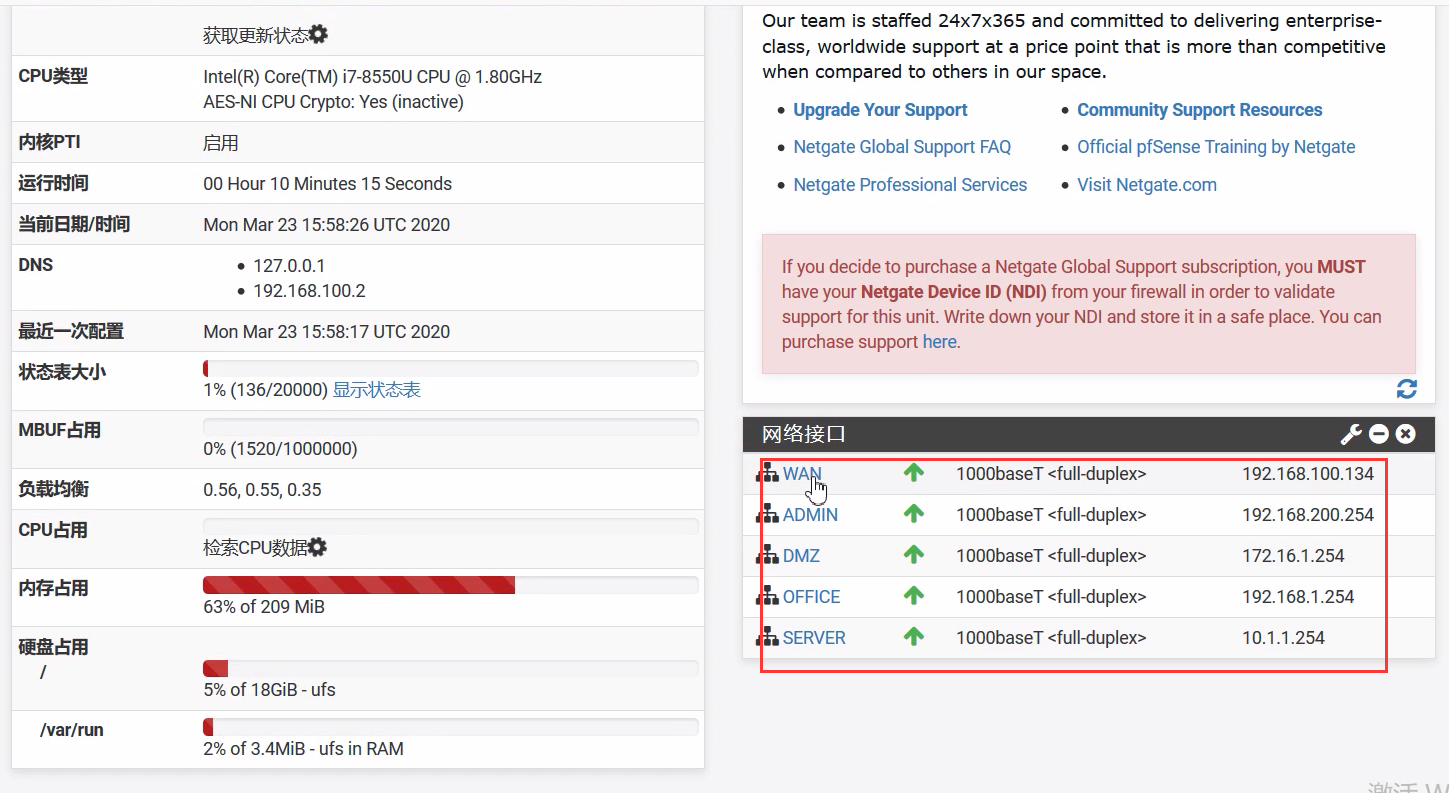
点击防火墙里的规则策略
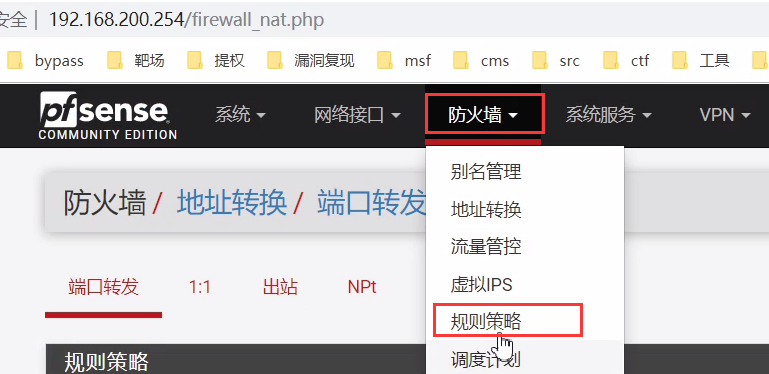
点击添加,只需将里面的协议改为Any,点击保存
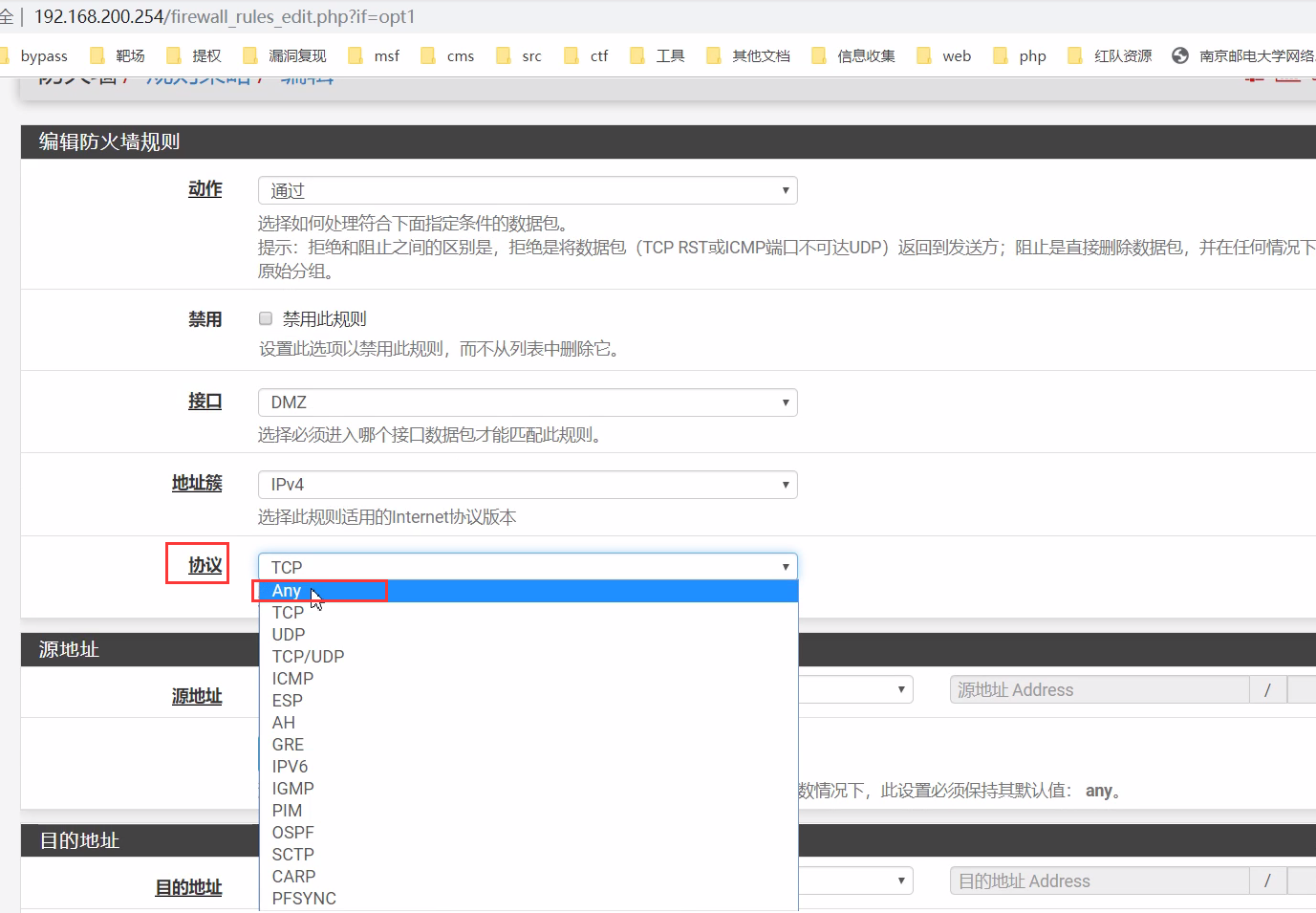
这里同样点应用更改,其他两块网卡同样设置,路由配置到此完成
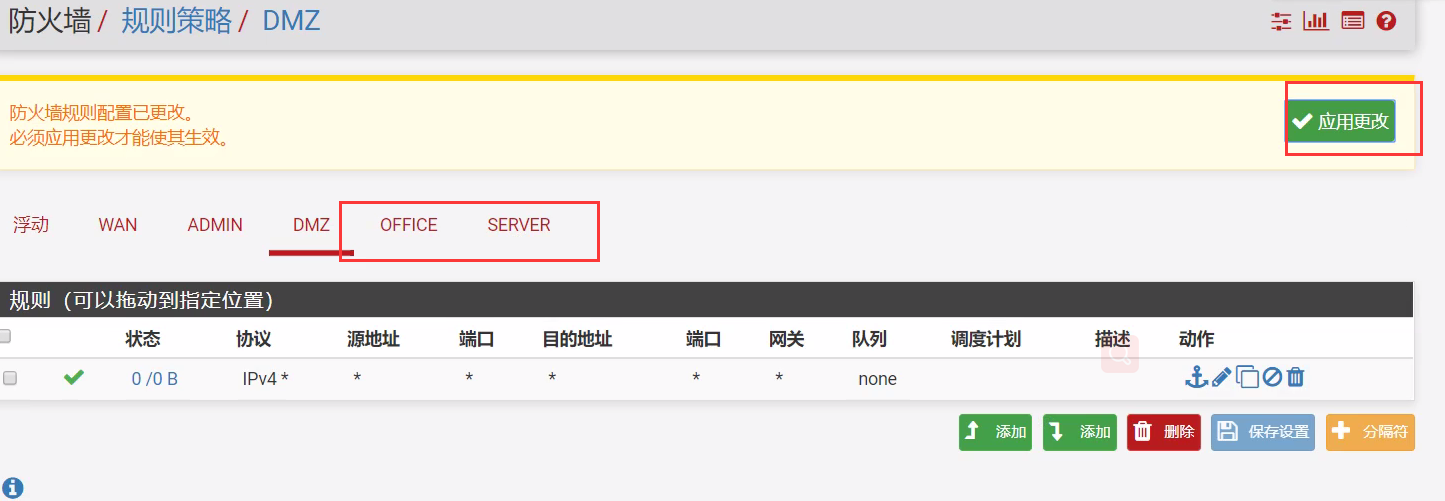
测试主机之间的连通情况
修改各服务器的IP配置
win2012的地址设为示意圖中的静态IP,同时关闭防火墙
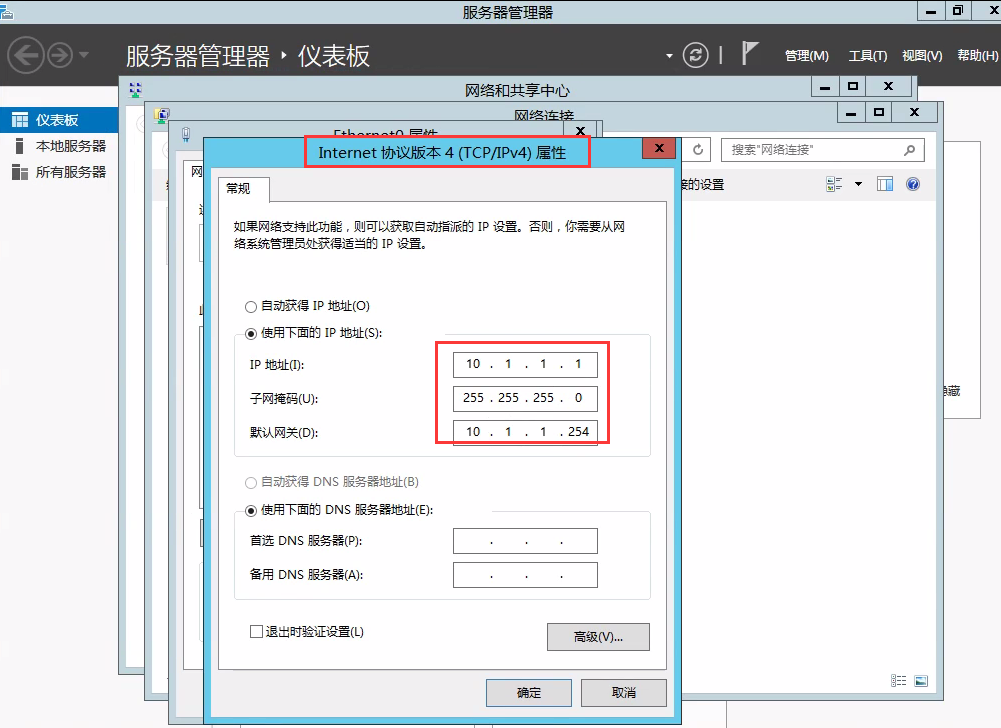
win2008的地址设为示意圖中的静态IP,同时关闭防火墙
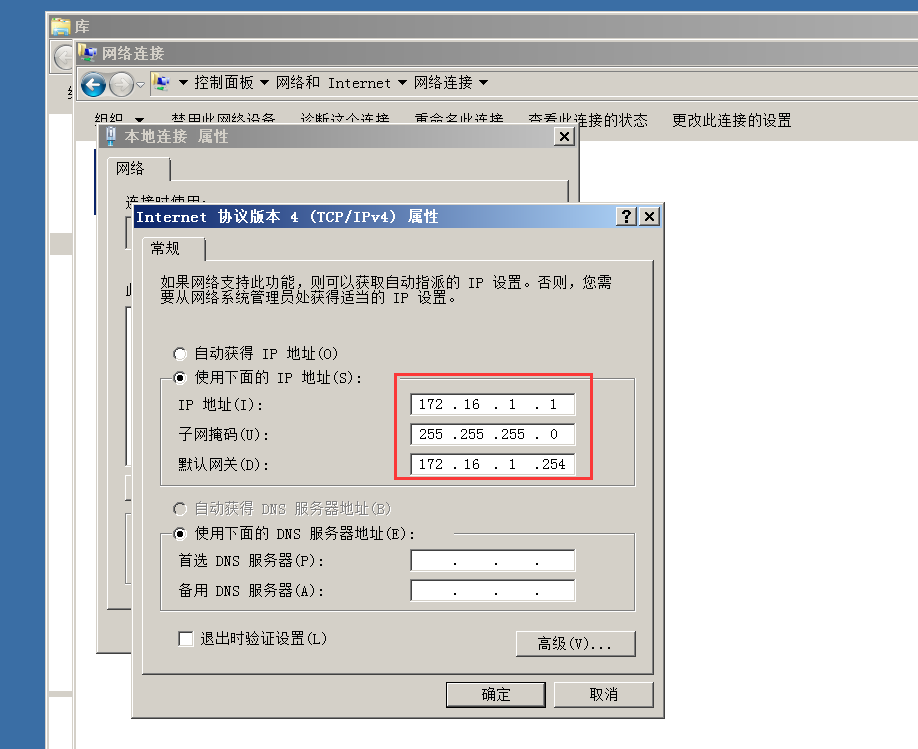
win7的地址设为示意圖中的静态IP,同时关闭防火墙
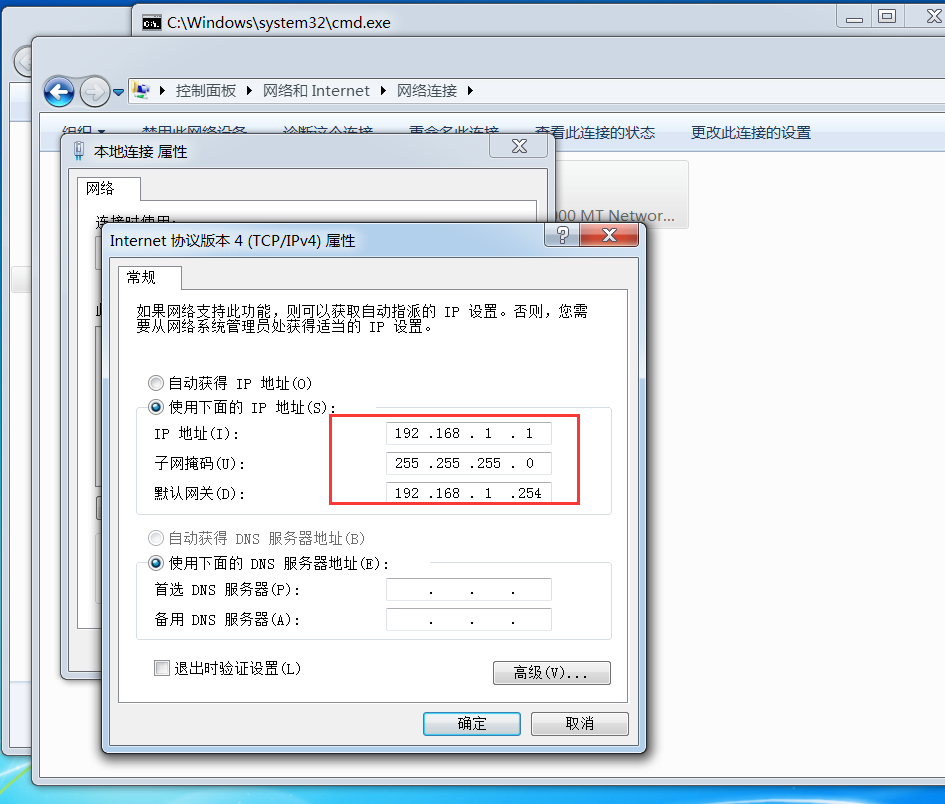
检测网络连通情况
点击系统诊断中ping功能,依次测试三台主机的IP
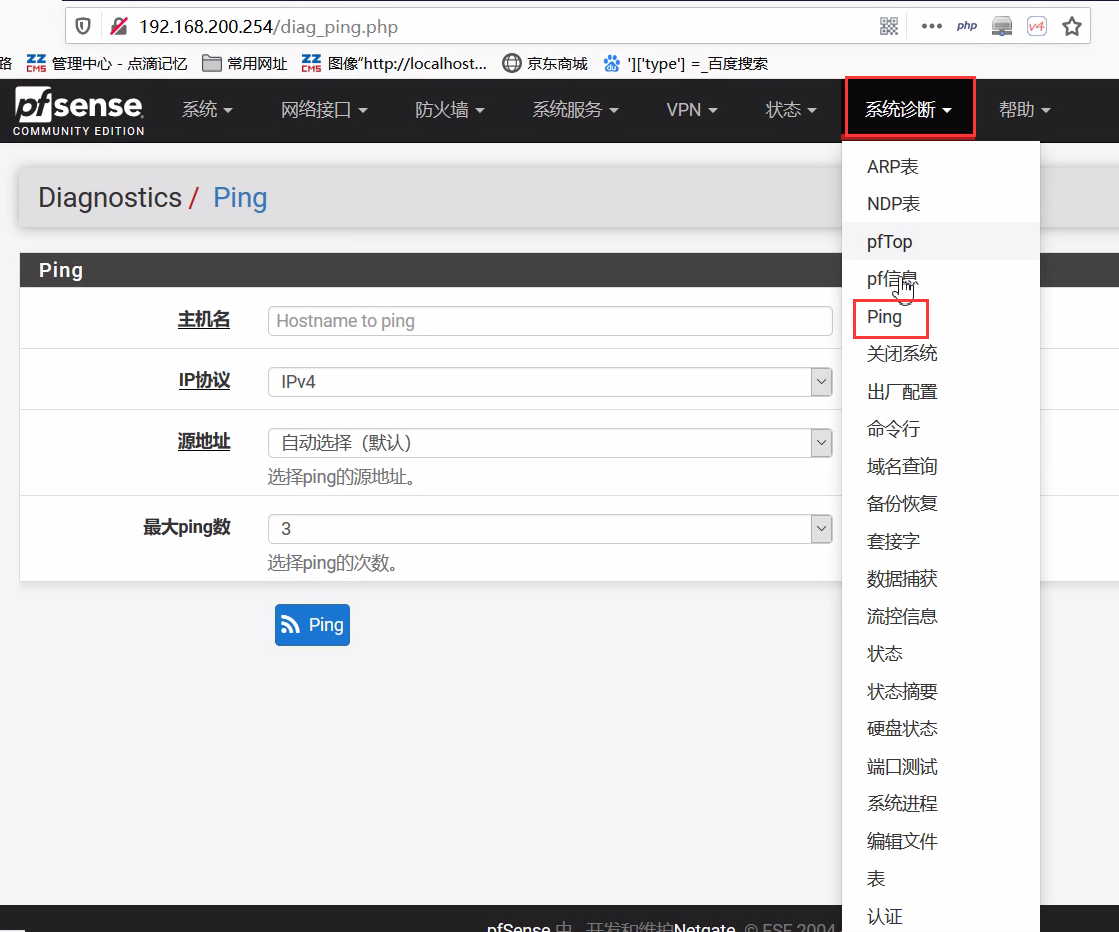
下面出现正常的数据显示说明网络以联通
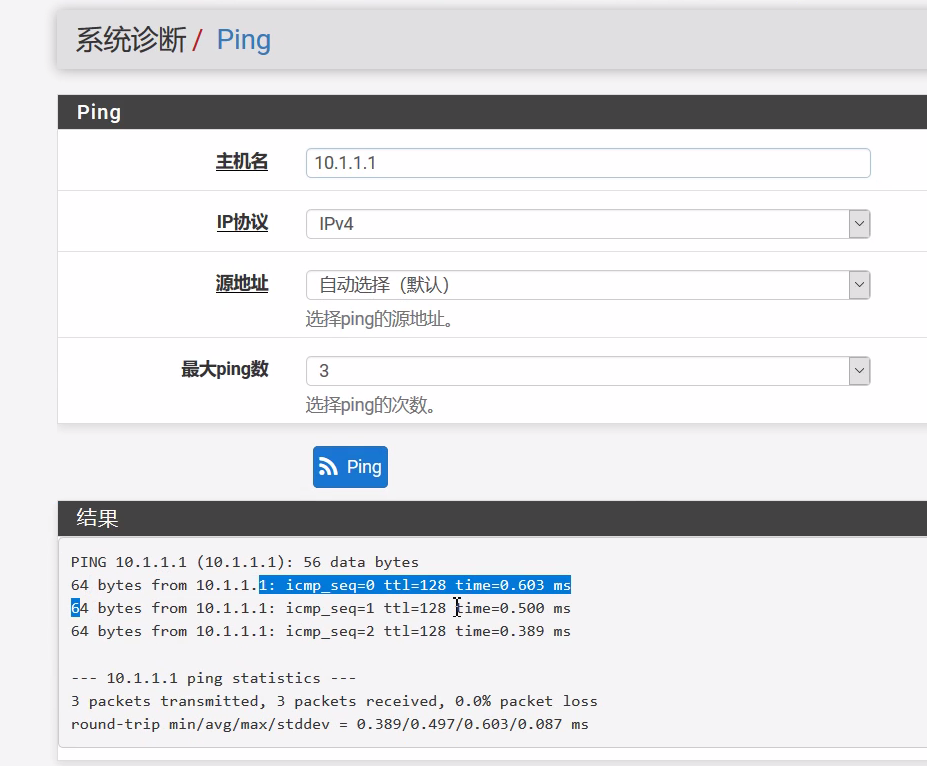
设置dhcp为办公区分配IP
点击系统服务中的dhcp服务
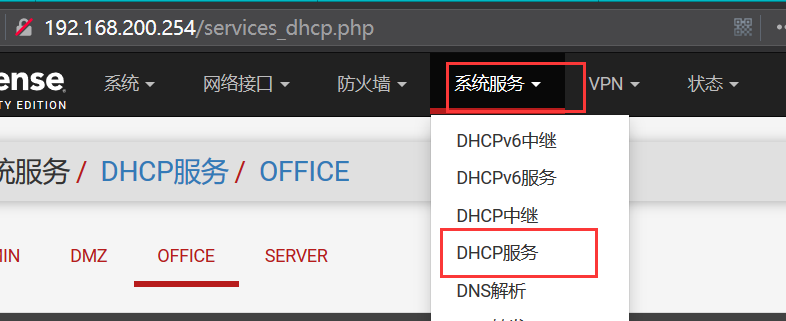
点击OFFICE勾选第一项并设置分配IP范围
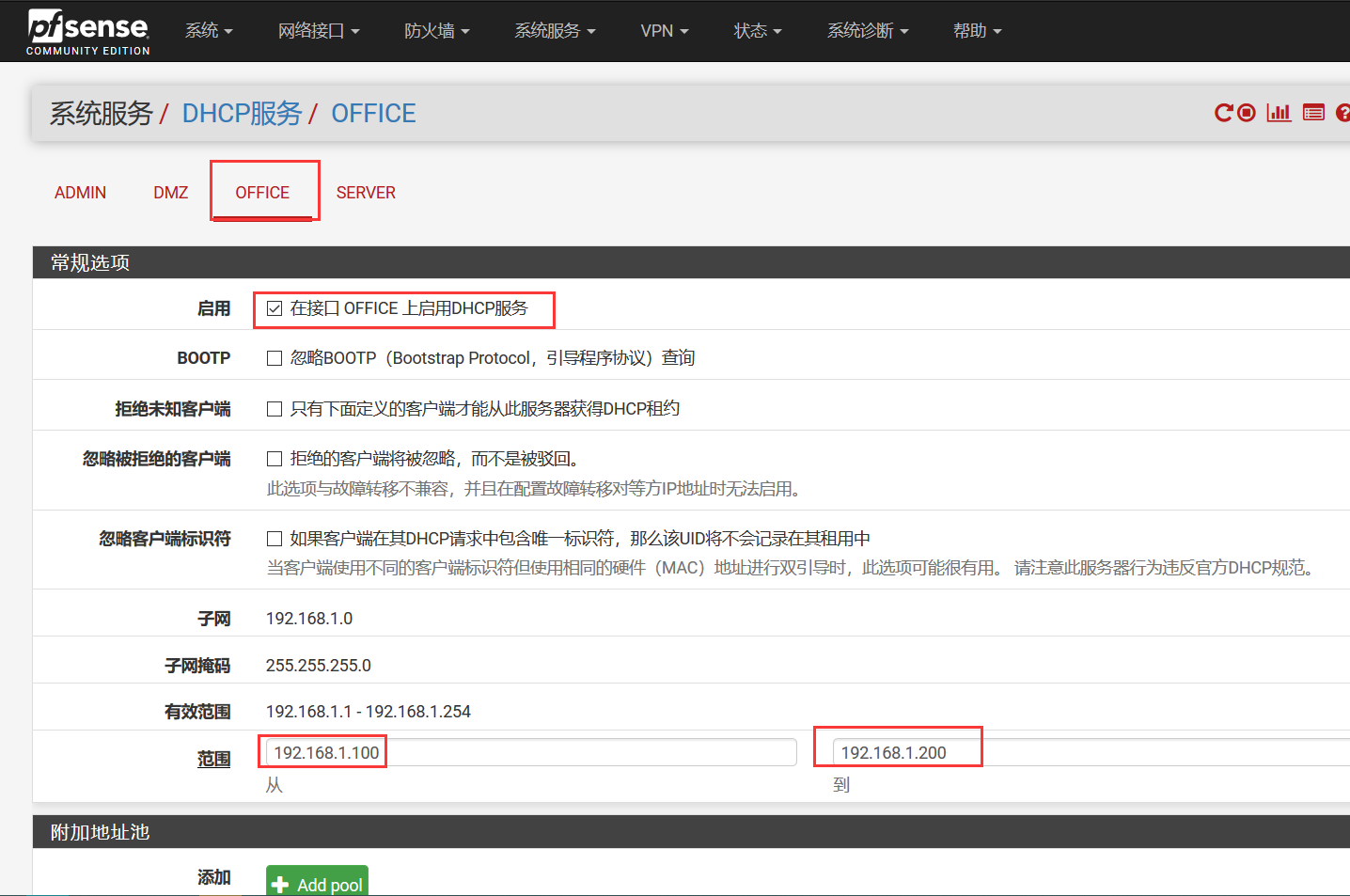
在下面还要写网关,然后保存
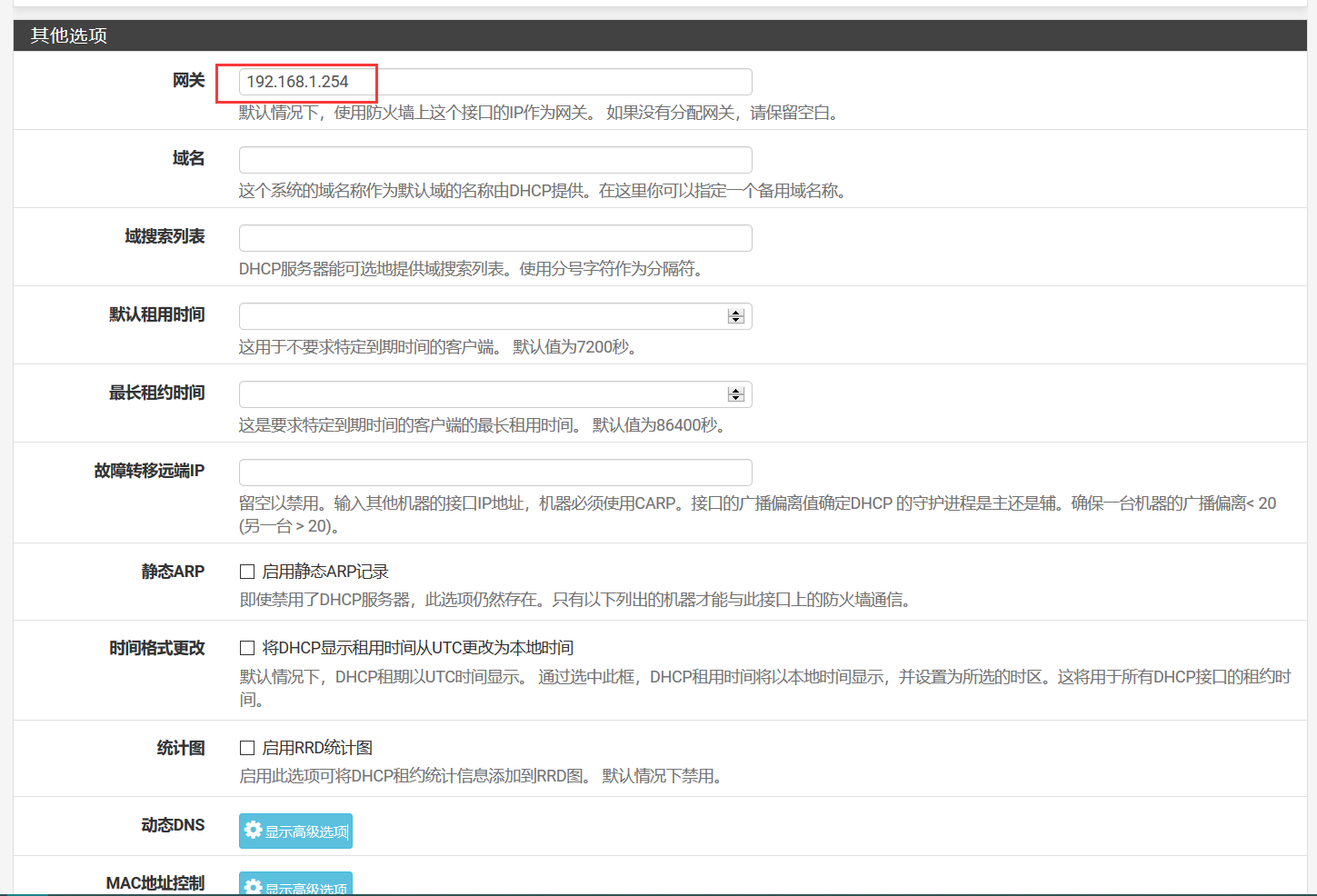
然后回到win7将IP设置为自动获取,可以看到IP以获取成功
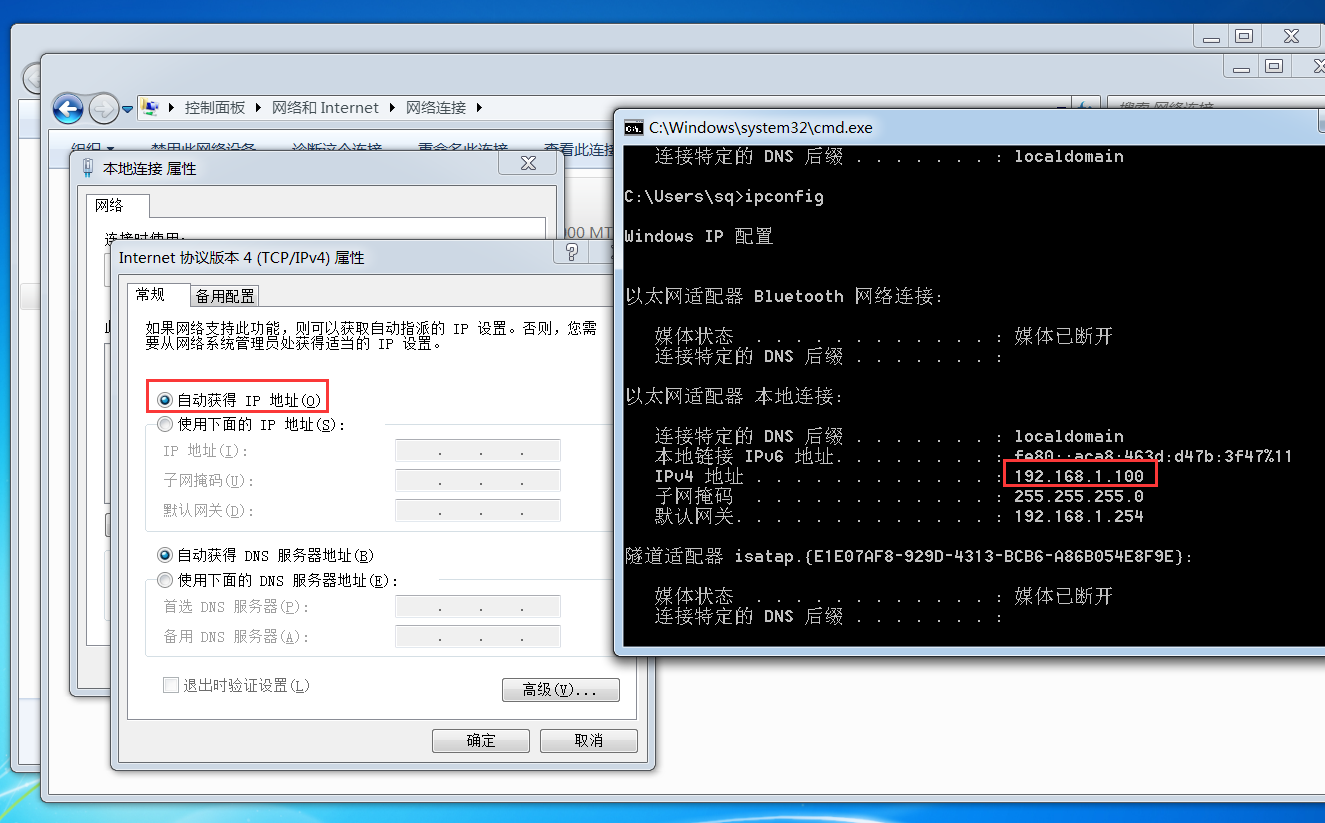
更改防火墙规则只允许办公区上网
点击防火墙里的地址转换功能
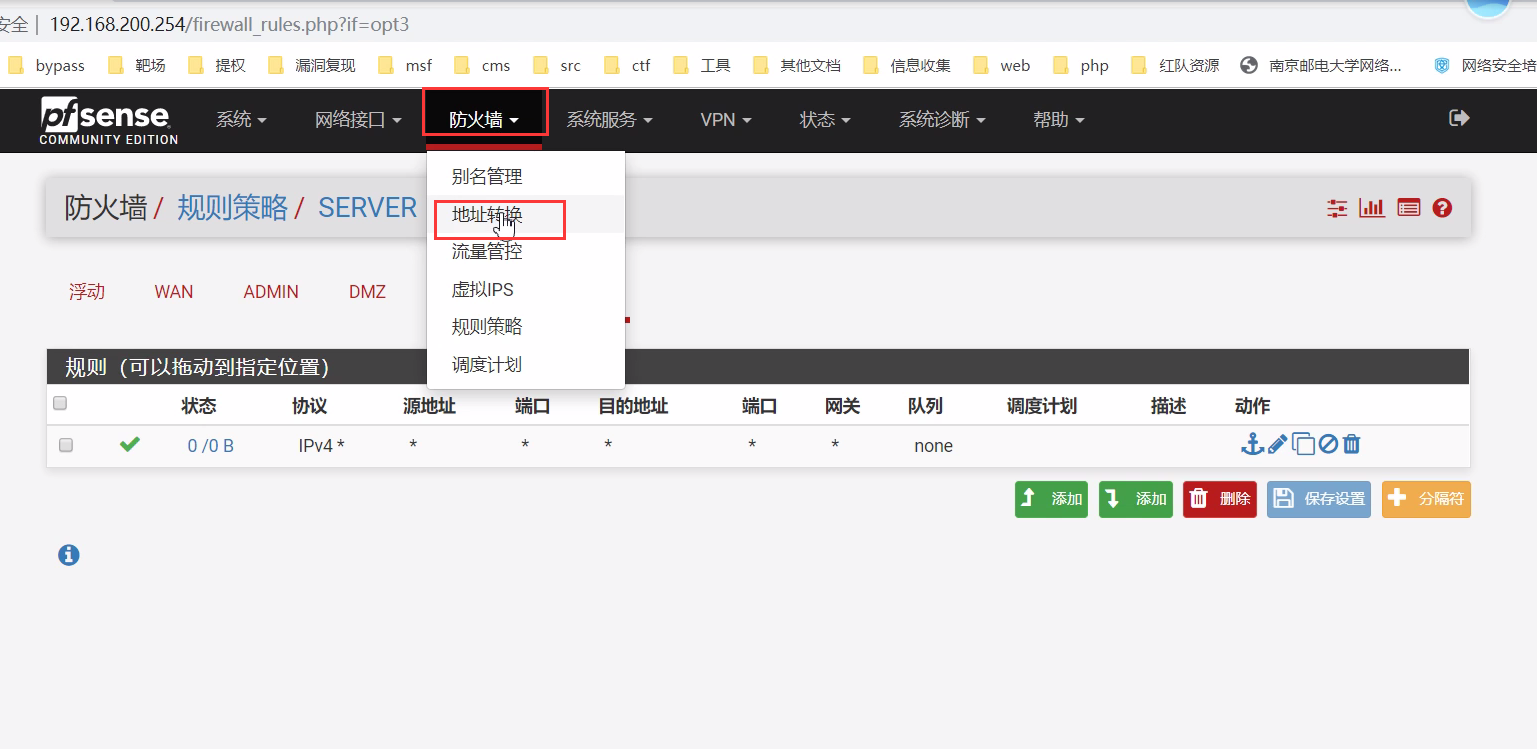
然后点击出站里的手动模式保存
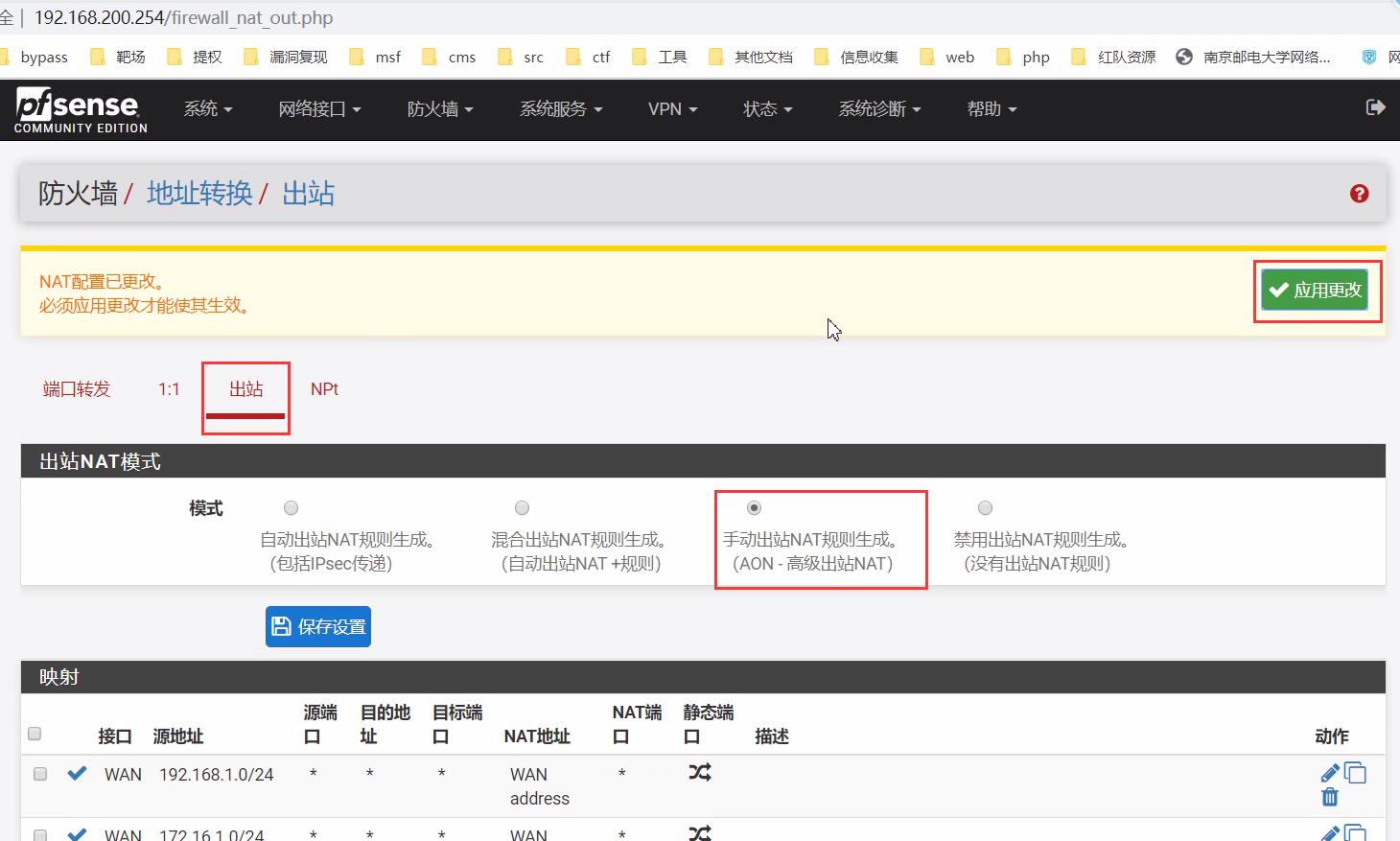
选择所有规则删除
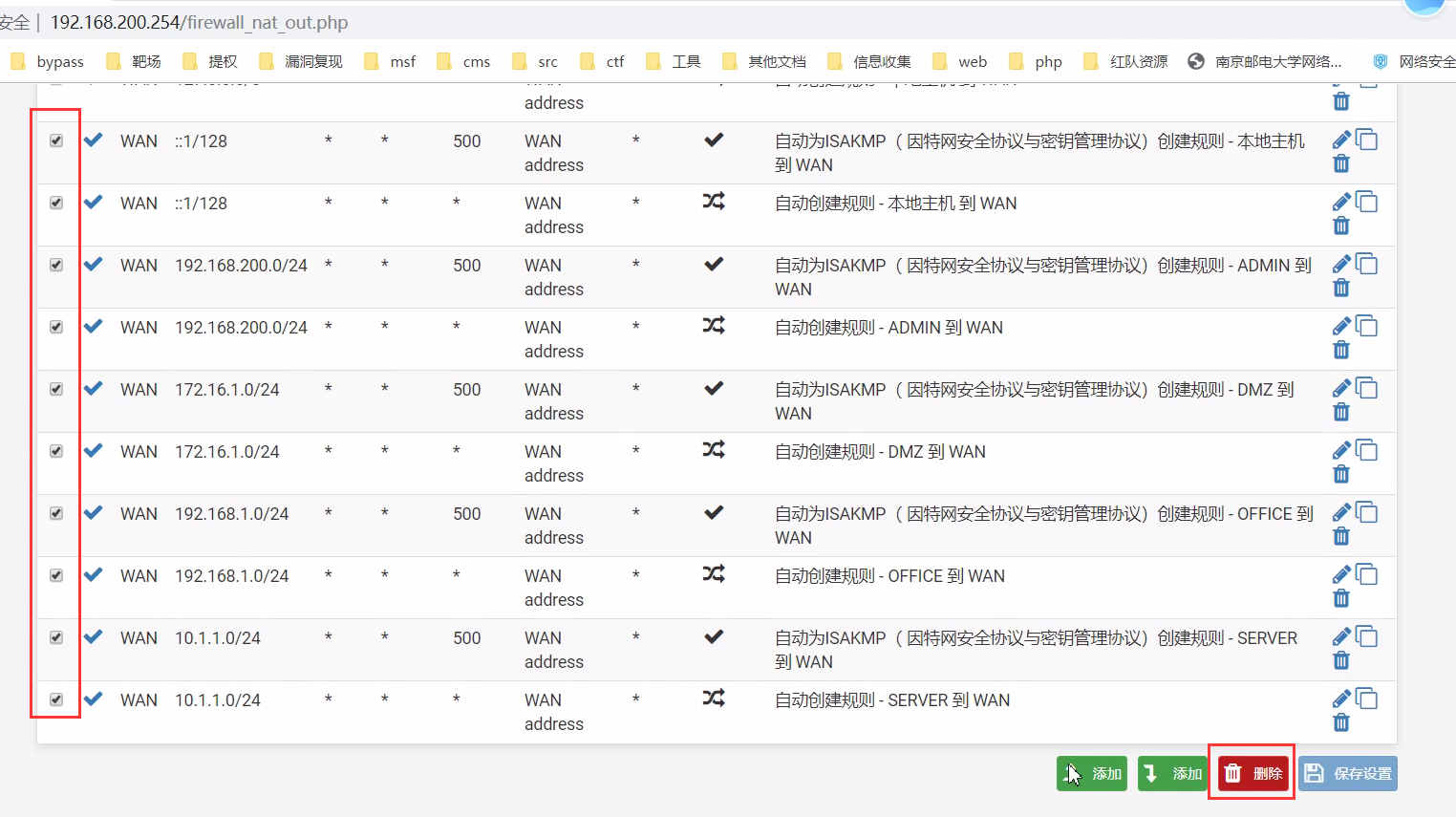
添加新规则地址为192.168.1.0,其余不用改,点击保存
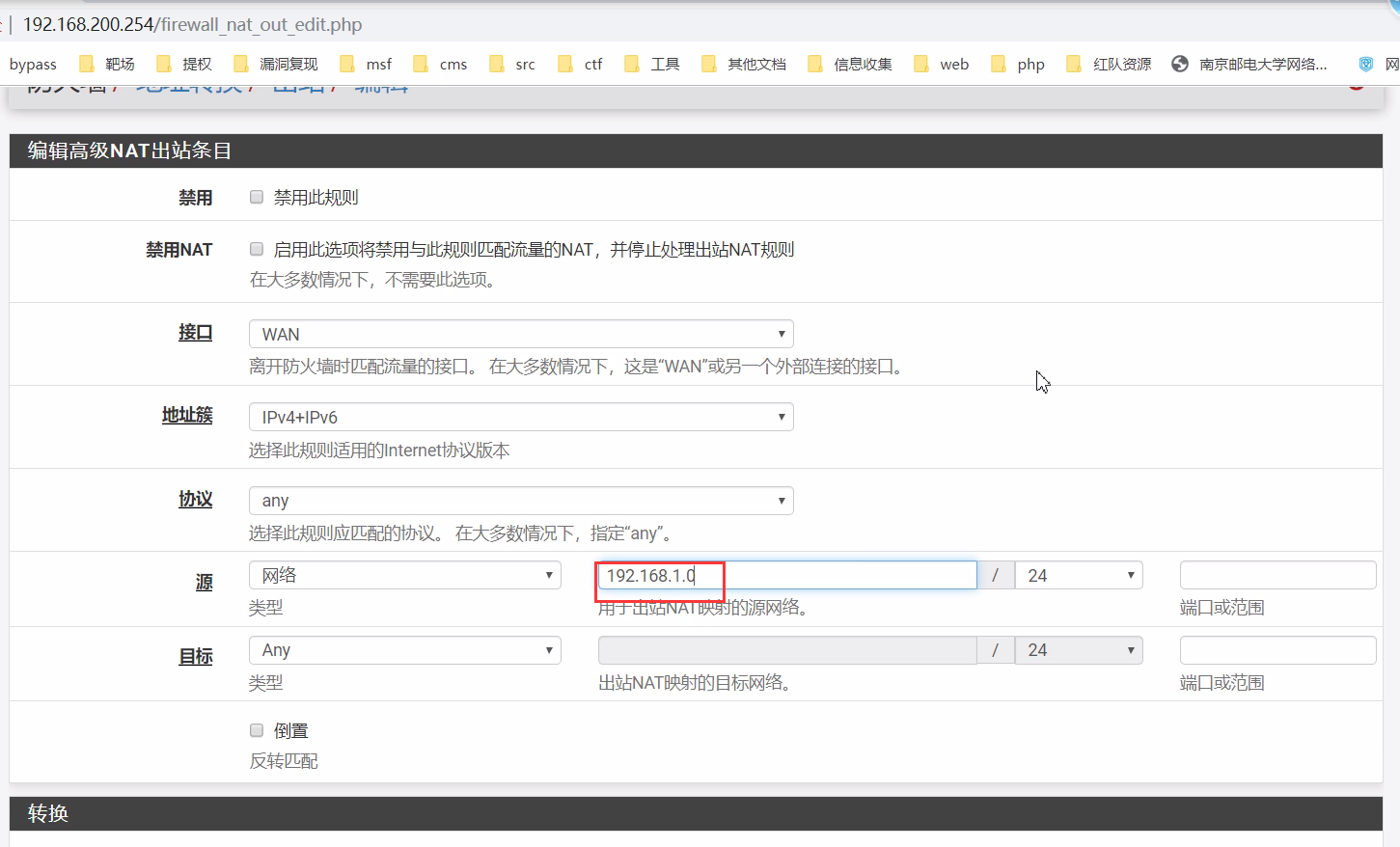
然后回到win7可以看到能ping通baidu,说明可以上网
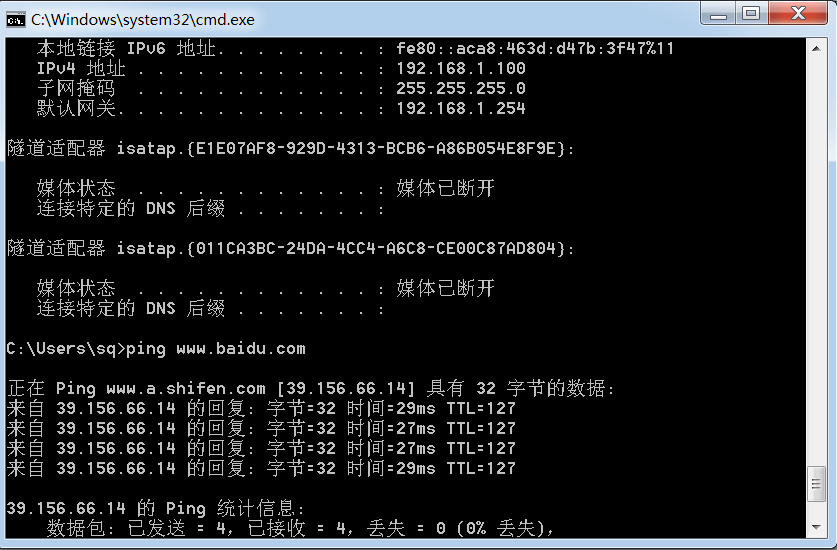
另外两台都不能ping通baiduIP说明不能上网
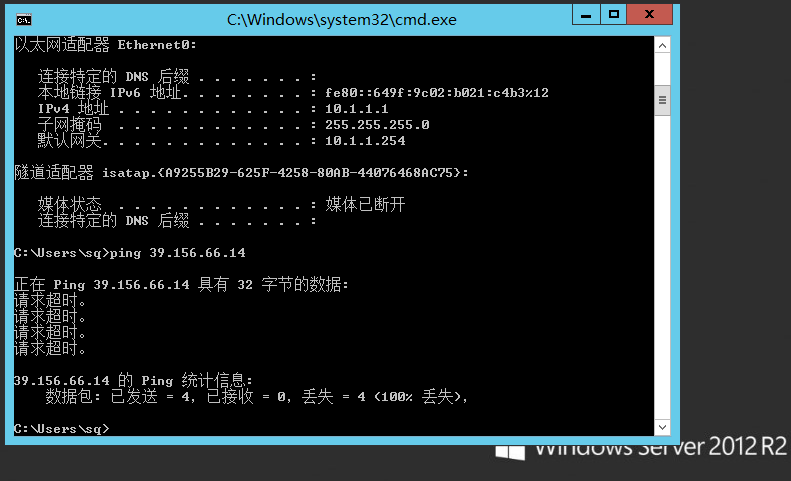
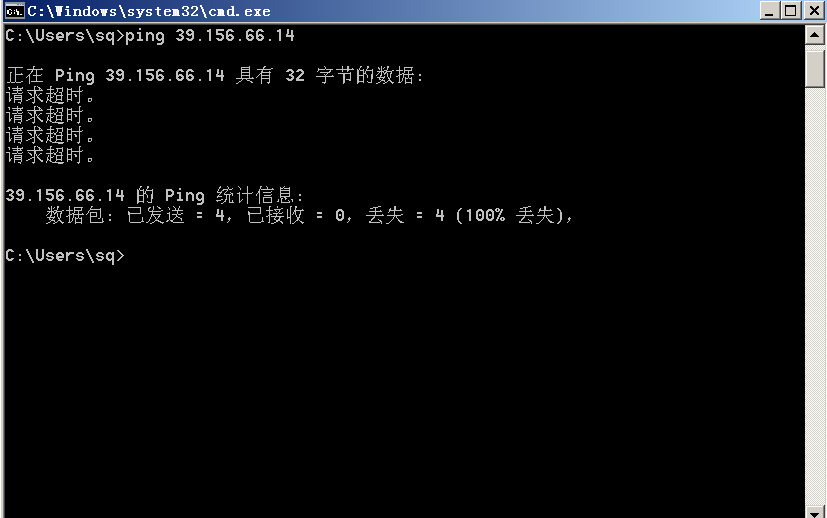
设置防火墙规则允许全部机器上网
要想全部机器都能上网把出站规则改为自动即可
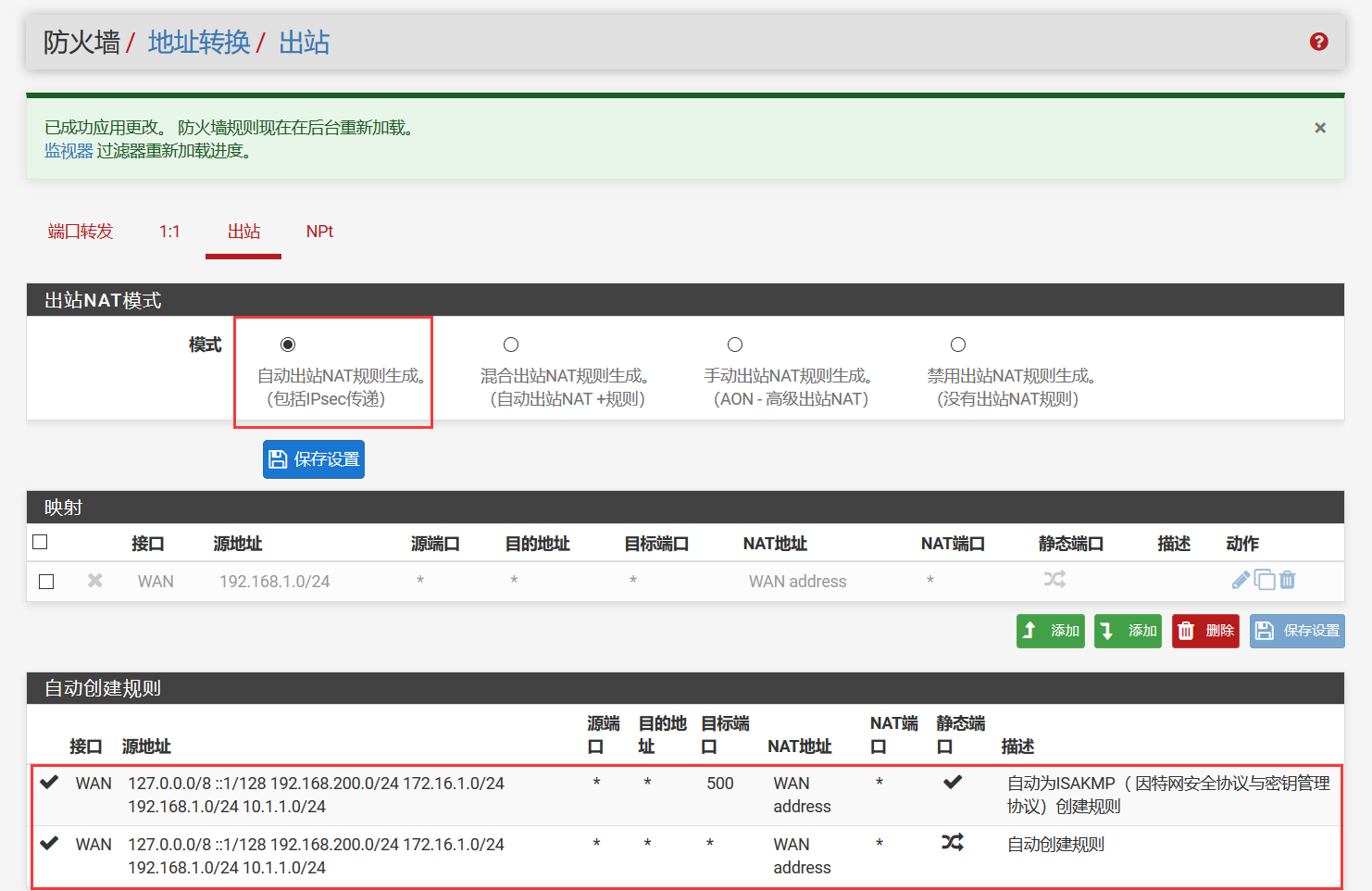
可以看到改完之后就能ping通百度了
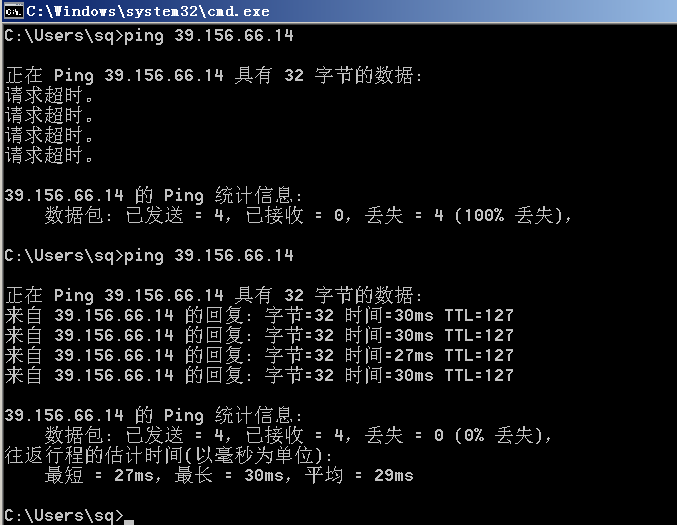
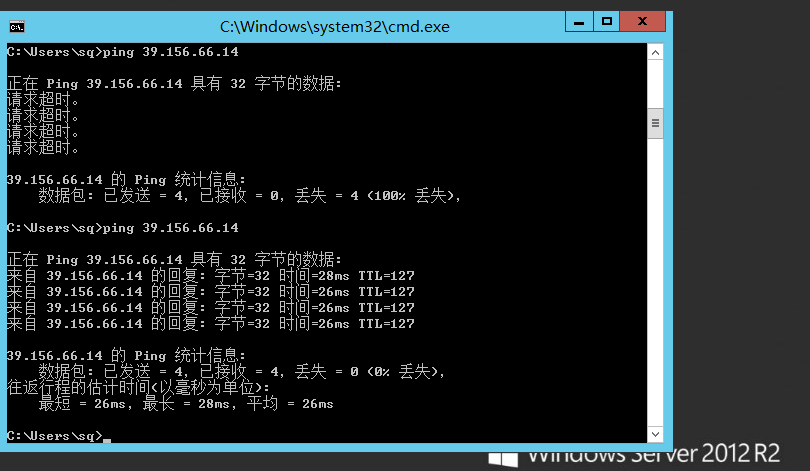
设置防火墙规则使外网能访问内网
1、修改路由设置
点击网络接口中的WAN
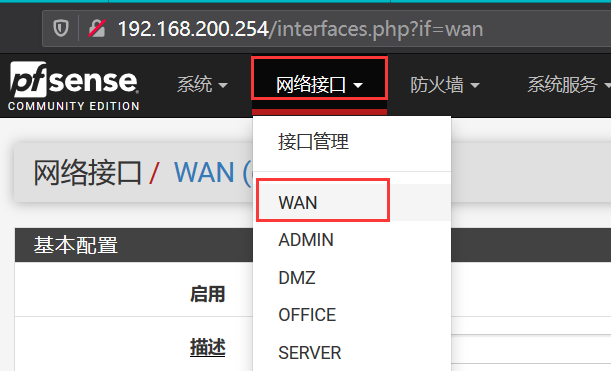
滑到最后将两个默认选项勾掉保存
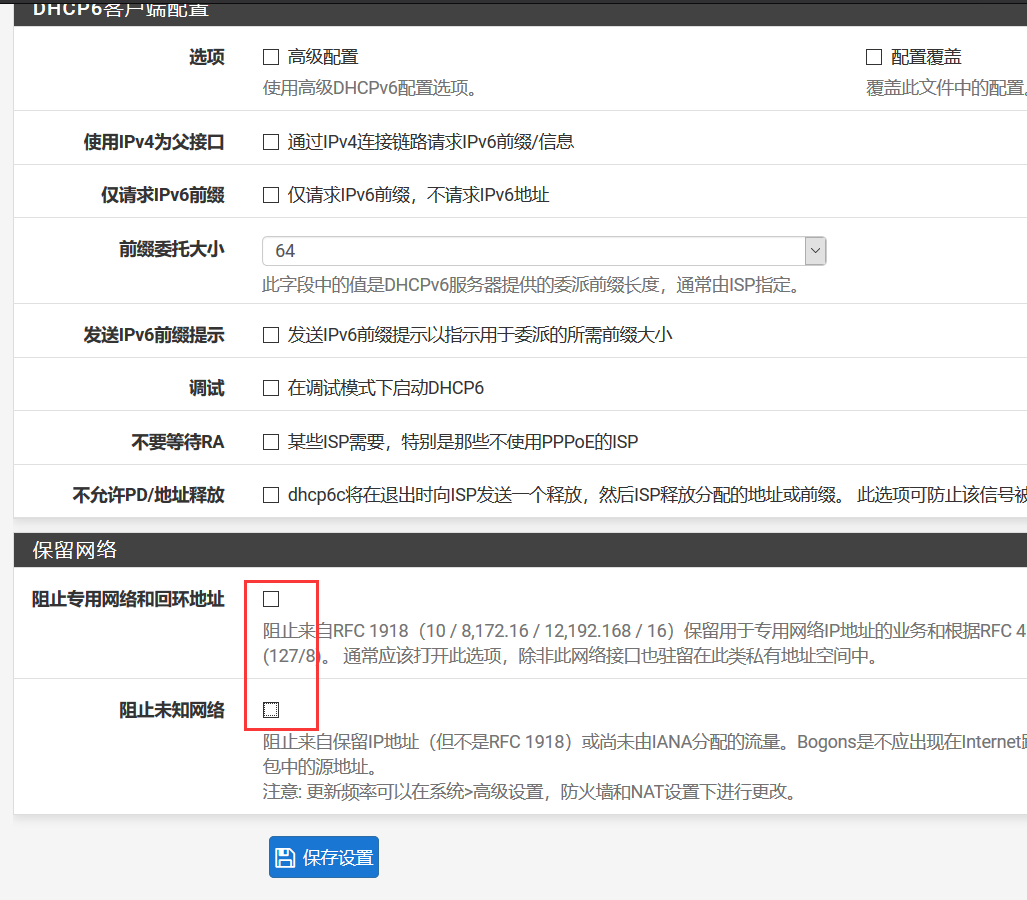
点击防火墙的虚拟IPS
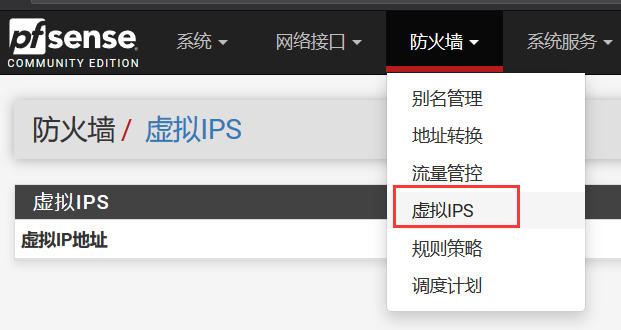
查看一下系统VMnet8的IP在哪个网段
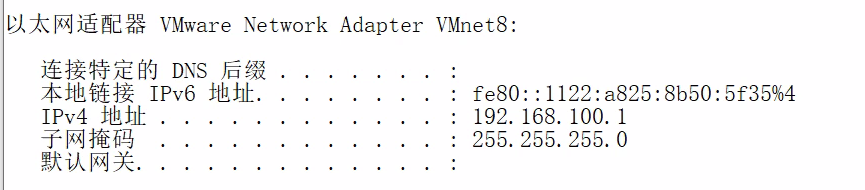
然后点击添加,勾选IP别名,设置一个跟VMnet8相同的IP网段保存,这个网段内的任意地址都是外网可以访问的,也就是公司的开放IP
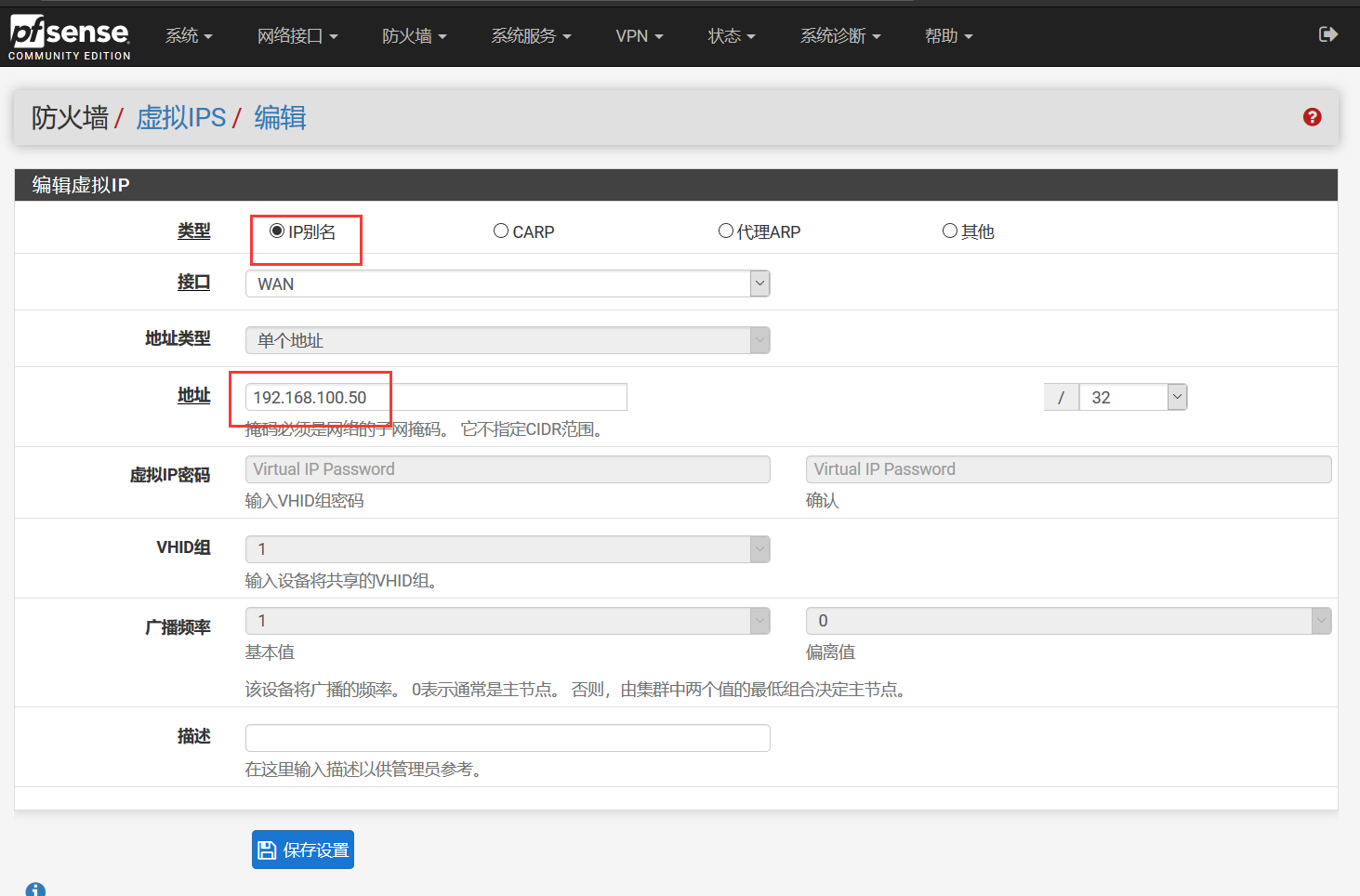
点击防火墙的地址转换添加规则
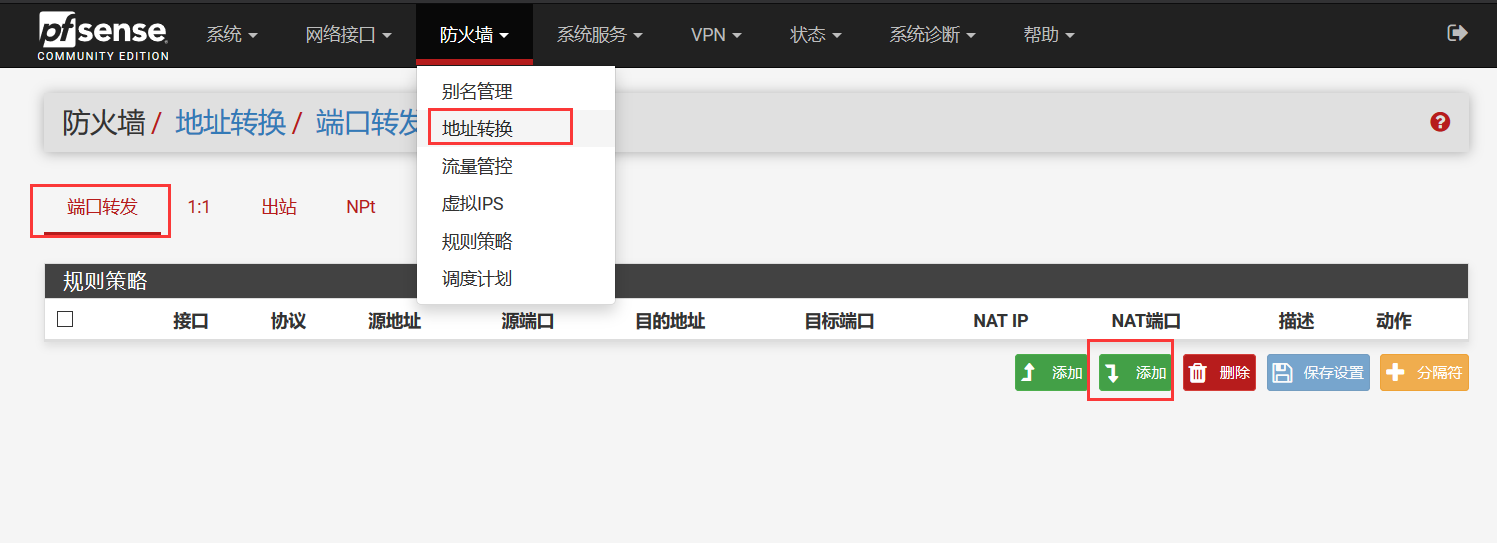
按圖示修改保存
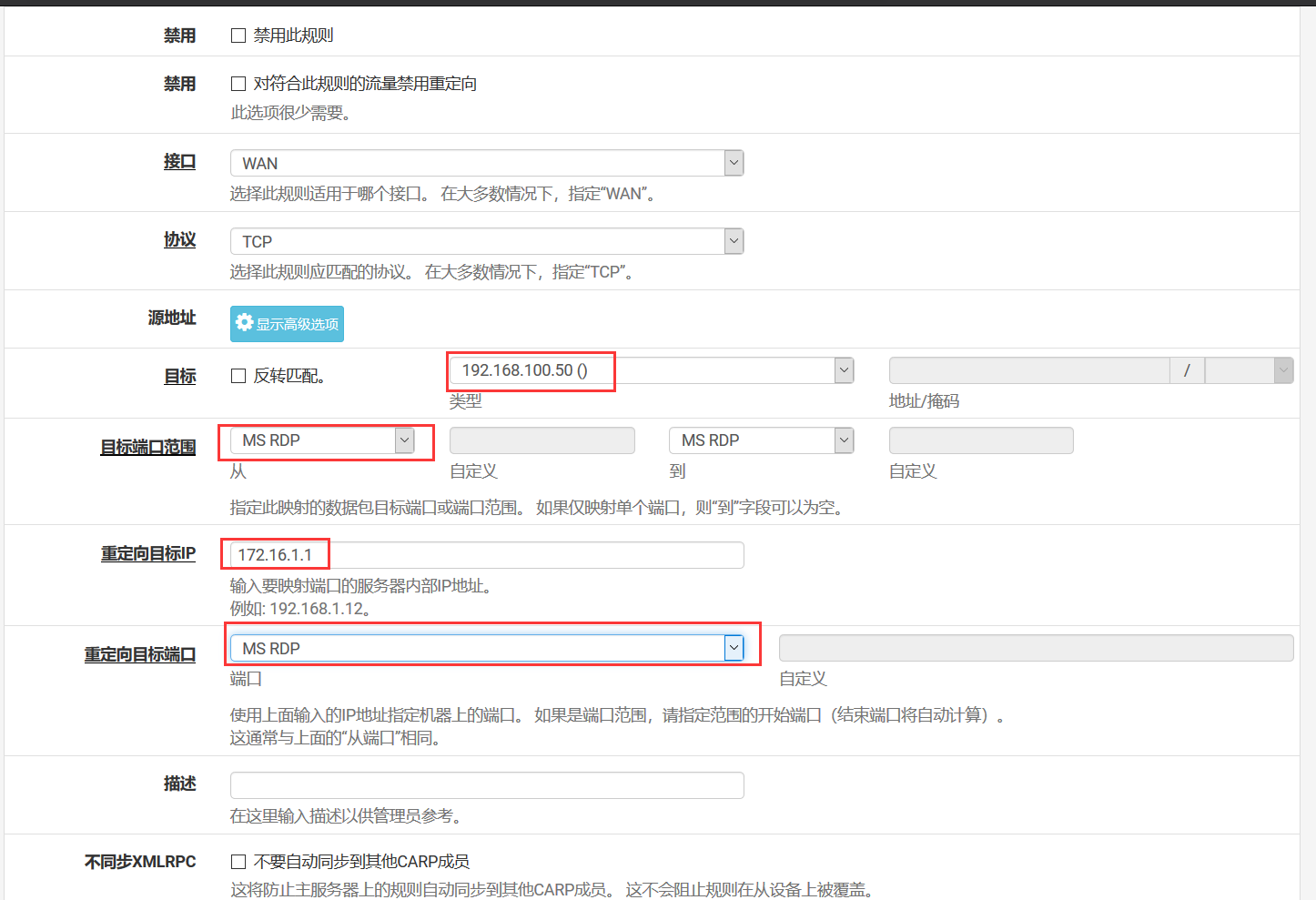
2、更改路由网络配置
打开pfSense的虚拟网络编辑器
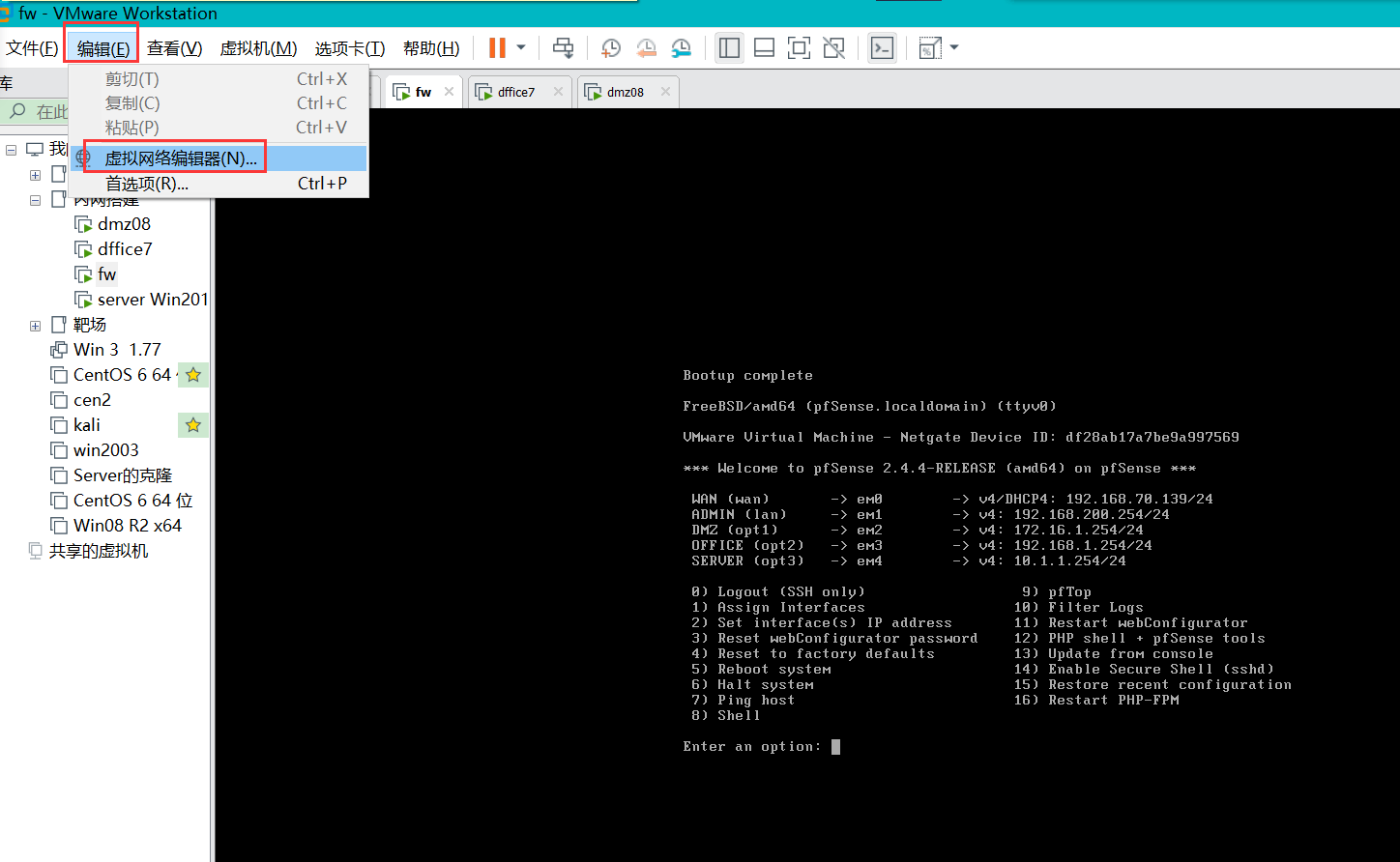
点击更改设置
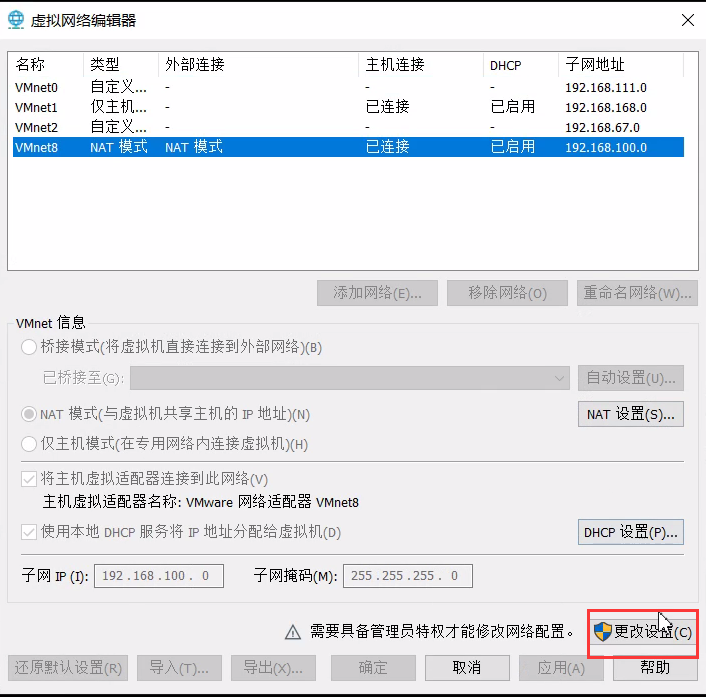
添加VMnet19的网络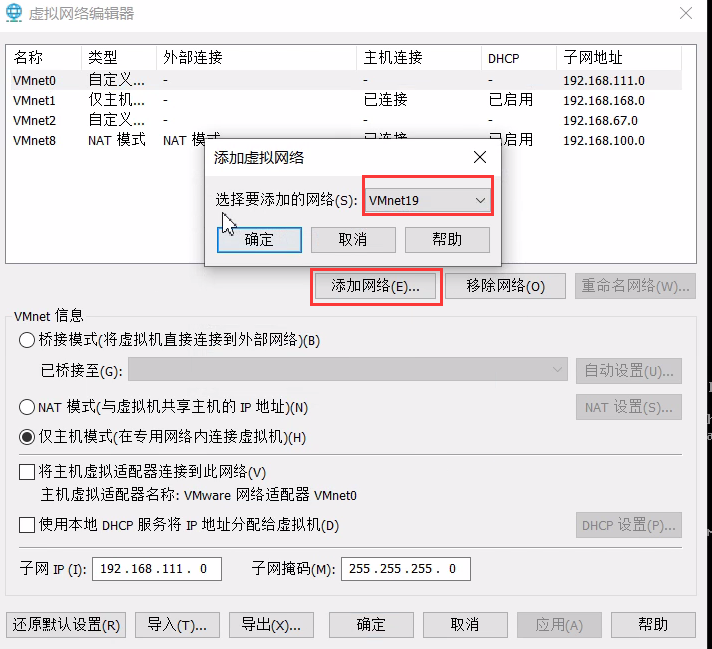
然后把dhcp去掉
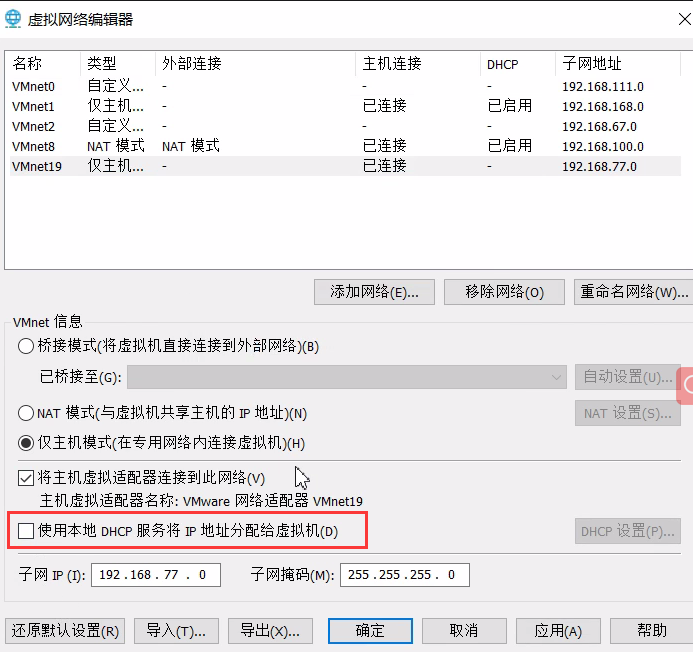
然后将物理机的19网卡IP设为192.168.200.1
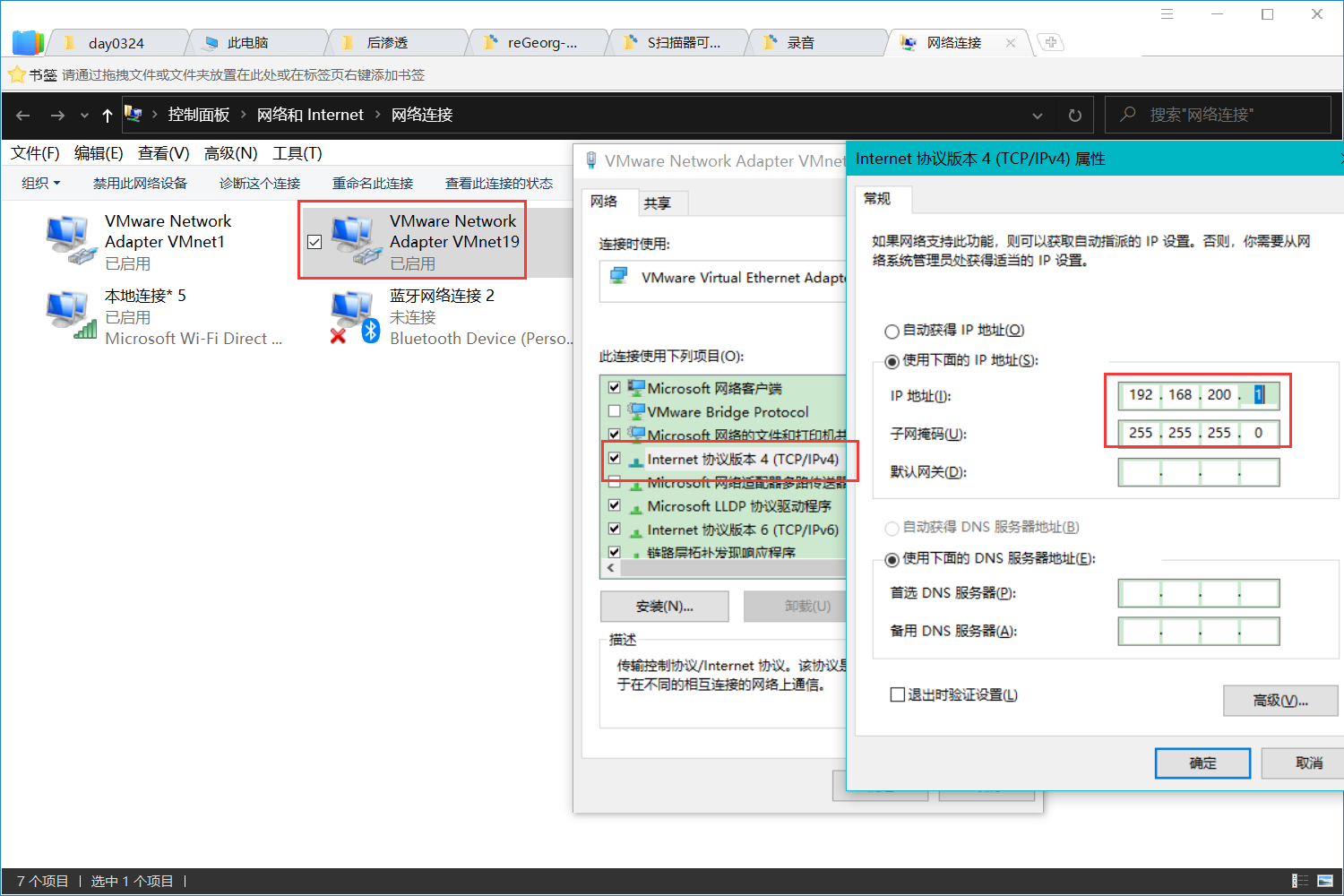
8網卡网卡IP设为自动获取
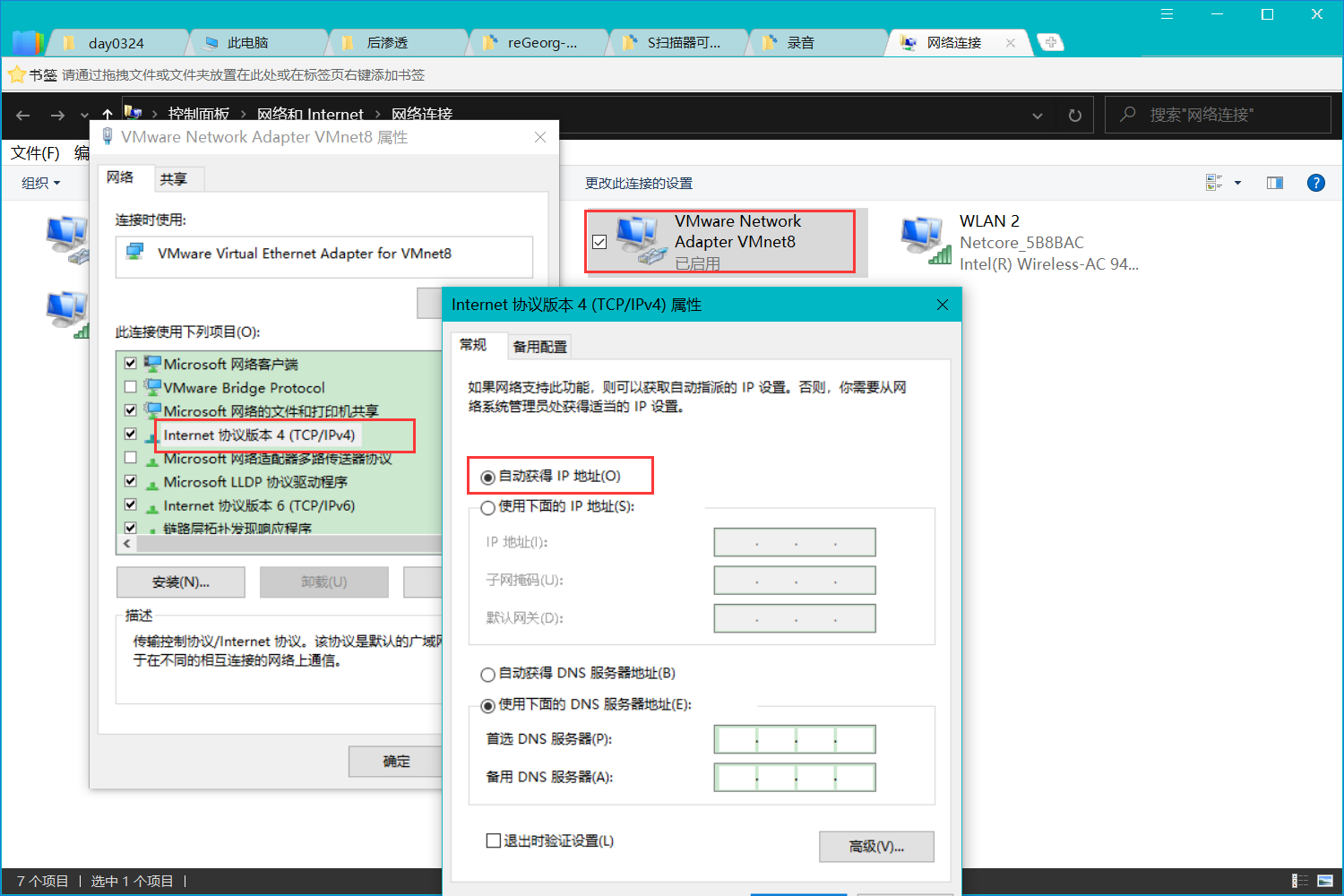
然后再将pfSense的二号网卡设为19
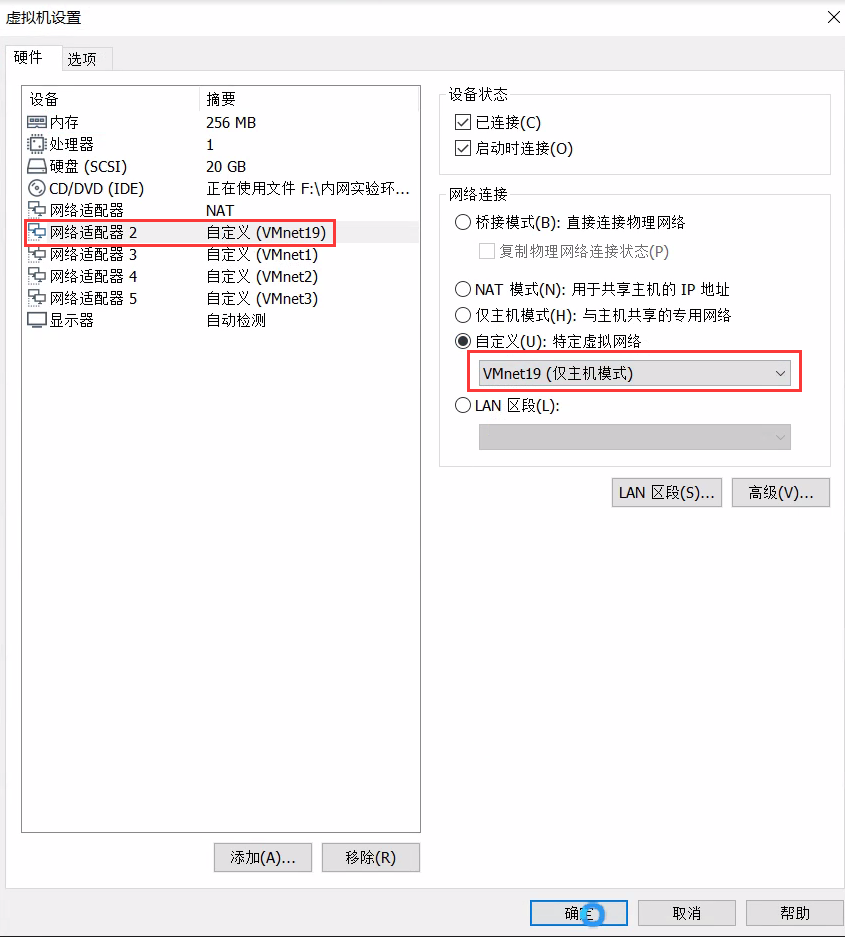
3、用远程桌面服务测试开放IP
將win8的远程桌面打开
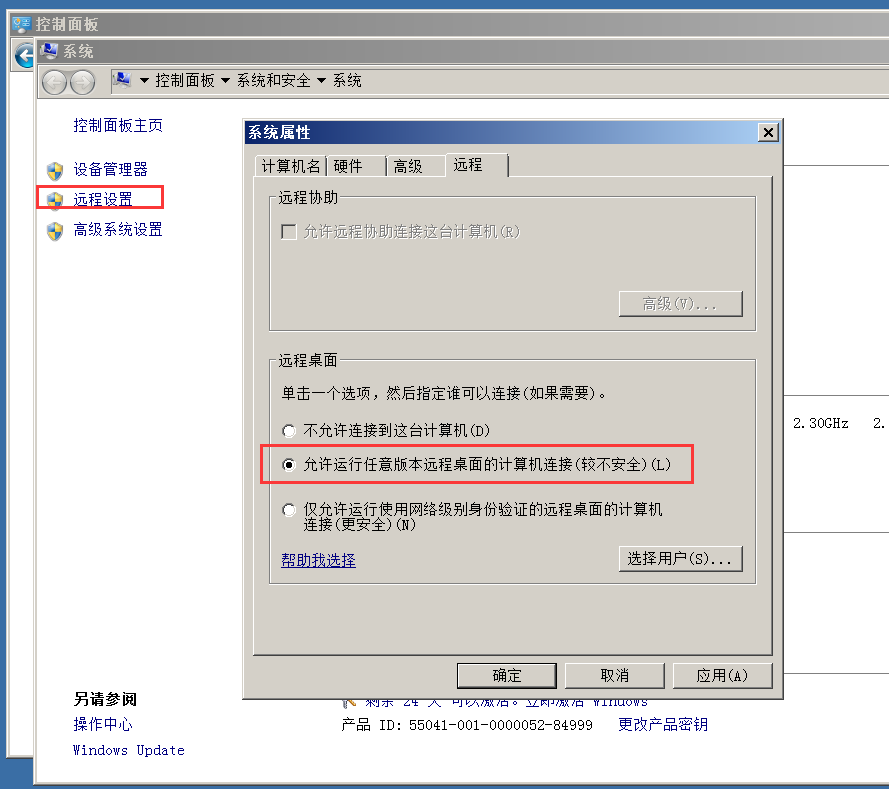
然后win+R输入mstsc打開远程桌面
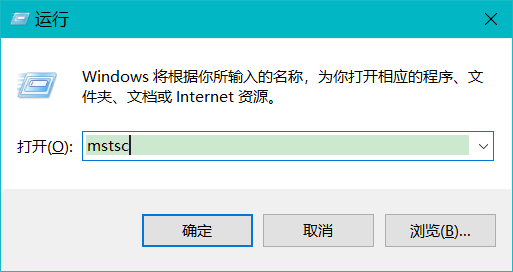
连接对外公开的IP192.168.70.50,输入win8密码就能连接了
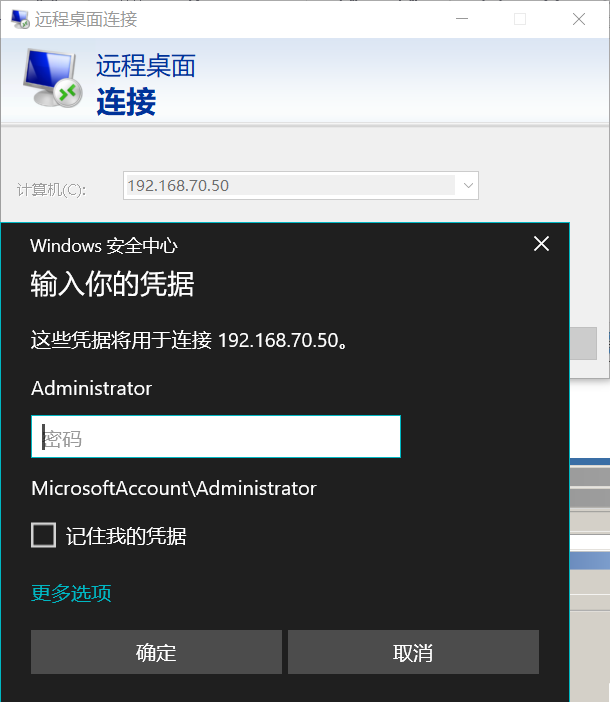
4、用win8搭建对外网站
点击服务管理器中的添加角色
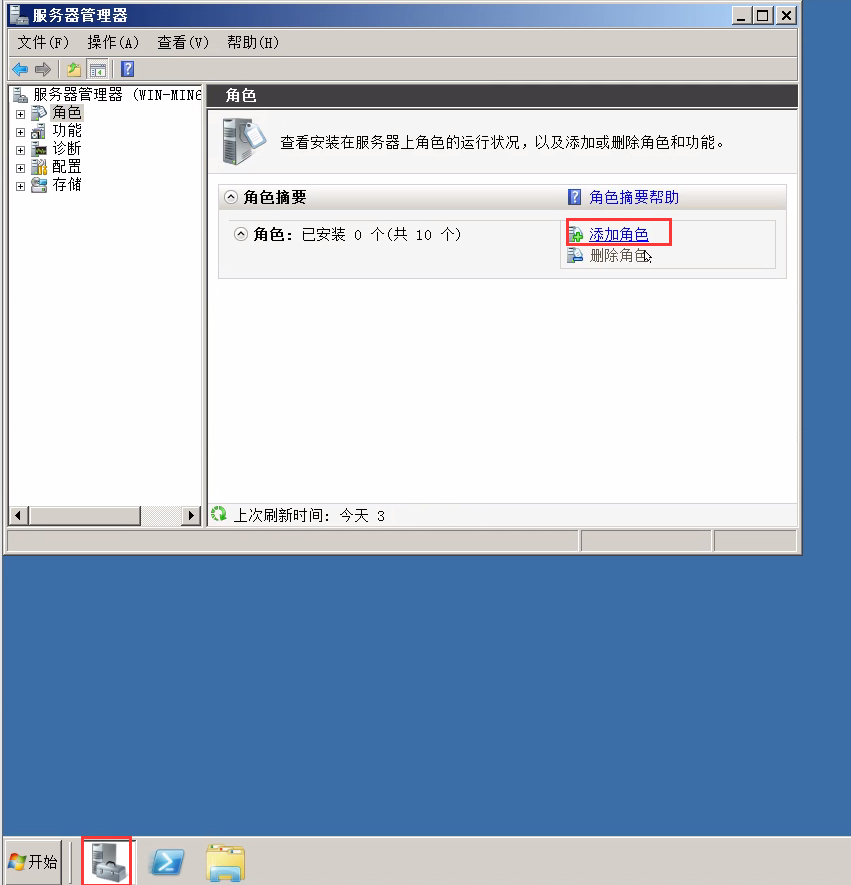
选择IIS服务器点击下一步
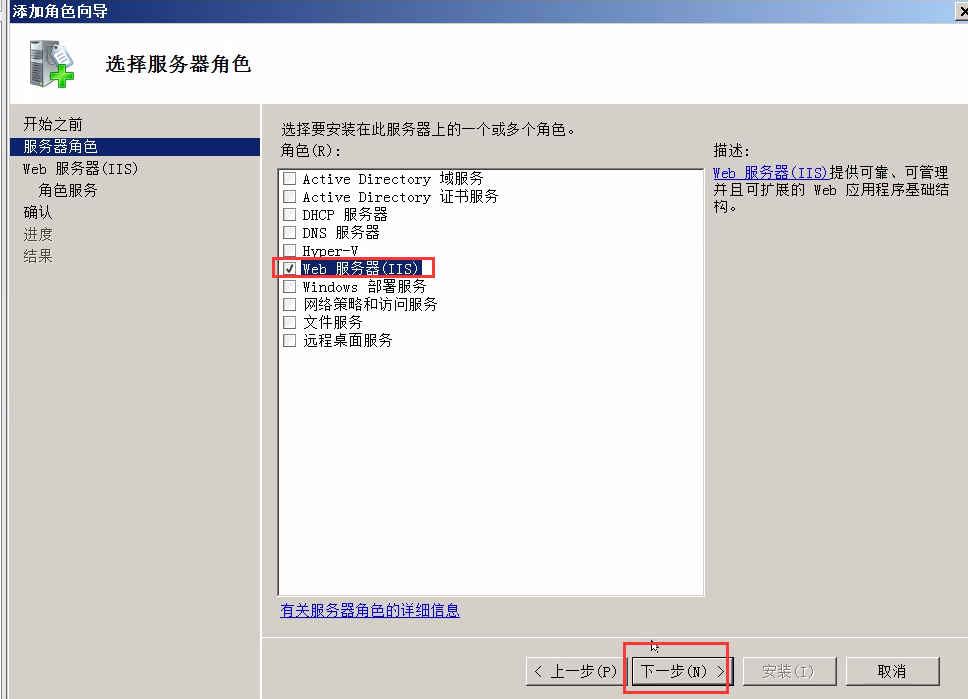
把选项都勾上
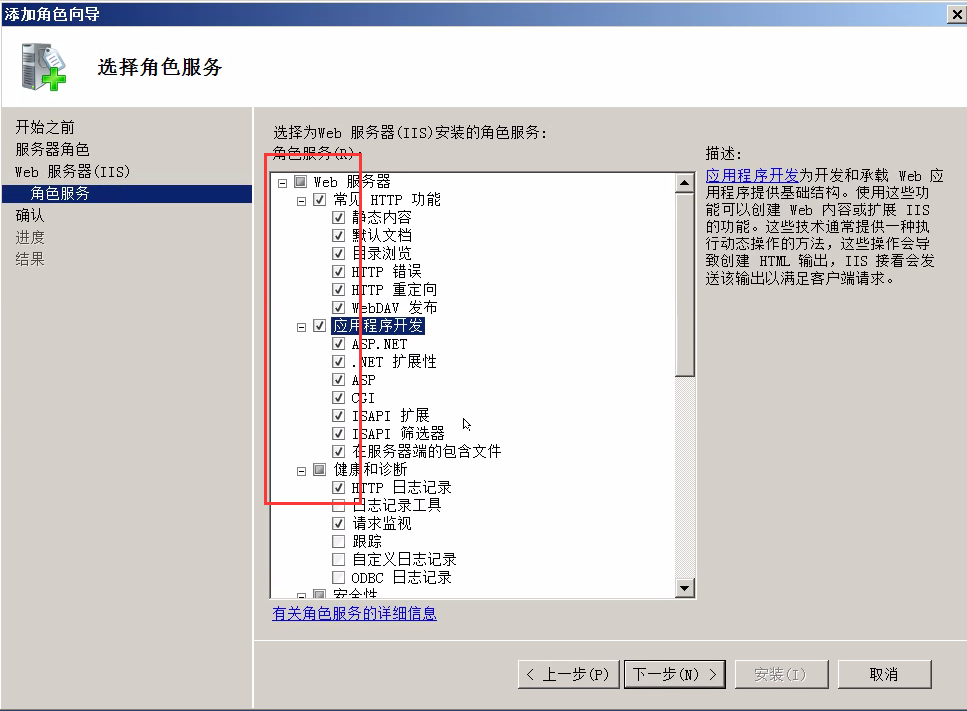
回到防火墙中的端口转发将端口范围改成HTTP
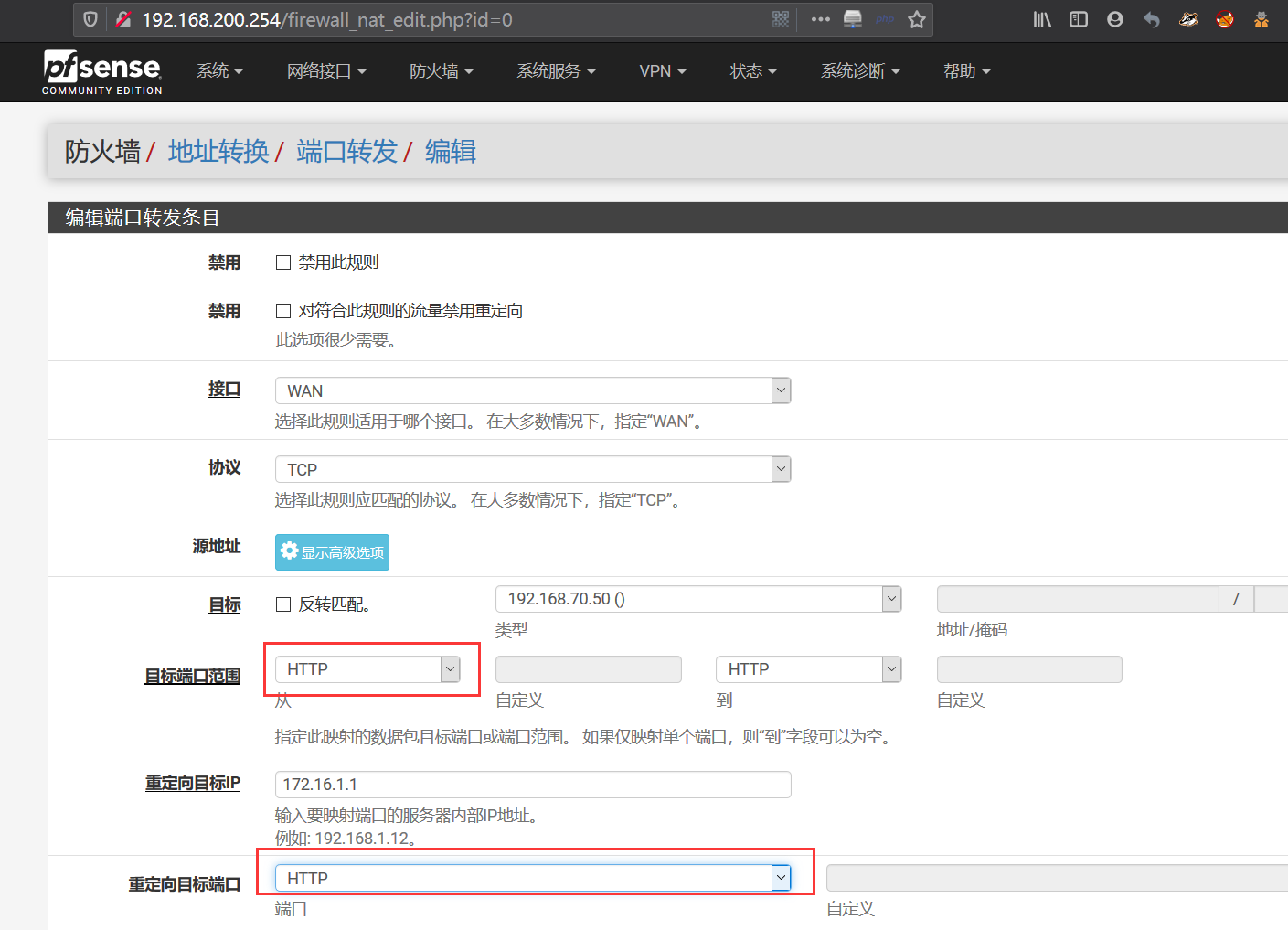
然后访问192.168.100.50就能看到搭建的网站了
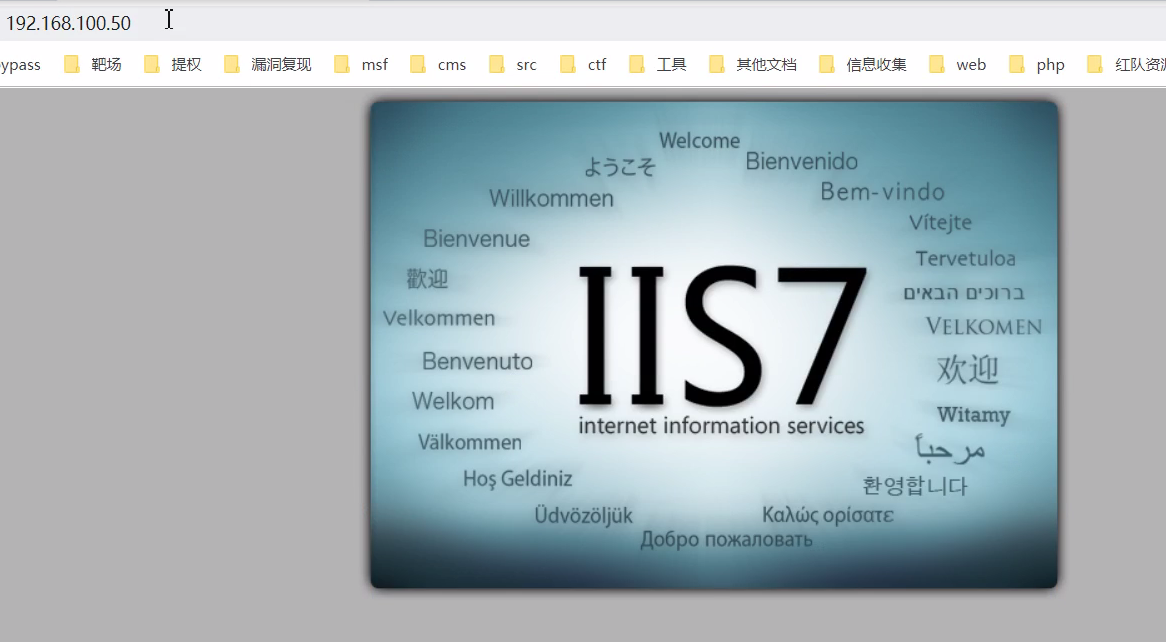
5、最后的效果
用办公网电脑能连接外网,同时也能访问公司内部的网络频段
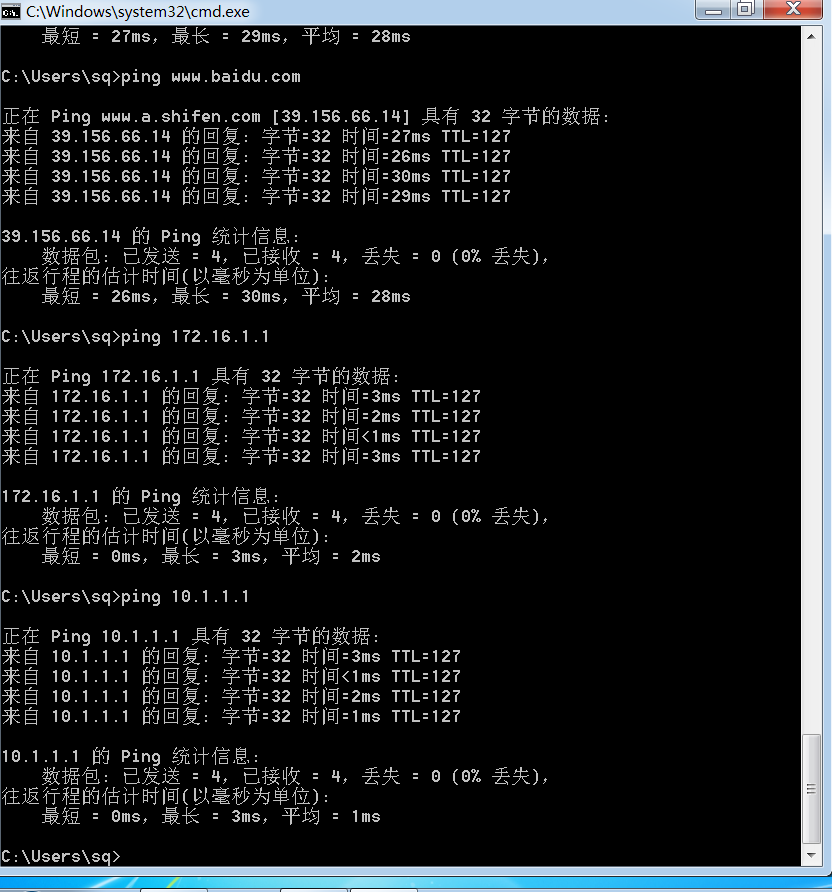
欢迎关注公众号,原创不易,转载请注明来源哦????

最后
以上就是眯眯眼诺言最近收集整理的关于企业级内网环境搭建2万字详细教程所需设备:内网环境搭建:的全部内容,更多相关企业级内网环境搭建2万字详细教程所需设备内容请搜索靠谱客的其他文章。








发表评论 取消回复