所谓域控就是一台或多台域控制器能够控制域内的其他服务器,可实现统一更换电脑桌面,统一修改密码等诸多操作,就像网吧里的网络结构一样,只不过更复杂,更庞大,下面是详细部署教程
说明:要做这个实验需要模拟内网环境,具体方法步骤请参照企业级内网环境搭建2万字详细教程,故此处省略两万字,下面开始有关域控环境搭建的介绍

目录导航
- 方案:
- 模拟实验:
- 1、修改win2012计算机名
- 2、将win2012设为域控制器
- 3、添加域成员
方案:
将win2012设为域控制器,win7添加到域成员中

模拟实验:
1、修改win2012计算机名
登录win2012的管理员账户
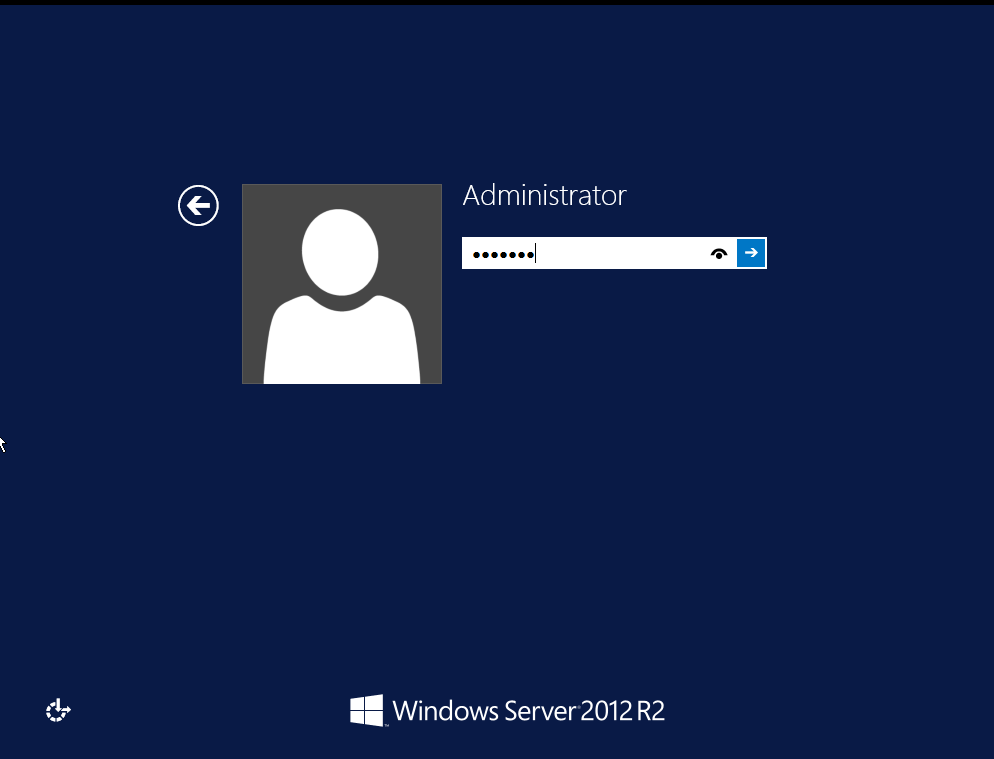
点击左下角的开始图标,右键这台电脑点击属性
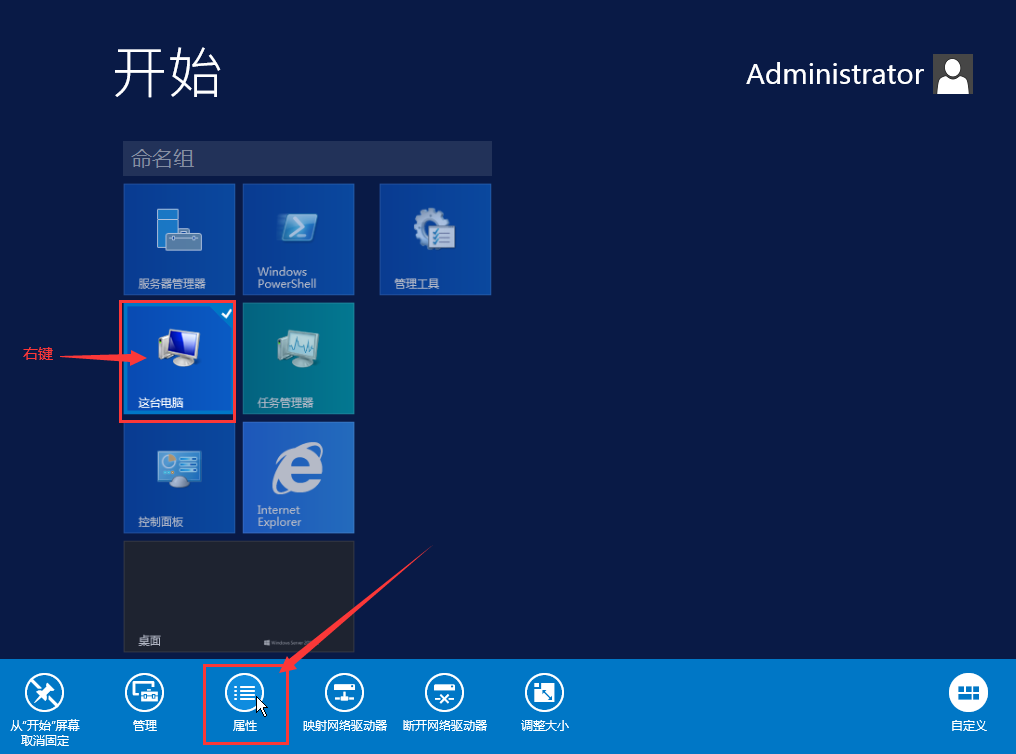
点击更改设置
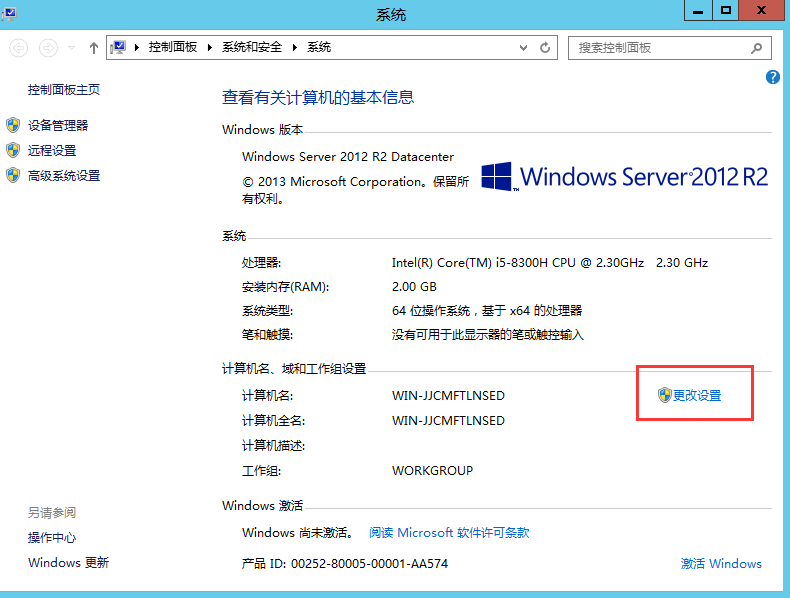
点击更改,将计算机名改简单一点,方便后续操作
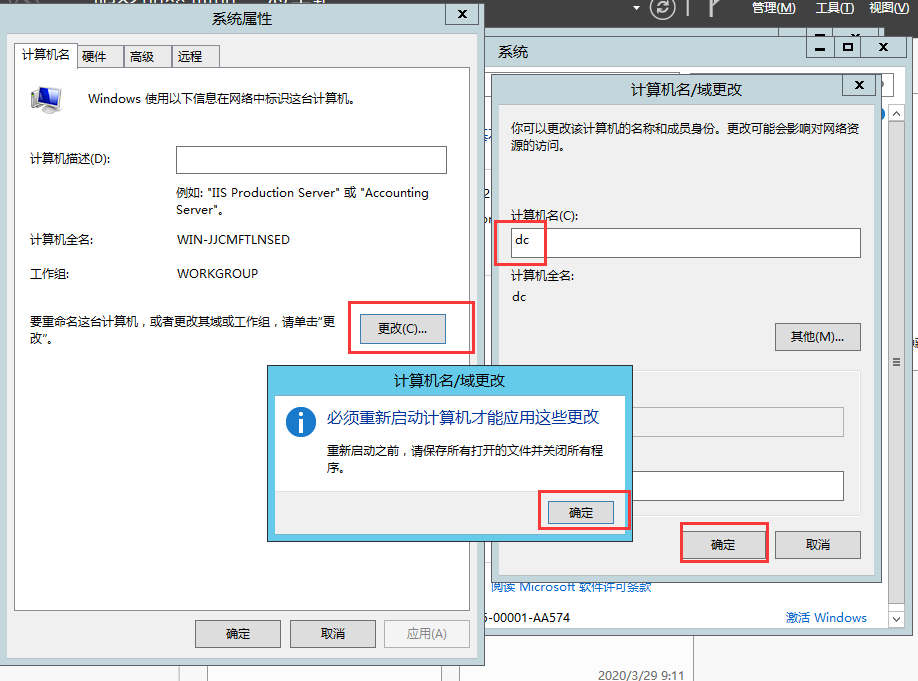
然后重启计算机
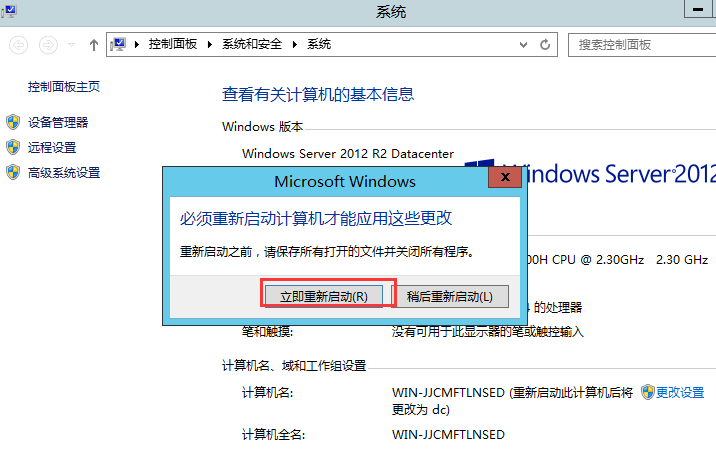
2、将win2012设为域控制器
重启之后点击仪表盘里的添加角色和功能
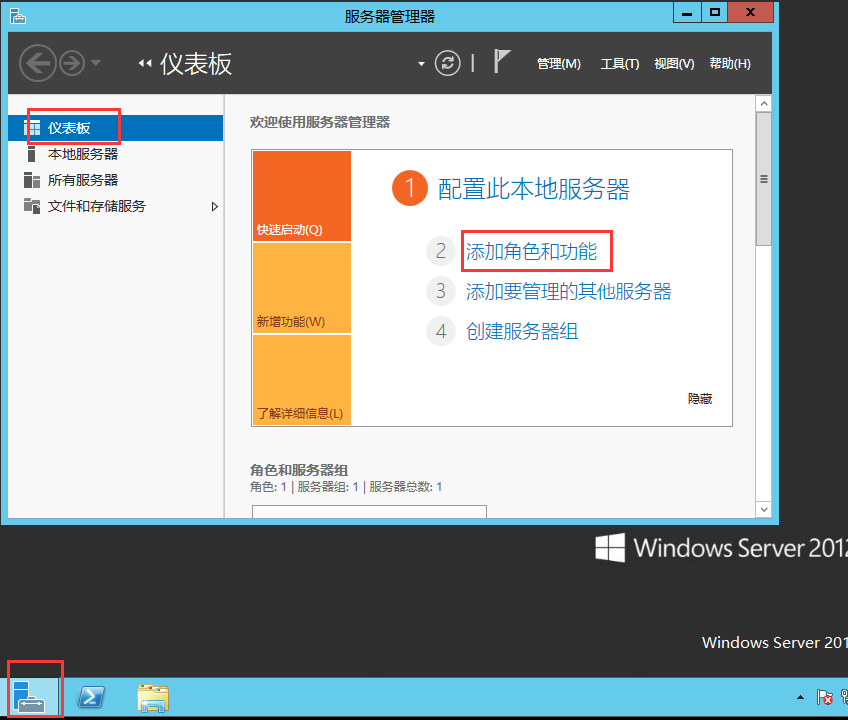
把烦人的选项勾上点击下一步
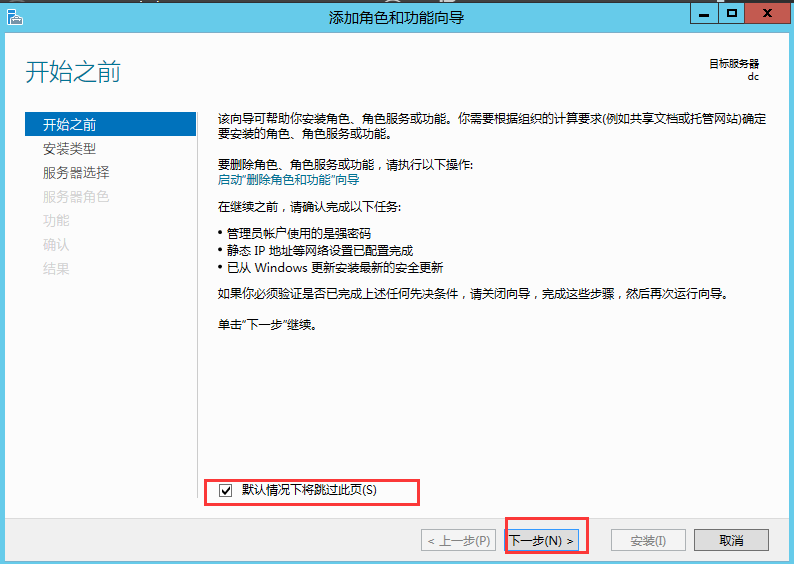
接连两次下一步后点击添加域服务
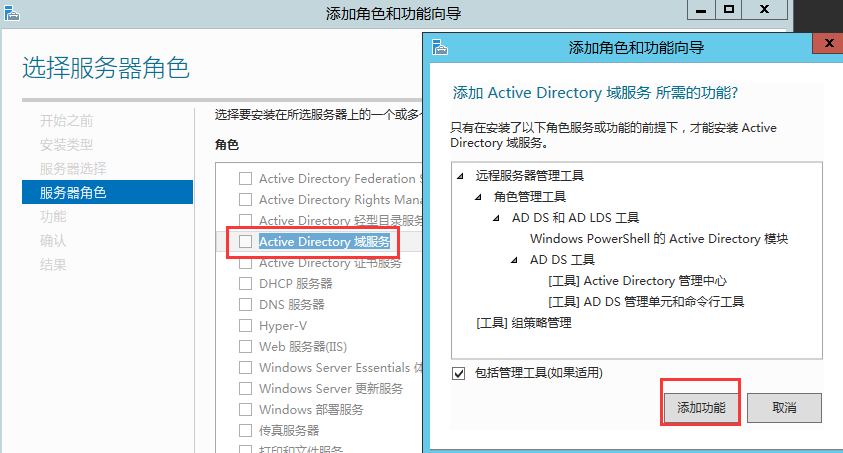
然后将DNS服务也添加上
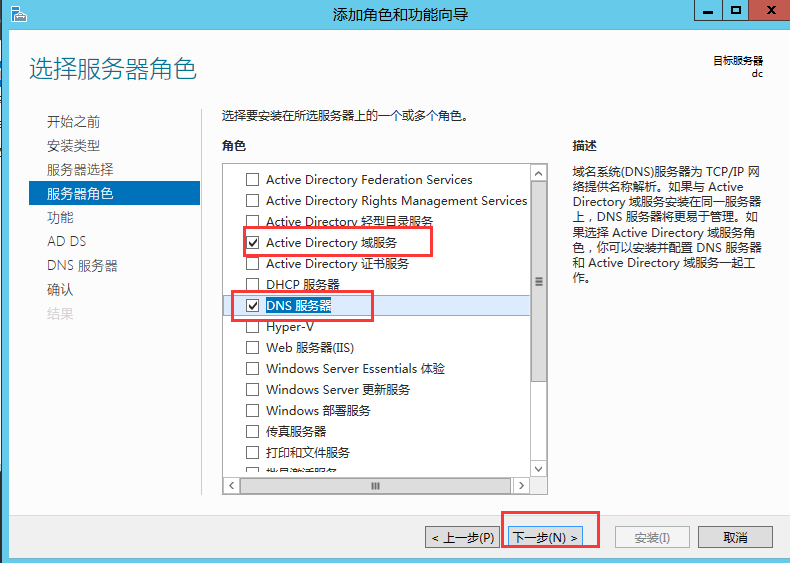
然后一路下一步安装
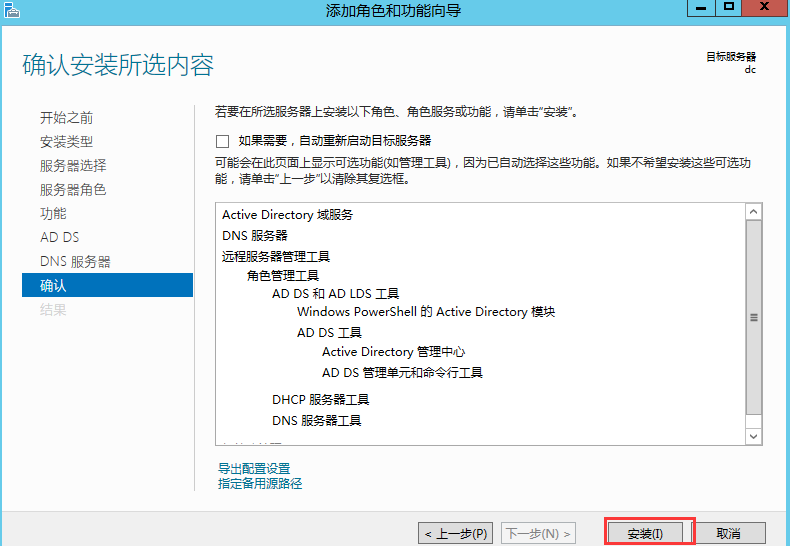
安装完成后点击将此服务器提升为域控制器
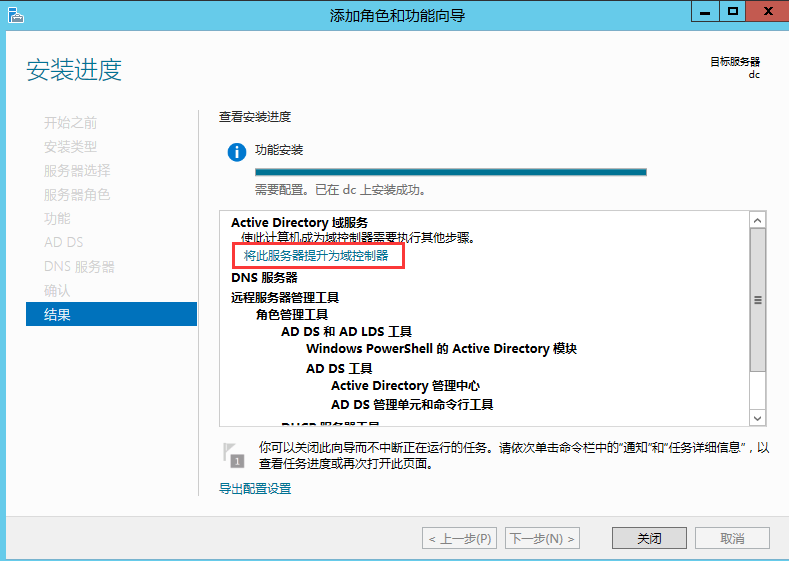
然后点击添加新林,输入根域名
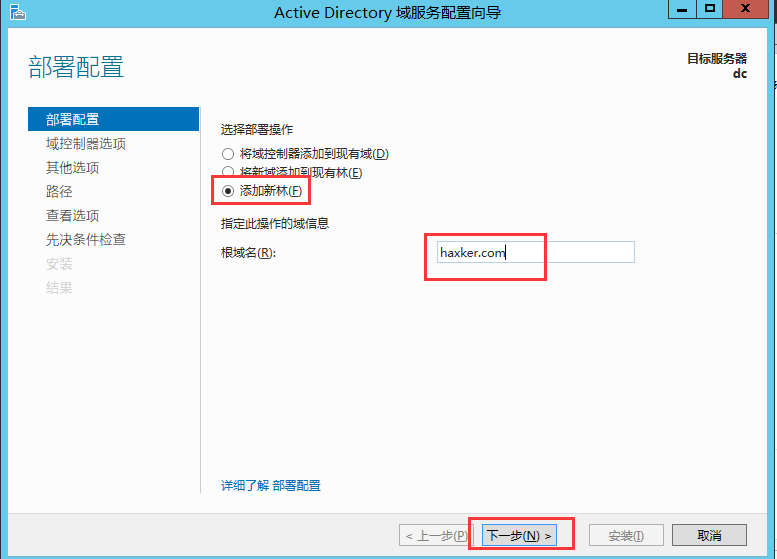
然后设定还原密码,需要复杂一点
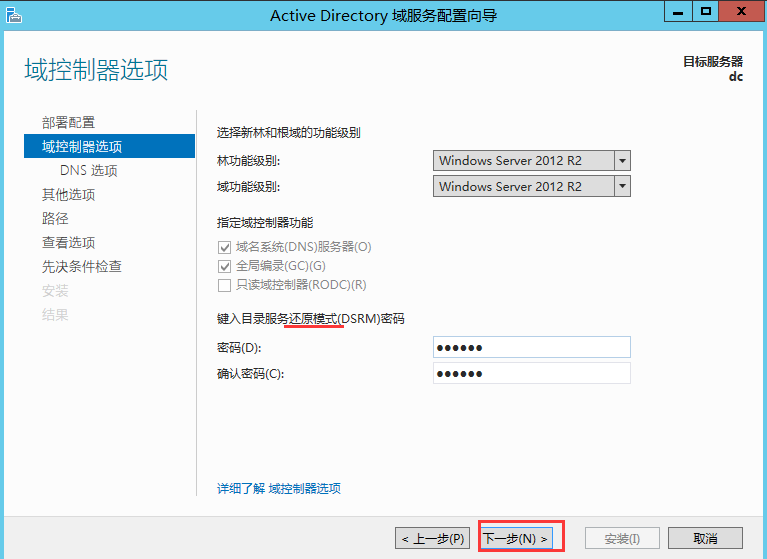
然后一路下一步安装,等待重启
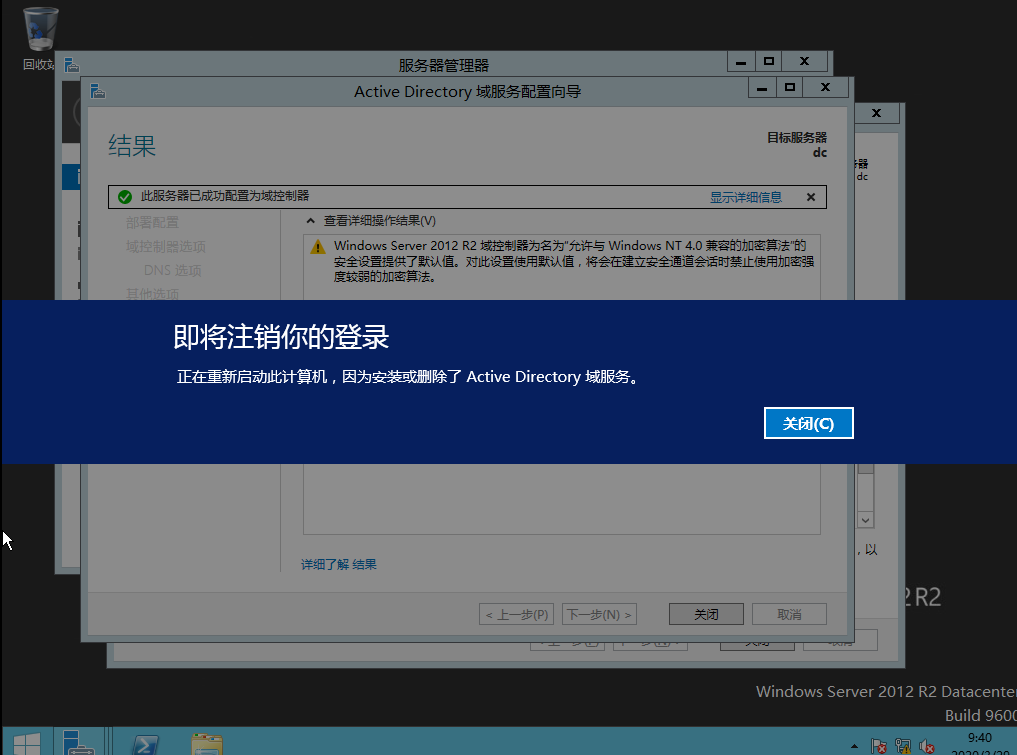
重启后用户名就会有所变化了,这时你已经是域管了,域控制器配置完成
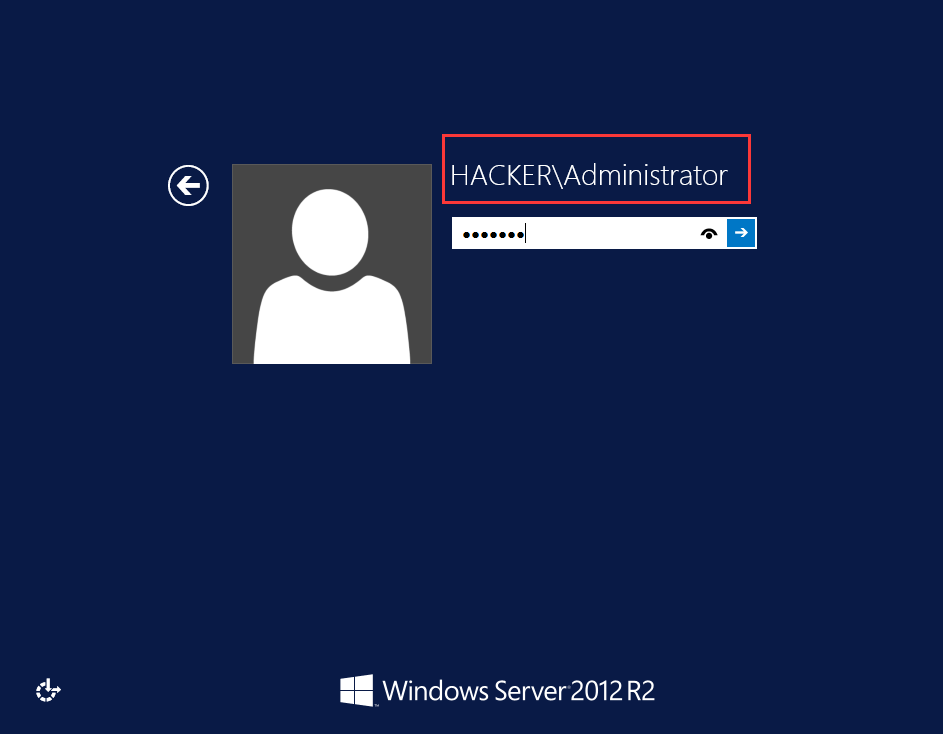
3、添加域成员
点击管理工具
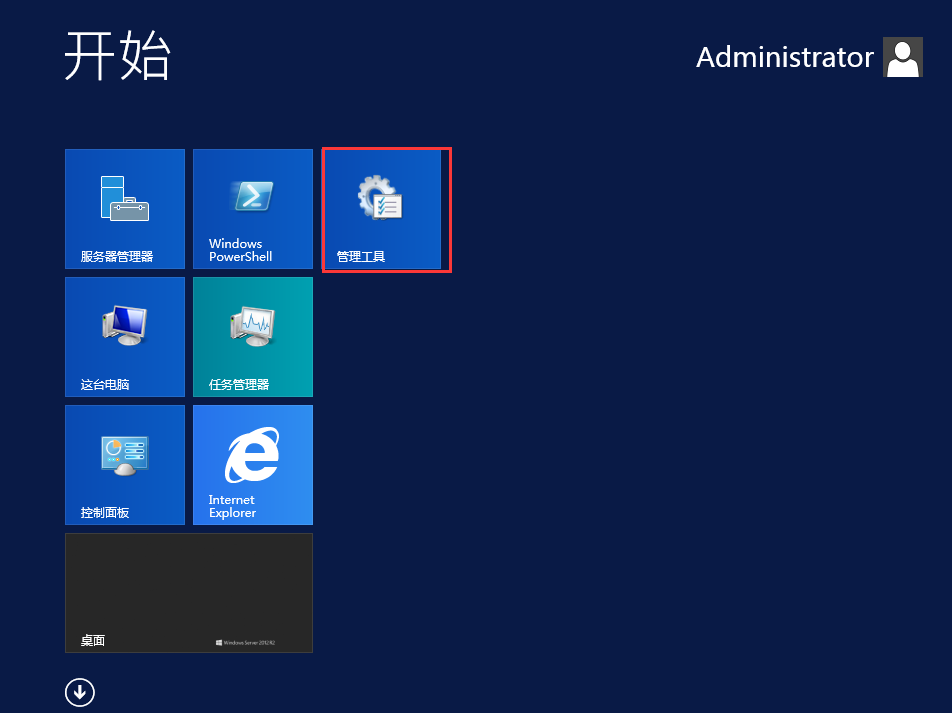
双击用户与计算机
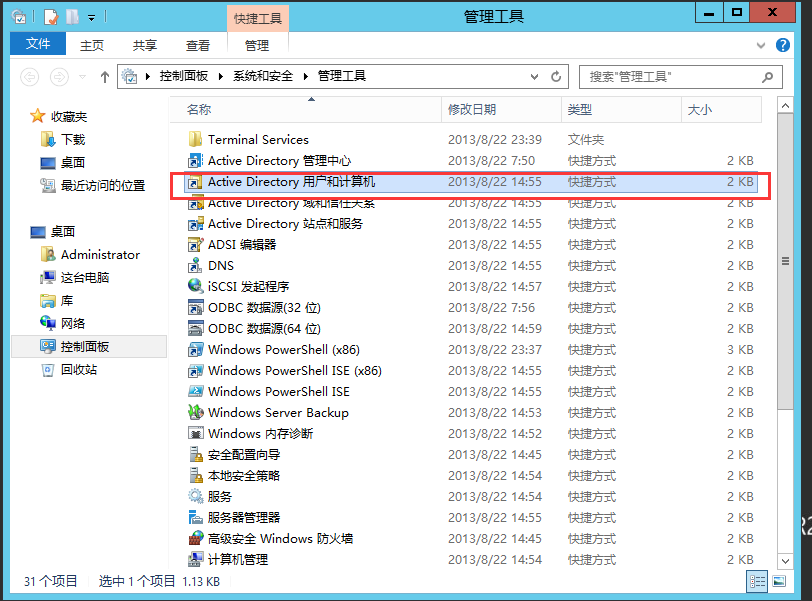
右键users新建用户
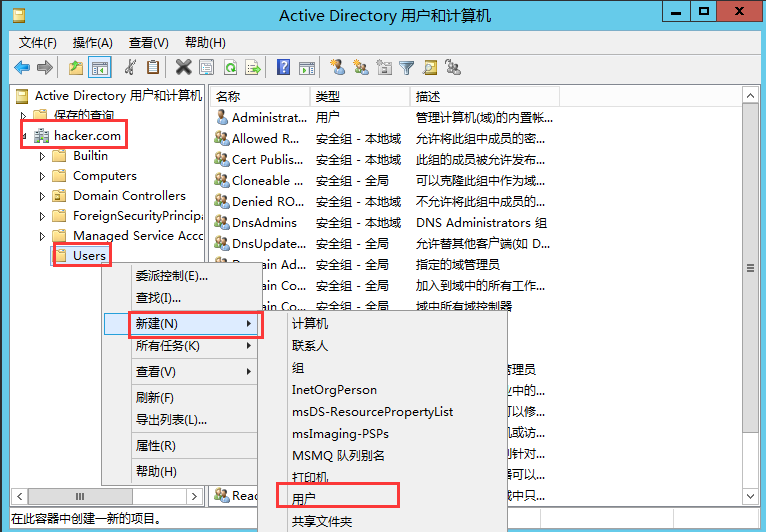
添加用户名
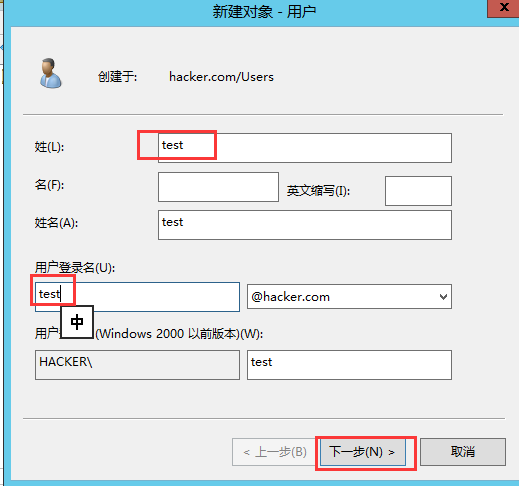
将第一个选项勾掉设置个密码,下一步完成域用户就创建好了,下面把win7添加进来
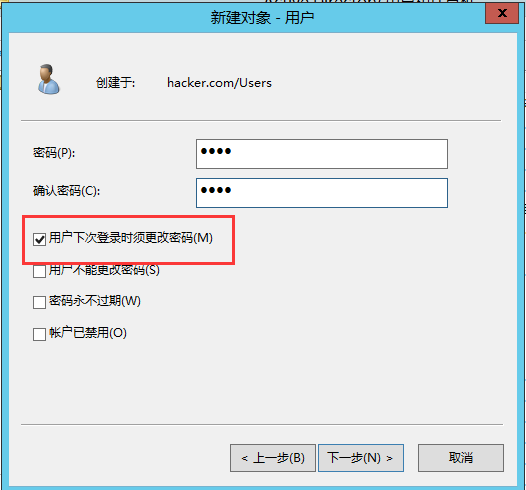
先输入ipconfig /all查看一下win7的DNS,发现指定的是本机的防火墙,需要修改一下
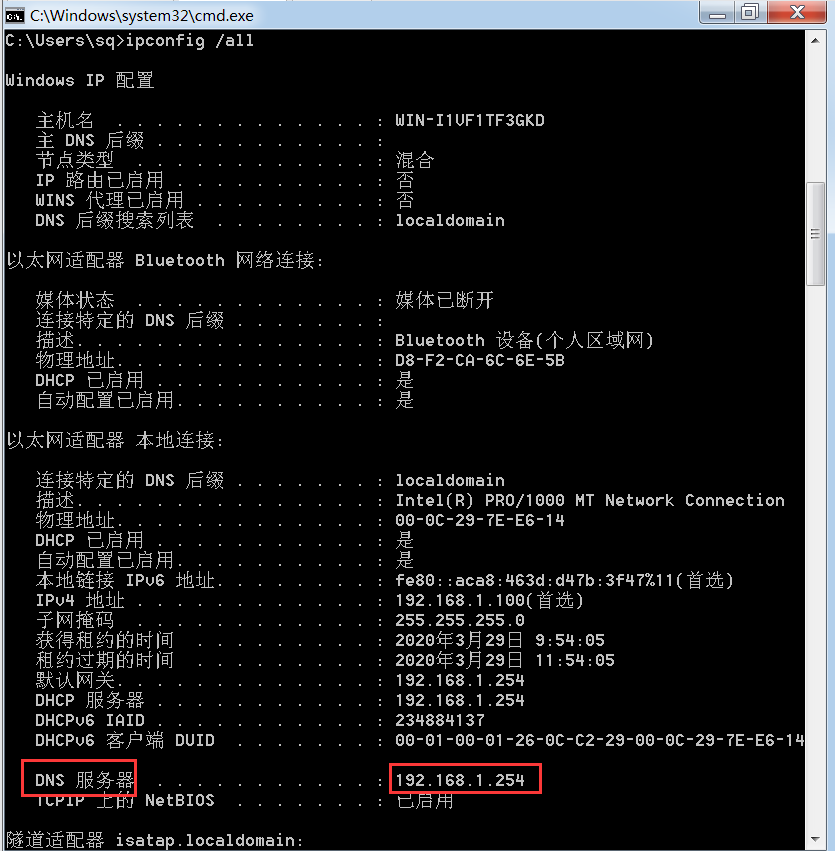
在网页中打开路由,点击系统服务里的DHCP服务
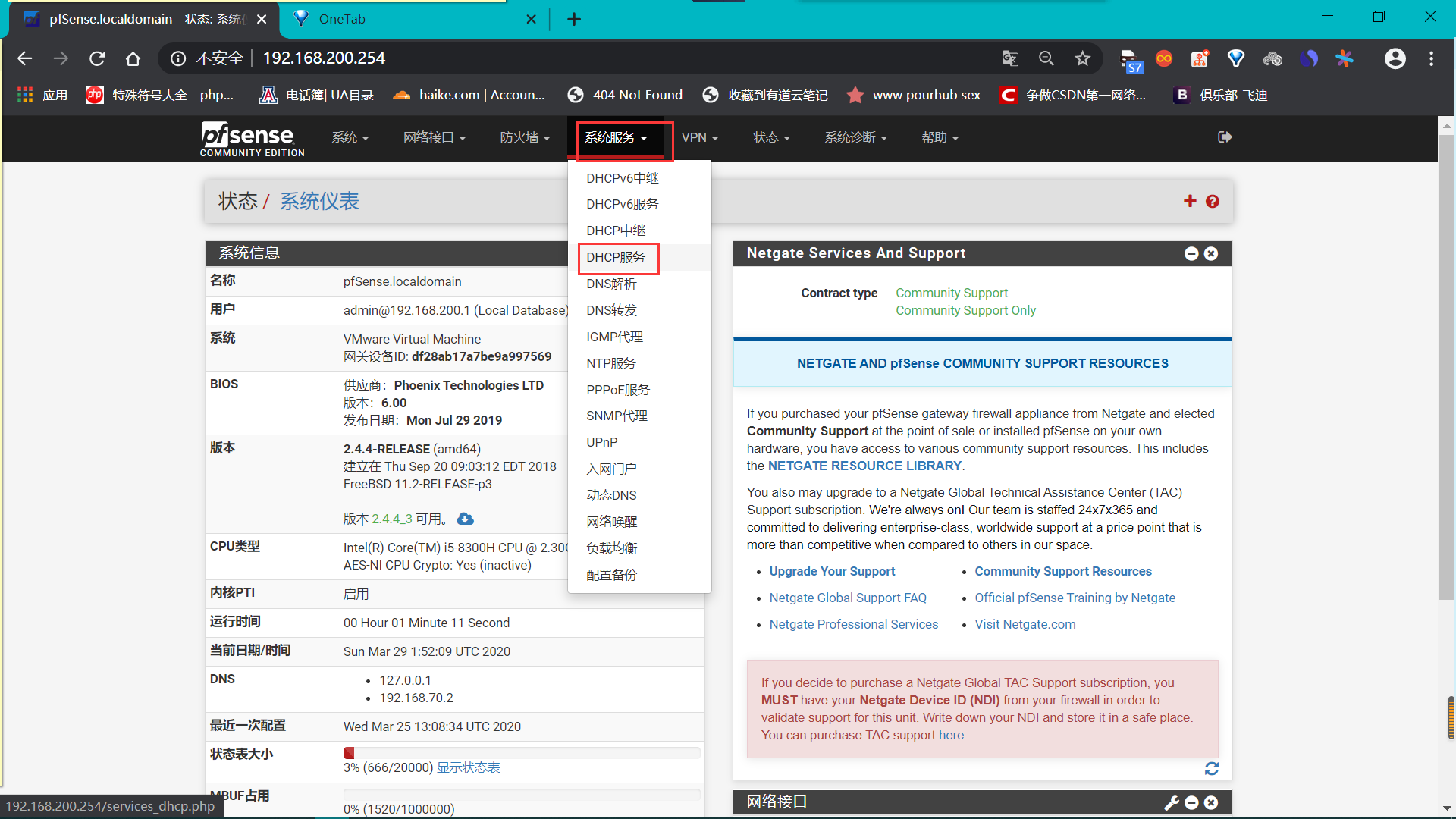
将里面的DNS服务器填上win2012的ip保存
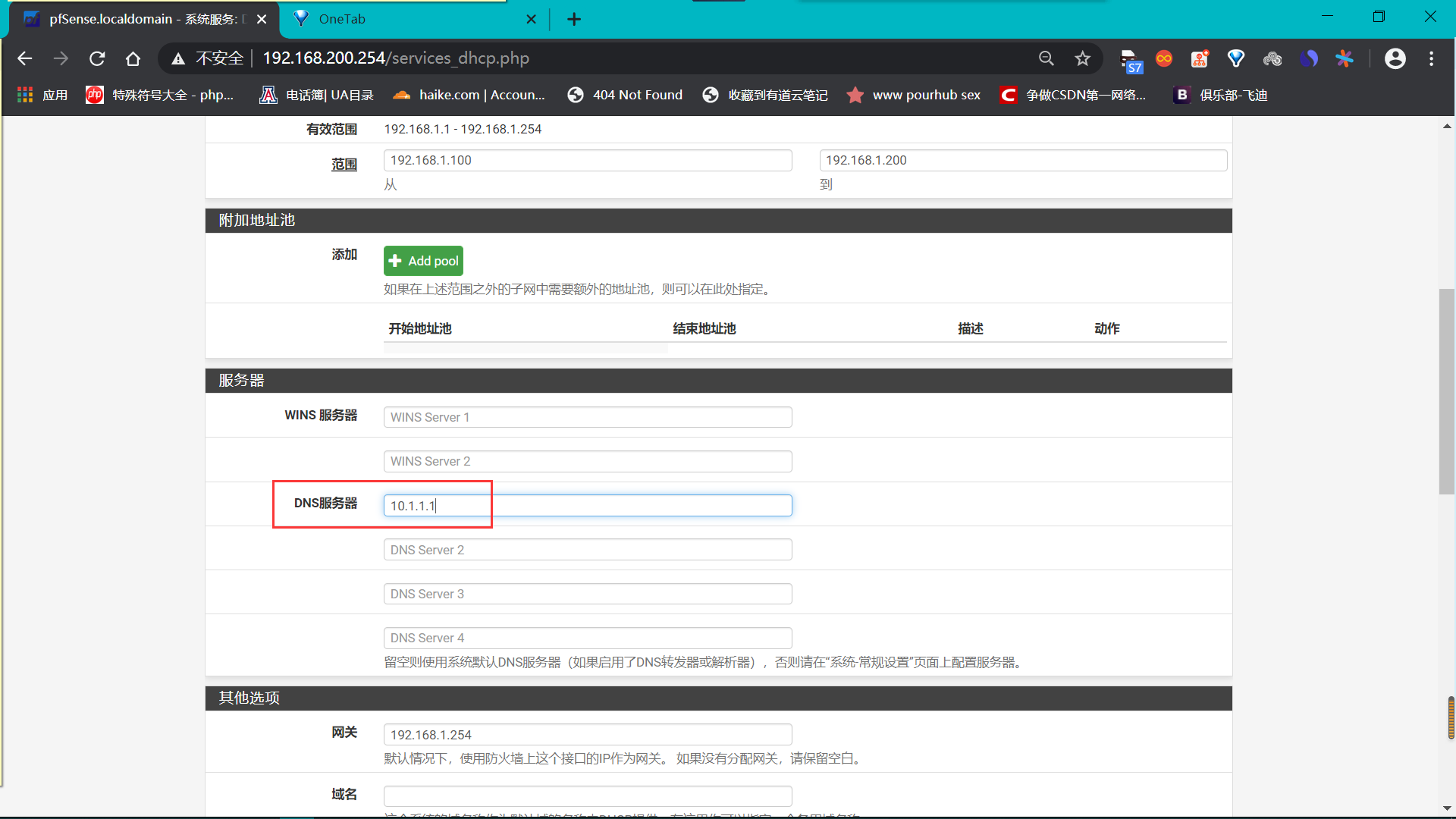
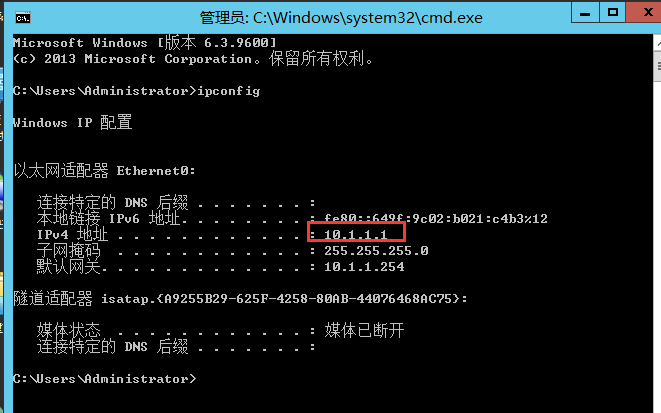
然後回到win7输入ipconfig /release和ipconfig /renew重新获取ip,这时DNS就变成了10.1.1.1
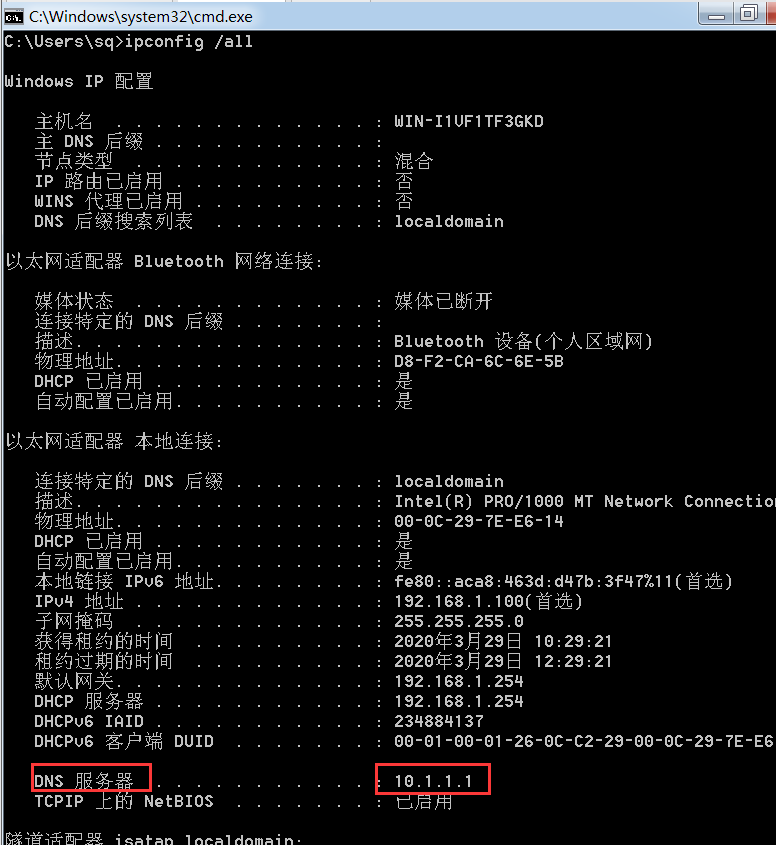
然后win7打开计算机属性面板
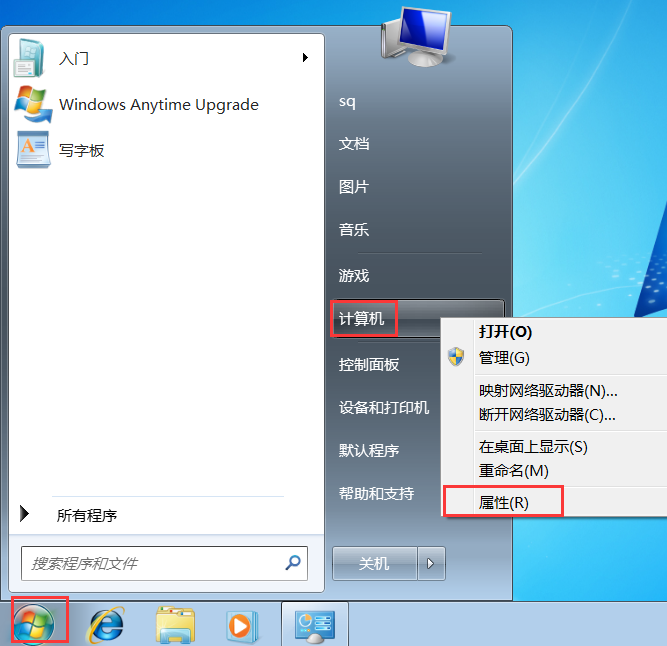
点击更改设置
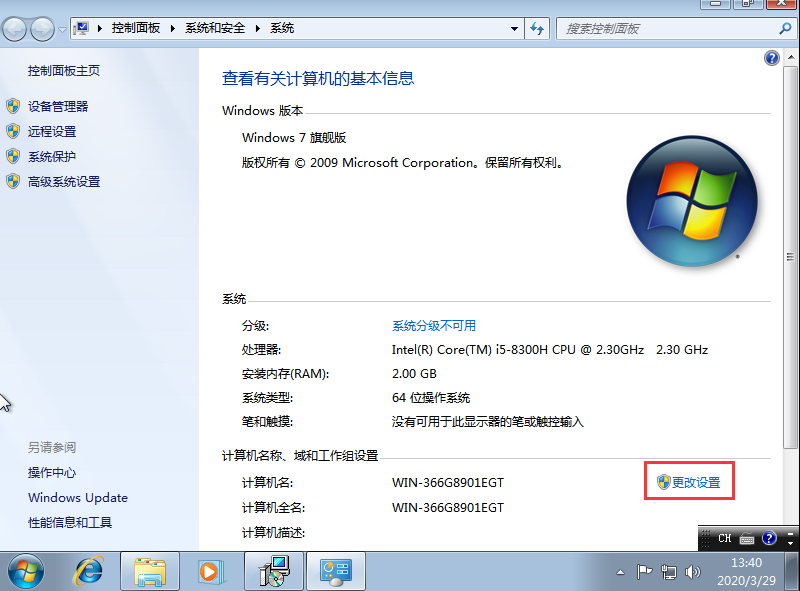
点击更改,换一个简单的计算机名同时填写win2012的根域名
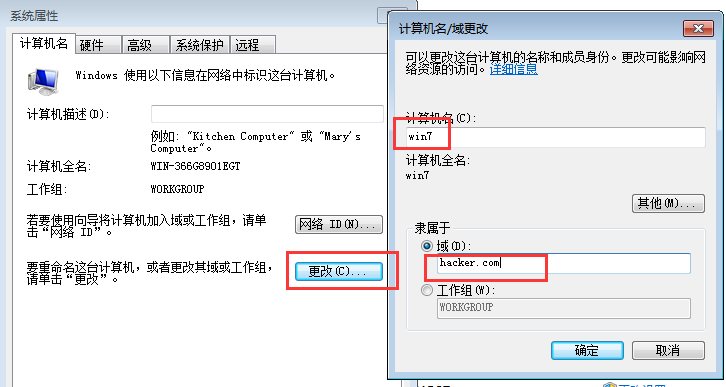
填写test用户及密码
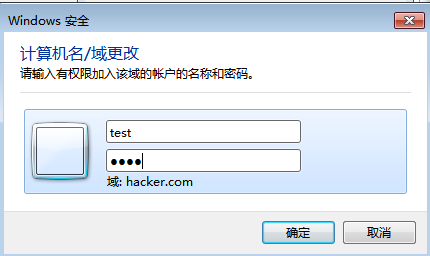
成功加入域
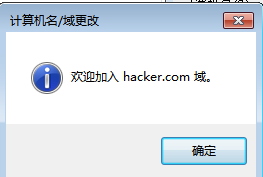
重启计算机
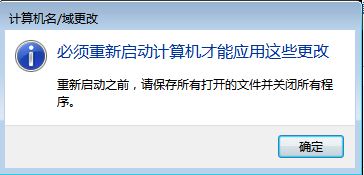
重启之后切换用户,使用域用户账号登录,也就是创建的test用户
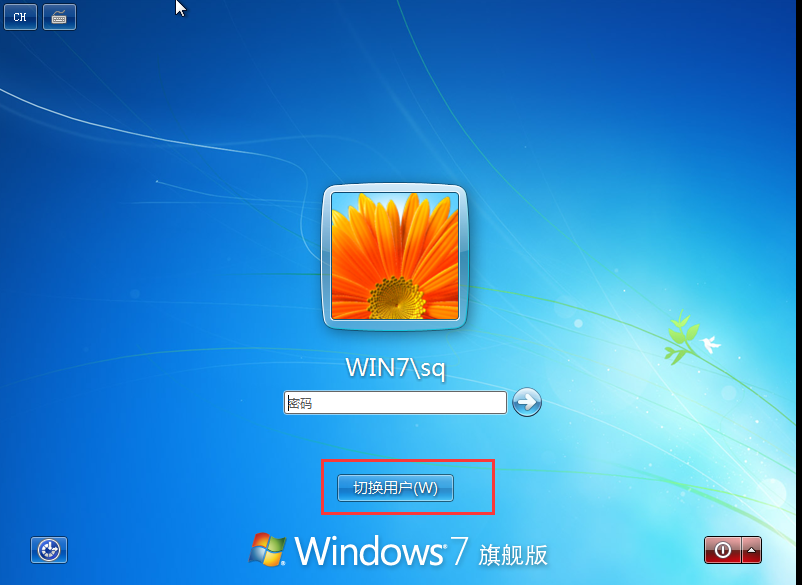
登录之后你可以ping一下dc域服务器,此时DNS能够正常解析,域成员添加完成
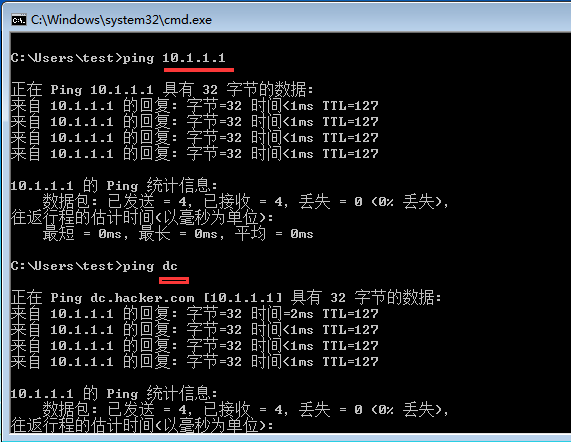
最后
以上就是顺利芝麻最近收集整理的关于企业级内网的域控环境搭建3万字详细部署教程方案:模拟实验:的全部内容,更多相关企业级内网内容请搜索靠谱客的其他文章。








发表评论 取消回复