一、新建工程
1、在桌面上找到组态王图标并双击打开点击新建创建新的工程,点击下一步。

2、选择工程所在的目录并命名如:“测试”点击下一步。

3、输入工程名如:“测试1”点击完成创建工程成功。

二、双击新建 建立新的工程画面命名为“画面1” 点击确认完成画面创建。


三、新建设备。
1、双击新建创建新设备。
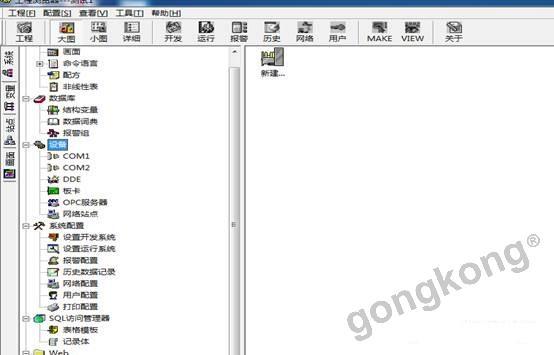
2、选择PLC找到S7-300(MPI)选中MPI(USB)点击下一步。如果是串口的通信线就选择MPI(COM)选项。


3、逻辑名称命名为新IO设备,串口默认为COM2,这里选择哪个COM口都是可以的,因为用的是USB的下载线,如果是使用串口的通信线我们需要选择实际通信的COM口。点击下一步。


4、设置设备地址:2.2 是指PLC在MPI总线上的地址为2, PLC 的CPU占用的槽号为2所以此处填写2.2,不同型号的PLC地址的设置不同,具体参考地址帮助。点击下一步直至完成设备创建。


四组态测试画面
1、双击打开刚才建立好的“画面1”,并打开图库管理器选择按钮新型关联变量。


2、选择要使用的按钮放到合适的位置,双击打开按钮,出现按钮向导 动作我们选择的是“按下时”“切换”并单击变量名右侧问号进行新建变量。

3、新建变量:单击新建变量输入变量名“qqq”;变量类型选择IO离散;连接新设备选择已创建的“新IO设备”;寄存器选择“A0.0”;数据类型选择Bit;读写属性选择读写。


4、选中建立好的变量“qqq”点击确定。按钮向导中变量名(离散量)已关联成功 点击确定。组态完成可以进行测试。

安装过程中遇到的问题:
1、 在xp系统下,用串口和USB口通信线组态王可以与PLC进行连接,但是使用USB通信线时可能出现通信成功的情况,这时候可以将step7中的PC/PG选择为PC Adapter.Auto。
2、 在win7系统中不管使用串口还是USB口都可能出现与PLC不能通信的问题,这时候需要把组态王安装目录下DRIVER文件夹中的s7onlinx.dll文件删除即可。
来源 中国工控网
最后
以上就是忧郁蛋挞最近收集整理的关于串口属性设置_干货分享|组态王与西门子S7-300 PLC MPI USB通讯设置方法的全部内容,更多相关串口属性设置_干货分享|组态王与西门子S7-300内容请搜索靠谱客的其他文章。








发表评论 取消回复