wpf Rectangle
<Rectagle Width="100" Height="100" Stroke="Black" Fill="Blue" RadiusX="10" RadiusY="10">
上面是画一个矩形,宽度100,高度100,笔触(Stroke)为黑色,填充色为蓝色,圆角为10。
效果:

仅用 Rectangle 实现圆柱形进度相关条

本文将简单介绍如何仅使用 Rectangle 实现圆柱形进度条,成果如上图所示。
圆柱形进度条不难实现,不过有趣的是它完全由代表矩形的 Rectangle 组成,这稍微有点反直觉。
首先我们需要重温一些基础知识:Rectangle 显示带圆角的矩形。用 RadiusX 和 RadiusY 可分别指定用于使矩形的角变圆的椭圆的 X 轴和 Y 轴半径。
如下面这个例子,可以看到 RadiusX="50" RadiusY="20" 的 Rectangle 的圆角和 Width="100" Height="40" 的 Ellipse (X 轴半径 50,Y 轴半径 20 )完全重合在一起。
1
2
3
4
5
6
7
8
9
10
11
12
13
14
15<Rectangle Height="100" Width="100" Fill="#FF7E9EC0" Stroke="#FFFF0EC4" StrokeThickness="5" RadiusX="50" RadiusY="20" /> <Ellipse HorizontalAlignment="Left" VerticalAlignment="Top" StrokeThickness="5" Stroke="Yellow" Fill="Red" Width="100" Height="40" Opacity="0.5" />
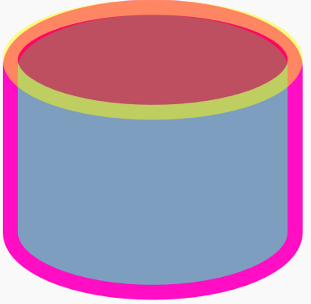
现在我们把上面的 Rectangle 拉长,就成了圆柱的基本形状;反过来将它压扁,就成了圆柱的截面。再把它们设置成半透明的,就成了圆柱形进度条的背景:
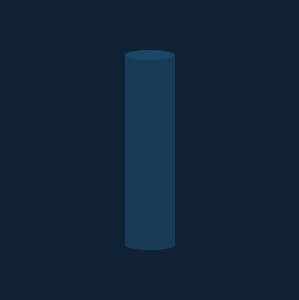
1
2
3
4
5
6
7
8
9<Grid.Resources> <Style TargetType="Rectangle"> <Setter Property="Fill" Value="#36a8e2" /> <Setter Property="RadiusX" Value="25" /> <Setter Property="RadiusY" Value="5" /> </Style> </Grid.Resources> <Rectangle Opacity="0.2" /> <Rectangle Height="10" VerticalAlignment="Top" Opacity="0.1" />
再在下面加上一个不透明的 Rectangle:
1<Rectangle Height="100" VerticalAlignment="Bottom" />

看着很像进度条了,但是完全没有立体效果,所以还要再叠加一个半透明并且渐变的 Rectangle:
1
2
3
4
5
6
7
8
9<Rectangle Opacity="0.6"> <Rectangle.Fill> <LinearGradientBrush StartPoint="0,0.5" EndPoint="1,.5"> <GradientStop Color="Black" /> <GradientStop Offset="1" Color="Transparent" /> <GradientStop Offset="0.6" Color="#41000000" /> </LinearGradientBrush> </Rectangle.Fill> </Rectangle>
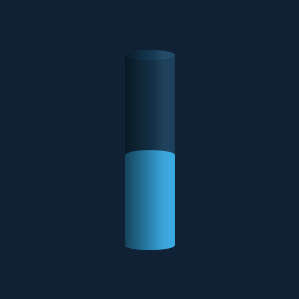
很接近了,可是上面的截面不明显,最后还需要再加一个代表截面的 Rectangle:
1
2
3<Grid Height="100" VerticalAlignment="Bottom"> <Rectangle Height="10" VerticalAlignment="Top" /> </Grid>

现在看着像那么一回事了。不过这些只是 UI 方面的基础概念,要将它转换成 ProgressBar 还是需要做得复杂一些,具体代码可见这个项目:
- GitHub - DinoChan/wpf_design_and_animation_lab
最后
以上就是丰富睫毛膏最近收集整理的关于Rectangle仅用 Rectangle 实现圆柱形进度相关条的全部内容,更多相关Rectangle仅用内容请搜索靠谱客的其他文章。








发表评论 取消回复