概述
包含【官方自制】 Simulink 基础入门系列(全7P)_哔哩哔哩_bilibil(https://www.bilibili.com/video/BV1Kz4y1r7ep?spm_id_from=333.999.0.0)中的p2-p3 需要学习请去原视频下学习,本文仅供个人参考学习使用,偏主观性。
本文主要包括library(view->library browser)、setting(model configuration parameters)、simulation data inspector、model封装
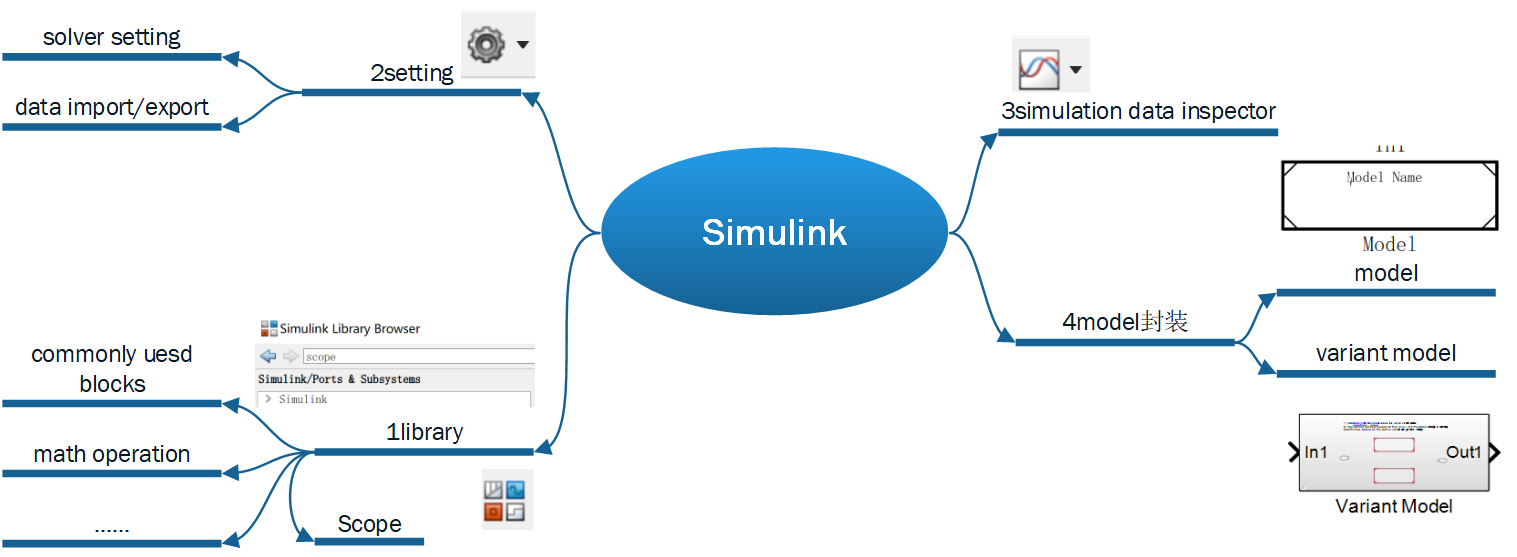
如下图所示为第一个例子,simulink->blank model ->library 根据commonly used blocks等一系列器件。
可作出如下所示的简单例图。
一个输入信号经过一些处理输出另一个信号的过程。
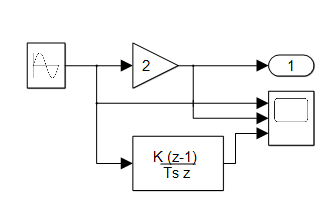
(一)library

如下图所示为第一个例子,simulink->blank model ->library 根据commonly used blocks等一系列器件,可作出如下所示的简单例图。
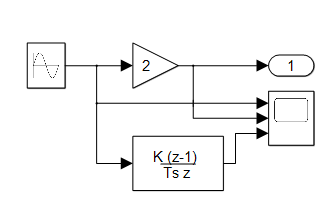
每个器件右键都会有一个block parameter,进行参数的设置。
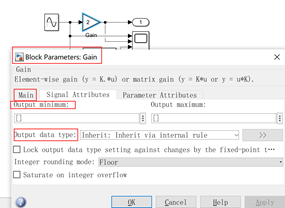
(二)setting

如图所示,为configuration parameter
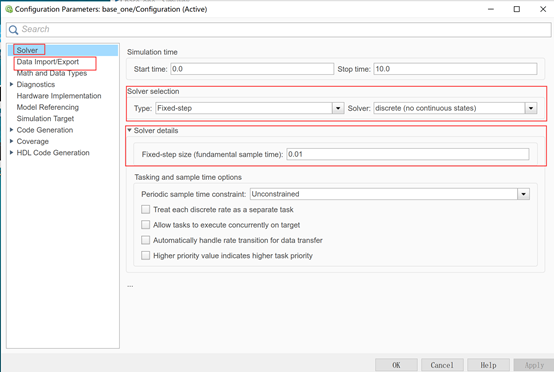
(三)model封装
①右键选择create subsystem
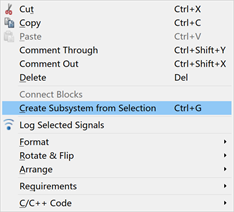
Or选择之后出现三个蓝色小点点选择第一个

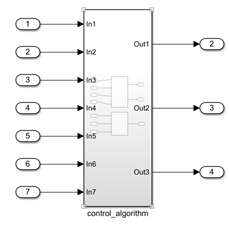
②variant model
作用是多种模式的选择,里面有几个模块,根据在命令行窗口设置赋值即可,【例子中引入了k值】,起作用的是黑色,没有被选择的是灰色的,但要保存之后才有结果。
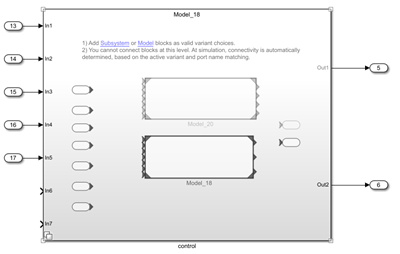
设置同理是右键——block parameter——设置
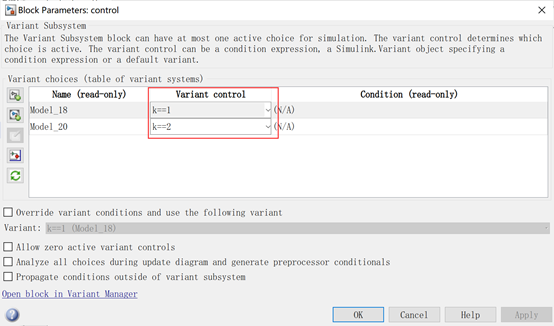
一些小技巧:
1 Ctrl点击两个器件可以直接连接;
2 左键双击空白处,出现蓝色搜索框,可以直接搜索想要的器件;
3 选择一堆器件之后,会出现三个蓝色小点,第一个图标就是直接封装,其他图标各有含义,都极大地简化了操作哦;
4 导出用edit->copy current view to clipboard;
5 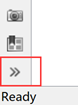
点击左下角符号 会有每个封装逐层归类
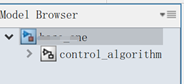
但是不建议设置太多层会很乱
6 …
最后
以上就是沉默朋友为你收集整理的MATLAB/Simulink 基础入门讲解(二)【未完】的全部内容,希望文章能够帮你解决MATLAB/Simulink 基础入门讲解(二)【未完】所遇到的程序开发问题。
如果觉得靠谱客网站的内容还不错,欢迎将靠谱客网站推荐给程序员好友。








发表评论 取消回复