概述
把simulink中的scope波形漂漂亮亮的粘贴到论文中!!!
1scope基本设置
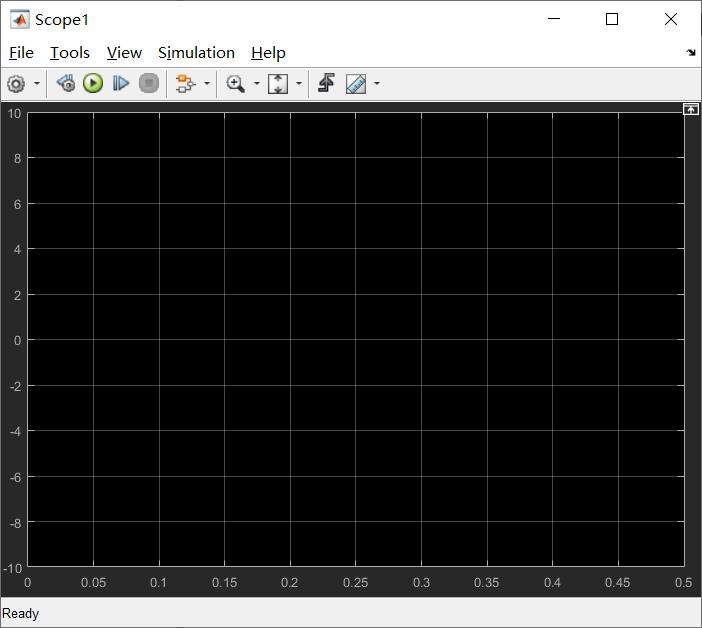
对于上图的初始scope,首先进行如下操作:
1.点击View----Configuation----Display,然后取消Show grid前边的括号,如果需要每个波形的标注的话可以勾选Show legend前边的括号;
2.点击View----Style,进行坐标轴字体颜色以及背景的选择;设置成下图所示:

最终我们的scope就从最开始的样子变成了如下图所示的样子:

接下来浅浅的搞个波形出来,比如一个这样的波形,我给他起名波形,属性也叫波形

亲自试验过,如果把这个图直接截图到word,或者输出figure,然后插入word,坐标轴都不会很清晰,接下来,我和大家分享这个处理坐标轴的过程。
2坐标轴矢量处理
1.首先点击File----Print to Figure----查看----属性编辑器,得到下边的面板:

2.在上图的图像空白处随便点一下,选中框图,属性编辑器下边就会变成这个样子:
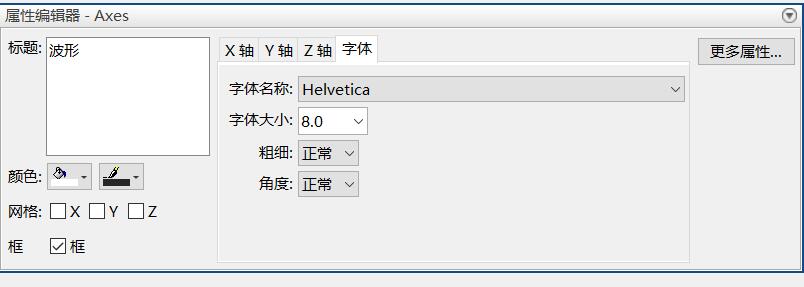
在字体选项卡下边可以换字体格式以及字体大小各种东西,推荐Time New Roma的14号字体。其他不动就行。
x轴和y轴和z轴选项卡就是对坐标轴进行设置,点击刻度选项卡,可以对坐标轴的刻度进行设置,比如上图是600–1800,你就可以设置成300–3000。随心所欲,y轴同理。

3.进行上述字体设置后,这个起的名字还有波形的属性就变了。接下来改哪里,就点击哪里。
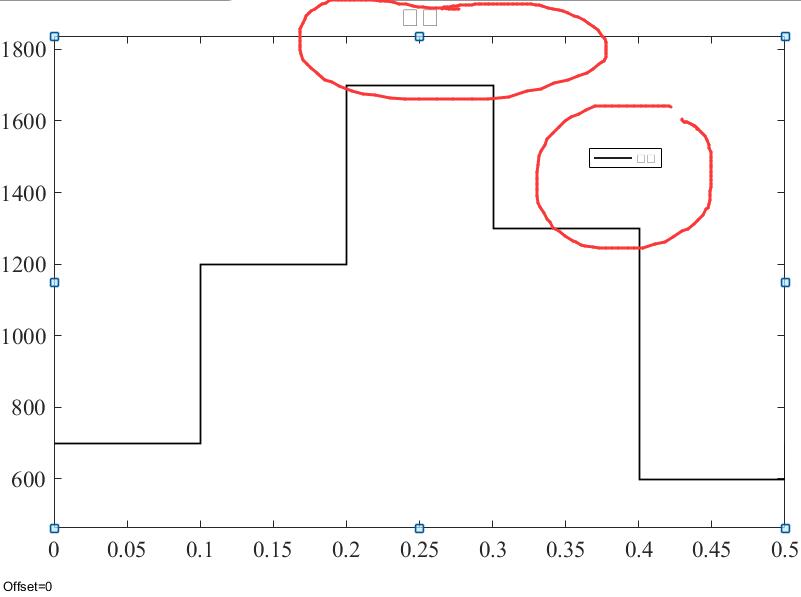
右边那个是波形的属性,点击后下边的属性编辑器就会变化:

上边那个就是scope波形模块的名字,想要的话照上边设置一下,不想要的话就Delete删除就行。最后改完就像下边:

到这里基本的处理就算完了。
3贴到论文里边
1.点击编辑----复制图形,然后直接到word复制就行,裁剪以后放大缩小都特别清晰。或者也可以放到PPT进行进一步处理,比如说把波形局部放大之类的工作。
最后
以上就是顺利树叶为你收集整理的simulink中scope波形漂漂亮亮的粘贴到论文中(保姆级操作)把simulink中的scope波形漂漂亮亮的粘贴到论文中!!!1scope基本设置2坐标轴矢量处理3贴到论文里边的全部内容,希望文章能够帮你解决simulink中scope波形漂漂亮亮的粘贴到论文中(保姆级操作)把simulink中的scope波形漂漂亮亮的粘贴到论文中!!!1scope基本设置2坐标轴矢量处理3贴到论文里边所遇到的程序开发问题。
如果觉得靠谱客网站的内容还不错,欢迎将靠谱客网站推荐给程序员好友。








发表评论 取消回复