Android平台工具学习
一、Android平台
Eclipse+ ADT+SDK
1.1、准备工作
进行开发前的安装配置:
①Java:先安装java,配置JDK环境变量;
②Eclipse:使用Eclipse集成开发环境开发android;
③ADT:在Eclipse中集成ADT插件;
④SDK:然后在Eclipse中关联SDK,并还需要配置ADB环境变量。
在Eclipse中关联SDK的操作如下图1.1:

图1.1
ADB环境变量的配置如下图1.2、图1.3:

图1.2

图1.3
注:以上步骤OK后,就已搭建好了Android开发平台,就可以进行Android开发了。
1.2、关于车机设备驱动程序
当车机通过USB与电脑相连时,显示“未能成功安装设备驱动程序”,如图1.4:

图1.4
这种情况是没有设备驱动,需要安装驱动。
1.2.1、驱动程序安装
(1)打开计算机-设备管理器
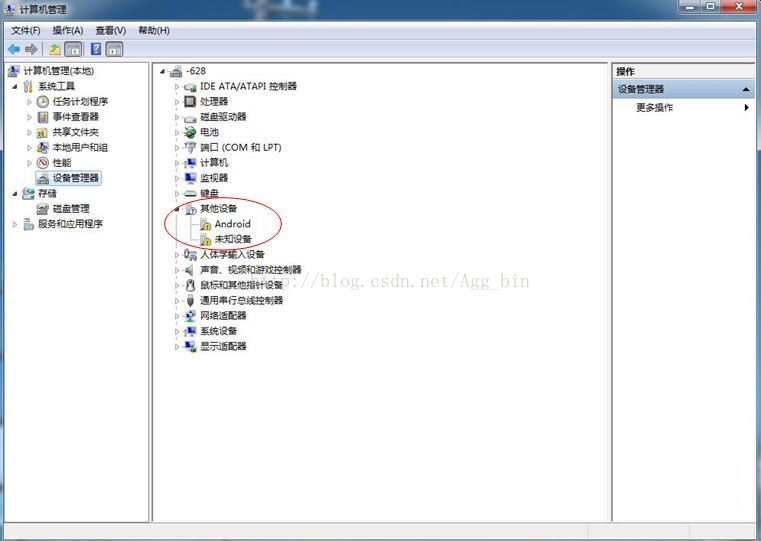
图1.5
(2)查看Android属性,点击“更新驱动程序”

图1.6
(3)选择“浏览计算机以查找驱动程序软件”

图1.7
(4)选择adb驱动程序软件位置,点击下一步
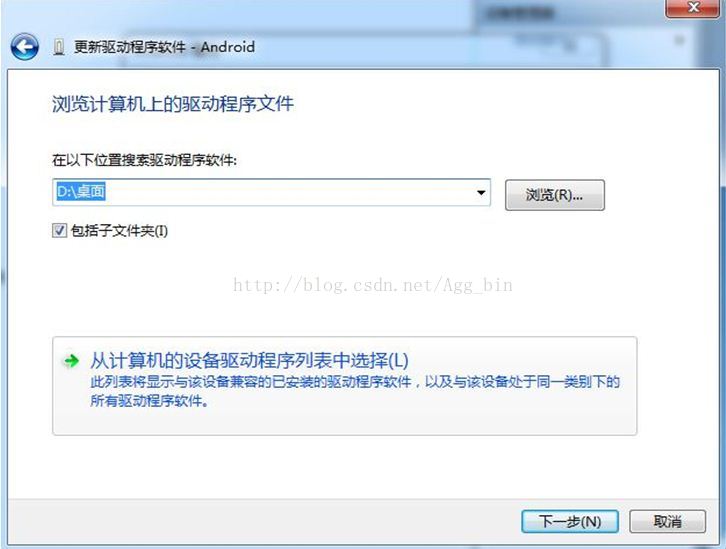
图1.8
(5)安装驱动程序,成功后电脑即可识别车机。
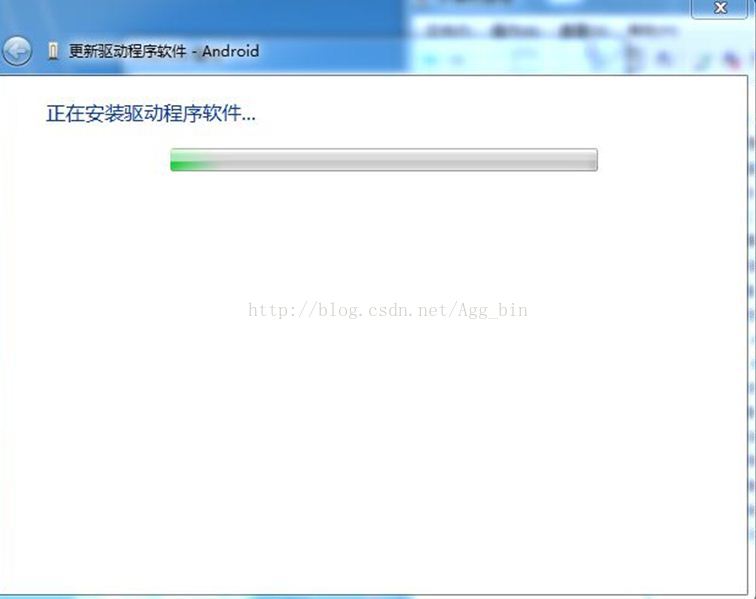
图1.9
注:android车机的驱动程序,可以在网络上下载;
未识别设备,还有种可能是“未打开USBSwitch”。
1.3、Eclipse使用
1.3.1、Import导入项目
①在Package Explorer下右键,选择Import,然后选择“Android--Existing Android Code Into Workspace” ,点击Next,如下图1.10:
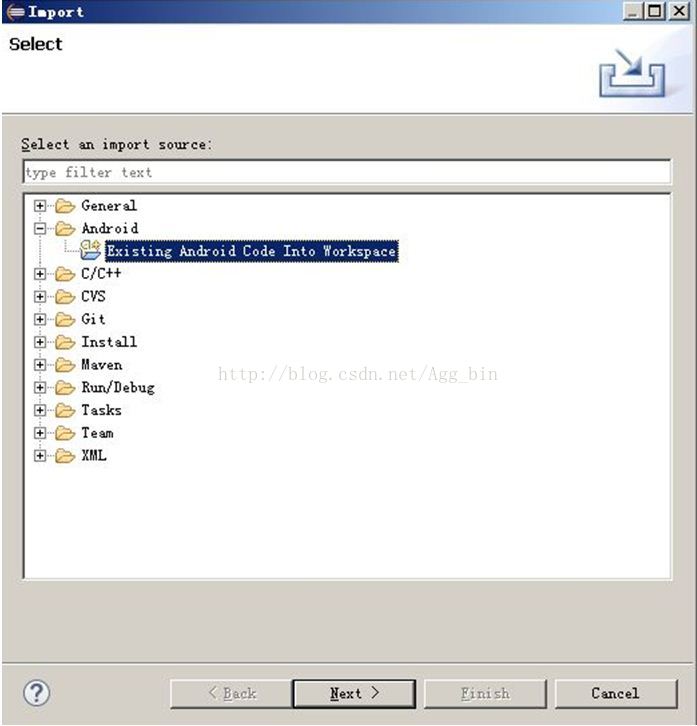
图1.10
②点击Browse…,选择Android项目,如图1.11:
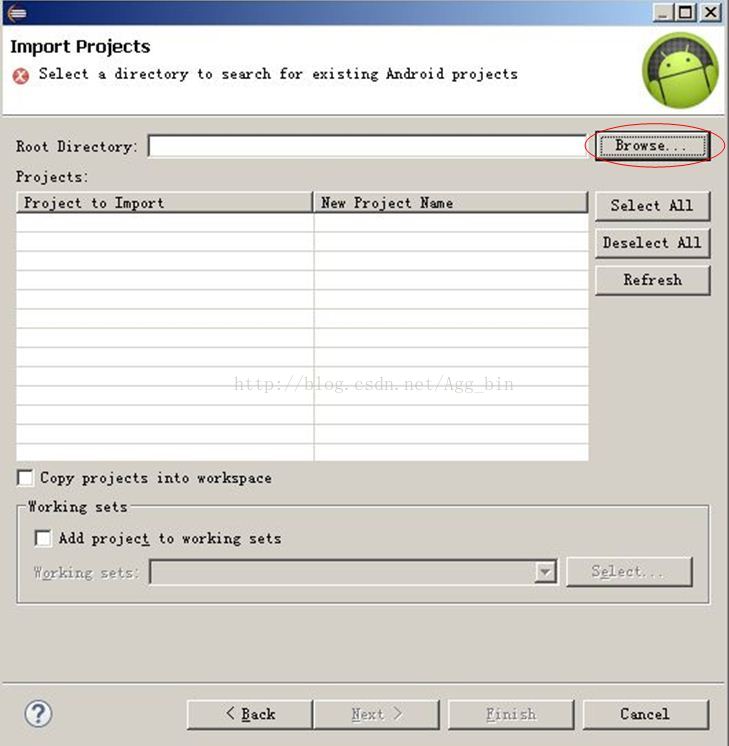
图1.11
③选择Finish,完成项目导入。
1.3.2、关于Build Path配置
Build Path是指定Android工程所包含的资源属性集合,用来配置和管理对这些资源的引用的。右击项目--Build Path--Configure Build Path… ,进入如图1.12界面:
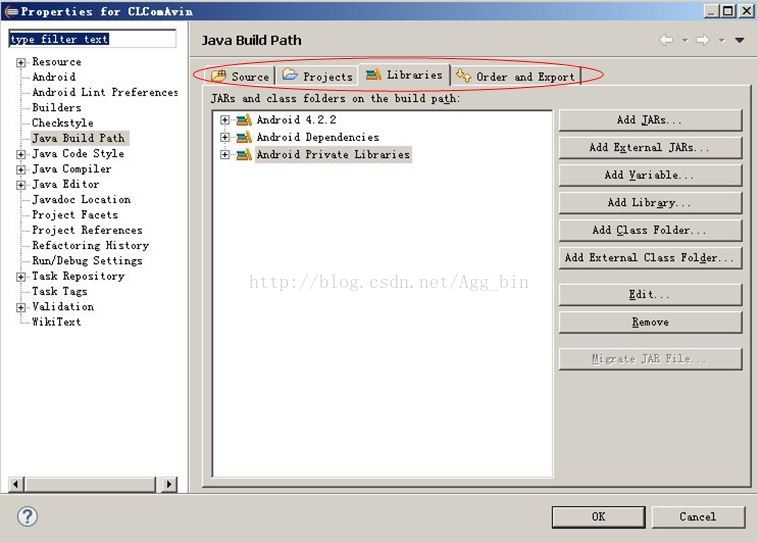
图1.12
Build Path分为4个部分:Source,Projects,Libraries,Order and Export。
(1)Source
Source分为两个部分:Source folders on build path和Default output folders。

图1.13
Source folders on build path是编译之前项目源文件目录,一般的Android项目是ProjectName/gen和ProjectName/src两个路径。
Default output folders是编译后默认的.class文件存放目录,一般的Android项目是ProjectName/bin/classes,也可以“Browse”自己选定一个路径。
(2)Projects
Projects是指是否关联到其他项目进行相关搜索。可以添加、编辑、删除当前项目所依赖的项目。
(3)Libraries
Libraries是用来管理类库的,可以添加、编辑、删除当前项目所依赖的库文件。
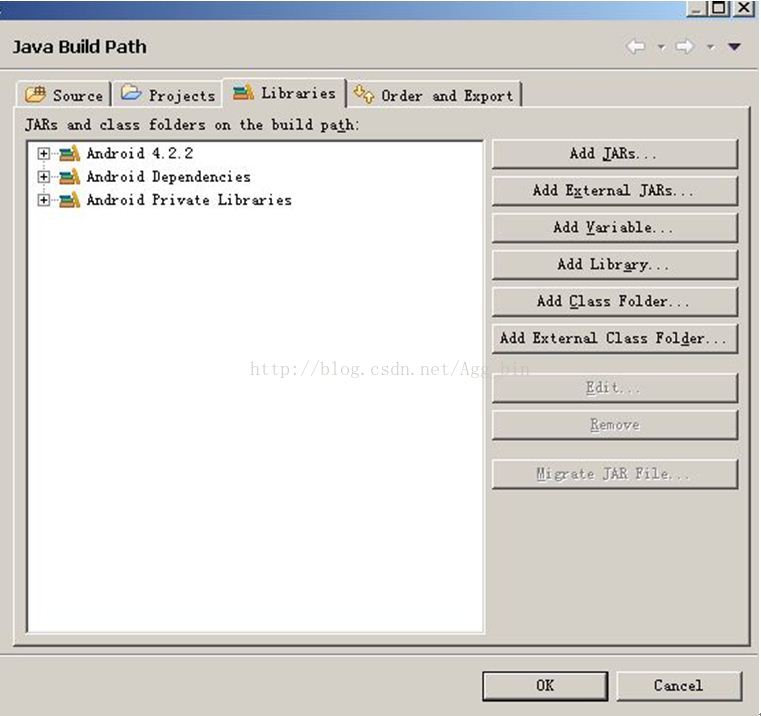
图1.14
Add JARS:添加当前项目目录的jar文件。
Add External JARS:添加当前项目目录之外的外部目录的jar文件。
Add Variable:添加变量。
Add Library:添加JRE系统的库。(注:添加Android4.2.2类库文件就在此操作)
Add Class Folder:添加当前项目中编译之后的.class文件。
Add External Class Folder:添加当前项目之外的.class文件。
注:1、导入项目时项目报错,大多数情况是Libraries出了问题;
2、公司的Android项目一般会有如上三种类库文件:Android4.2.2是系统运行类库文件,Private Libraries就是libs中jar包的映射,Dependencies是引用的Libraries。
3、类库引用目录如下:

图1.15
(4)Order and Export
可以为当前项目已经添加进来的库进行排序,也可以设置当前项目导出时,库文件是否也跟随项目导出。
1.3.3、关于DDMS的使用
集成好ADT插件后,在Eclipse界面的右上角Java旁边就有DDMS。
DDMS(Dalvik Debug Monitor Service):可以提供Android开发环境中的Dalvik虚拟机调试监控服务。可以进行的操作有:为设备截屏,Logcat,File Explorer等,功能很强大。
主界面如下图1.16:
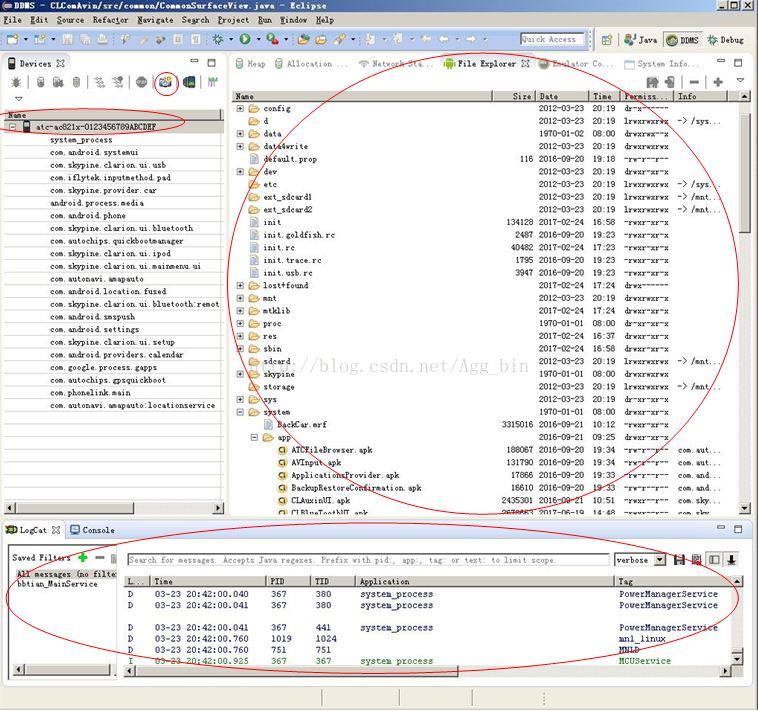
图1.16
(1)Devices:查看到所有与DDMS连接的设备详细信息,以及每个设备上正在运行的APP进程,每个进程右边相对应的是与调试器链接的端口。
(2)Logcat:查看日志信息,也可以对日志进行Filter过滤,过滤器设置如下图1.17:
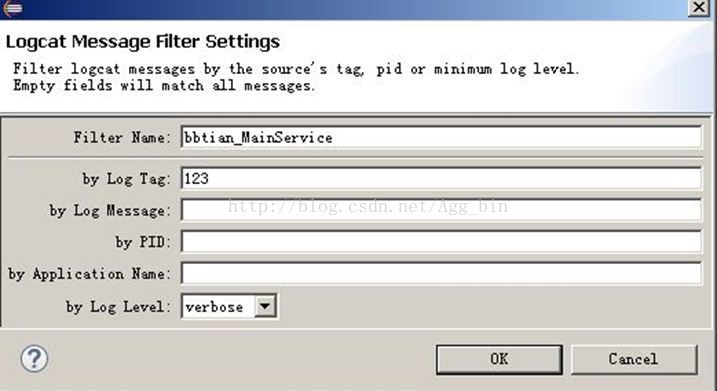
图1.17
日志类型有以下6种:
Verbose:详细,将程序运行中所有的日志信息都打印出来
Debug:将程序debug调试的信息打印出来
Info:将程序运行的信息打出来
Warn:警告信息,将程序运行时出现的警告信息打印出来
Erro:错误,将程序运行时出现的异常信息打印出来——非常严重的异常
Assert:断言,将程序运行的断言的信息打印出来
注:当Logcat不打印日志时,可进行如下四种操作:双击设备;关掉Logcat再打开;Devices设备旁边有个小三角,Reset adb;关掉Eclipse再打开。
(3)Screen Capture:截屏操作,如图1.18:
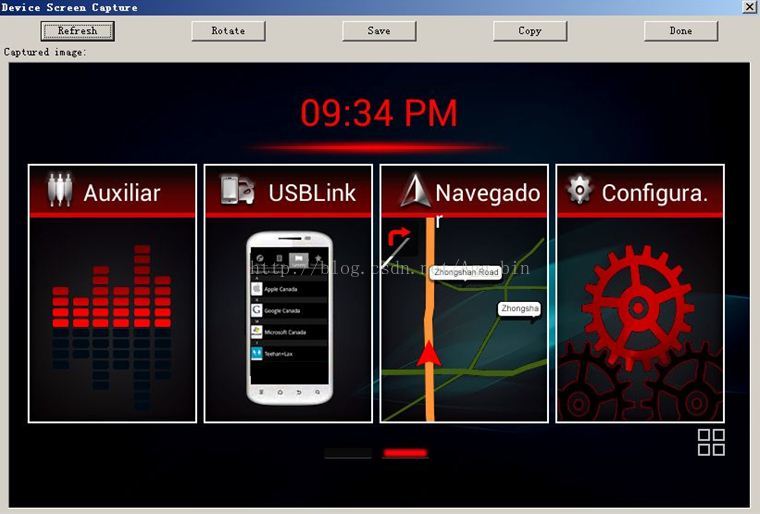
图1.18
(4)File Explorer:文件浏览器,查看Android设备中的文件,可以方便的导入/导出文件。(注:/system/drivers下放的是驱动,/system/app下放的是APK, /data/app下放的是自己安装的APK)
1.4、adb常见命令
adb:android debug bridge—android调试桥。
adb devices 列出所有的设备
adb start-server 开启adb服务
adb kill-server 关闭adb服务
adb install D:HelloKitty.apk 安装应用程序(安装失败的话,加一个-r覆盖安装)
adb uninstall com.hellokitty 卸载应用程序
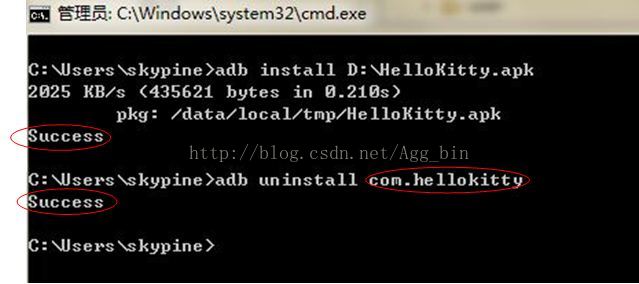
图1.19
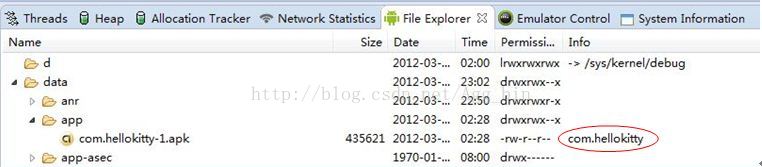
图1.20
adb push D:HelloKitty.apk systemapp 安装应用程序未成功,因为只读,需要开启root权限,在ddms成功
adb pull <local> <remote>
注:install安装,设备不会保存apk文件;push安装,会覆盖掉原来系统中对应的apk
adb shell 挂载到Linux的空间,进入车机环境
sqlite3 访问数据库
ll
ls 查看文件
ps 查看进程
cd data/app rm apk包 卸载apk包
adb logcat -s 标签名 在命令行中查看LOG信息
adb remount 重新挂载系统分区,使系统分区重新可写

图1.21
工作中常用:
1、安装:
adb shell
mount -o remount /system
adb push D:eq.apk /system/app
adb reboot
2、删除目录以及目录下的文件、文件夹:
rm -rf com.skypine.ui.eq
3、删除用户的apk:
adb hell
cd /data/app
rm ...
4、查看日志和保存日志:
adb logcat -s AudioEqActivity
adb logcat >>D:log.txt
1.5、SDK和应用程序的目录结构

图1.22 SDK目录结构
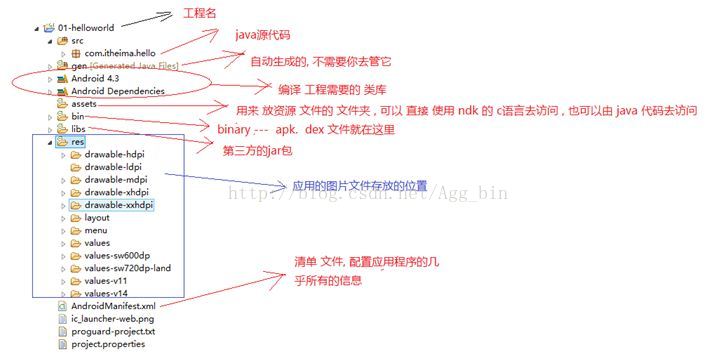
图1.23 应用程序目录结构
二、常用工具
2.1、日志打印工具
 +串口打印板+驱动程序
+串口打印板+驱动程序
2.1.1、驱动程序

图2.1
2.1.2、MtkTool软件截图
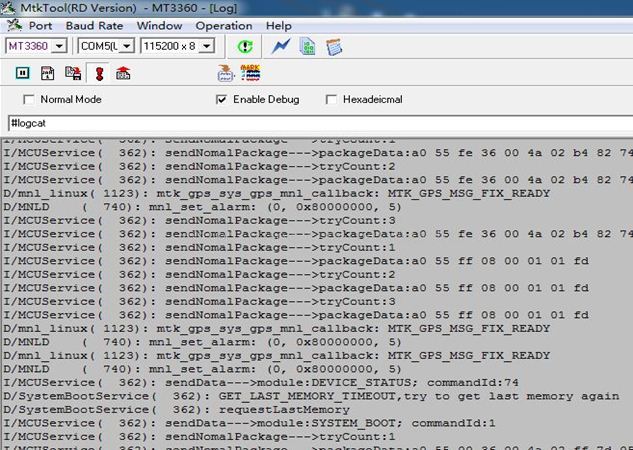
图2.2
2.1.3、查看日志的三种方式
l eclipse开发环境中,通过logcat打印日志:
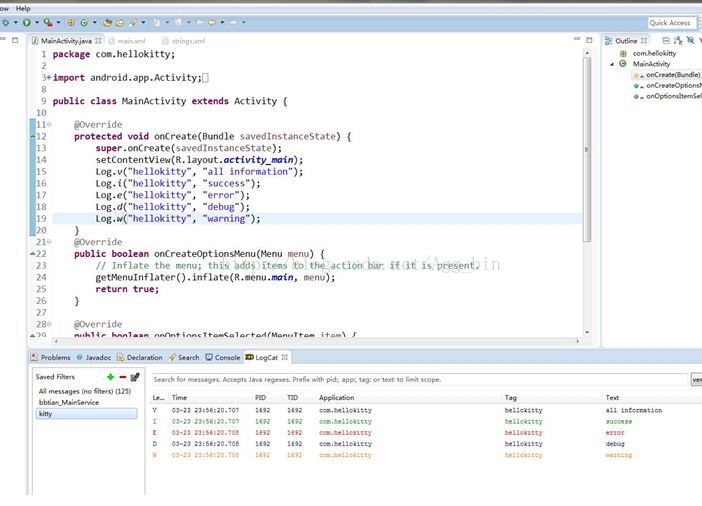
图2.3
l cmd下,adb命令行通过adb logcat–s hellokitty 查看:
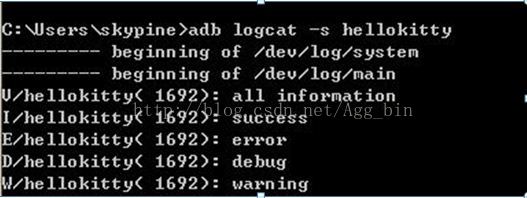
图2.4
l MtkTool软件,自动保存日志文件AutoSave_COM3(USB).txt,可查看日志信息:

图2.5
2.2、其它
1. 代码比对工具
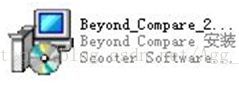
2. SVN版本库管理器

3. 绘图工具

最后
以上就是坚强皮卡丘最近收集整理的关于车载多媒体Android开发平台学习心得Android平台工具学习的全部内容,更多相关车载多媒体Android开发平台学习心得Android平台工具学习内容请搜索靠谱客的其他文章。








发表评论 取消回复