第一部、分常用快捷键
1.在空白处直接输入字母,可以打开搜索框
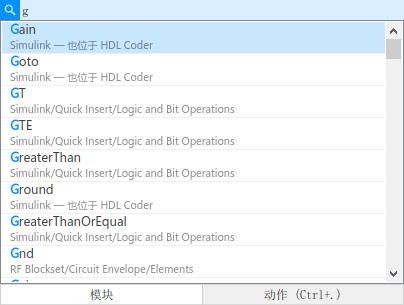
2.双击线插入注释
3.ctrl+G重建模块
| 打开库浏览器 | Ctrl+Shift+L |
| 顺时针旋转模块 | Ctrl+R |
| 逆时针旋转模块 | Ctrl+Shift+R |
| 使图适合屏幕 | 空格键 |
| 放大 | Ctrl+加号 (+) |
| 缩小 | Ctrl+减号 (-) |
| 转至当前子系统或引用模型的父级 | Esc |
| 在模块封装下查找 | Ctrl+U |
| 对于链接模块,转至父模块的库 | Ctrl+L |
| 打开模型资源管理器 | Ctrl+H |
| 打开库浏览器 | Ctrl+Shift+L |
第二部分倒立摆例子
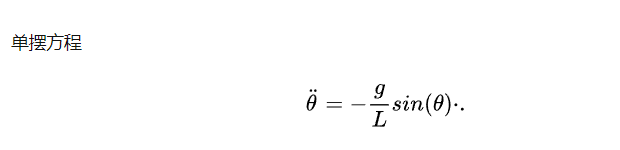
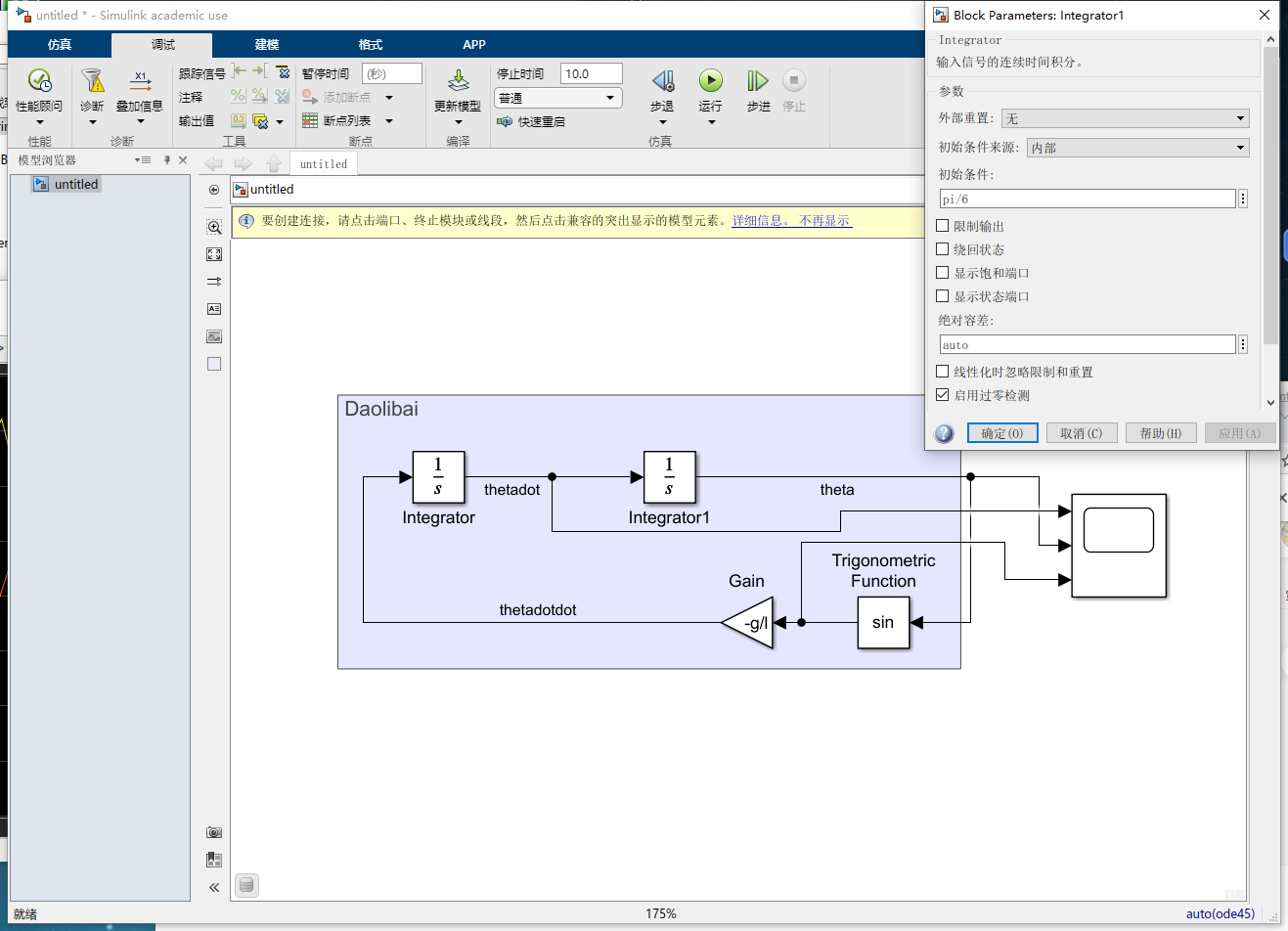
初始条件:theta=pi/6;
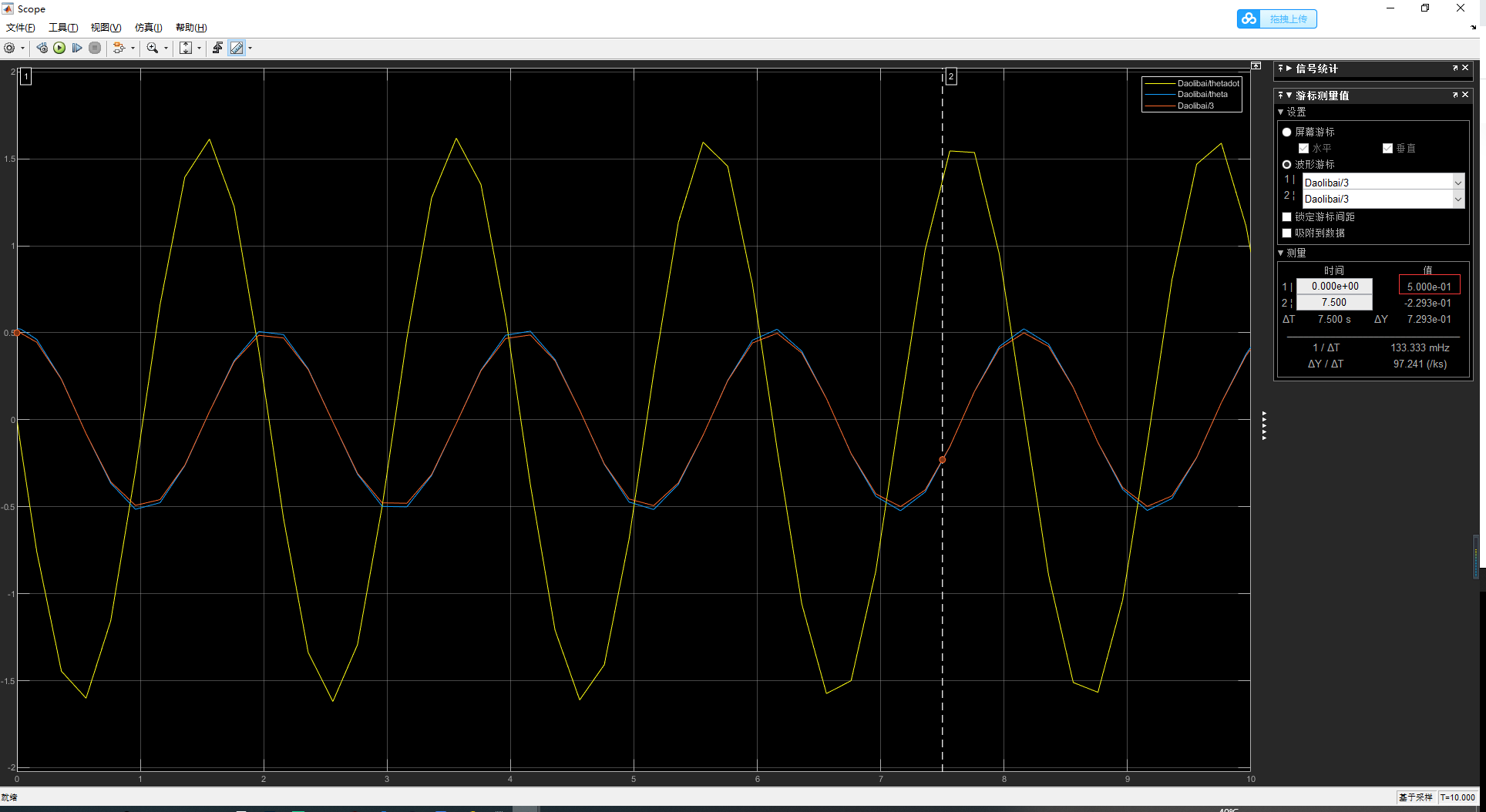
第三部分、下载Simscape Multibody
1.进入官网 Simscape Multibody - SimMechanics Link - MATLAB & Simulink,可以看到支持多种三维建模软件。
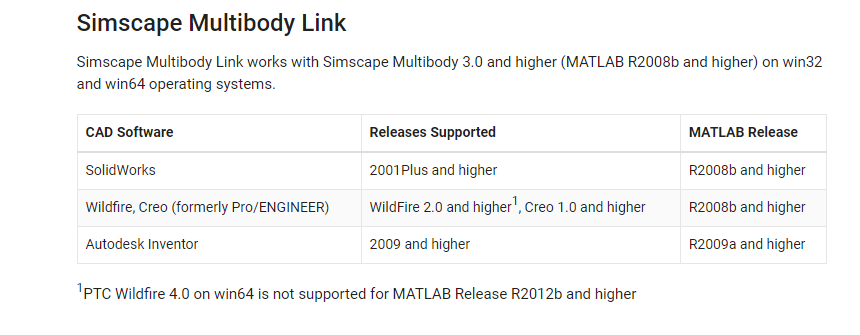
2. 在下方输入邮箱及各种信息便可以跳转网页,选取适合自己matlab版本下载即可(两个文件都需要下载),一个install_addon.m文件,一个smlink.rxxxx.win64.zip文件。

3.下载好后,打开matlab,在matlab切换至包含这两个文件的文件夹,在命令行中输入install_addon('smlink.rxxxx.win64.zip')即可安装完成。 若要查看此工具的help,在命令行输入doc smlink即可。
4.与三维建模软件建立联系,以常用的SolidWorks为例。在matlab命令行中输入 smlink_linksw,会提示
Registering dll: regsvr32 "F:Matlab_R2014abinwin64cl_sldwks2sm.dll"。
5.打开SolidWorks,点击工具,选择插件。在此处勾选 SimMechanics Link。完成后就会看到SimMechanics Link添加到新的菜单中(需要在打开装配体*.SLDASM时才能看到)。
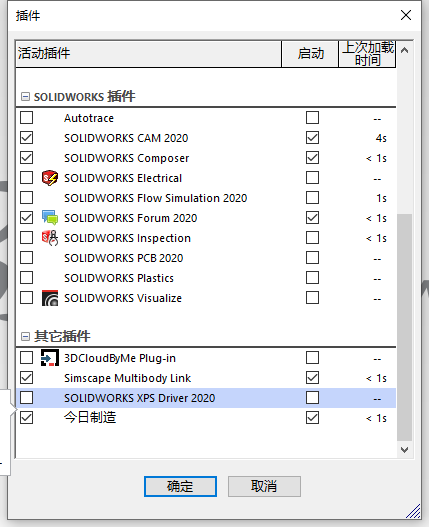
6. 将sldasm文件导出为xml格式,选择 SimMechanics Link 插件里面的export,选择第二个版本。关于第一和第二版本,官方文档这样说的:Export in first-generation format generates a Physical Modeling XML file. Export in second-generation format generates a SimMechanics Import XML file. 两种不同的版本,有不同的打开方式,切换到xml文件所在的文件目录,第一种使用 mech_import命令打开,第二版本使用smimport命令打开。语法为 H = smimport('filename').。执行后会出现一个树状机构,上面是每一个部件的名字。点击run可以看到三维模型。
附官网视频:Simscape Multibody - Videos - MATLAB & Simulink
官方documentation: Simscape Multibody Documentation
第五部分、全面快捷键
Simulink 建模的键盘快捷方式和鼠标操作- MATLAB & Simulink- MathWorks 中国
执行文件和剪贴板操作
| 任务 | 快捷方式 |
|---|---|
| 打开模型 | Ctrl+O |
| 创建模型 | Ctrl+N |
| 打印模型 | Ctrl+P |
| 将所有修改的模型保存在当前模型层次结构中 | Ctrl+S |
| 保存当前引用模型 | Ctrl+Shift+S |
| 关闭模型 | Ctrl+W |
| 剪切 | Ctrl+X |
| 粘贴 | Ctrl+V |
| 复制 | Ctrl+C、Ctrl+V |
| 撤消 | Ctrl+Z |
| 重做 | Ctrl+Y |
| 查找搜索字符串 | Ctrl+F |
缩放、滚动和更改当前窗口
| 任务 | 操作 |
|---|---|
| 使图适合屏幕 | 空格键 |
| 放大 | Ctrl+加号 (+) |
| 缩小 | Ctrl+减号 (-) |
| 缩放至 100% | Ctrl+0 或 Alt+1 |
| 使用滚轮缩放 | 滚轮 Ctrl + 滚轮(当 Scroll wheel controls zooming 处于清除状态时) |
| 放大模块图元素 | 将选项板上的 Zoom 按钮
|
| 滚动 | 空格键 + 拖动。 滚轮 + 拖动。 |
| 更改选项卡 | Ctrl+Shift+Tab |
| 转至上一窗口 | Alt+Tab |
导航模型层次结构
| 任务 | 快捷方式 |
|---|---|
| 打开 | 双击。 Enter |
| 转至当前子系统或引用模型的父级 | Esc |
| 在模块封装下查找 | Ctrl+U |
| 对于链接模块,转至父模块的库 | Ctrl+L |
| 打开模型资源管理器 | Ctrl+H |
修改模块图内容
| 任务 | 操作 |
|---|---|
| 使用快速插入菜单在当前位置插入模块 | 双击 Simulink Editor 画布并开始键入模块名称;然后从菜单中选择模块。 按 Ctrl+句点 (.) 两次并开始键入模块名称,然后按向下箭头从列表中选择模块,并按 Enter 插入模块。 在 AZERTY 键盘上,按 Ctrl+Shift+句点 (.) 而不是 Ctrl+句点 (.)。 |
| 获取基于上下文提供的模块建议提示 | 双击以现有模块为起点绘制的信号线的末端,然后从列表中选择一项建议或直接键入以从库中选择一项建议。 |
| 打开库浏览器 | Ctrl+Shift+L |
| 使用快速插入菜单在当前位置插入注释 | 双击 Simulink Editor 画布并键入注释内容,然后选择注释选项。 按 Ctrl+句点 (.) 两次并键入注释内容,然后使用向下箭头键选择注释选项,并按 Enter 键插入注释。 在 AZERTY 键盘上,按 Ctrl+Shift+句点 (.) 而不是 Ctrl+句点 (.)。 |
| 复制所选模块图元素 | 用鼠标右键拖动元素。 Ctrl + 拖动。 |
| 在 Simulink Editor 窗口之间复制所选模块图元素 | 在窗口之间拖动元素。 |
| 删除所选模块图元素 | Delete 或 Backspace |
选择模块图元素
所选元素具有蓝色实线轮廓。除了轮廓之外,最近选择的元素还有蓝色角框。当您使用键盘进行选择时,为了表示光标,元素周围有蓝色虚线框。
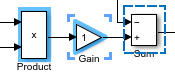
| 任务 | 操作 |
|---|---|
| 点击或移动元素后,访问用于选择元素的键盘快捷方式 | M 键用于在修改所选内容和移动所选元素之间切换 |
| 将所选内容改为在某个方向上向最接近的相似元素 | 向左、向右、向上或向下箭头 |
| 将光标移至某个方向上最接近的元素,而不考虑相似性 | Ctrl+Shift + 向左、向右、向上或向下箭头 |
| 将所选内容改为画布左上角的元素 | Ctrl+Home 在 Mac 上,按 home。 |
| 将所选内容改为画布右下角的元素 | Ctrl+End 在 Mac 上,按 end。 |
| 将所选内容改为相对于光标最左侧的元素 | Home 在 Mac 上,按 control+left。 |
| 将所选内容改为相对于光标最右侧的元素 | End 在 Mac 上,按 control+right。 |
| 选择其他相邻元素 | 从空位置拖动。 Shift + 向左、向右、向上或向下箭头 |
| 选择不相邻的其他元素 | Shift + 点击。 Ctrl + 向左、向右、向上或向下箭头来更改当前元素。Ctrl + 空格键将当前元素添加到所选内容中。 在 Mac 上,要将当前元素添加到所选内容中,按 command+shift + 空格键或 shift + 空格键。 |
| 选择所有模块、信号线和注释 | Ctrl+A |
| 选择端口 | 指向已连接端口的端口区域,以查看底层端口并与之交互,而不是信号线。 |
修改模块图元素
| 任务 | 快捷方式 |
|---|---|
| 为所选模块设置主要参数 | Alt+Enter |
| 打开或隐藏属性检查器 | Ctrl+Shift+I |
| 连接模块 | 点击端口。点击您要连接的兼容端口附近出现的蓝色向前符号
。 选择第一个模块,然后按住 Ctrl 键并点击第二个模块。 从端口拖动到端口。 点击一个端口,在连接到下一个端口时按住 Shift。按住 Shift 连续进行多个连接。 |
| 分支信号线 | 点击一个端口,将光标移至要分支的信号线的附近,然后看到预览后点击。 选择一个信号线,将光标移向要连接的元素,然后点击出现在端口旁边的蓝色向前符号
。 Ctrl + 拖动信号线。 鼠标右键 + 拖动。 |
| 将端口添加到接受多个输入的模块 | 从兼容的模块或信号线向端口拖动。 从要添加端口的模块的边拖动。 点击端口的边,然后拖动。 点击端口的边,将光标移至菜单上的信号(类型包括信号、总线或连接线)上,然后拖动。 |
| 注释直通所选模块 | Ctrl+Shift+Y |
| 注释掉或取消注释所选模块 | Ctrl+Shift+X |
| 对所选模块断开连接 | Shift + 拖动模块。 用键盘选择模块后,按 M 键,然后按 Shift + 向左、向右、向上或向下箭头。 |
命名模块图元素
| 任务 | 操作 |
|---|---|
| 重命名所选模块图元素 | 点击或双击标签。 选择元素,然后按 F2。 在 Mac 上,按 command+return 而不是 F2。 |
| 命名信号线 | 双击信号并键入其名称。 |
| 在命名的信号线的分支上显示名称 | 双击分支。 |
| 为一个信号的每个分支命名 | 右键点击该信号,选择 Properties,然后使用对话框进行操作。 |
| 删除信号标签和名称 | 删除标签中的字符,或者在 Signal Properties 对话框中删除名称。 |
| 只删除信号标签 | 右键点击标签,然后选择 Delete Label。 |
| 复制信号标签 | Ctrl + 拖动信号标签。 |
| 编辑子系统模块上的端口标签 | 指向端口标签,然后点击交互式提示。 选择端口。点击端口标签上的交互式提示或按 F2。 |
修改模块图外观
| 任务 | 操作 |
|---|---|
| 移动任一模块图元素,包括信号标签 | 拖动元素。 |
| 移动所选元素 | 拖动所选元素之一。 拖动以形成一个选择框。 用键盘选择元素后,按 M 键,然后按向左、向右、向上或向下箭头。 |
| 调整模块大小,同时保持高宽比 | Shift + 拖动控制柄。 |
| 从中心调整模块大小 | Ctrl + 拖动控制柄。 |
| 在模块周围绘制信号线 | 绘制时按住 Shift 键并拖动。 |
| 顺时针旋转模块 | Ctrl+R |
| 逆时针旋转模块 | Ctrl+Shift+R |
| 翻转模块 | Ctrl+I |
| 根据选择创建子系统 | Ctrl+G |
| 从空选择区创建子系统或区域 | 要创建突出显示的选项(您可以使用箭头键或鼠标对其进行更改),请执行以下操作:
按下与选项相关联的数字键。 |
| 更改信号标签字体 | 选择信号线(不是标签),然后在 Format 选项卡上,点击 Font Properties 按钮箭头,然后点击 Fonts for Model。 |
| 封装模块 | Ctrl+M |
| 刷新 Model 模块 | Ctrl+K |
执行操作
| 任务 | 快捷方式 |
|---|---|
| 使用快速操作搜索菜单执行一般操作 | 双击 Simulink Editor 画布,选择 Actions 选项卡,并开始键入操作名称或说明,然后从列表中选择操作。 按 Ctrl+句点 (.) 并开始键入操作名称或说明,然后按向下箭头选择操作,并按 Enter 执行操作。 在 AZERTY 键盘上,按 Ctrl+Shift+句点 (.) 而不是 Ctrl+句点 (.)。 |
| 执行上下文相关操作 | 在打开快速操作搜索菜单之前,选择一个模块图元素。 |
对模型进行更新、仿真和生成代码
| 任务 | 快捷方式 |
|---|---|
| 打开 Configuration Parameters 对话框 | Ctrl+E |
| 更新模型 | Ctrl+D |
| 开始仿真 | Ctrl+T |
| 停止仿真 | Ctrl+Shift+T |
| 构建模型(用于代码生成) | Ctrl+B |
调试模型
| 任务 | 快捷方式 |
|---|---|
| 步骤 | F10 |
| 步入 | F11 |
| 步出 | Shift+F11 |
| 运行 | F5 |
| 设置或清除断点 | F12 |
最后
以上就是勤奋芹菜最近收集整理的关于Matlab——simulink(一) 第一部、分常用快捷键第三部分、下载Simscape Multibody第五部分、全面快捷键的全部内容,更多相关Matlab——simulink(一) 第一部、分常用快捷键第三部分、下载Simscape内容请搜索靠谱客的其他文章。










发表评论 取消回复