一·首先在D盘新建一个文件夹,作为stm32目录,这里我给他命名stm32.
![]()
二·把准备好的工程模板复制进去
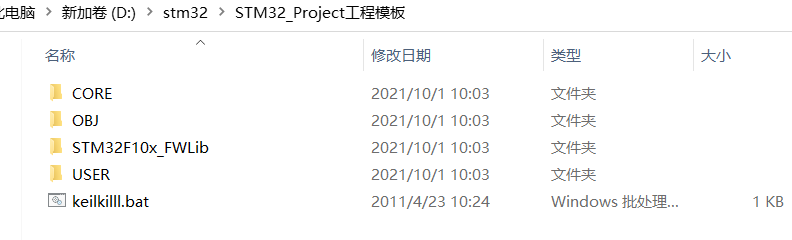 三·打开Keil uVision5软件。
三·打开Keil uVision5软件。
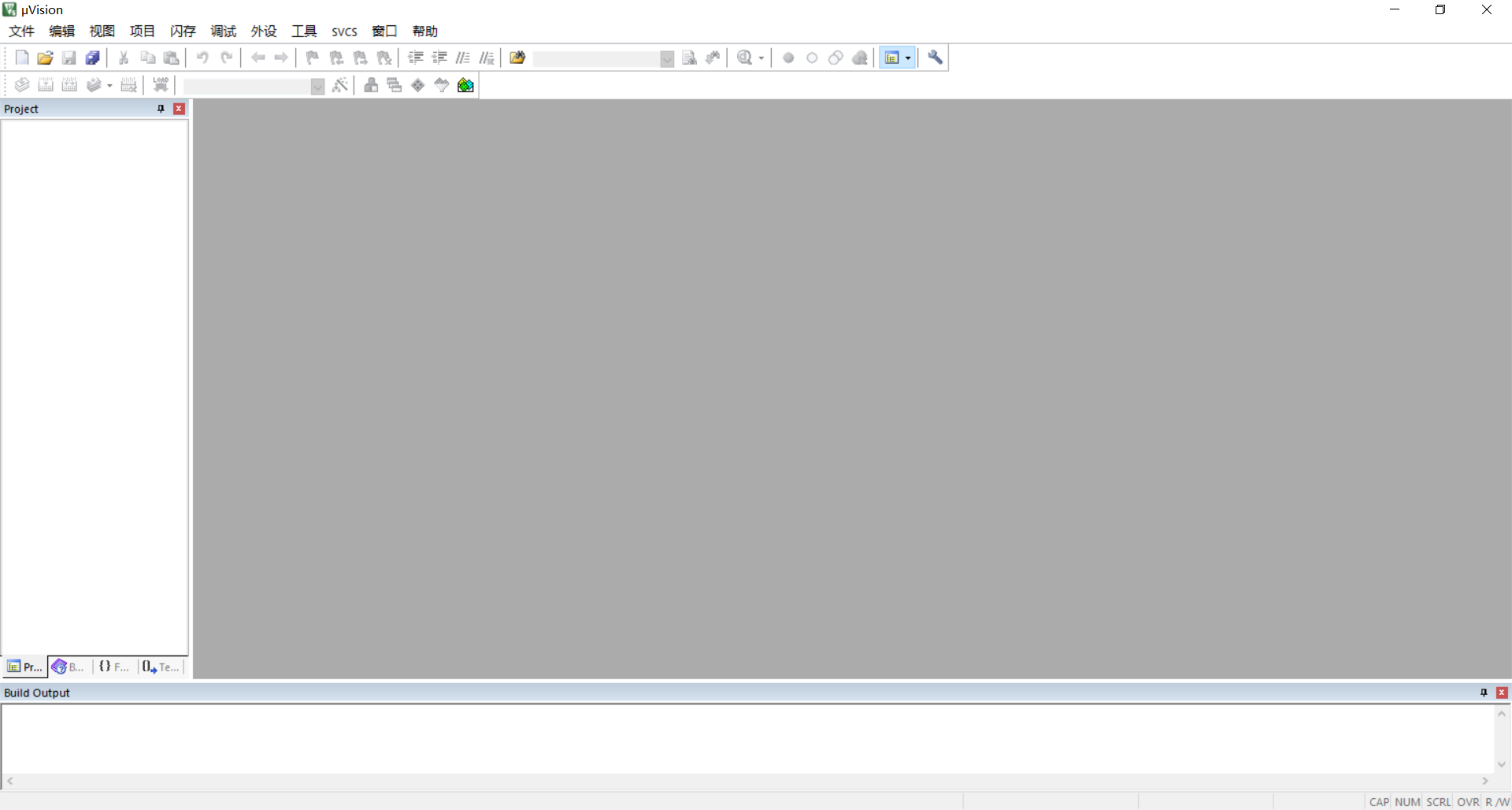 四·点击创建新的项目。
四·点击创建新的项目。
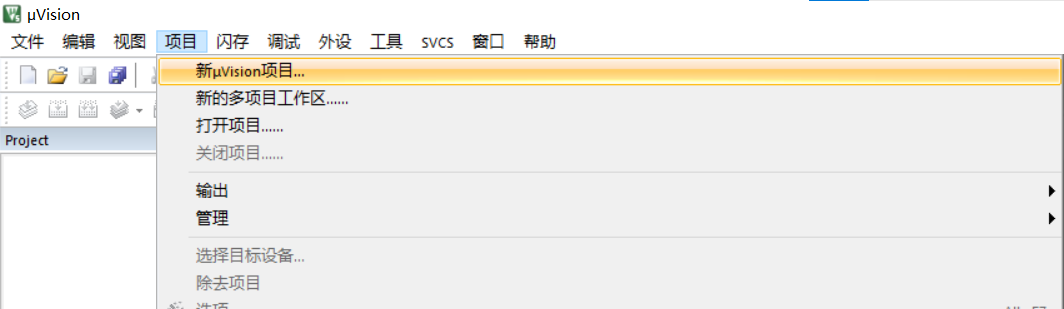
五.项目路径保存在user目录下,我这路径为D:stm32STM32_Project工程模板USER,我这里命名stm32,点击保存。
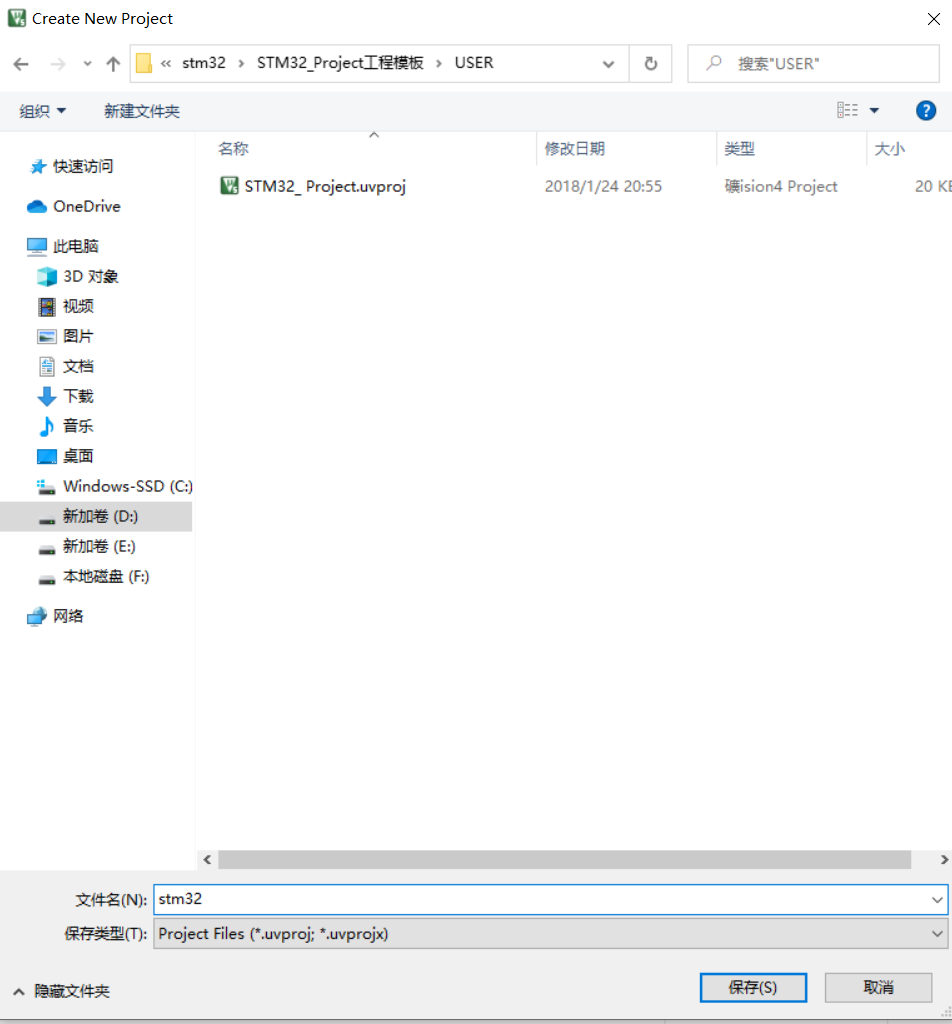
六.然后就会出现这个界面
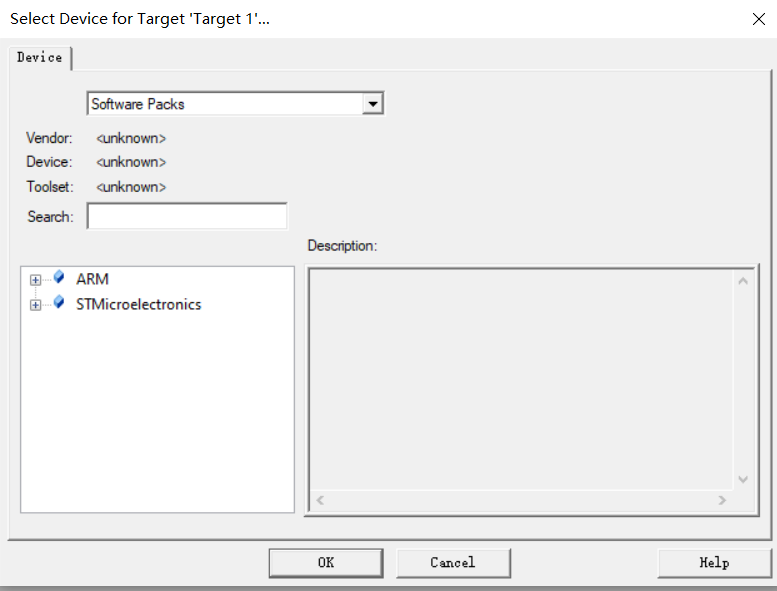
七.选择STMicroelectronics,点击STM32F103
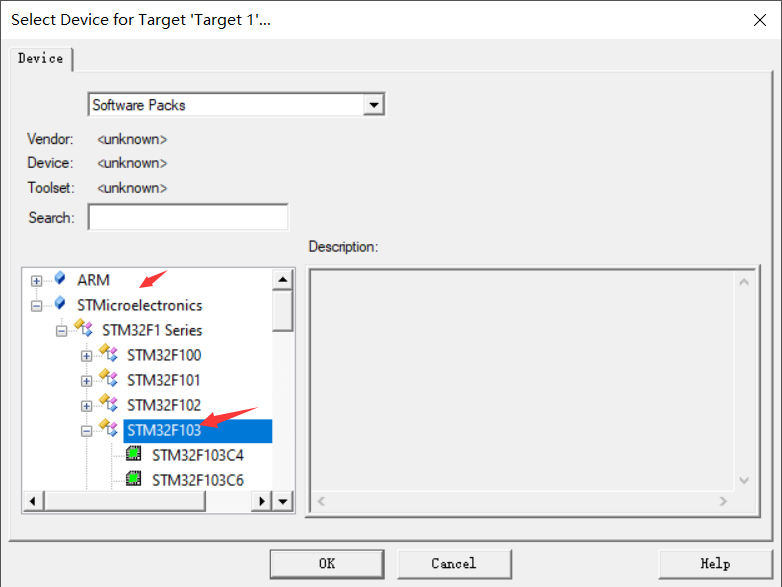
八.选择STM32F103R6,点击OK
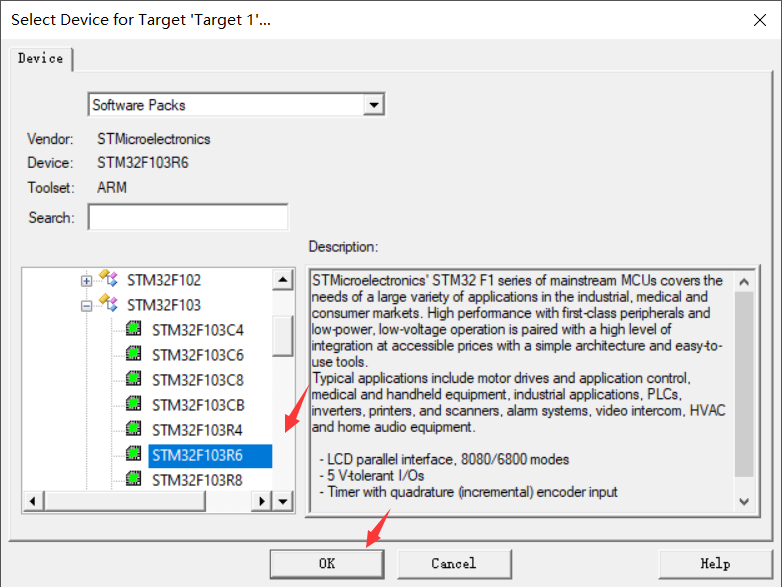
九·ok
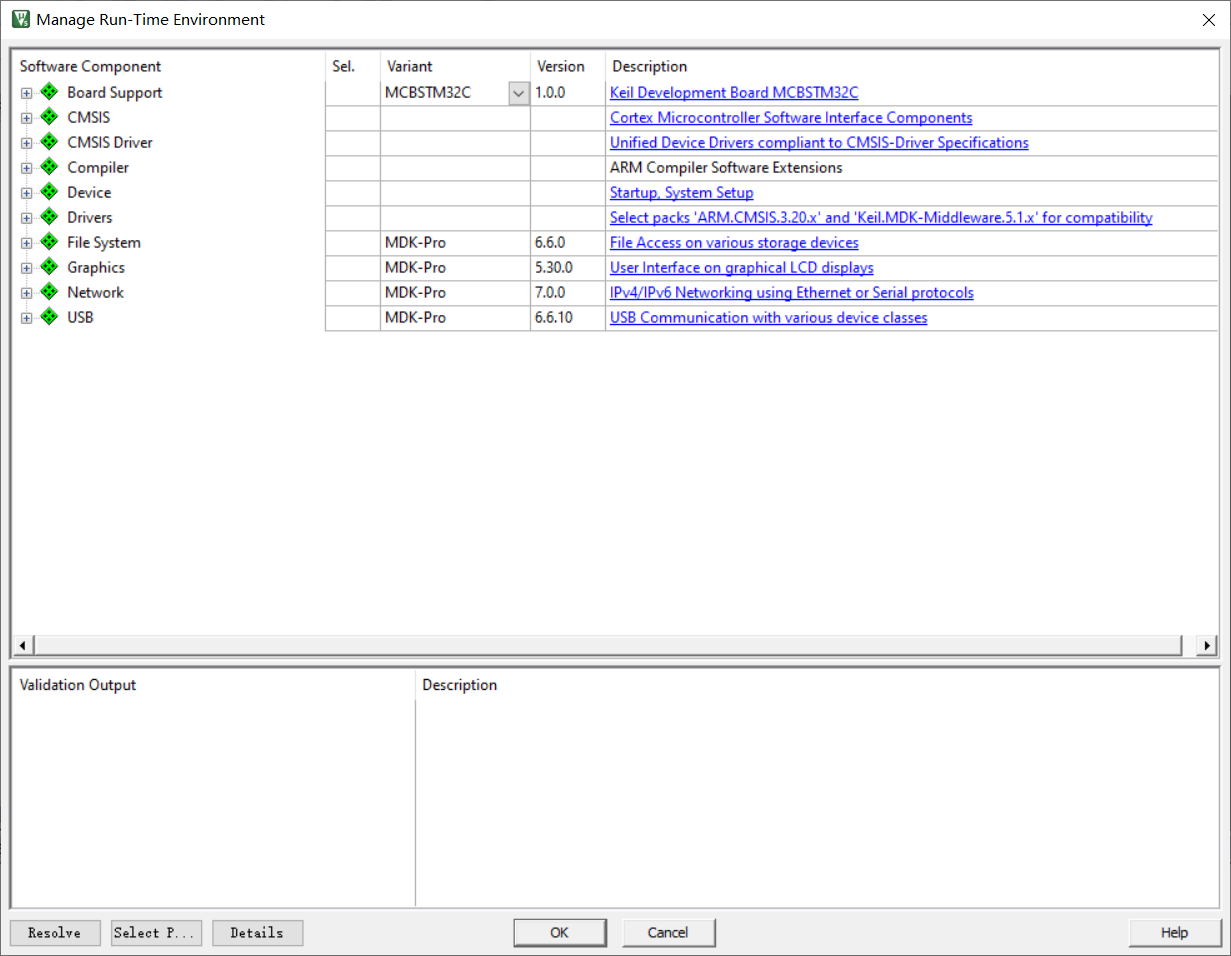 十·这个时候就会出现我们刚刚创建好的。
十·这个时候就会出现我们刚刚创建好的。
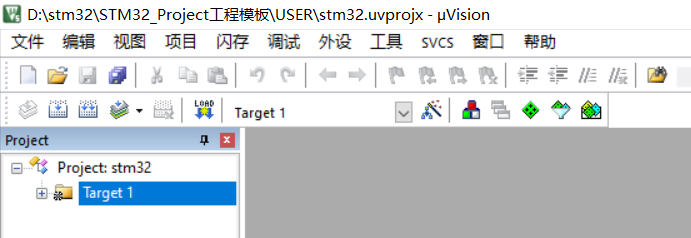
十一·新建一个文件
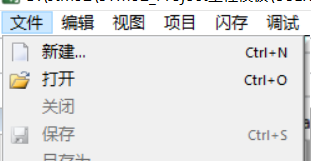
十二·把准备好的代码复制进去
#include "stm32f10x.h"
int main(void)
{
while(1)
{
;
}
}
十三·点击文件另存把main.c保存在user目录下。点击保存。
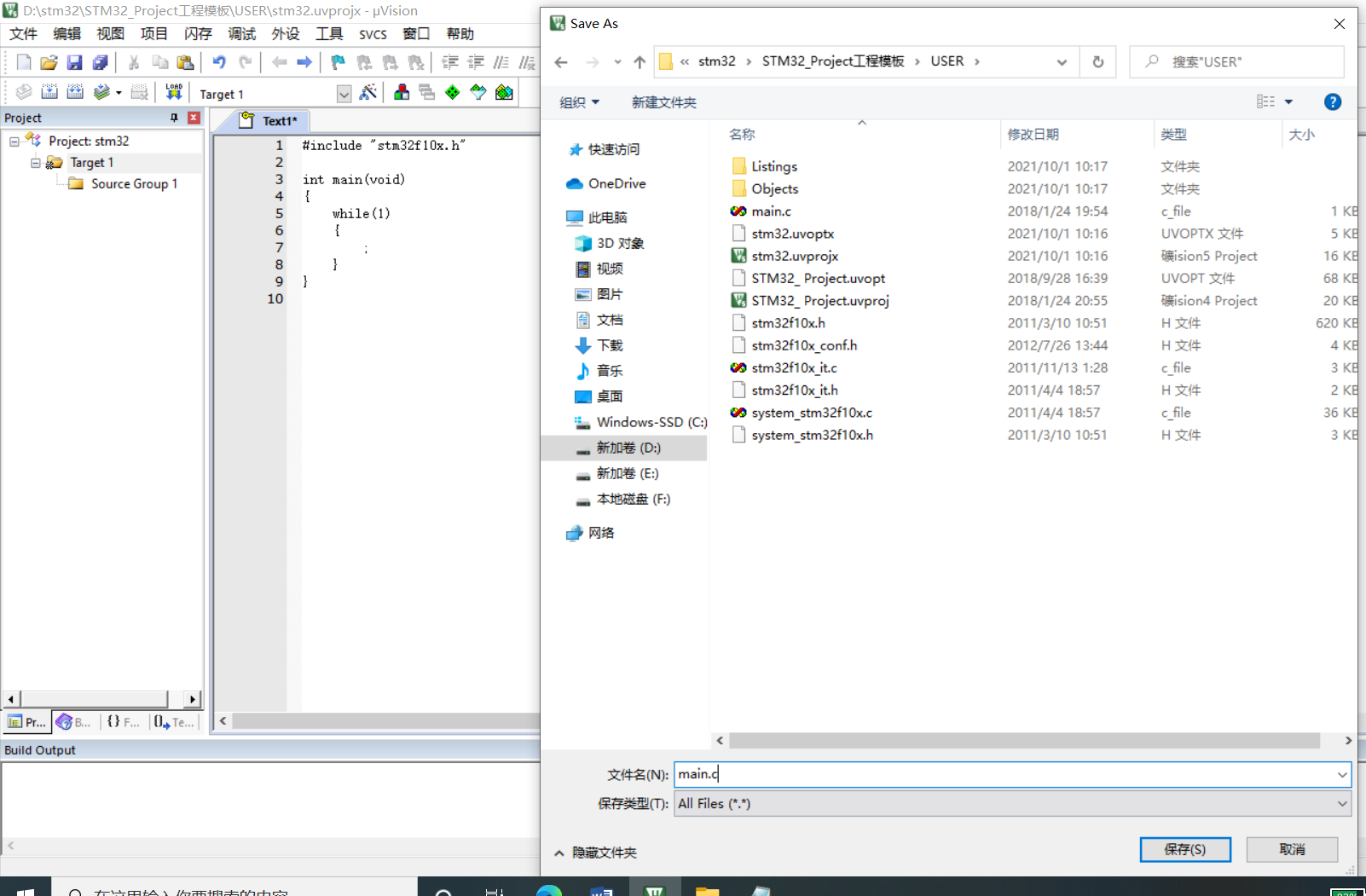
十四·点击是,替换。
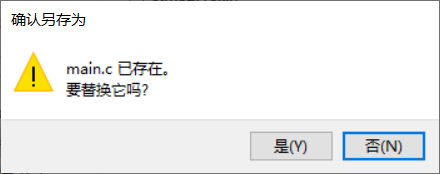
十五·点击Target 1右击或者可以点击上方的快捷方式,点击Manage Project items
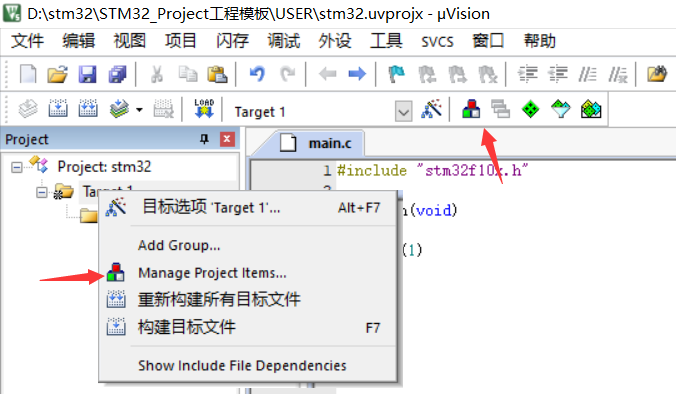
十六·会出现这个界面我们先把这个文件给删掉,点击×就可以了。

十七·点击方框添加文件,输入stm32,再在空白处点一下,文件就创建好了。
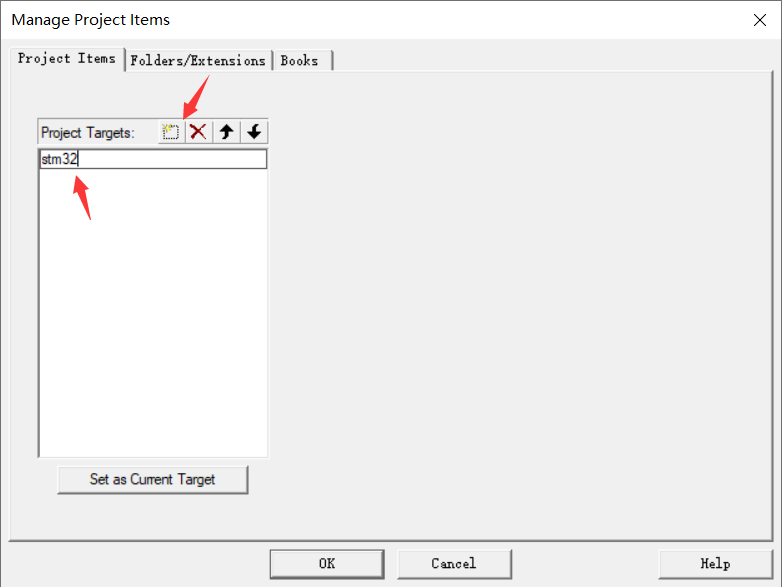
十八·点击×,把Source Group 1文件删除。

十九,点击方框添加文件
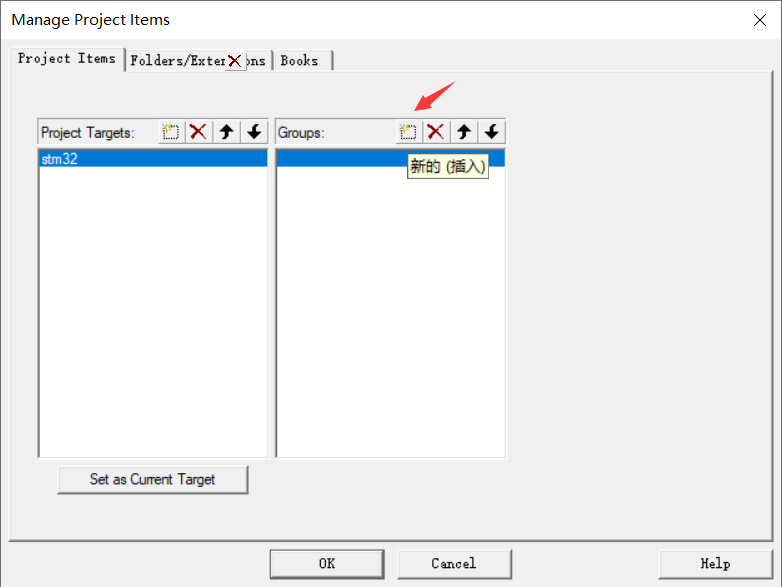
二十·命名为USER,再在空白处点击确定。

二十一·同理再分别添加CORE和STM32文件
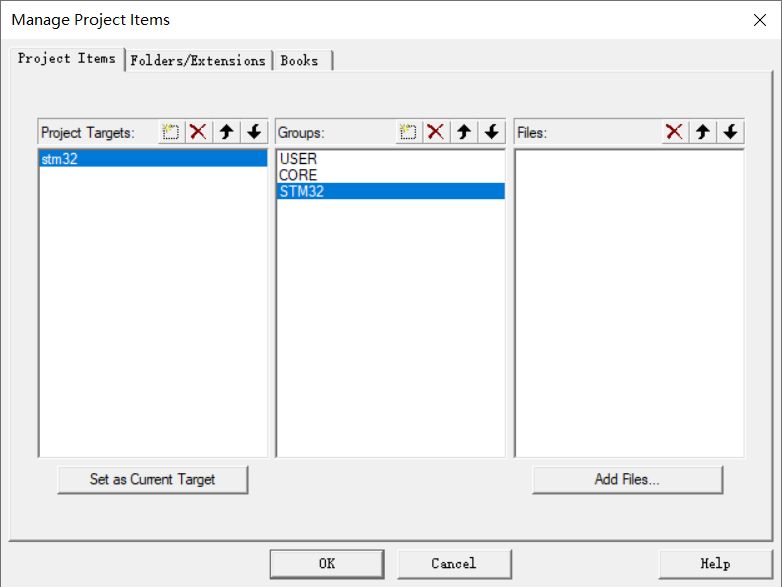
二十二·为STM32和CORE和USERT添加我们需要的文件。点击USER选择Add Files(鼠标点不动的话可以按键盘上下键)
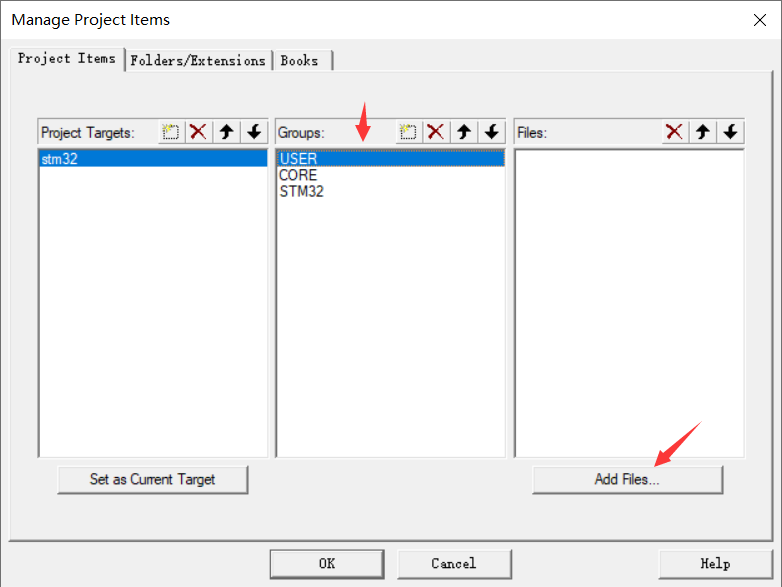
二十三·按住CTRL选中main.c和stm32f10x_it.c和system_stm32f10x.c,点击Add,再点击close

二十四·此时我们user需要的文件就添加进来了,再添加另外两个所需要的文件。
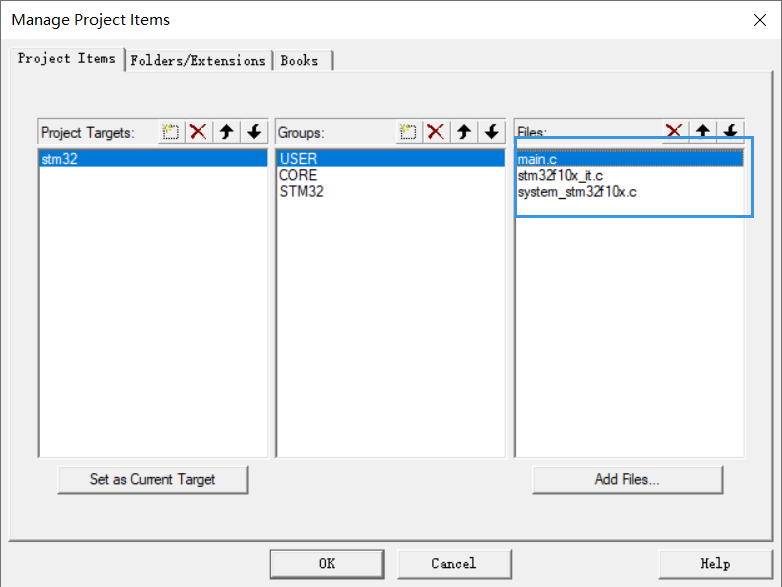
二十五·选择core,点击Add Files,再点击箭头返回上一级目录
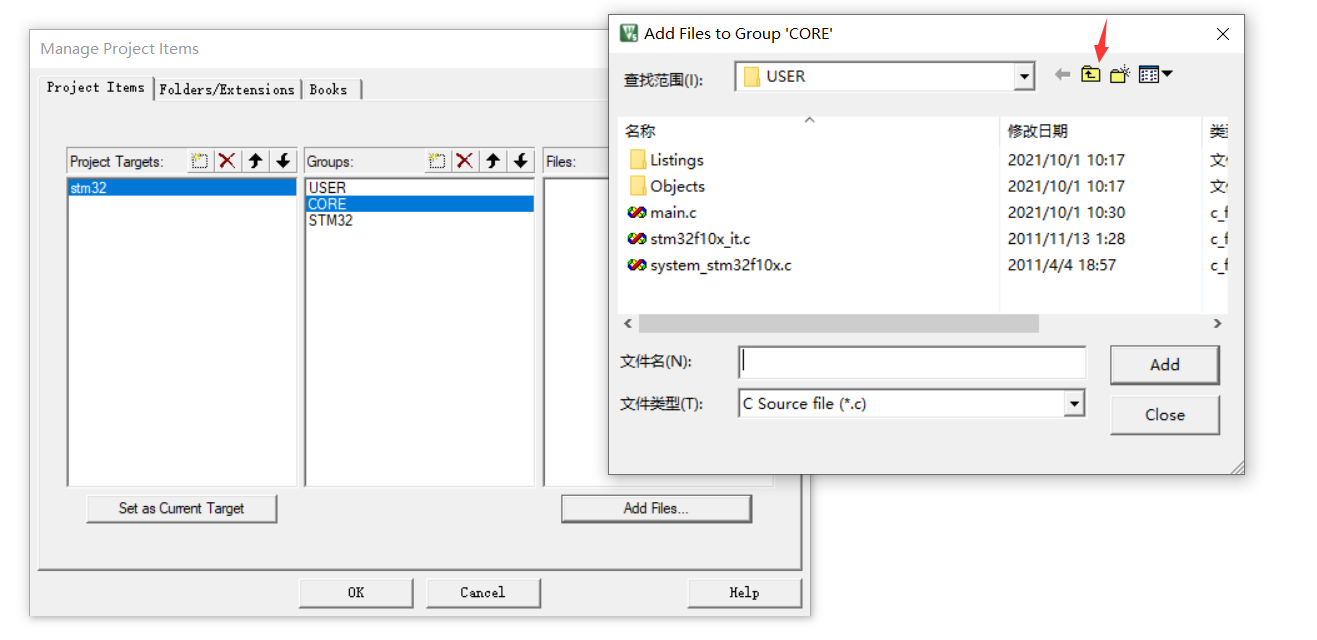
二十六·点击CORE
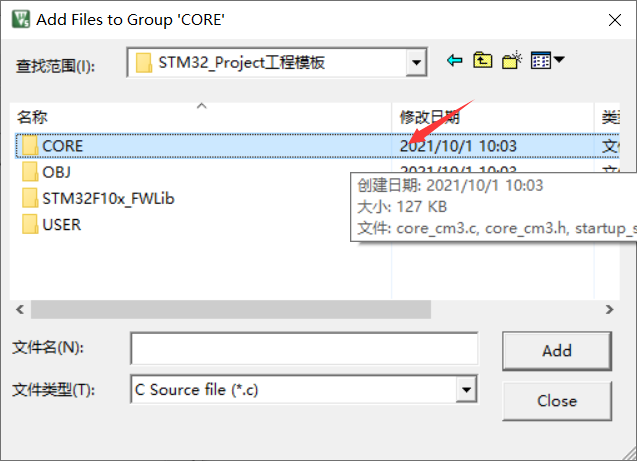
二十七·发现只有一个文件,这里我们把文件类型改为All Files

二十八·按住CTRL,把core_cm3.c和startup_stm32f10x_ld.s选中,点击Add,再点击close
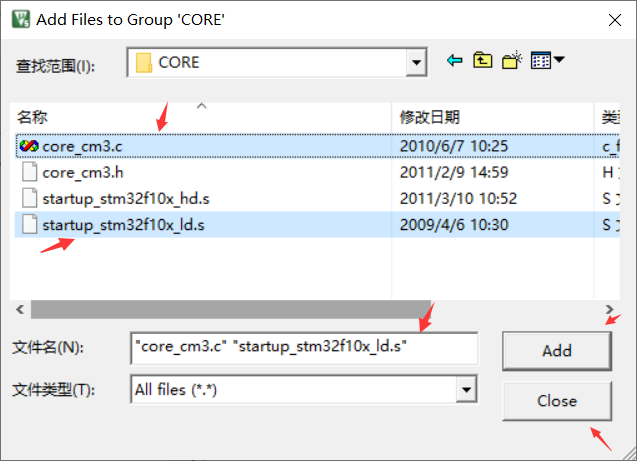
此时CORE里面需要文件已经添加进去了
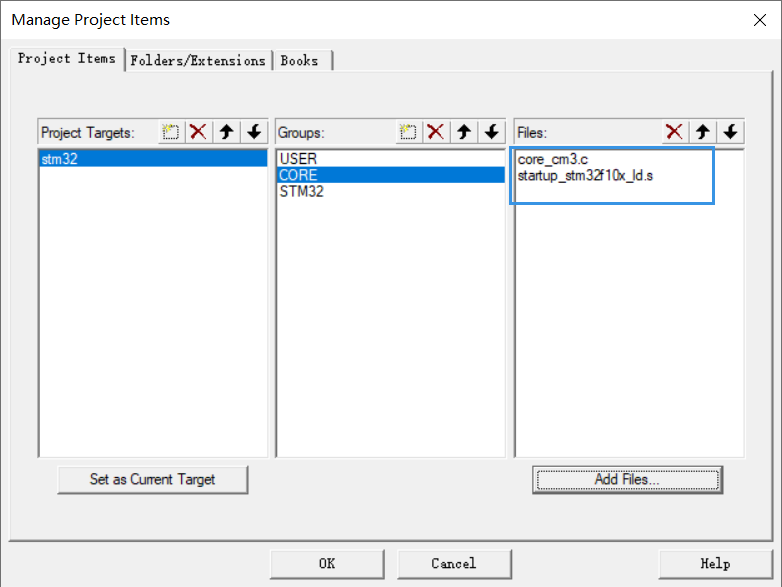
二十九·选择STM32, 点击Add Files,再点击箭头返回上一级目录
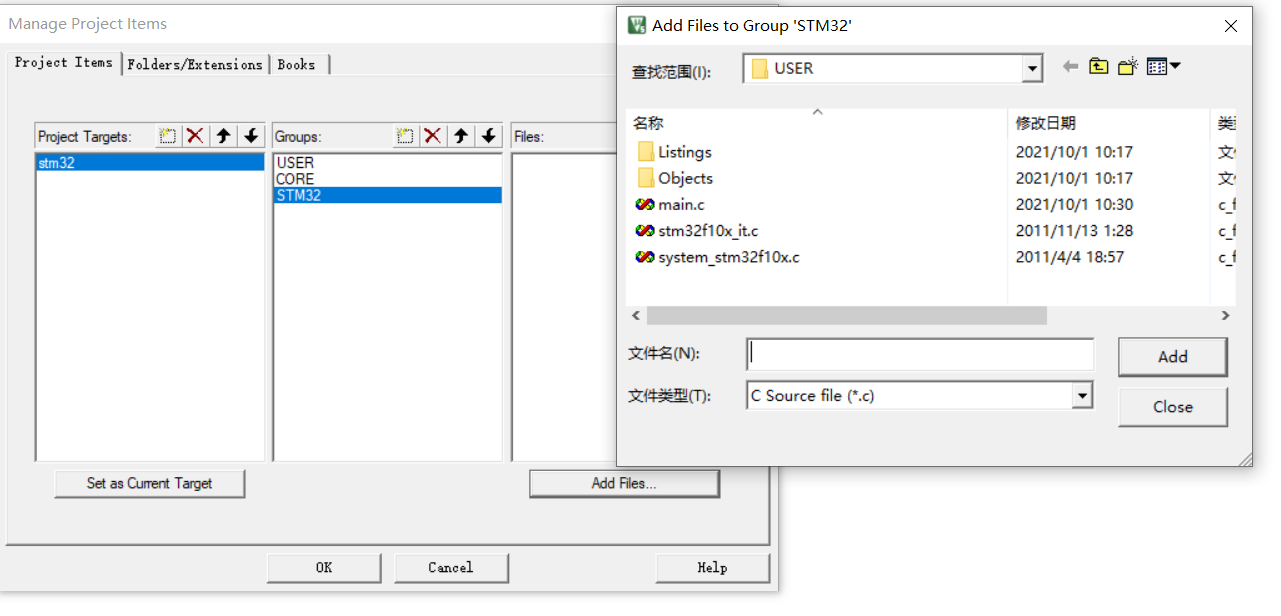
三十·点击STM32F10x_FWLib
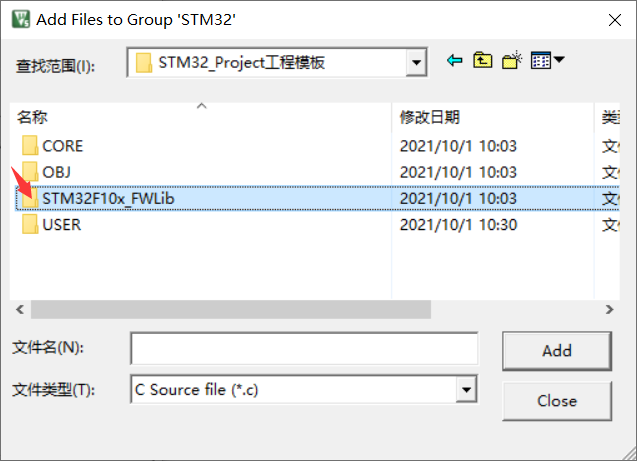
三十一·点击src
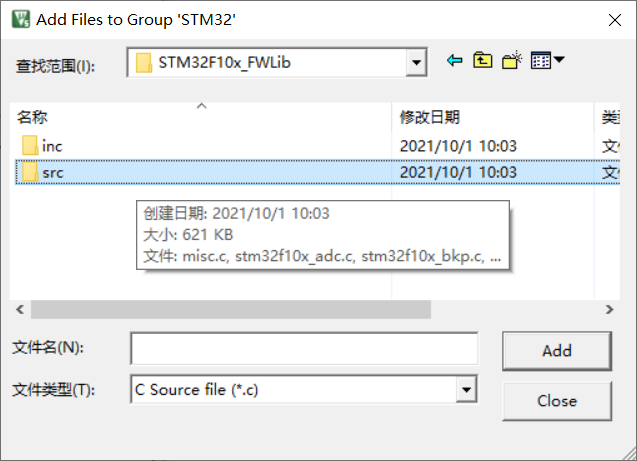
三十二·按住ctal+a全选文件,再点击add,点击close
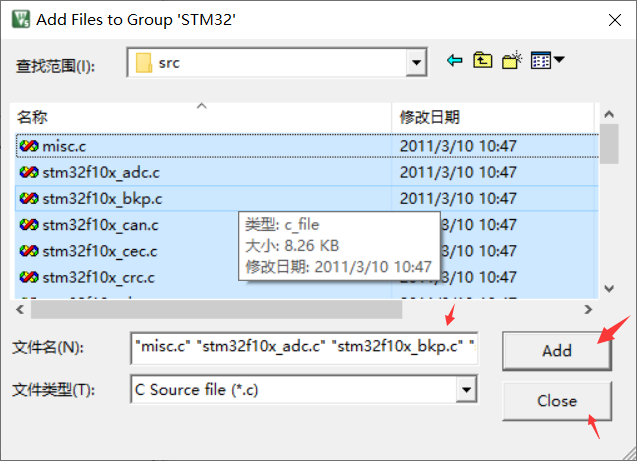
三十三·此时STM32文件已经添加进去了,点击Ok

左边就是我们添加好的文件

三十四·stm32右击,或者在上方的快捷工具,点击配置。
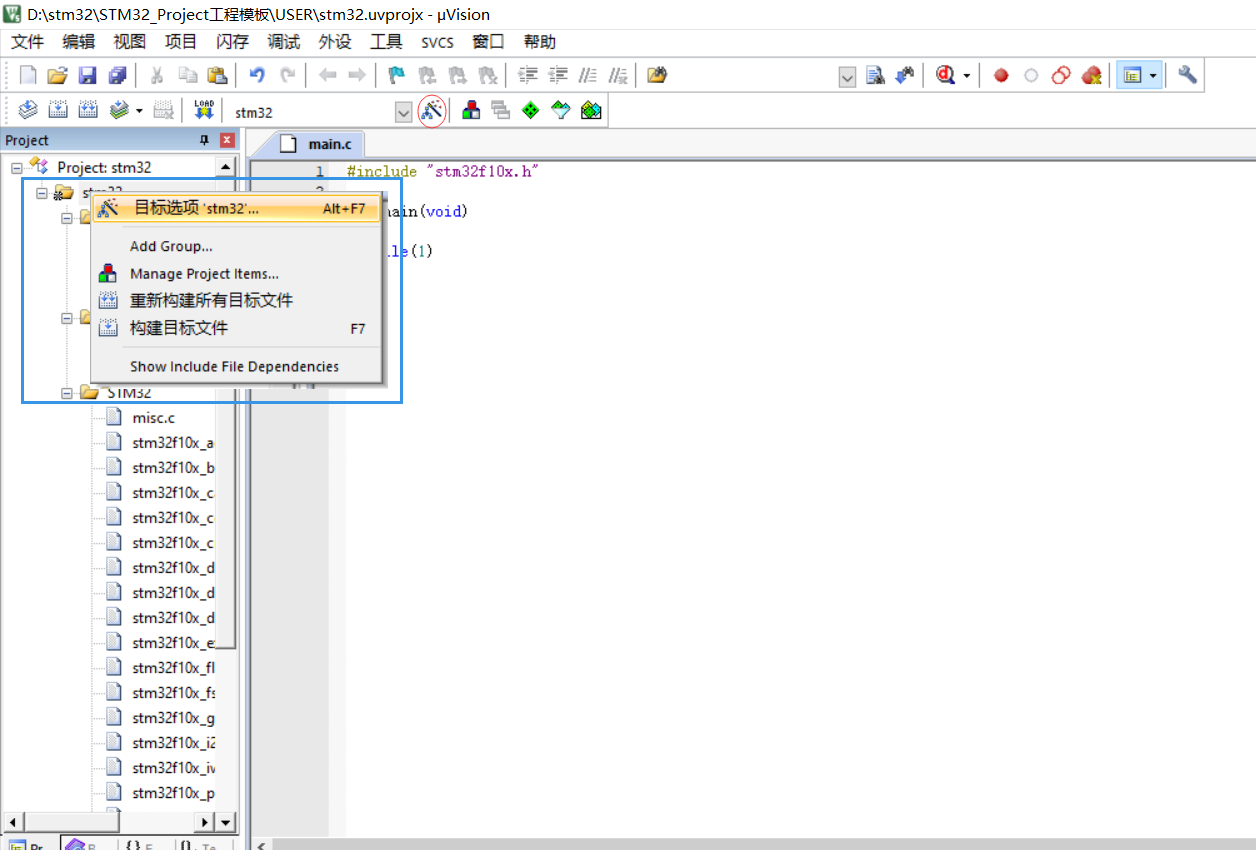
然后就会到这个界面
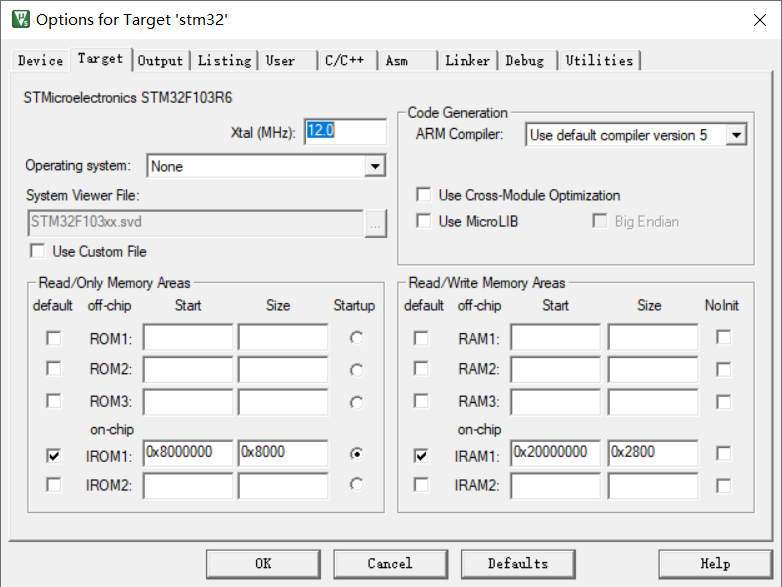
点击Output
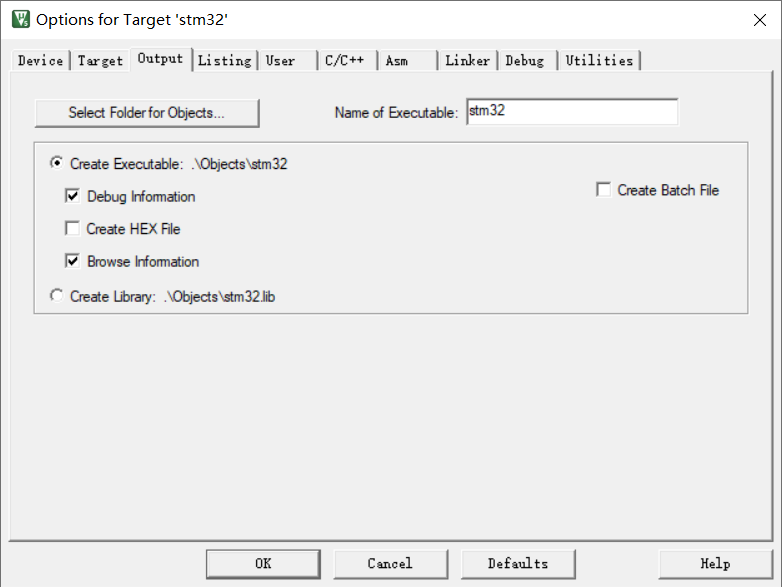
勾选Create HEX File(创建hex文件),再点击Select Folder for Objects(设置hex文件存放路径)
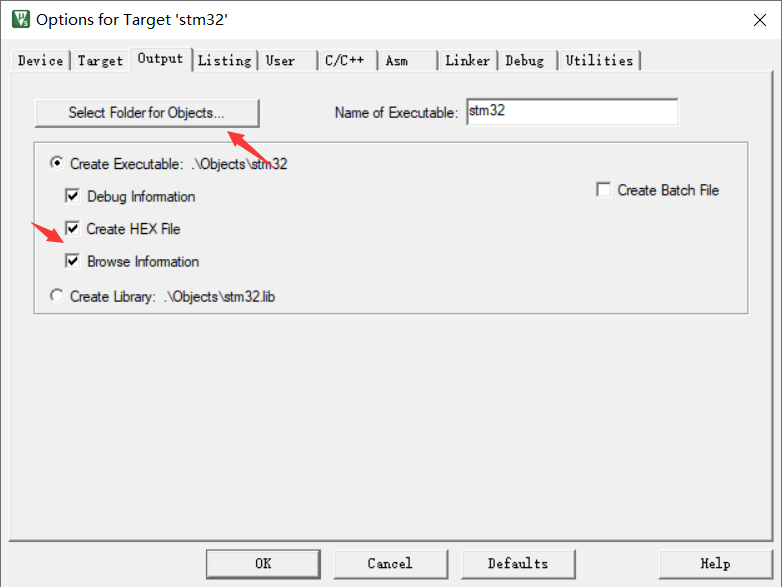
点击返回上一级目录
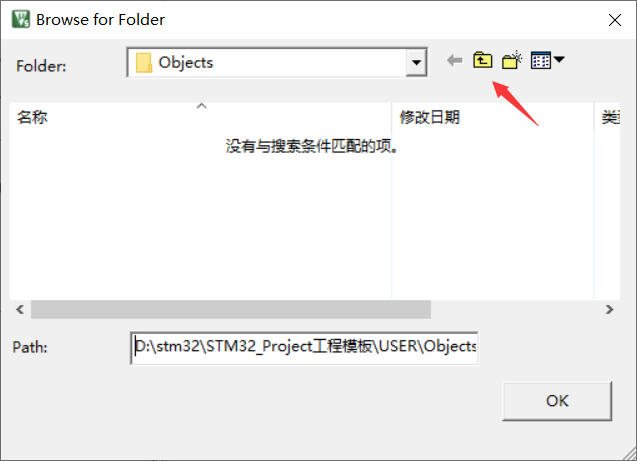
再返回上一级目录

点击OBJ,
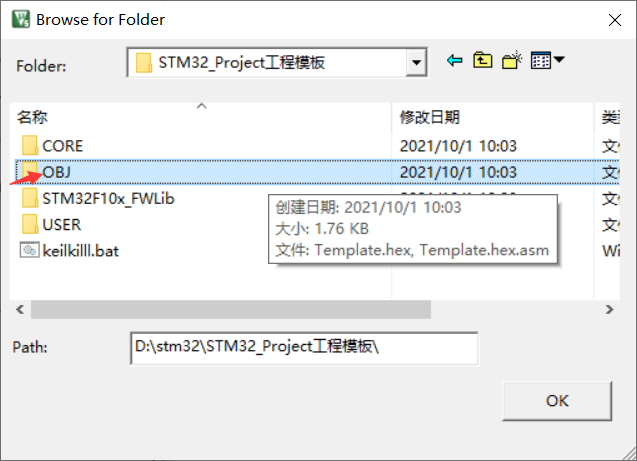
点击OK
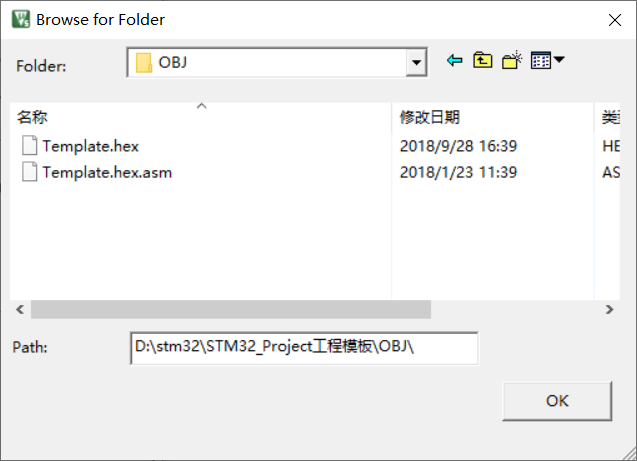
此时我们已经设置好了hex文件的路径,以后查看hex文件都可以在OBJ目录下查看

三十五·点击C/C++,选择编译的路径,这个很重要
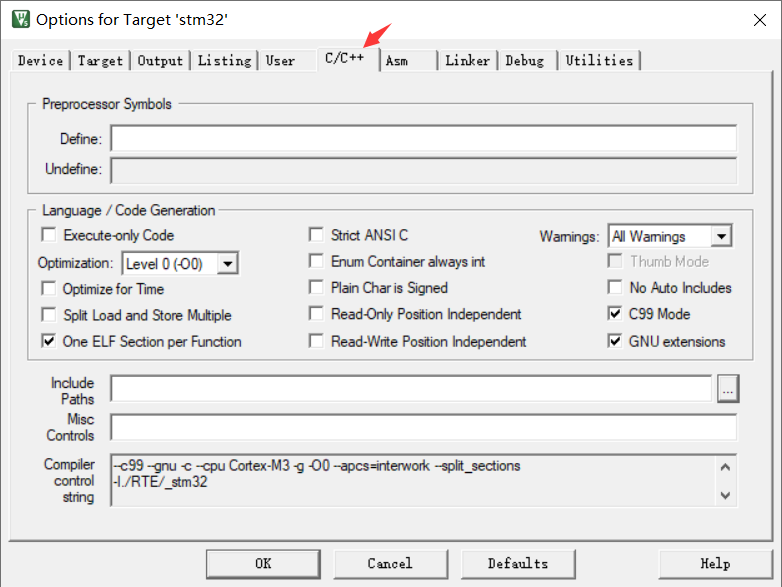
在Define中填写STM32F10X_LD,USE_STDPERIPH_DRIVER

在include paths(设置头文件的路径),把CORE和USER和STM32F10x_FWLibinc目录添加进去
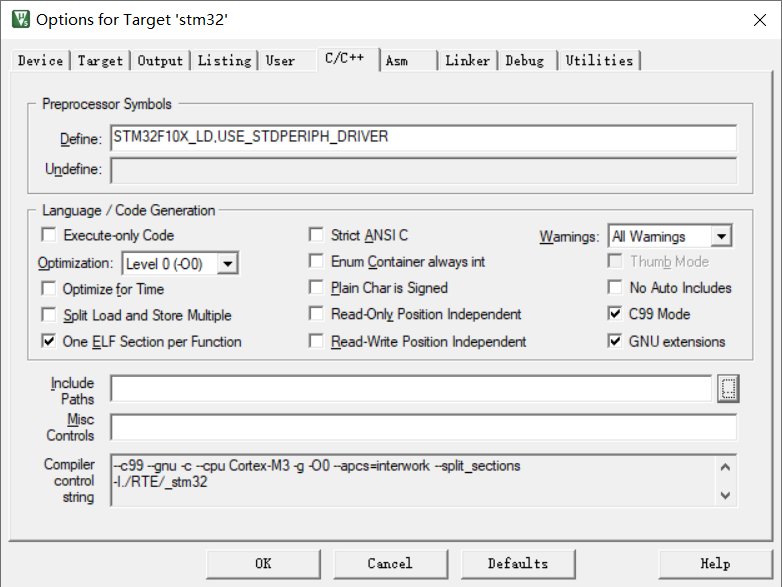
点击右边三个点

在弹出来的界面点击添加文件

选择路径
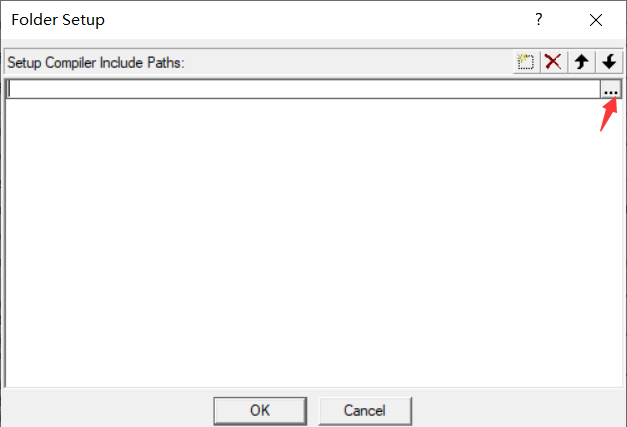
返回上一级目录,点击CORE选择文件夹
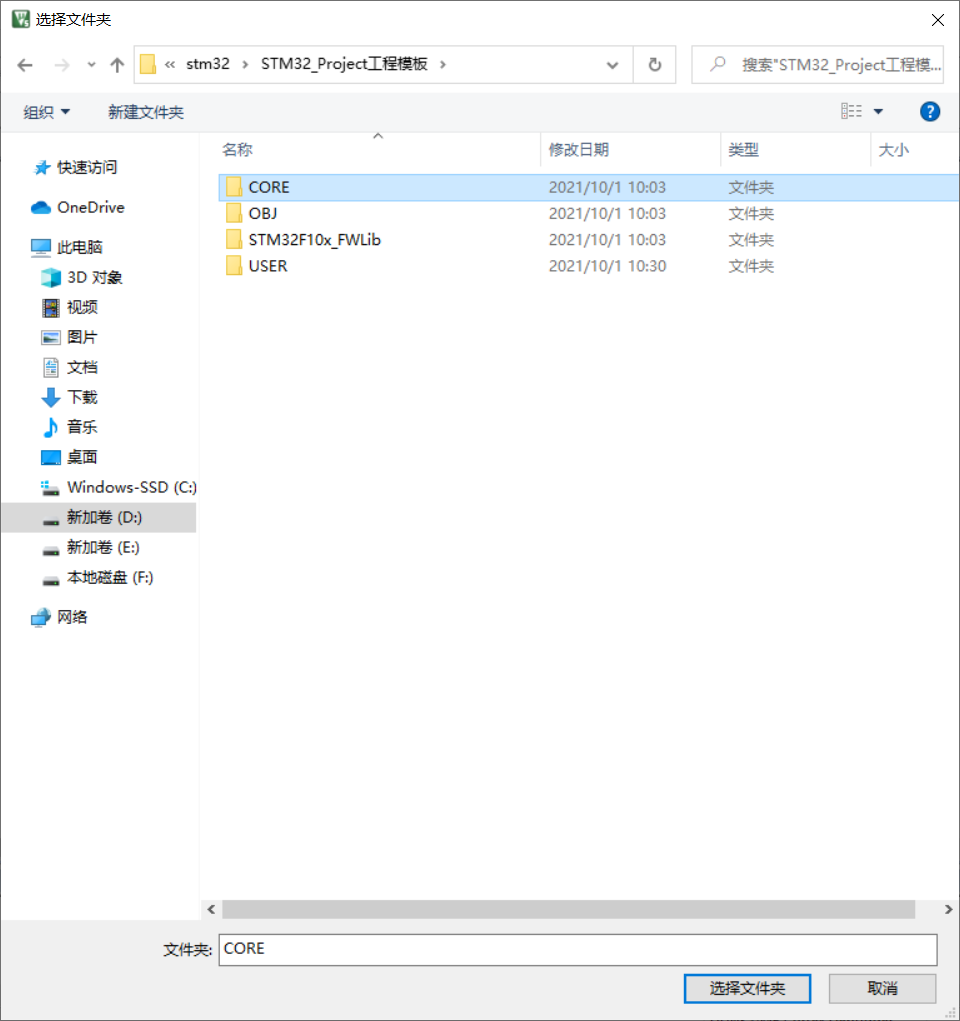 再在空白处点一下
再在空白处点一下
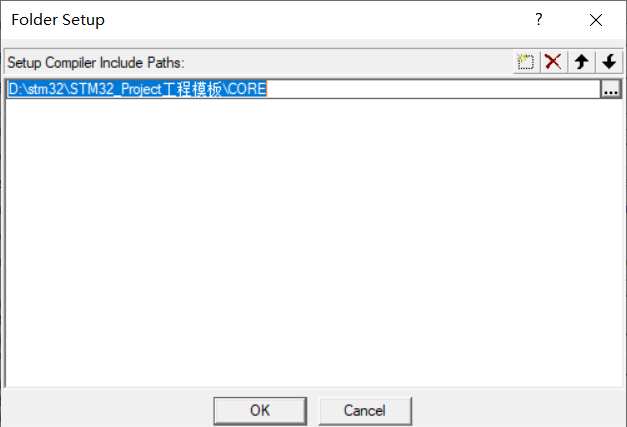
此时CORE已经添加进去了
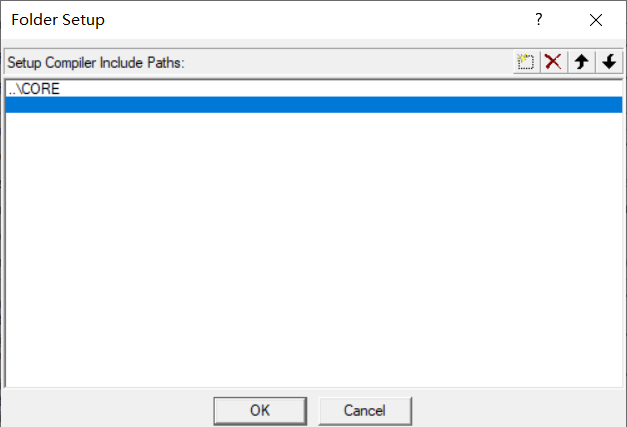
同理,添加其他两个文件
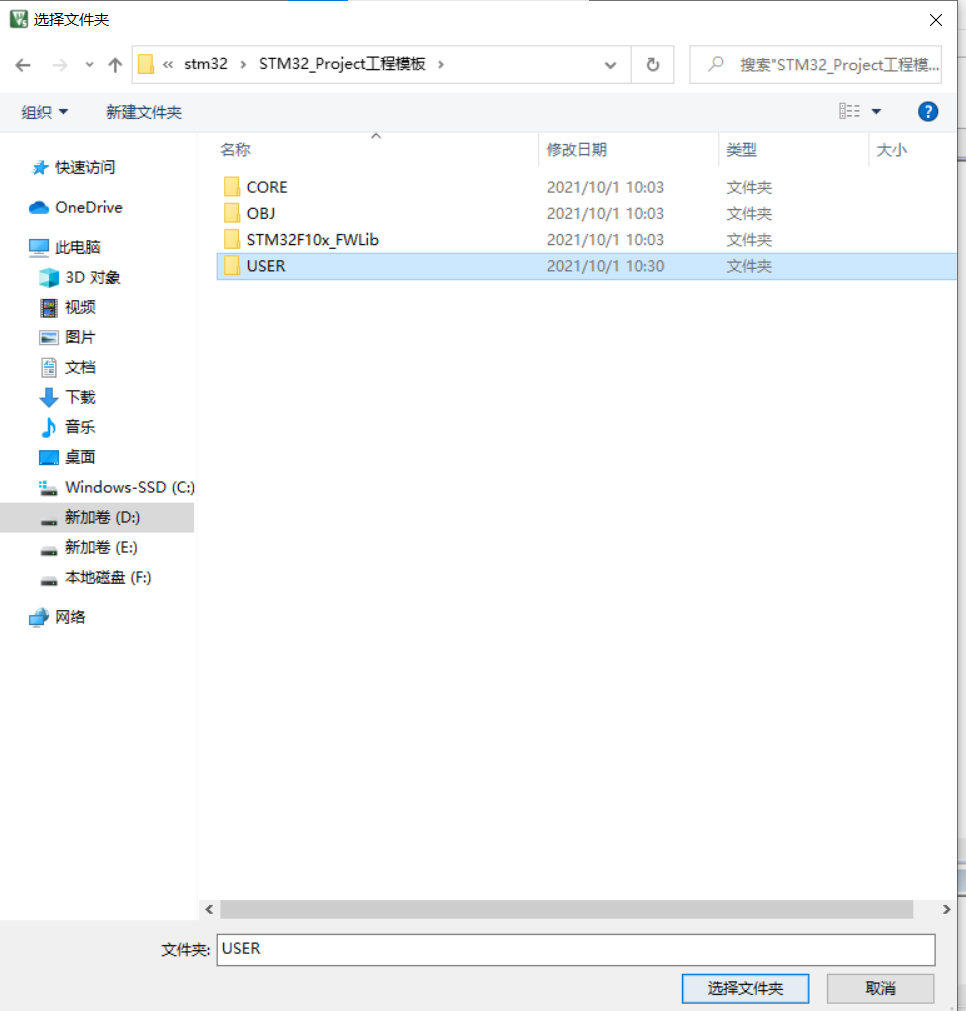

此时文件已经添加好了,点击Ok
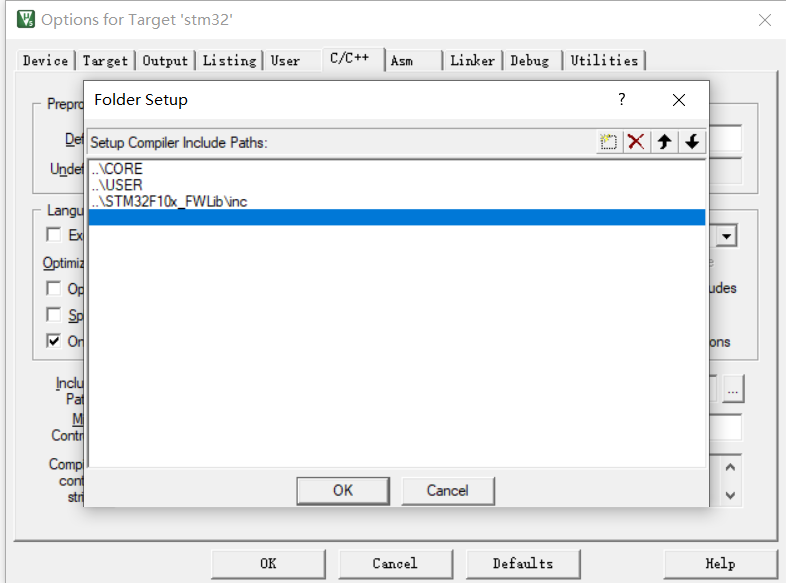
点击ok,这是我们已经配置好了所需要的参数

*注意鼠标要放在花括符的下面,另外占一行,否则编译有一个错误
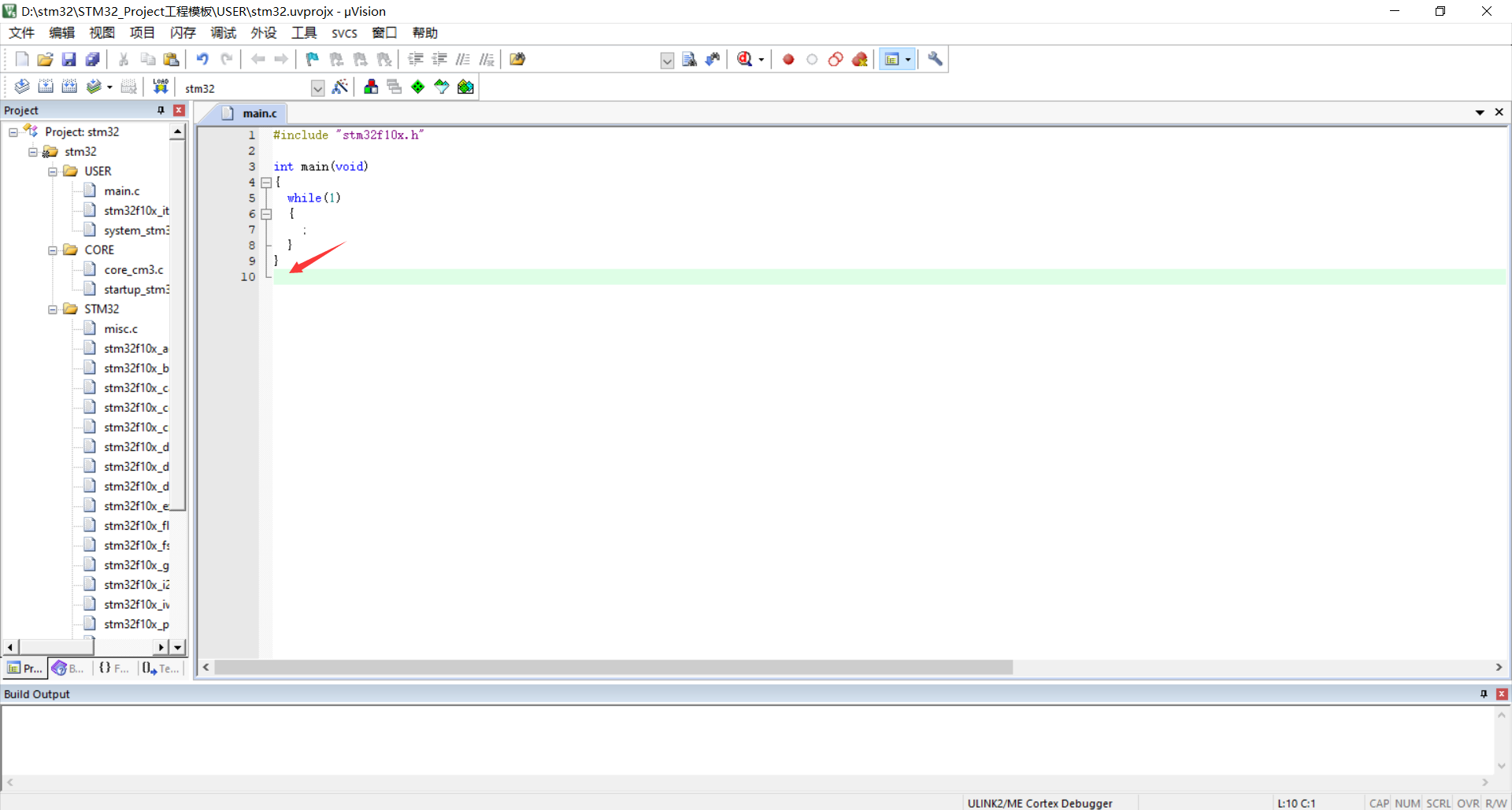
点击编译

编译成功
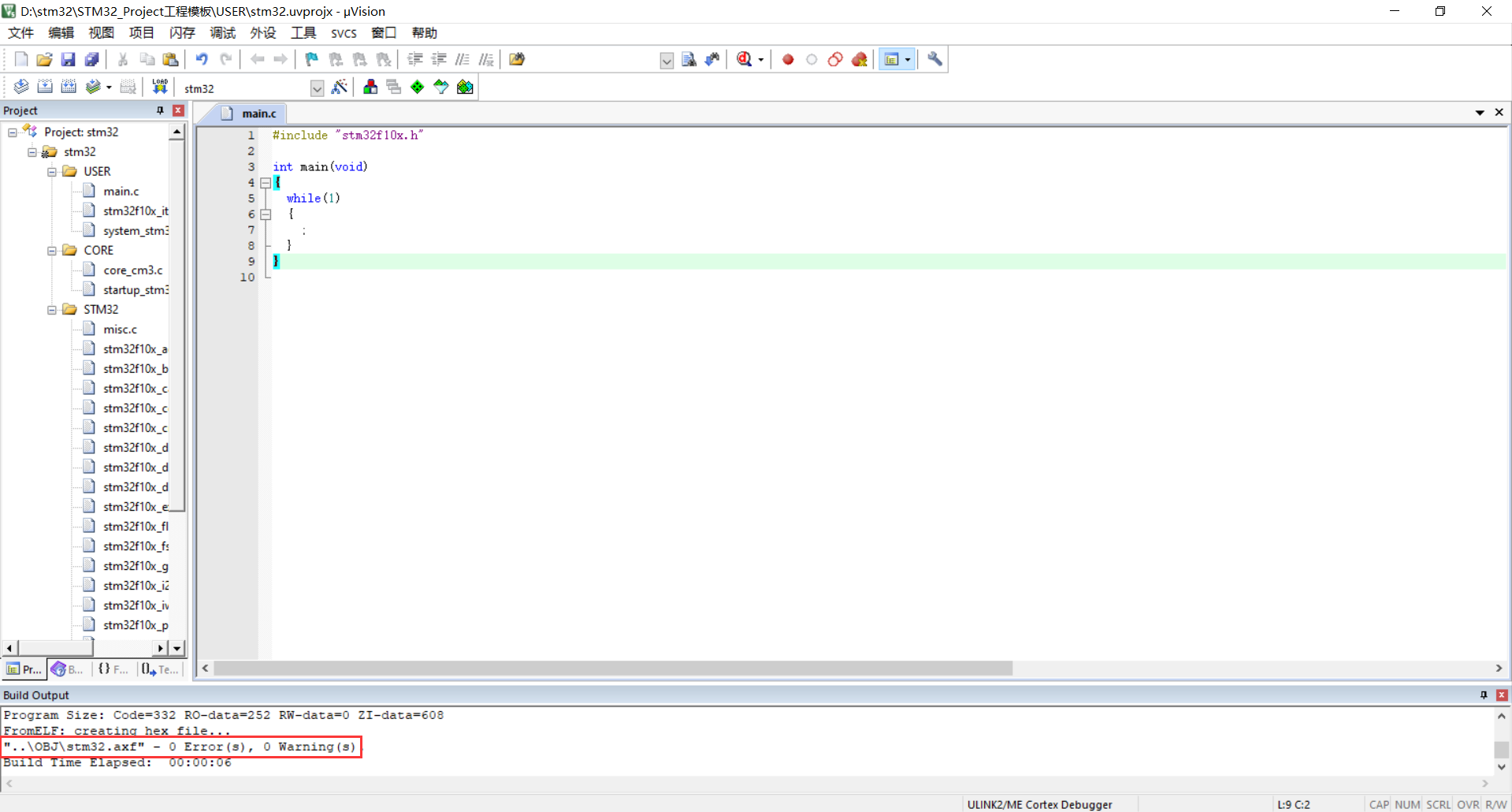
附工程模板和汉化软件包
链接:https://pan.baidu.com/s/13db-ovRXgX3EitkyukRqRw
提取码:haha
最后
以上就是美丽大门最近收集整理的关于stm32环境搭建的全部内容,更多相关stm32环境搭建内容请搜索靠谱客的其他文章。








发表评论 取消回复