1. 简介
Mecanim把游戏中的角色设计提高到了一个新的层次,使用Mecanim可以通过Retargeting(重定向)来提高角色动画的重用性。在处理人类角色动画时,用户可以使用动画状态机来处理动画之间的过渡及动画之间的逻辑。
Mecanim支持运动重定向(Retargeting)功能:即把动画从一个角色模型应用到另一个角色模型上的功能。
2. Animator关键元素
2.1 Animator组件
有Animator动画的Gameobject必须有Animator组件,Animation组件如下图所示:

Animator组件负责把动画分配给GameObject。Animator包含以下两个关键元素:
1) Animator Controller
2) Avatar (仅当GameObject是人形角色时,才定义Avatar)
下图示意:一个游戏对象的Animator组件如何把Animation Clips、Animator Controller和Avatar资源组合在一起。

2.2 Avatar
创建动画的一个基本步骤就是建立一个从Mecanim系统的简化人形骨架结构到用户实际提供的骨架结构的映射,这种映射关系称为Avatar。

2.2.1 创建Avatar
创建Avatar是使用Mecanim的关键步骤。Avatar的创建过程,就是分析导入的角色资源的骨骼结构,其内部过程就是与Mecanim中已有的、简化的、标准的人类骨骼进行对比,最后将其转换或标识为Mecanim可以识别的骨骼结构。
通过Avatar的创建,可以实现角色之间的Retargeting。
1)导入角色模型文件(如FBX)之后,在Project窗口中选中导入的角色,然后在其Inspector窗口中指定模型的的Rig为Humanoid,然后点【Apply】按钮

2)点【Apply】之后,Mecanim尝试把角色已经存在骨骼结构匹配到Avatar的骨骼结构(在大部分情况下,Mecanim能自动完成),如果匹配成功,在【Configure】旁边有一个“V”的符号,如下图所示:

3)在成功匹配之后,Avatar子资产被增加到模型资产的下面,其在Project窗口中如下图所示:

4)选中Avatar子资产(如上图中的EthanAvatar),Inspector窗口如下图所示,点【Configure Avatar】之后,可配置Mapping和Muscles。

2.2.2 配置Avatar
Avatar是Mecanim系统中极为重要的模块,因此为模型资源正确地设置Avatar也就变得至关重要。不管Avatar的自动创建是否成功,用户都需要进入到Configure Avatar界面中去确认Avatar的有效性,即确认用户提供的骨骼结构与Mecanim预定义的骨骼结构已经正确匹配起来,并且模型已经处于T形姿态。
1) 实线圆圈:骨骼是必须匹配的
2) 虚线圆圈:骨骼是可选匹配的可选匹配骨骼的运动会根据必须匹配骨骼的状态来自动插值计算。为了方便Mecanim进行骨骼匹配,用户提供的骨架中应包含所有必须匹配的骨骼。为了提高匹配的几率,应尽量通过骨骼代表的部位给骨骼命名(如:左手命名为LeftArm)。
3) Avatar自动创建成功,其界面如下:
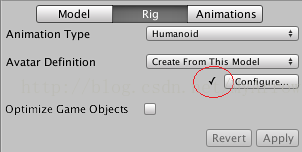
4) Avatar自动创建失败,其 界面如下:

5) Avatar Configure Inspector (骨骼映射)

6) 如果auto-mapping(Mapping->Automap)部分或完全失败,可以在Scene中拖动骨骼以进行分配。如果Mecanim认为骨骼合理,则在Avatar Inspector中以绿色显示,否则以红色显示。
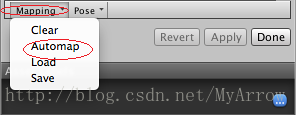
7) 如果骨骼绑定正确,但是角色姿势不对(不是标准的T形),在Scene中可看到消息“Character not in T-Pose”,解决此问题可通过Pose->Enforce T-Pose或旋转其它的骨骼。

2.2.3 肌肉设定
1) Mecanim允许使用“肌肉”来控制不同骨骼的运动范围。
2) 当Avatar被创建且被成功配置之后,Mecanim可理解骨骼结构,且允许在Avatar Inspector的【Muscles】选项卡中调节相关参数。在此可以调整角色的运动范围,以确保骨骼运动起来真实、自然。
详细使用方法参见:http://www.unitymanual.com/thread-1211-1-1.html
3) 通过设置各个关节的旋转范围来控制不现骨骼的运动范围。
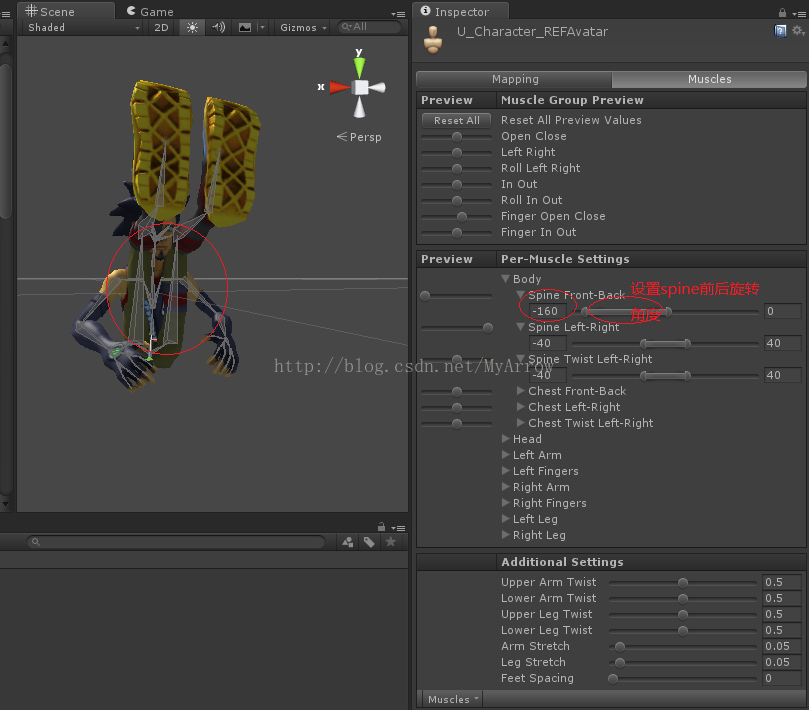
2.3 Animator Controller
负责定义使用哪些动画素材,以及何时、如何播放(融合<blend>和过渡<transition>)这些动画素材。
Animator Controller以状态机(State Machine)的方式维护一系列动画,且当隶属的角色发生特定事件时,切换播放的动画。
2.3.1 创建Animator Controller
在Project窗口中,创建Animator Controller,然后双击刚创建的Animator Controller可在Animator窗口中进行编辑。创建Animator Controller如下图所示:

2.3.2 编辑Animator Controller
2.3.2.1 创建状态节点
把Animation Clip从Project窗口中拖到Animator窗口,则自动创建了一个对应的状态节点,第一个拖入的Animation Clip为默认状态节点,如下图所示:

2.3.2.2 设置状态变换
状态变换:即从一个状态变换到另一个状态,如从IdleShort状态变换到Jump状态。
2.3.2.2.1 角色自动运动
简单且不用编程的状态变换,程序不能控制

从一个状态变换到另一个状态的带箭头的线表示:这些箭头线用于设置变换条件,如:在什么条件下才从IdleShort状态变换到Jump状态。
设置状态变换时,先选中箭头线,然后在Inspector中设置变换条件,如下图根据播放的百分比来设置变换条件。

当IdleShort状态播放到90%时,则切换到Run状态。
设置完之后,关闭Animator窗口中。至此,一个简单的且不用编程的Animator Controller已经设置完成。
2.3.2.2.2 程序控制角色运动
1. 创建混合树
1) 若一个状态节点支持多种运动(如:Run支持RunDirect、RunLeft、RunRight),选中此节点点右键,然后点【Create new BlendTree in State】,则此状态节点的Motion为:Blend Tree
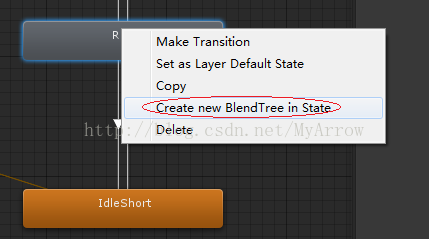
2) 创建BlendTree之后,双击此状态节点,则进入混合树的编辑。

3) 选中混合树,在其Inspector面板中,点按钮【+】然后点【Add Motion Field】增加3个Motion,然后并设置对应的Motion,其结果如下:
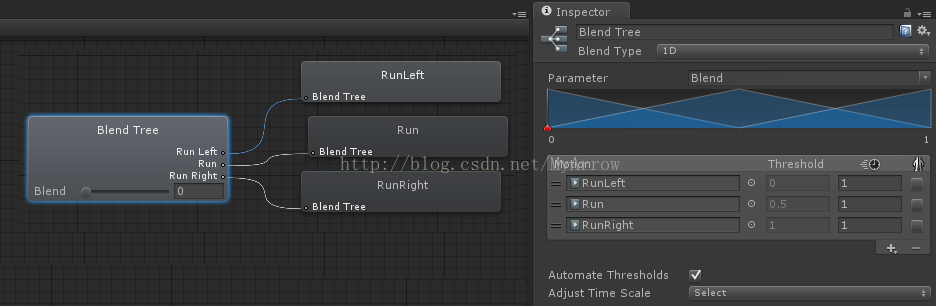
2. 创建控制参数并设置变换条件
1) 创建控制参数

2) 设置箭头线变换条件
首先选中箭头线,然后设置此箭头的变换条件。

3) 设置混合树变换条件

Direction:
-1: 播放动画RunLeft
0: 揪放动画Run
1:播放动画RunRight
Blend Type: 1D(表示一个参数控制混合树的动画播放)
2.3.2.3 动画合成
比如角色一边跑,一边挥剑,则需要把两个动画进行合成。要实现两个动画的合成,需要单独创建一个动画层。

Weight:动画层的权重值
Mask: 本层的动作影响身体的哪一部分(遮罩)
1) 创建Avatar Mask:在Project窗口中创建一个Avatar Mask
2) 点击不受影响的部位,使之变红,如下图只有右手的运动才参与计算,即只有右手的动作才发生作用,从而达到屏蔽身体其它部位的目的,从而提高了效率(IK:表示把风向动力学)
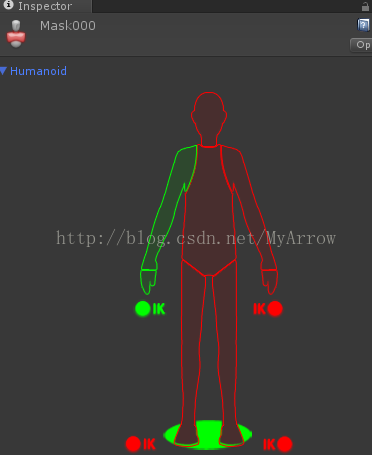
3) 把Avatar Mask应用于特定的动画层
4) 在脚本中设置状态变换条件,然后再把此脚本绑在角色身上。
总结:一个Animator Controller中可包含多个动画层,每个动画层按照其设定的状态机单独进行运行,然后根据其Weight把各动画层进行合成,后面的动画层(除Base Layer)只显示其Avatar Mask绿色的部分。
2.3.3 应用Animator Controller
1) 在Hieratchy窗口中选择需要Animator动画的角色
2) 把Project中的Animator Controller资源拖到角色对象的Animator组件的Controller输入框,或点旁边的按钮进行选择
3. Animator重定向功能
重定向功能:就是把应用在一个角色上的动作应用到另一个角色身上。
即同一个Animator Controller可用于不同的Animators。
4. Animator详细参数
Animator详细参数参见:http://docs.unity3d.com/ScriptReference/Animator.html
http://edu.china.unity3d.com/learning_document/getData?file=/Manual/MecanimAnimationSystem.html
5. 设置动画状态过渡代码
设置动画状态过渡代码例子(IdleRunJump.cs)如下:
1
2
3
4
5
6
7
8
9
10
11
12
13
14
15
16
17
18
19
20
21
22
23
24
25
26
27
28
29
30
31
32
33
34
35
36
37
38
39
40
41
42
43
44
45
46
47
48
49using UnityEngine; using System.Collections; public class IdleRunJump : MonoBehaviour { protected Animator animator; public float DirectionDampTime = .25f; public bool ApplyGravity = true; // Use this for initialization void Start () { animator = GetComponent<Animator>(); if(animator.layerCount >= 2) animator.SetLayerWeight(1, 1); } // Update is called once per frame void Update () { if (animator) { AnimatorStateInfo stateInfo = animator.GetCurrentAnimatorStateInfo(0); if (stateInfo.IsName("Base Layer.Run")) { if (Input.GetButton("Fire1")) animator.SetBool("Jump", true); } else { animator.SetBool("Jump", false); } if(Input.GetButtonDown("Fire2")&&animator.layerCount >= 2 ) { animator.SetBool("Hi", !animator.GetBool("Hi")); } float h = Input.GetAxis("Horizontal"); float v = Input.GetAxis("Vertical"); animator.SetFloat("Speed", h*h+v*v); animator.SetFloat("Direction", h, DirectionDampTime, Time.deltaTime); } } }
6. 为Mecanim系统创建角色
为Mecanim系统创建角色主要包括以下三个阶段:
1) 建模
角色模型有合理的拓扑结构;模型导出设置;模型导入Unity3D;使角色处于T-Pose;去掉不需要的面、顶点及隐藏的面、顶点;
2) 骨骼设置
3) 蒙皮
把多边形的网格顶点绑定到骨骼上的过程。
7. 肌肉设置与身体遮罩的区别
1) 肌肉设置:是对Avatar进行设置,所以它修改了Avatar的输入设置,对所有动画有效。
2) 身体遮罩:是对动画进行设置(每个Animation Clip有一个Body Mask),只修改本动画的属性,即只对本动画有效。
最后
以上就是忧心超短裙最近收集整理的关于Mecanim Animator使用详解1. 简介 2. Animator关键元素3. Animator重定向功能4. Animator详细参数5. 设置动画状态过渡代码6. 为Mecanim系统创建角色7. 肌肉设置与身体遮罩的区别的全部内容,更多相关Mecanim内容请搜索靠谱客的其他文章。








发表评论 取消回复