概述
CANOE的几点用法
网关正常状态:电压12V,电流0.147A左右,连接canoe正常发送0xx688;
诊断报文的交互:Diagnostics,双击Diagnostic/ISO TP,点击CAN1,点击Add Diagnostic Description,选择ADD Basic Diagnostic Description(UDS),选择传输层
,修改诊断ID为70A,71A,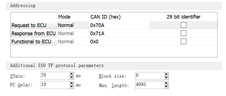
点击OK;弹出诊断会话框,在上面输入03 22 F1 80,读boot版本号,然后在下面看回复会话;
验证报文转发: 新建一个工程,file——new——CAN500KBaudaud 2ch——Create configuration;
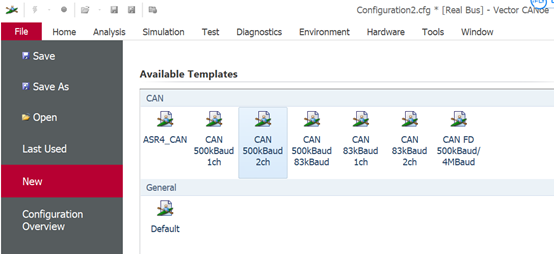

进行硬件配置:①Hardware,Chanel Useage 里,Measurement,General,Channel Usage下选择2路CAN,点击OK;

②Hardware,Mapping,(VN1630 1代表物理通道,Channel 1代表CANoe的逻辑通道,物理代表真实通道,逻辑通道是人为定义的,1个物理通道接通2个逻辑通道,说明插进去一个母头,输出两个,就是一拖二);
这里没有做1拖2,can1通道选择1 channel 1,can2通道选择1 channel 2;


③Hardware,NetWork Hardware,可以设置波特率,波特率设置500k,采样点保持默认,点击OK。
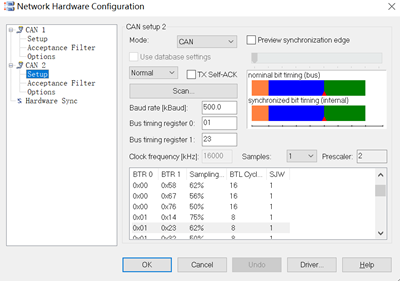
右击CAN Networks——ADD——弹出Add network,命名为CAN2,点击OK,

右击Interactive Generators,选择insert Interactive Generators block,出现一个IG,就是交互式生成器,在这里面可以模拟收发报文;

对CAN2也同样操作,生成一个IG;

点击右侧Trace,下面左边按钮,弹出一个trace窗口,右击Trace,点击name,重命名为Trace1;

右击trace1,选择insert Trace Window——CAN Setting,生成trace2;
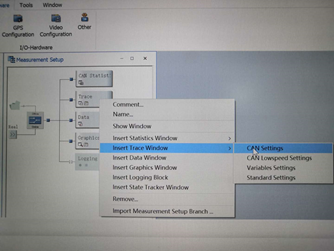

双击IG,弹出如下框
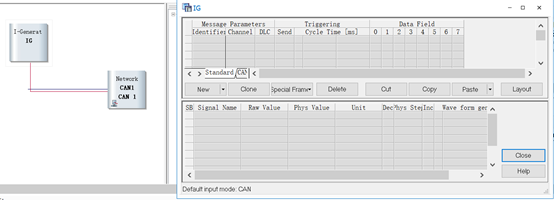
点击can,双击Identifier,输入ID,选择CAN通道,Frame选择Data,Cycle Time,勾选Key下Test右侧的×,
,点击闪电符号运行,点击now,右侧Trace
窗口就会出现收发报文,对照网络路由表和诊断路由表,观察收发是否正确。
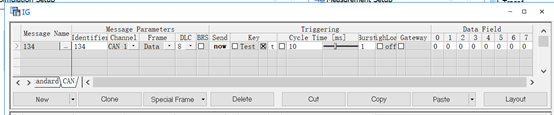
对于收发的理解: canoe作为外部节点,只能通过can5诊断网段接入,所以canoe挂在can5上,ABS挂在can2上,
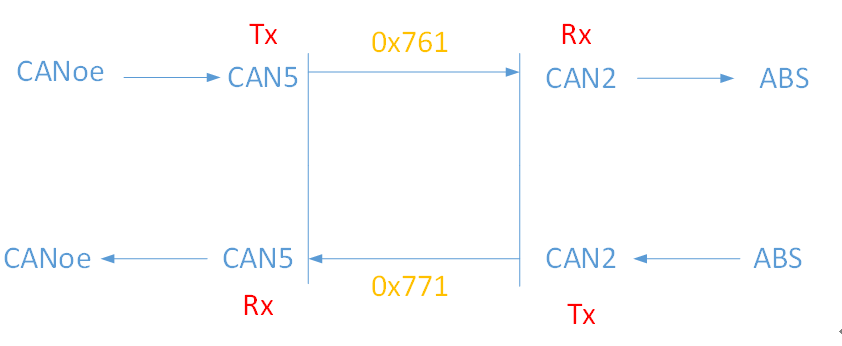
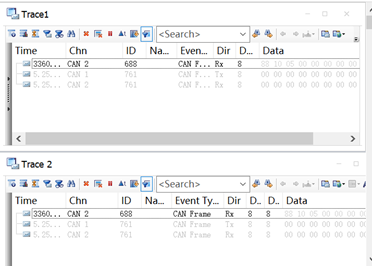
最后
以上就是可靠哈密瓜为你收集整理的CANOE的几点用法的全部内容,希望文章能够帮你解决CANOE的几点用法所遇到的程序开发问题。
如果觉得靠谱客网站的内容还不错,欢迎将靠谱客网站推荐给程序员好友。








发表评论 取消回复