目录
属性触发器
数据触发器
事件触发器
触发器有多种形式:属性触发器,事件触发器和数据触发器。它们允许您在标记种完成通常用后台代码完成的操作,这是分离样式和代码的持续过程的一部分
属性触发器
最常见的触发器是属性触发器,它在标记种简单地用<Trigger>元素定义。它在所有者控件上监视特定属性,并且当该属性具有与指定值匹配的值时,可以更改属性
1
2
3
4
5
6
7
8
9
10
11
12
13
14
15
16
17
18
19
20
21
22
23
24
25<Window x:Class="_002属性触发器.MainWindow" xmlns="http://schemas.microsoft.com/winfx/2006/xaml/presentation" xmlns:d="http://schemas.microsoft.com/expression/blend/2008" xmlns:x="http://schemas.microsoft.com/winfx/2006/xaml" xmlns:mc="http://schemas.openxmlformats.org/markup-compatibility/2006" mc:Ignorable="d" Title="MainWindow" Height="450" Width="800"> <Grid> <TextBlock Text="Hello,styled world!" FontSize="38" HorizontalAlignment="Center" VerticalAlignment="Center"> <TextBlock.Style> <Style TargetType="TextBlock"> <Setter Property="Foreground" Value="BurlyWood"> </Setter> <Style.Triggers> <Trigger Property="IsMouseOver" Value="True"> <Setter Property="Foreground" Value="Red"></Setter> <Setter Property="TextDecorations" Value="Underline"></Setter> </Trigger> </Style.Triggers> </Style> </TextBlock.Style> </TextBlock> </Grid> </Window>
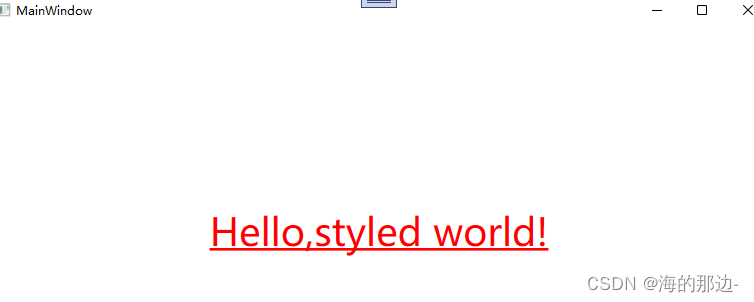
在这个样式中,我们将Foreground属性设置为蓝色,使其看起来像一个超链接。 然后我们添加一个触发器,它监听IsMouseOver属性 - 一旦这个属性变为True,我们应用两个setter:我们将Foreground更改为红色,然后给文本加下划线。 这是一个很好的例子,说明使用触发器应用变更是多么容易,完全没有任何后台代码。
数据触发器
由<DataTrigger>元素表示的数据触发器用于不一定时以来属性的属性。它们通过创建与常规属性的绑定来工作,然后监视其更改。这也用于将触发器绑定到不同控件上的属性
1
2
3
4
5
6
7
8
9
10
11
12
13
14
15
16
17
18
19
20
21
22
23
24
25
26<Window x:Class="_003数据触发器.MainWindow" xmlns="http://schemas.microsoft.com/winfx/2006/xaml/presentation" xmlns:d="http://schemas.microsoft.com/expression/blend/2008" xmlns:x="http://schemas.microsoft.com/winfx/2006/xaml" xmlns:mc="http://schemas.openxmlformats.org/markup-compatibility/2006" mc:Ignorable="d" Title="MainWindow" Height="450" Width="800"> <StackPanel HorizontalAlignment="Center" VerticalAlignment="Center"> <CheckBox x:Name="cbSample" Content="Hello,world?"></CheckBox> <TextBlock HorizontalAlignment="Center" VerticalAlignment="Center" Margin="0,20,0,0" FontSize="48"> <TextBlock.Style> <Style TargetType="TextBlock"> <Setter Property="Text" Value="No"></Setter> <Setter Property="Foreground" Value="Red"></Setter> <Style.Triggers> <DataTrigger Binding="{Binding ElementName=cbSample,Path=IsChecked}" Value="True"> <Setter Property="Text" Value="Yes!"></Setter> <Setter Property="Foreground" Value="Green"></Setter> </DataTrigger> </Style.Triggers> </Style> </TextBlock.Style> </TextBlock> </StackPanel> </Window>

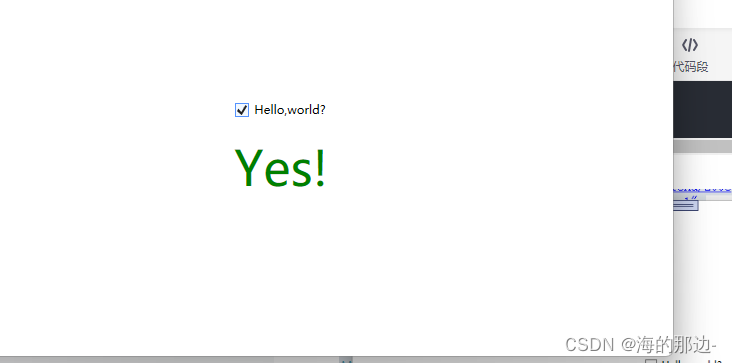
在这个例子中,我们有一个CheckBox和一个TextBlock。 使用DataTrigger,我们将TextBlock绑定到CheckBox的IsChecked属性。 然后我们提供一个默认样式,其文本为“No”,前景色为红色,然后使用DataTrigger,我们提供一个样式,用于CheckBox的IsChecked属性更改为True时,我们将其设置为绿色,并显示"Yes!"的文本。 (如截图所示)。
事件触发器
由<EventTrigger>元素表示的事件触发器主要用于触发动画,以响应被调用的事件。
1
2
3
4
5
6
7
8
9
10
11
12
13
14
15
16
17
18
19
20
21
22
23
24
25
26
27
28
29
30
31
32
33
34
35
36
37<Window x:Class="_004事件触发器.MainWindow" xmlns="http://schemas.microsoft.com/winfx/2006/xaml/presentation" xmlns:d="http://schemas.microsoft.com/expression/blend/2008" xmlns:x="http://schemas.microsoft.com/winfx/2006/xaml" xmlns:mc="http://schemas.openxmlformats.org/markup-compatibility/2006" mc:Ignorable="d" Title="MainWindow" Height="450" Width="800"> <Grid> <TextBlock x:Name="lblStyled" Text="Hello,Styled world!" FontSize="18" HorizontalAlignment="Center" VerticalAlignment="Center"> <TextBlock.Style> <Style TargetType="TextBlock"> <Style.Triggers> <EventTrigger RoutedEvent="MouseEnter"> <EventTrigger.Actions> <BeginStoryboard> <Storyboard> <DoubleAnimation Duration="0:0:0.300" Storyboard.TargetProperty="FontSize" To="28"></DoubleAnimation> </Storyboard> </BeginStoryboard> </EventTrigger.Actions> </EventTrigger> <EventTrigger RoutedEvent="MouseLeave"> <EventTrigger.Actions> <BeginStoryboard> <Storyboard> <DoubleAnimation Duration="0:0:0.800" Storyboard.TargetProperty="FontSize" To="9"></DoubleAnimation> </Storyboard> </BeginStoryboard> </EventTrigger.Actions> </EventTrigger> </Style.Triggers> </Style> </TextBlock.Style> </TextBlock> </Grid> </Window>

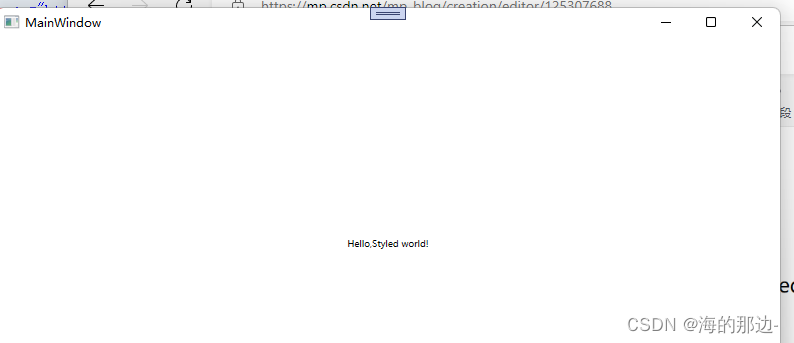
标记可能看起来很复杂,但是如果你运行这个例子并查看结果,你会发现我们实际上已经完成了一个非常酷的动画,两个方法在大约20行的XAML中。 如您所见,我使用EventTrigger订阅两个事件:MouseEnter和MouseLeave。 当鼠标进入时,我会在300毫秒内进行平滑和动画过渡到28像素的FontSize。 当鼠标离开时,我将FontSize改回18像素,但我做得有点慢,只是为了它看起来很酷。
小结
WPF样式可以轻松获得一致的外观,并且通过触发器,这种外观变得动态。 样式在您的应用程序中非常棒,在控件模板中使用它们时甚至更好。
最后
以上就是忧心大白最近收集整理的关于WPF样式:触发器数据触发器和事件触发器属性触发器 数据触发器事件触发器 的全部内容,更多相关WPF样式内容请搜索靠谱客的其他文章。








发表评论 取消回复