概述
1、环境
- 1、树莓派4B
- 2、树莓派系统版本:
- 3、home assistant插件
2、安装过程
2.1 树莓派系统制作
2.1.1树莓派系统下载
树莓派官网:
https://www.raspberrypi.com/software/operating-systems/
小飞哥选择的是64位带桌面系统的,可以外接屏幕,操作起来比较方便

官网直接下载会非常慢,树莓派官网提供了BT种子下载,可以用迅雷+BT种子的方式下载,是非常快的,我这渣渣网络峰值都到了20M/S了,速度还是非常快的
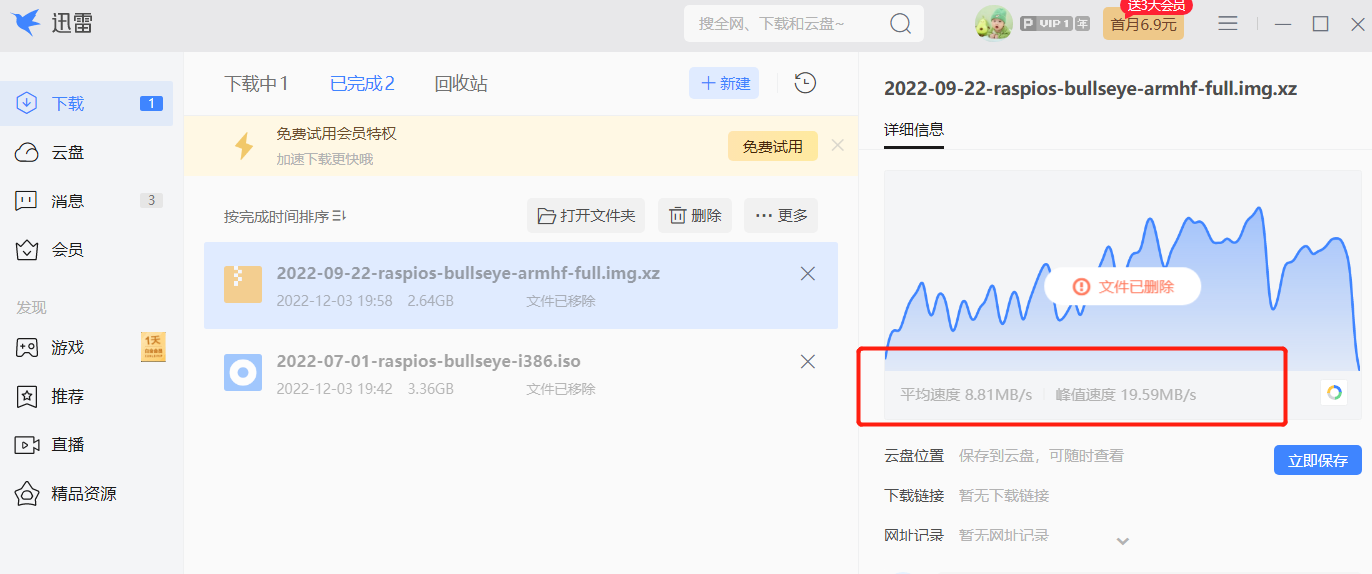
2.2.2 树莓派镜像烧录
烧录工具可以采用官方的镜像制作工具:Raspberry Pi Imager 镜像烧录工具,直接安装即可,用法可以参考网上的教程
https://www.raspberrypi.com/software/

小飞哥使用的是另外一个工具,也是下载直接安装就行了:
Download Etcher

接下来看看如何使用?
打开Etcher界面,界面非常简单,选择镜像文件,选择烧录目标,树莓派一般是TF卡

点击此处选择我们的镜像文件
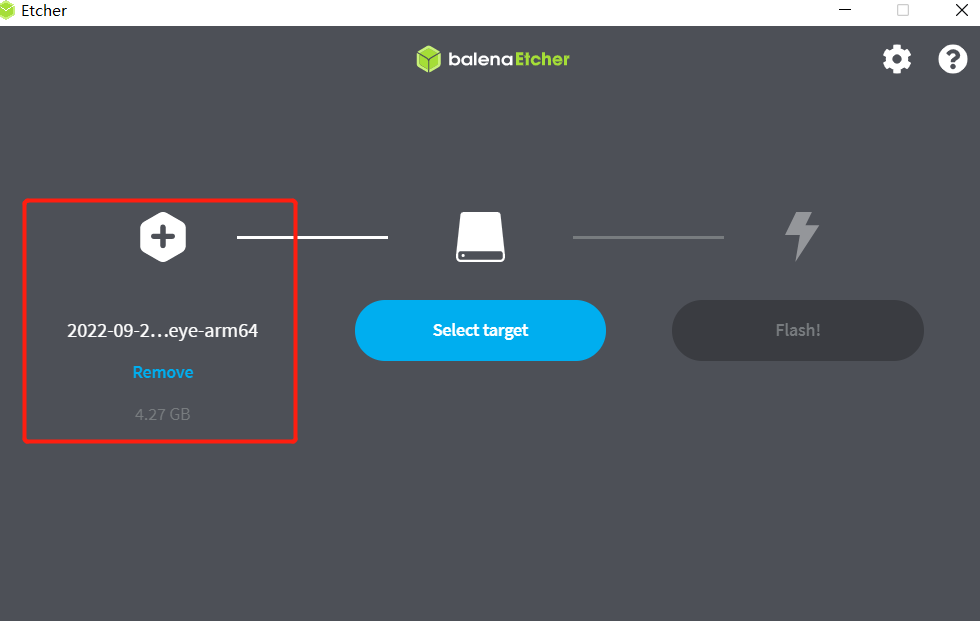
选择target,选择我们的TF卡

接下来就点击flash,静静等待进行了
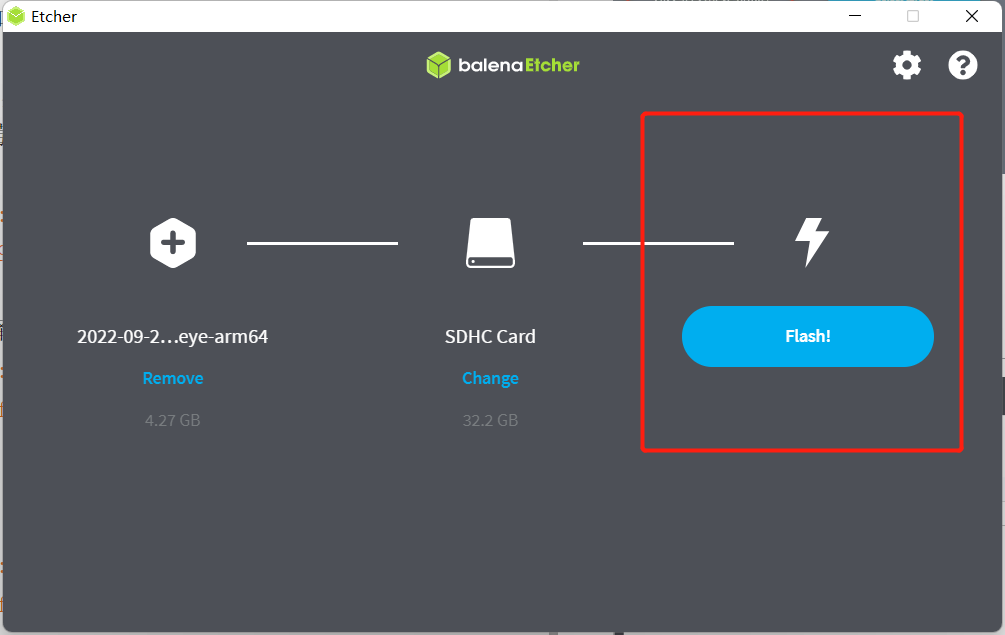
烧录完还要进行校验,可以去泡个茶,斗个地主,要等待好一会…
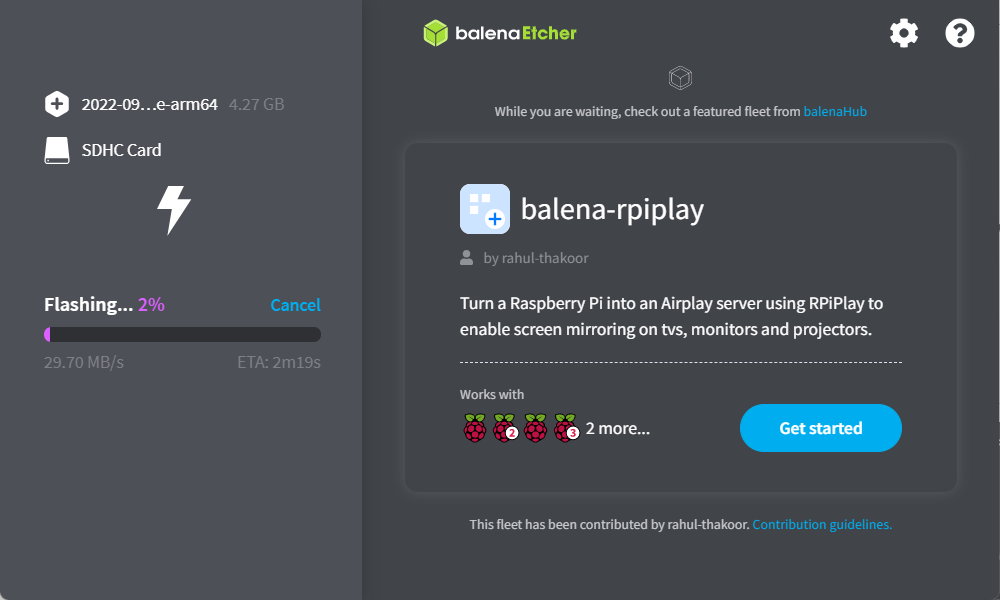
校验中…

one thousand years later…系统终于烧录完了,很顺利
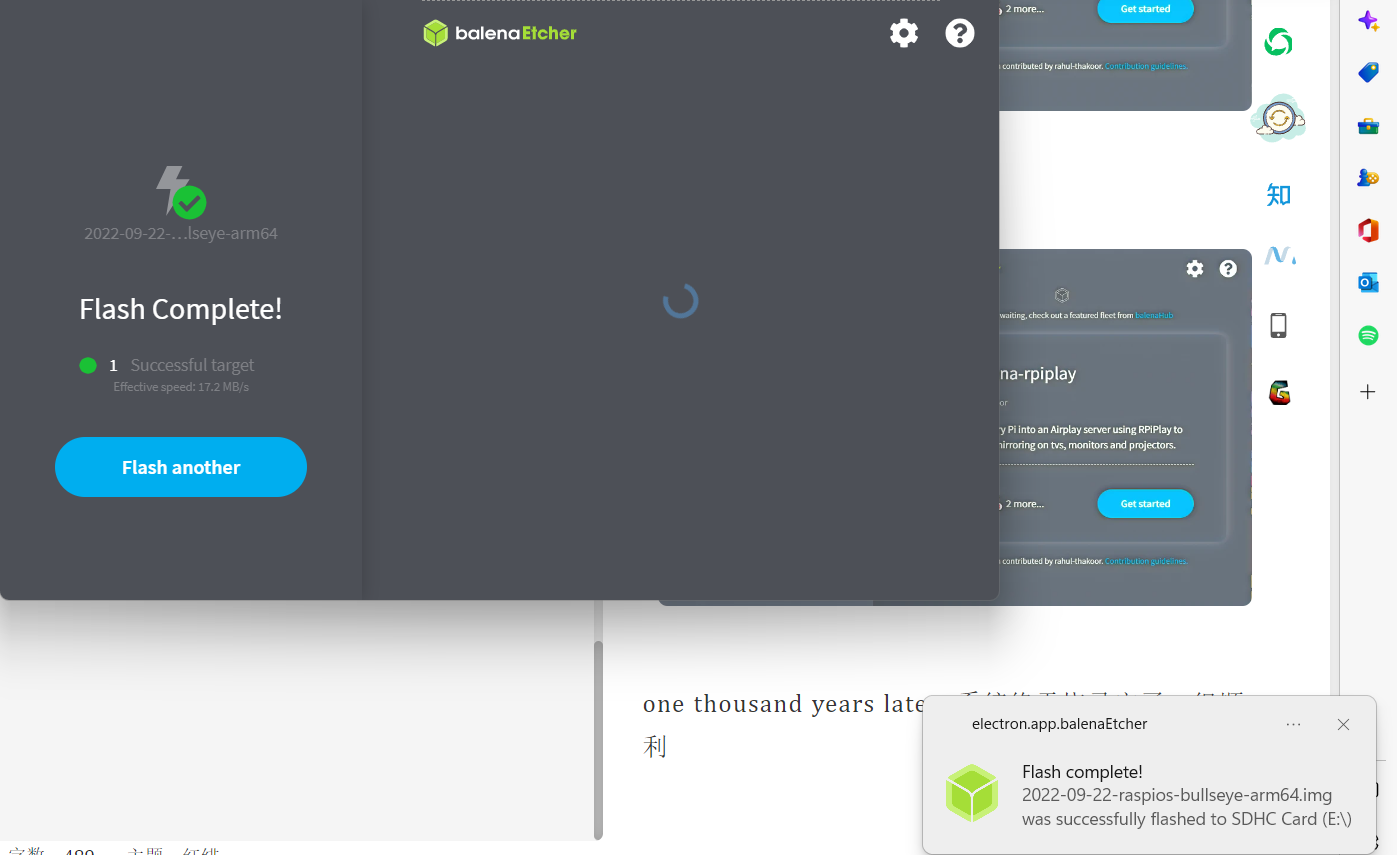
接下来就可以插入到树莓派里面啦
2.2.3 启动树莓派
启动…启动过程就不带大家看了,不出意外的话肯定没意外
小飞哥使用的是鼠标+键盘+屏幕,操作起来比较方便,网上还有一大堆连接网络、获取IP地址的方法,大家喜欢哪一种方式,使用即可
接下来我们来获取下树莓派的IP地址,连接wifi或者路由器,小飞哥由于屋里没有路由器,选择连接的wifi,获取IP地址
IP地址:192.168.3.26

IP地址有大用,接下来咱们就用笔记本来连接树莓派,笔记本需要和树莓派在同一个网络中,连接工具使用mobaxterm
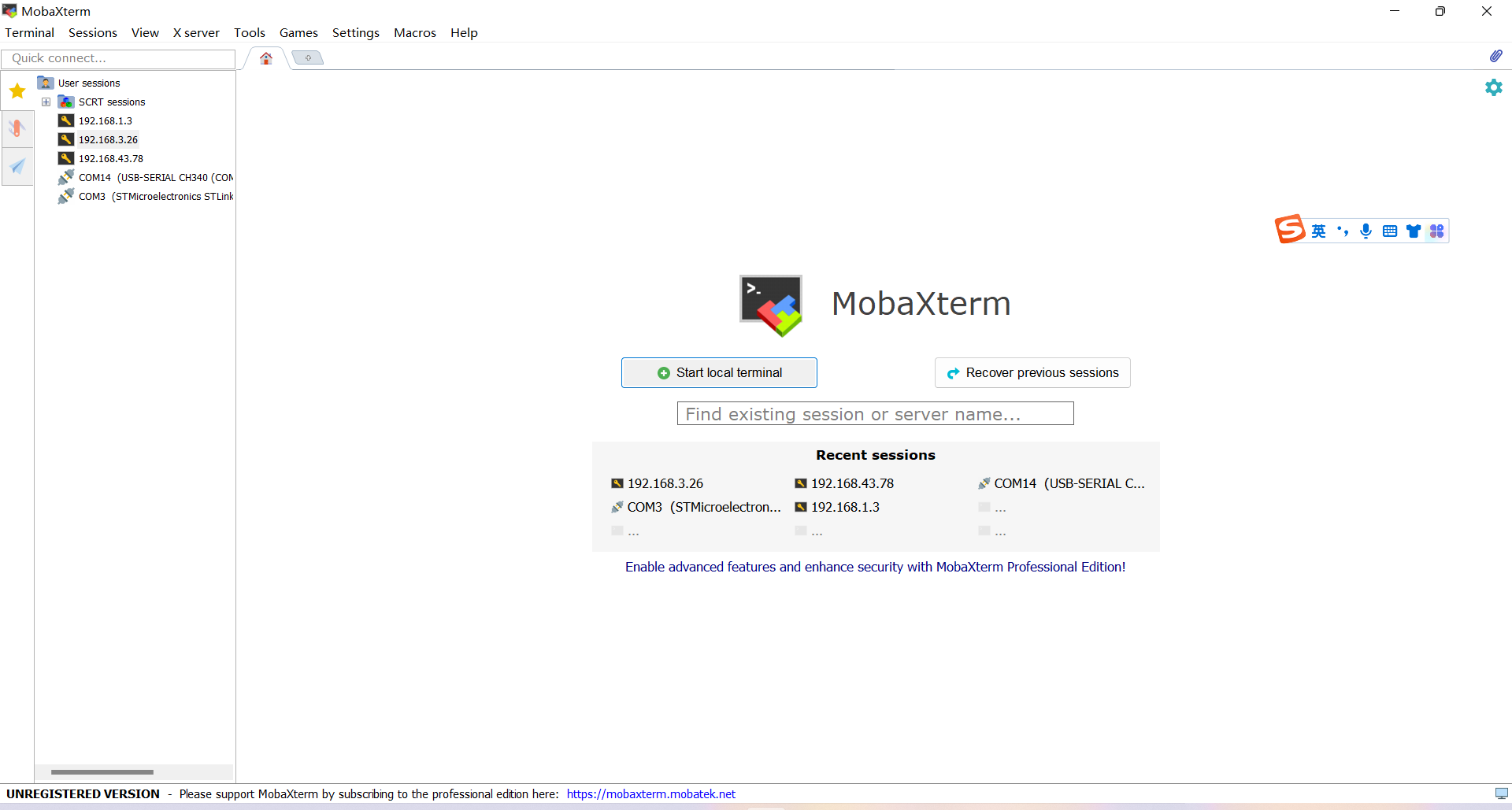
开启树莓派ssh连接,建立SSh连接,主机名字填写我们的树莓派地址:

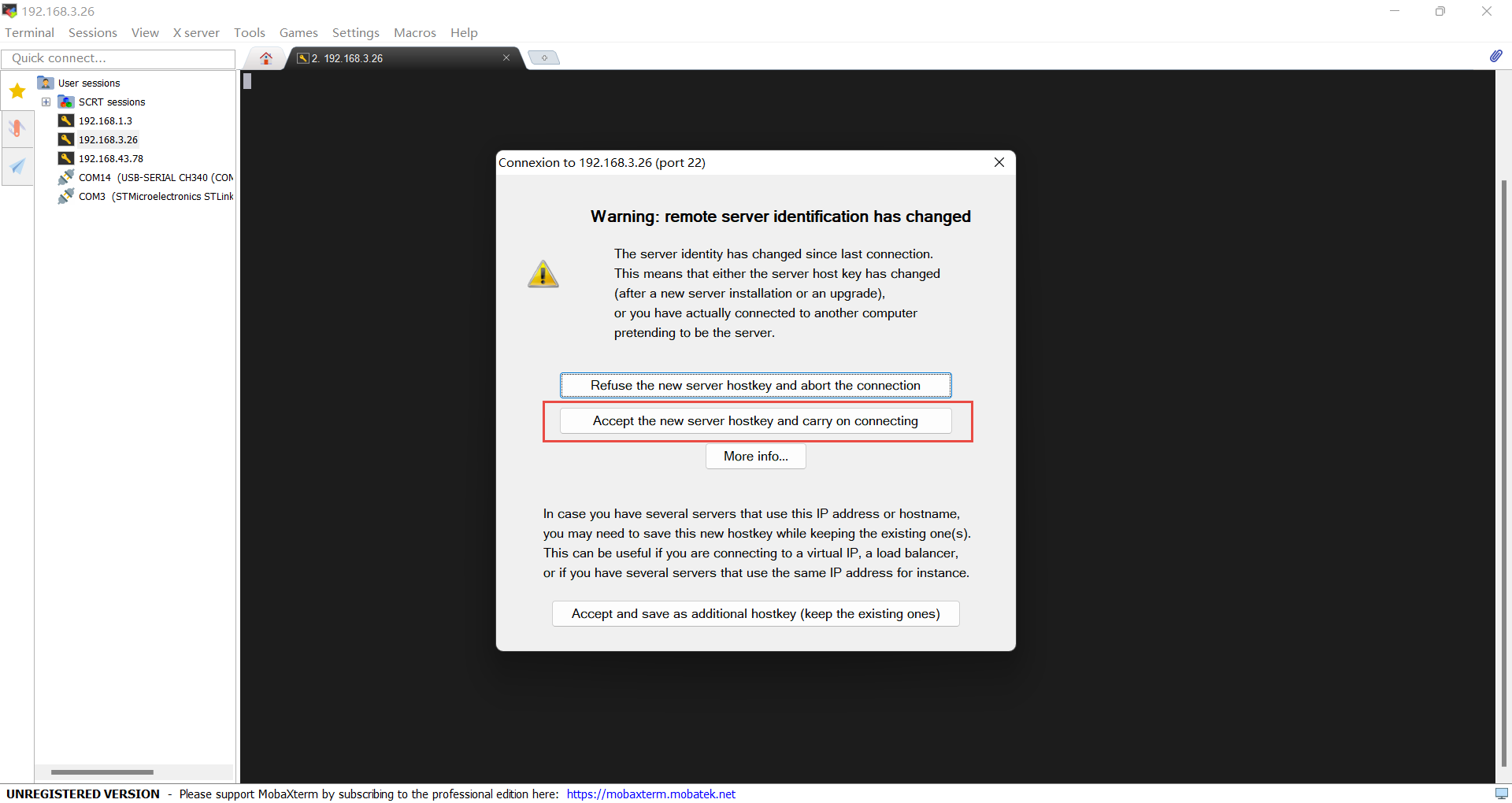
然后输入我们树莓派的系统名称、密码即可连接,接下来我们就可以在PC机上操作啦
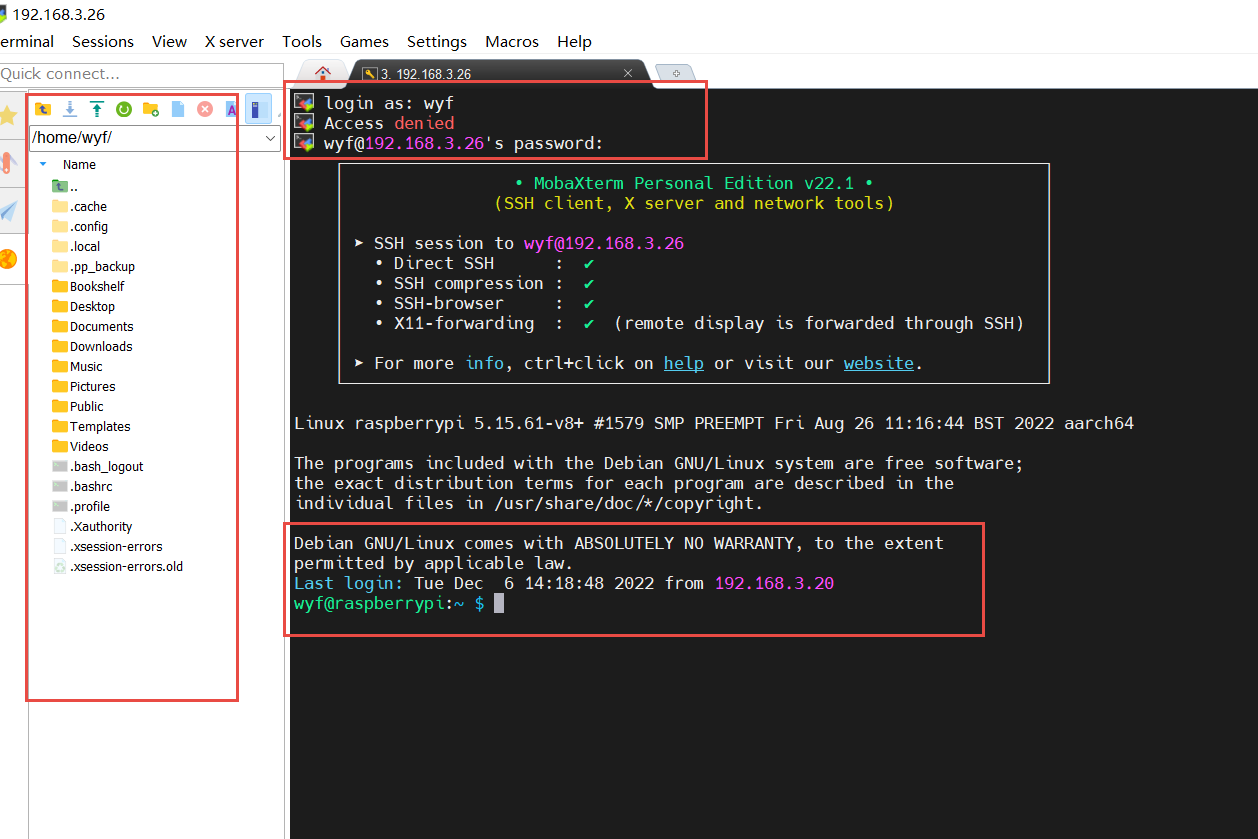
更改镜像源
在树莓派中断输入下面命令,更改系统源:
sudo nano /etc/apt/sources.list
文件修改如下,然后ctrl+o,enter,ctrl+x,退出文件
deb https://mirrors.tuna.tsinghua.edu.cn/debian buster main contrib non-free
deb https://mirrors.tuna.tsinghua.edu.cn/debian-security/ buster/updates main contrib non-free
deb https://mirrors.tuna.tsinghua.edu.cn/debian buster-updates main contrib non-free
#deb http://deb.debian.org/debian bullseye main contrib non-free
#deb http://security.debian.org/debian-security bullseye-security main contrib non-free
#deb http://deb.debian.org/debian bullseye-updates main contrib non-free
# Uncomment deb-src lines below then 'apt-get update' to enable 'apt-get source'
#deb-src http://deb.debian.org/debian bullseye main contrib non-free
#deb-src http://security.debian.org/debian-security bullseye-security main contrib non-free
#deb-src http://deb.debian.org/debian bullseye-updates main contrib non-free
接下来修改
sudo nano /etc/apt/sources.list.d/raspi.list
deb http://mirrors.tuna.tsinghua.edu.cn/raspberrypi/ buster main ui
#deb http://archive.raspberrypi.org/debian/ bullseye main
# Uncomment line below then 'apt-get update' to enable 'apt-get source'
#deb-src http://archive.raspberrypi.org/debian/ bullseye main
然后更新源,等待完成即可:
sudo apt-get update
sudo apt-get upgrade
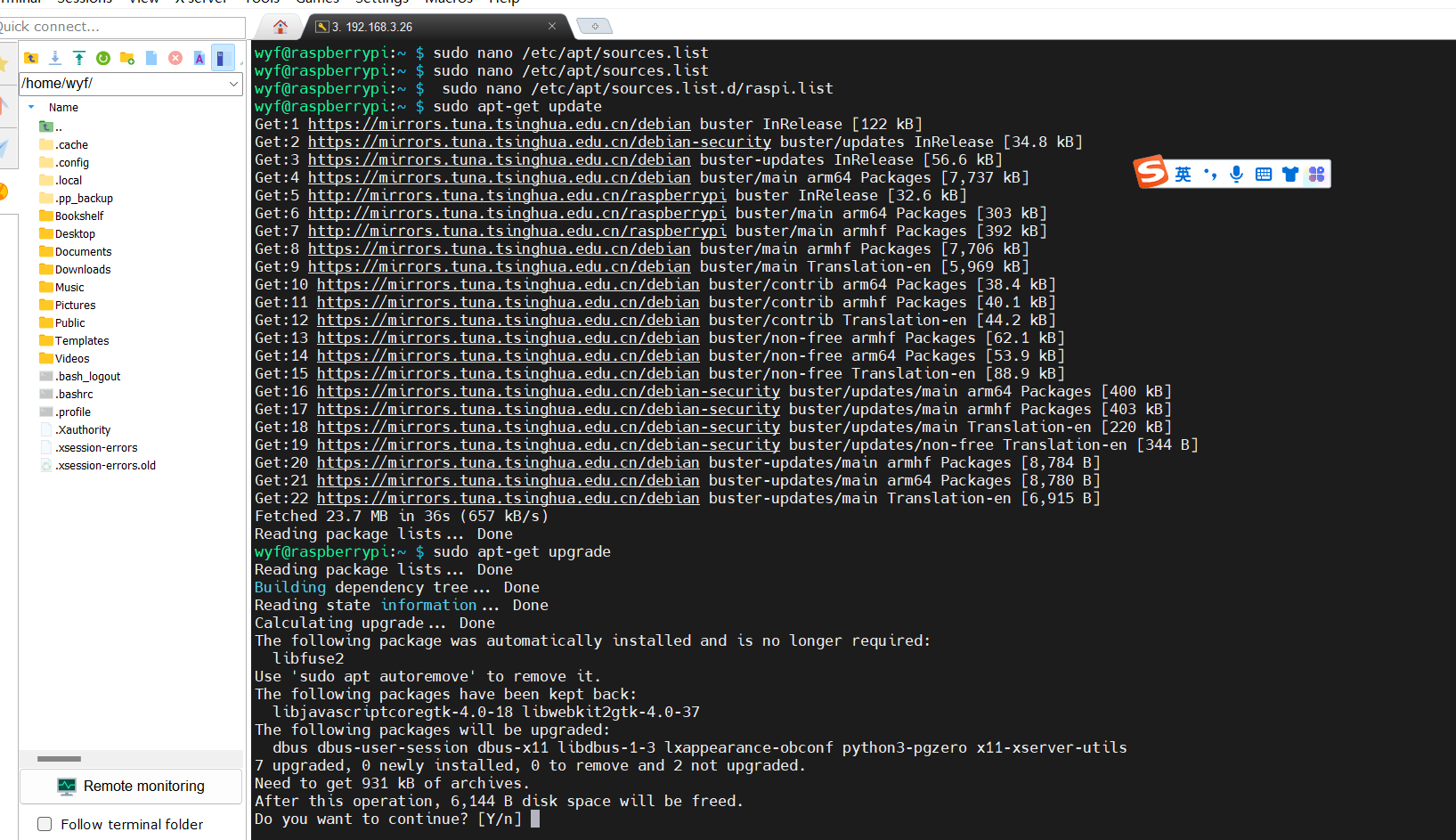
3、homeassistant 安装
3.1 homeassistant安装方法
可以参考homeassistant官方教程:
https://www.home-assistant.io/installation/
3.2 安装依赖
sudo apt-get install -y python3 python3-dev python3-venv python3-pip libffi-dev libssl-dev libjpeg-dev zlib1g-dev autoconf build-essential libopenjp2-7 libtiff5 --fix-missing
如果遇到以下问题,可以使用下面的方法解决:

安装红框中的提示版本:
sudo apt-get install libjpeg62-turbo=1:1.5.2-2+deb10u1
再安装前面的软件包
sudo apt-get install libjpeg62-turbo-dev
下面的错误一样的方法:
sudo apt-get install libssl1.1=1.1.1n-0+deb10u3
sudo apt-get install libssl-dev
这样,依赖就安装完了
3.3 创建虚拟环境
3.3.1 创建安装 Home Assistant 的目录
mkdir ~/hass
3.3.2 创建并激活用于 Home Assistant 的虚拟环境
进入homeassistant文件夹
cd hass
创建虚拟环境
python3 -m venv
激活虚拟环境
source bin/activate
3.4 安装homeassistant
安装 Python package
python3 -m pip install wheel
安装 Home Assistant Core
pip3 install homeassistant
如果下载速度非常慢,尝试修改pip3下载源
sudo nano /etc/pip.conf
修改为国内源,更改之后的下载速度还是非常快的:
[global]
extra-index-url=https://pypi.tuna.tsinghua.edu.cn/simple

安装完成

3.5 启动 Home Assistant
使用以下命令启动 Home Asssitant
hass
首次启动 Home Assistant 时,系统会创建 ~/.homeassistant 目录用于承载配置文件,并安装所需的基础依赖,这个过程会花费一定时间,请耐心等待。
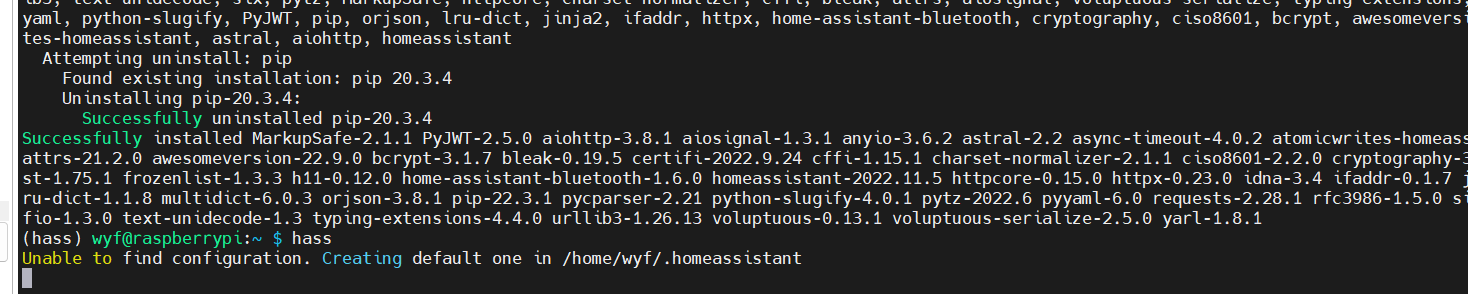
此时还无法访问,需要等待约10分钟

使用局域网内其他设备,通过浏览器访问
http://你的树莓派IP地址:8123
如果出现 Home Assistant 主页,说明安装成功。
访问地址: http://192.168.3.26:8123
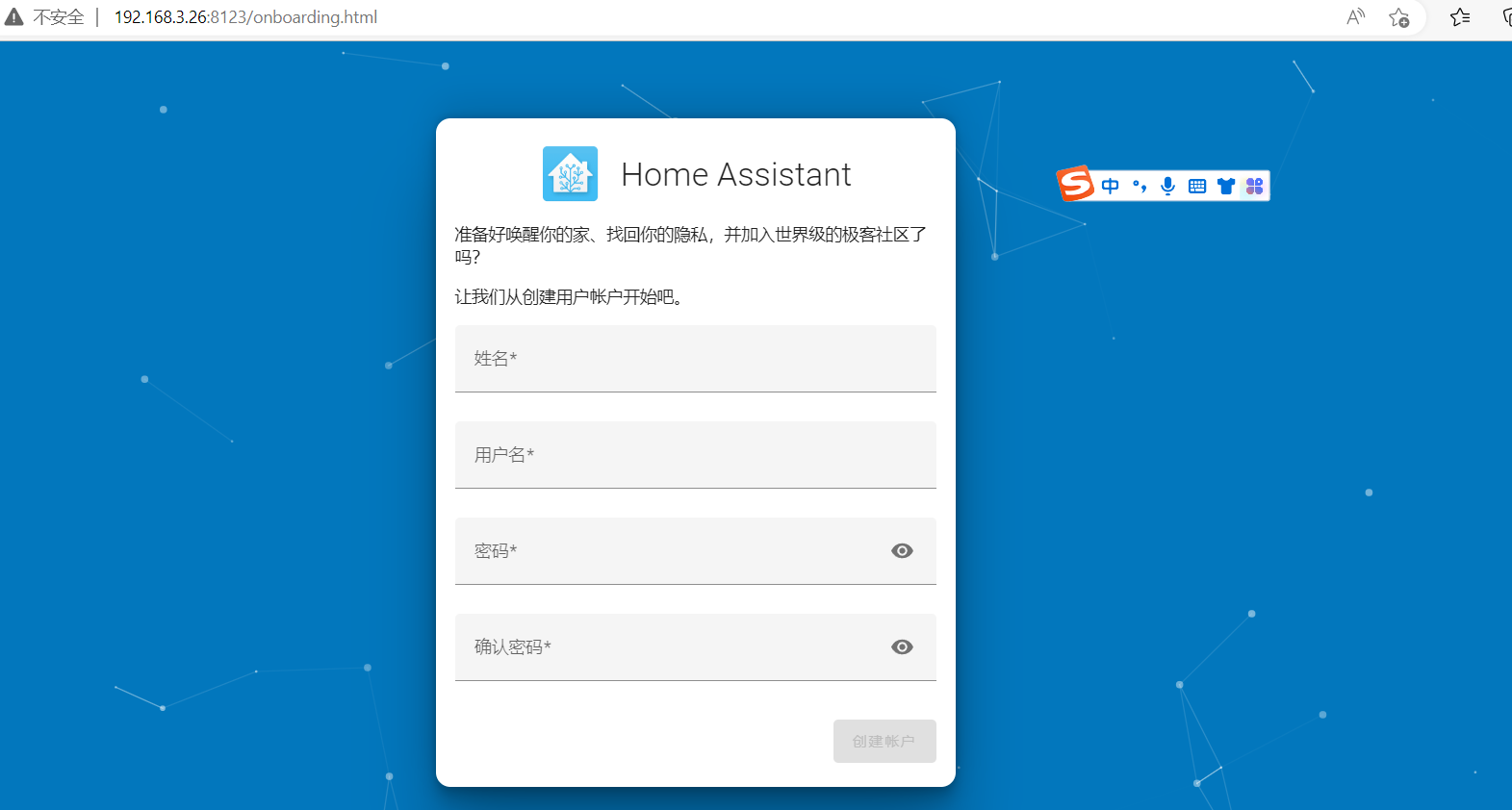
3.6 注册homeassistant账户
上面的网址注册账户,然后可以起个名字

就可以通过刚才注册的账户登录homeassistant啦

登陆之后进入界面

至此,我们在树莓派上的homeassistant就安装完成了,后面就可以进行UI设计等使用了
经验交流
欢迎添加小飞哥好友,进入高质量嵌入式开发群
最后
以上就是高挑方盒为你收集整理的树莓派4B搭建homeassistant 物联网平台1、环境2、安装过程经验交流的全部内容,希望文章能够帮你解决树莓派4B搭建homeassistant 物联网平台1、环境2、安装过程经验交流所遇到的程序开发问题。
如果觉得靠谱客网站的内容还不错,欢迎将靠谱客网站推荐给程序员好友。








发表评论 取消回复