本文是以centos 为例,虚拟机是VMvare,虚拟机时VMvare,
centos 下载地址:
可以去官网下载最新版本:Download,可以默认选择第一个,下载后放到自己的目录下。
一 安装VMvare
1.进入VMware官网,点击左侧导航栏中的下载,再点击图中标记的Workstation Pro,如下图所示。
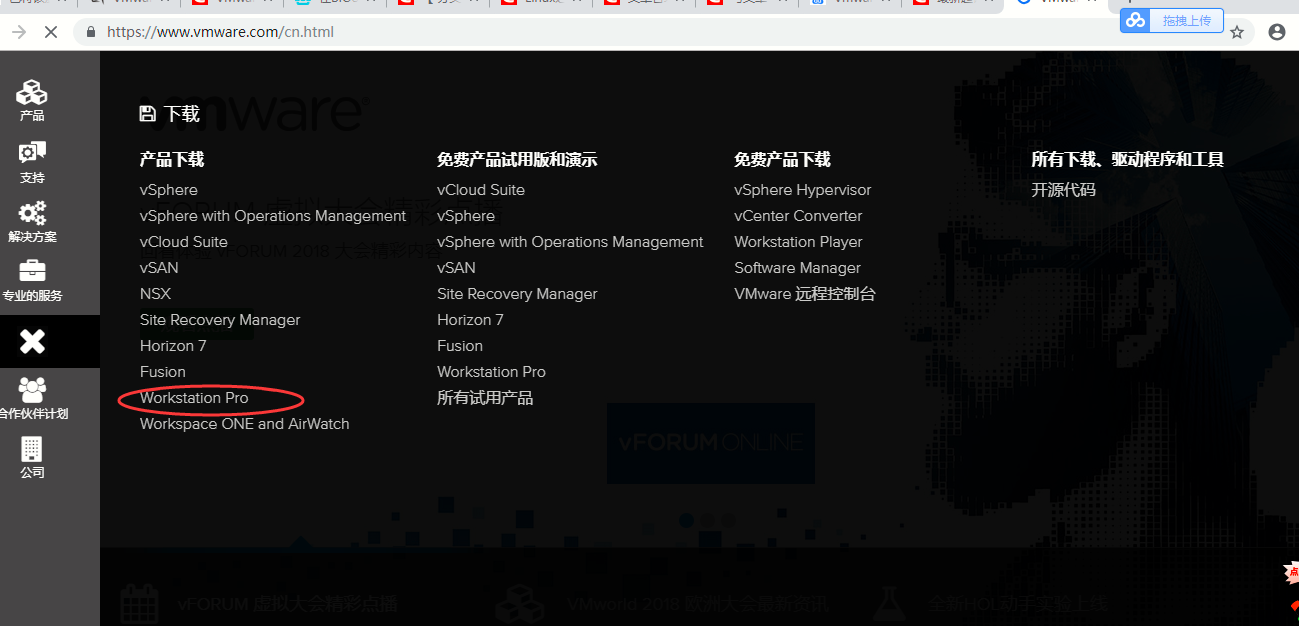
2。选择下载版本,这里是windows版,点击下载。
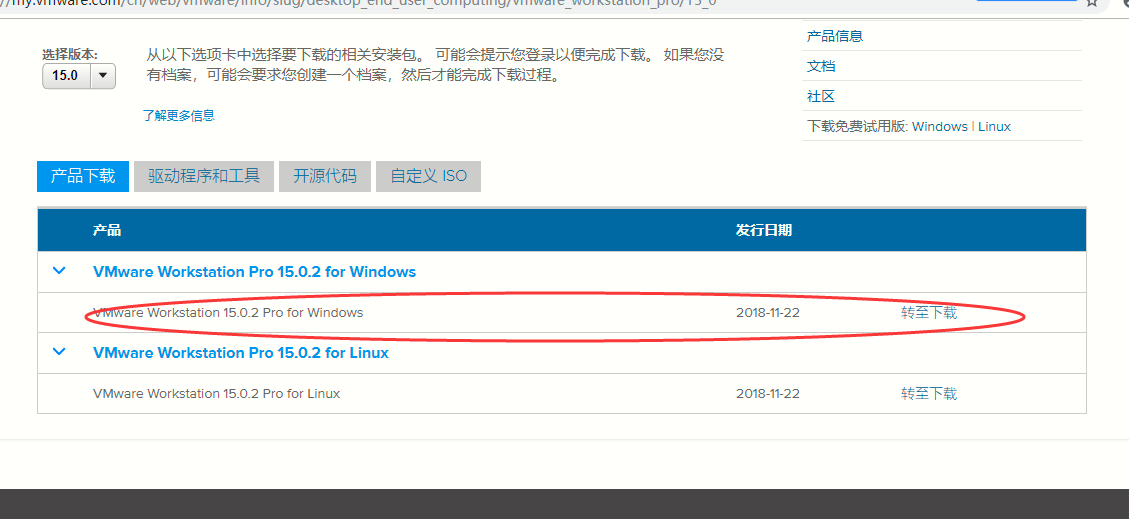
3.按照‘下一步’提示,一步一步的安装下去;
4.安装成功后,第一次运行程序会要求输入密钥,这个可以自己百度,下面分享我搜集的密钥:
VMware 12 专业版永久许可证密钥
VMware Workstation v12 for Windows
5A02H-AU243-TZJ49-GTC7K-3C61N
VF5XA-FNDDJ-085GZ-4NXZ9-N20E6
UC5MR-8NE16-H81WY-R7QGV-QG2D8
ZG1WH-ATY96-H80QP-X7PEX-Y30V4
AA3E0-0VDE1-0893Z-KGZ59-QGAVF
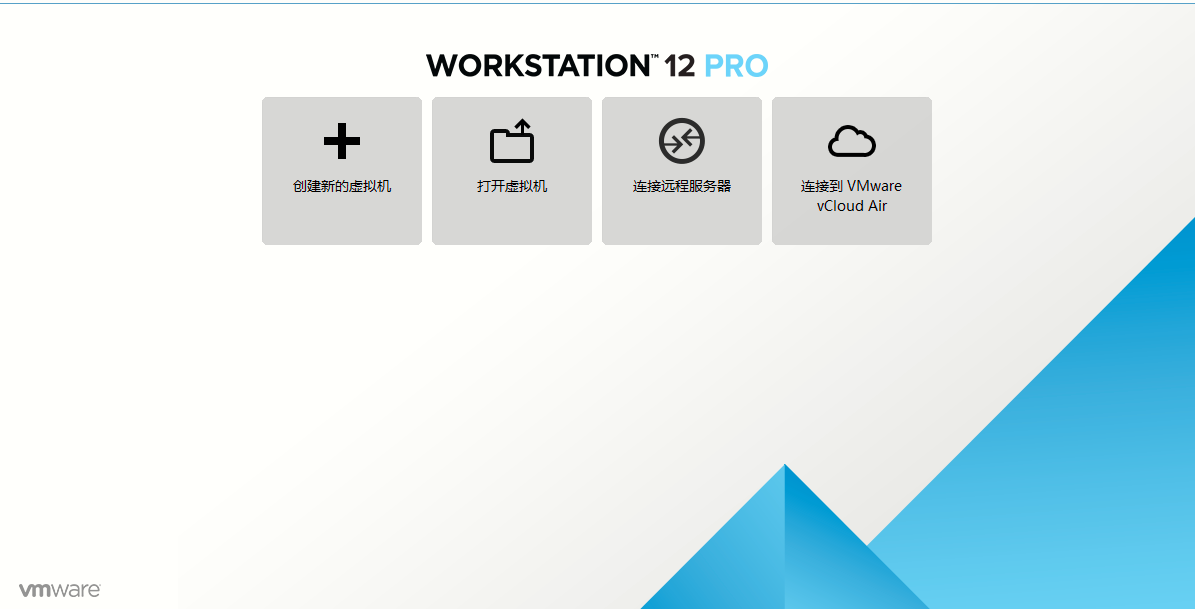
表示安装成功!
二 新建虚拟机
1.在VMware中新建虚拟机
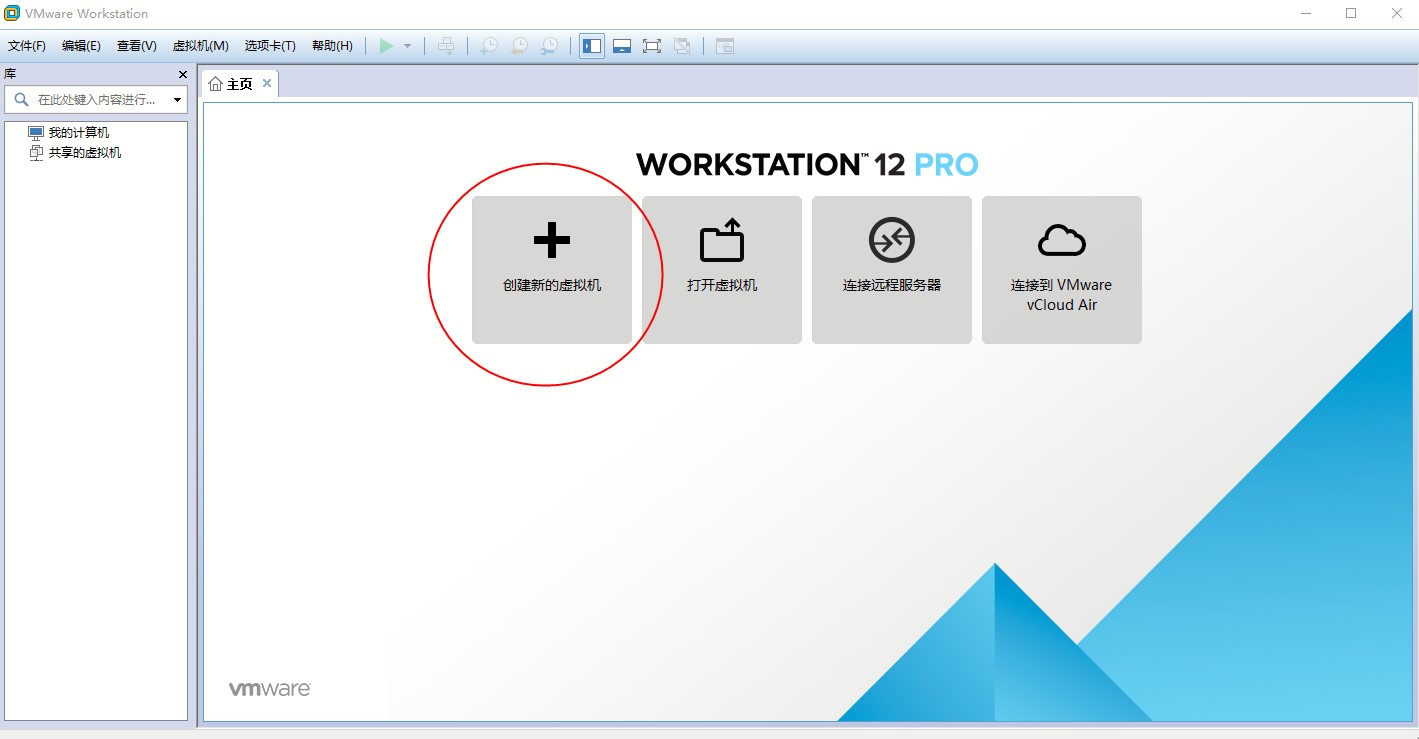
2.选择自定义安装
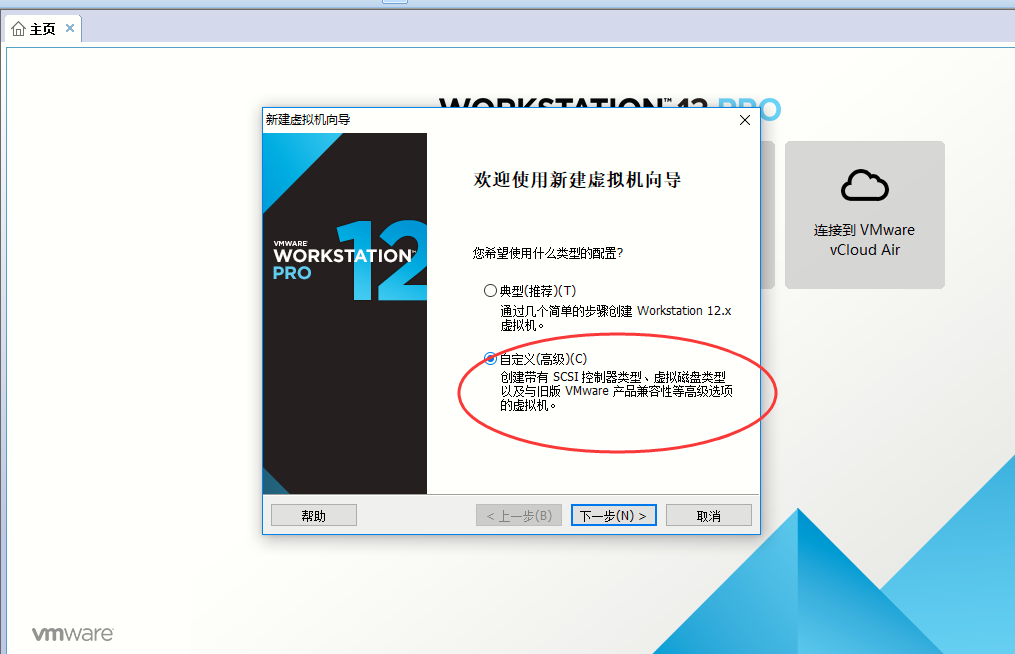
3.点击下一步,虚拟机兼容性,默认选择
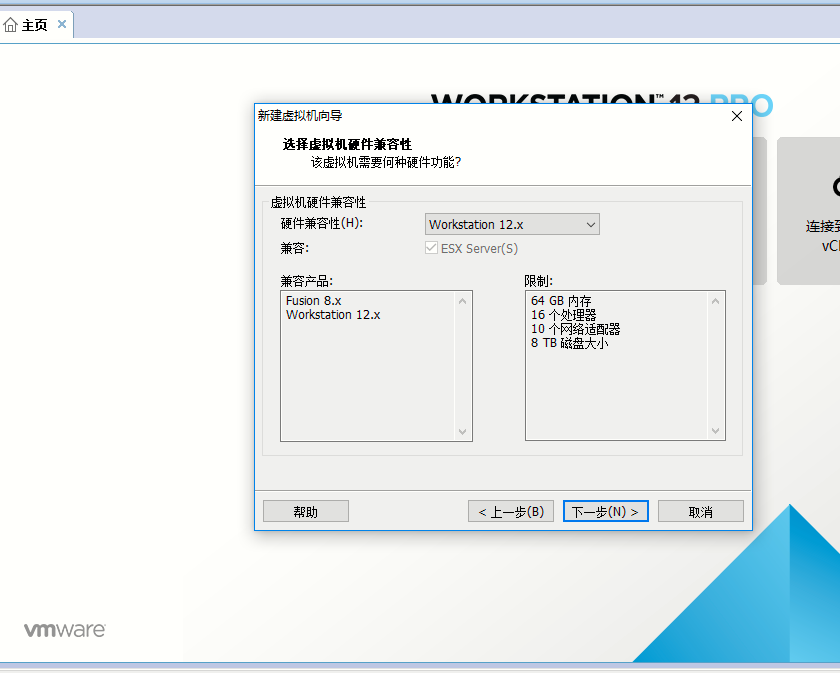
4.安装来源,选择稍后安装操作系统。
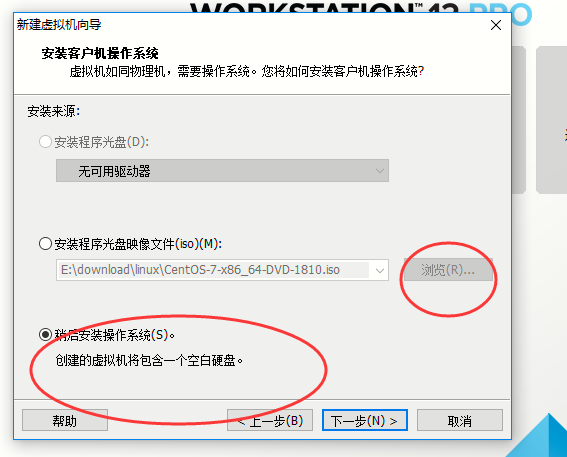
5.操作系统,选择linux centos 64 位。
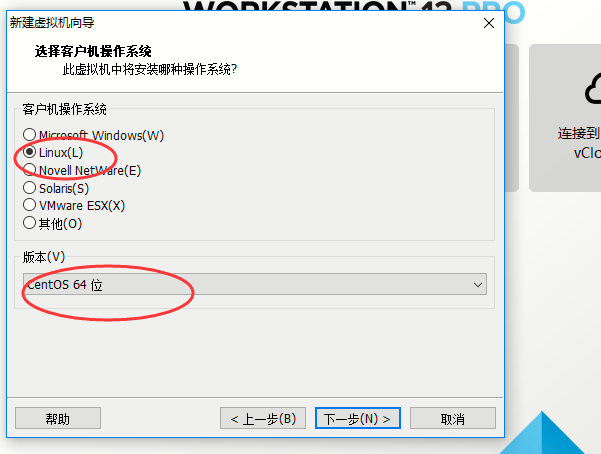
6.命名虚拟机和选择虚拟机安装位置,根据自己的情况选择。
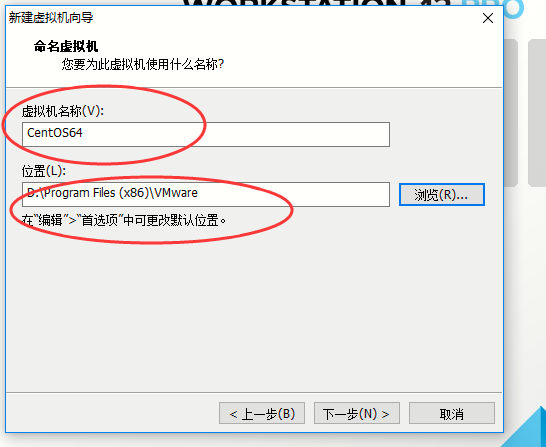
7.处理器配置,选择默认配置。
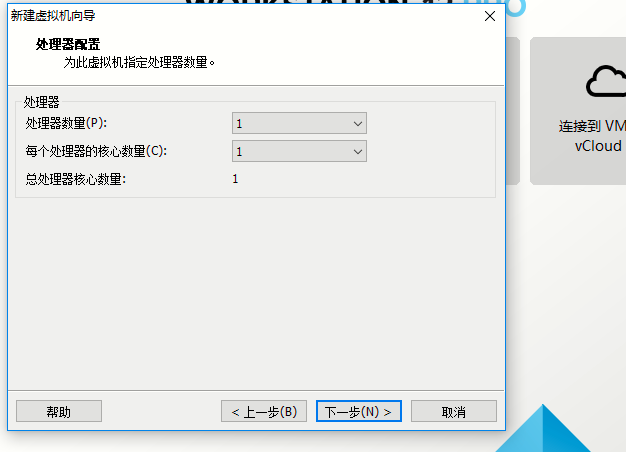
8.虚拟机内存,选择默认配置。

9.网络类型,可选NAT或者桥接。
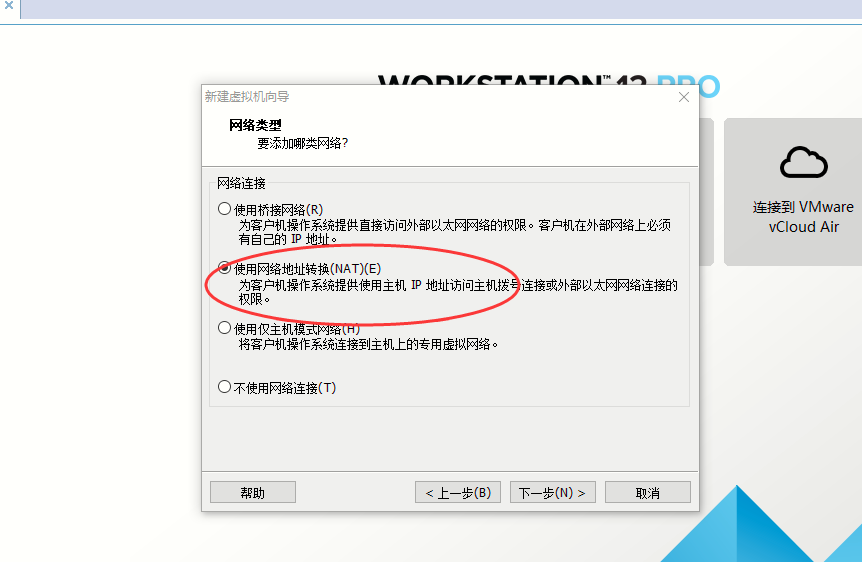
10.选择I/O控制器类型,默认选择。
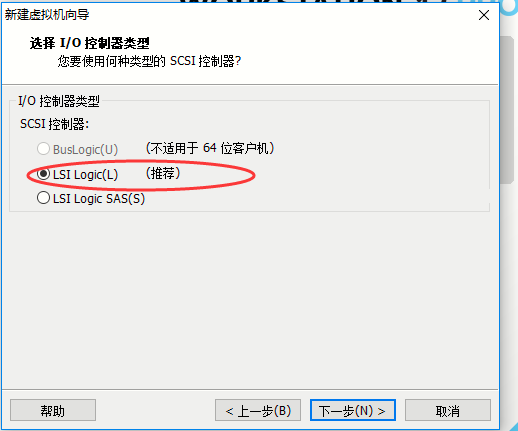
11.选择磁盘类型,默认推荐。
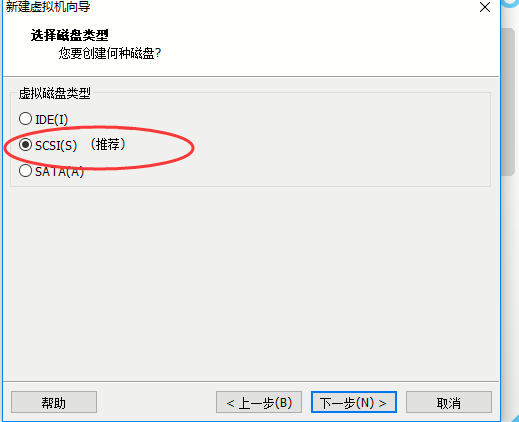
12.选择磁盘,默认选择。
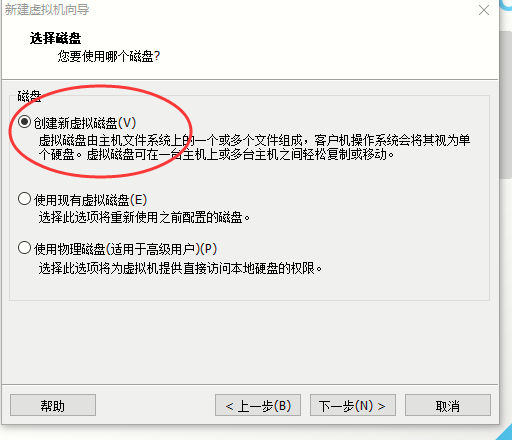
13.磁盘容量,默认选择。
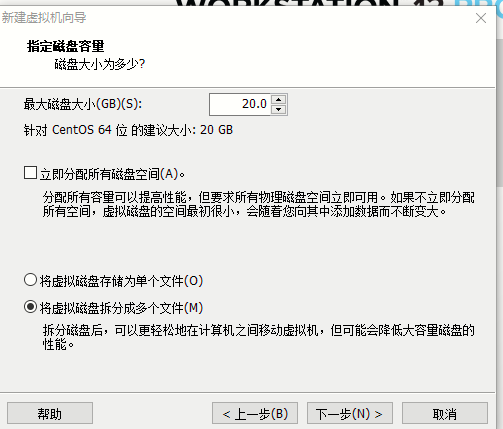
14.磁盘文件名称,根据自己需要填写,选下一步,点击完成。
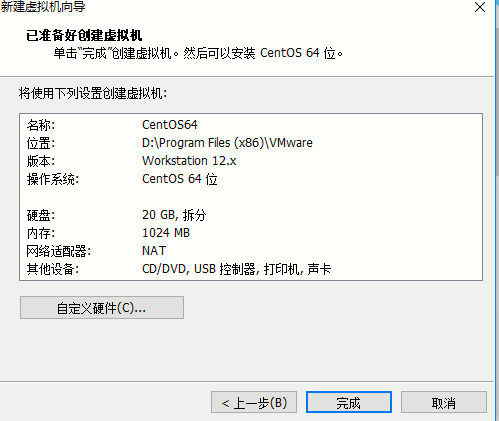
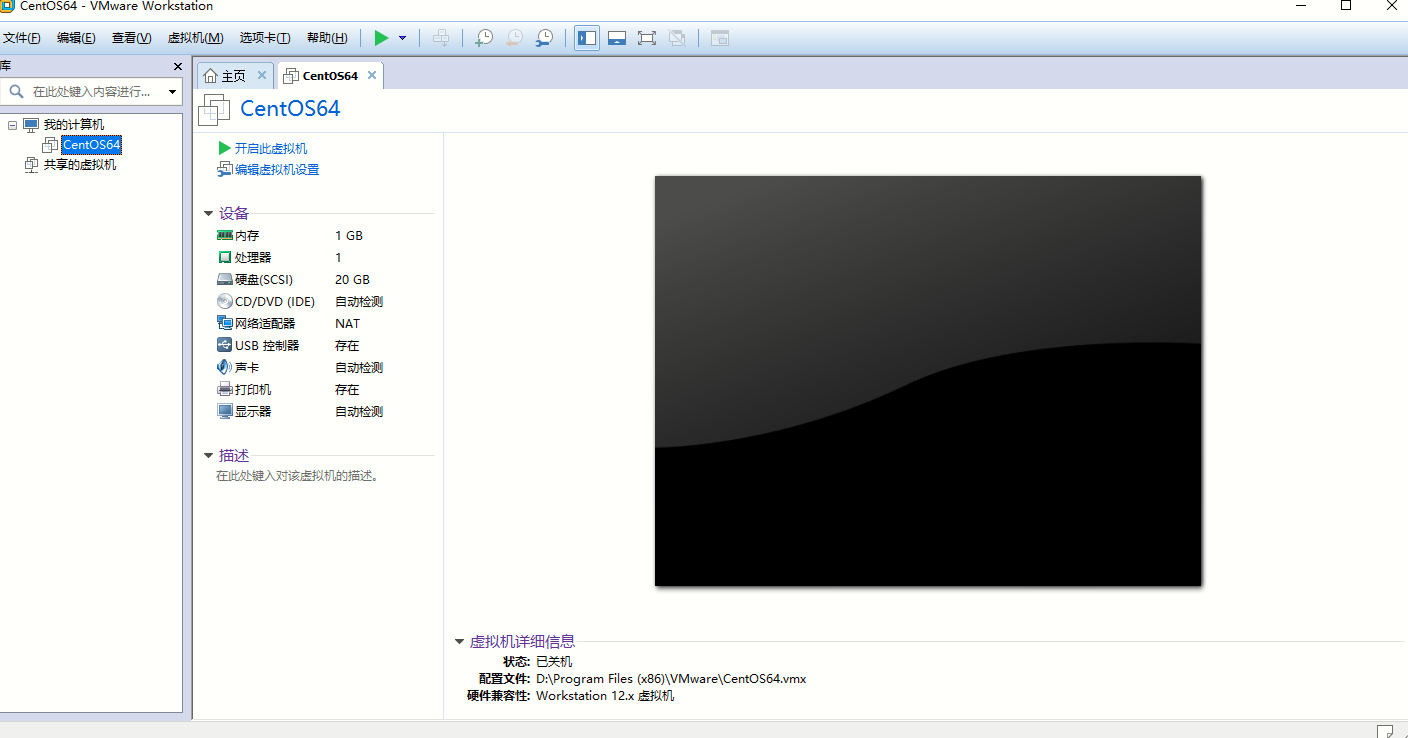
三 安装Linux操作系统
在新的虚拟机,选择DVD,选择使用IOS镜像,选择Centos 安装镜像。
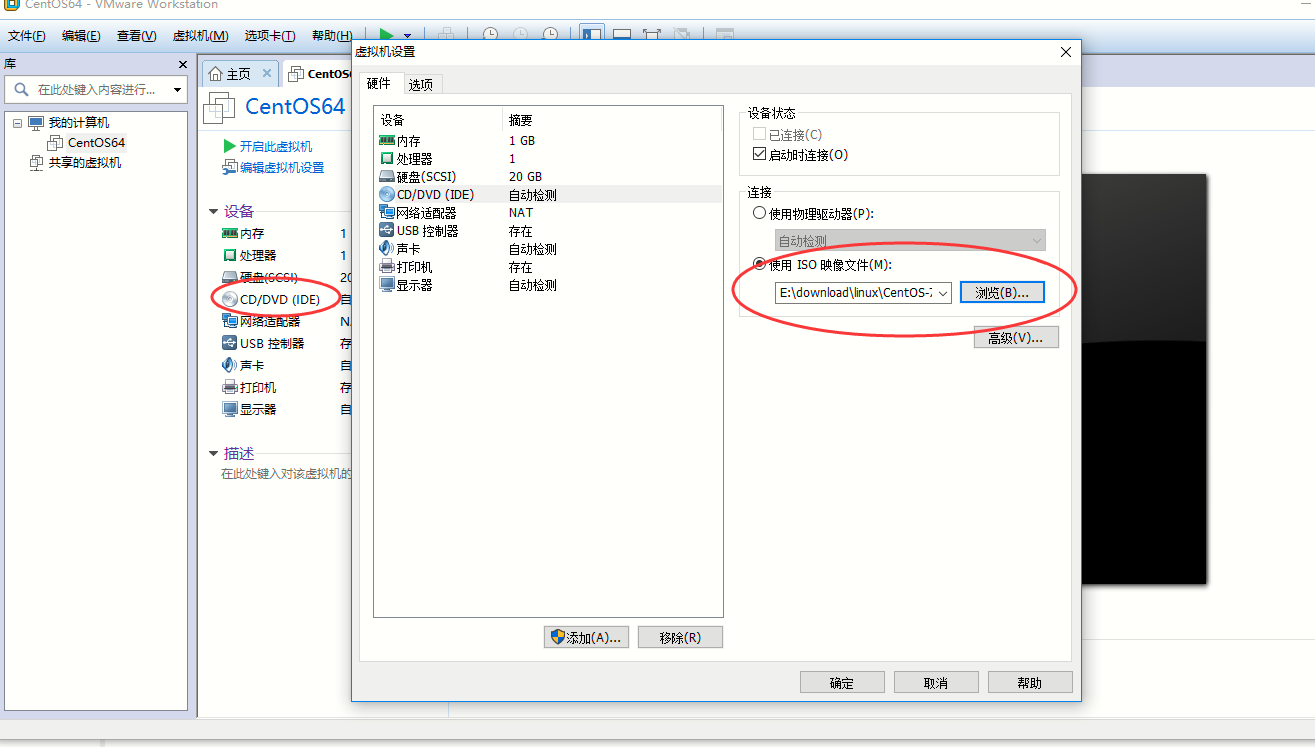
2.开启此虚拟机 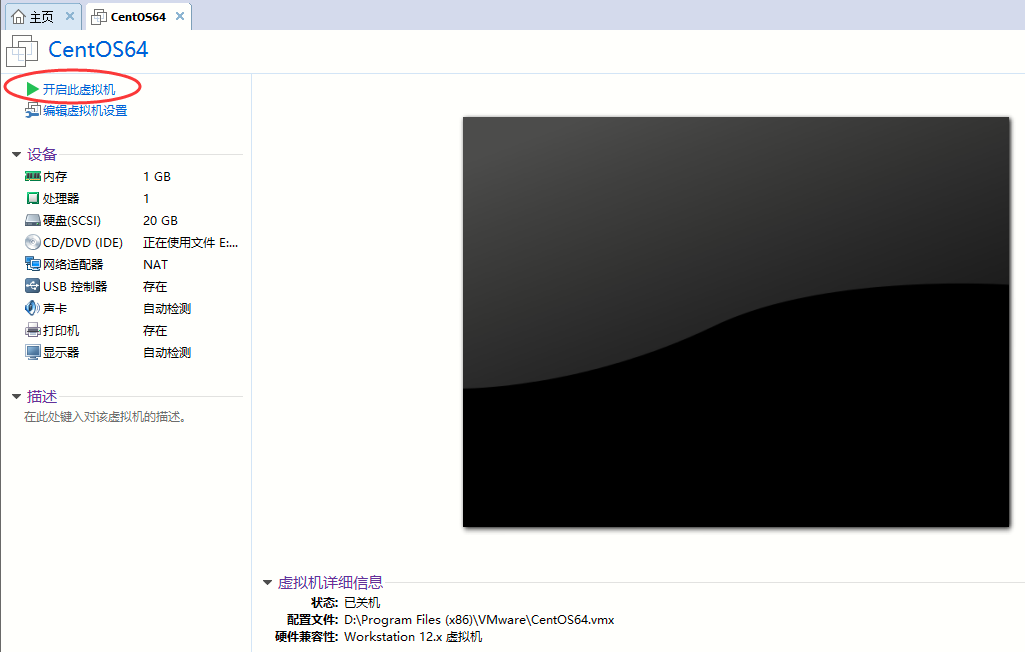
3.因为我开启虚拟机的时候,提示Intel VT-x处于禁用的状态,需要进入 bios中启用。
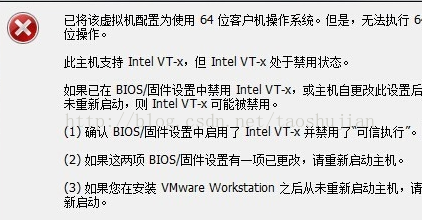
我的电脑是联想的,开机按F12键,进入bios,在菜单中选择security,将virtualization technology设为 enabled即可。
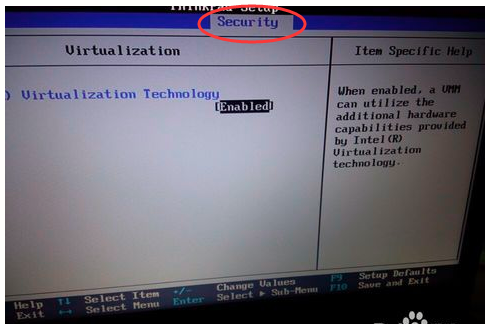
其他的机型可去百度查找解决方案。
4.install centos 7 安装操作系统
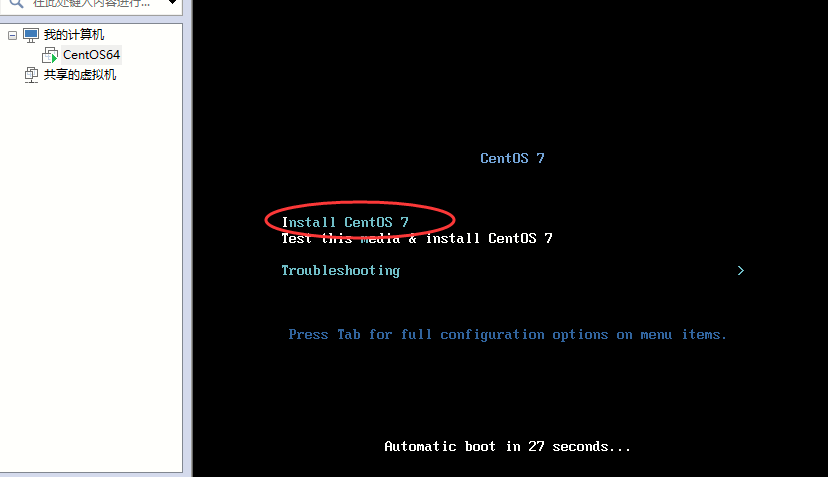
5.选择语音,中文。
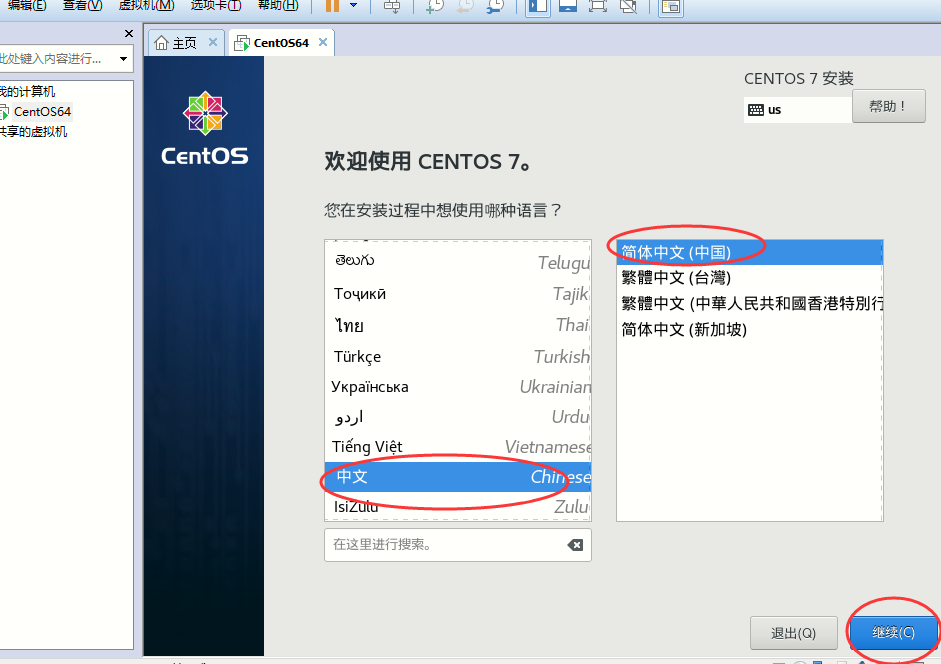
5。基本配置,需要配置带黄色标志的配置,安装位置配置。
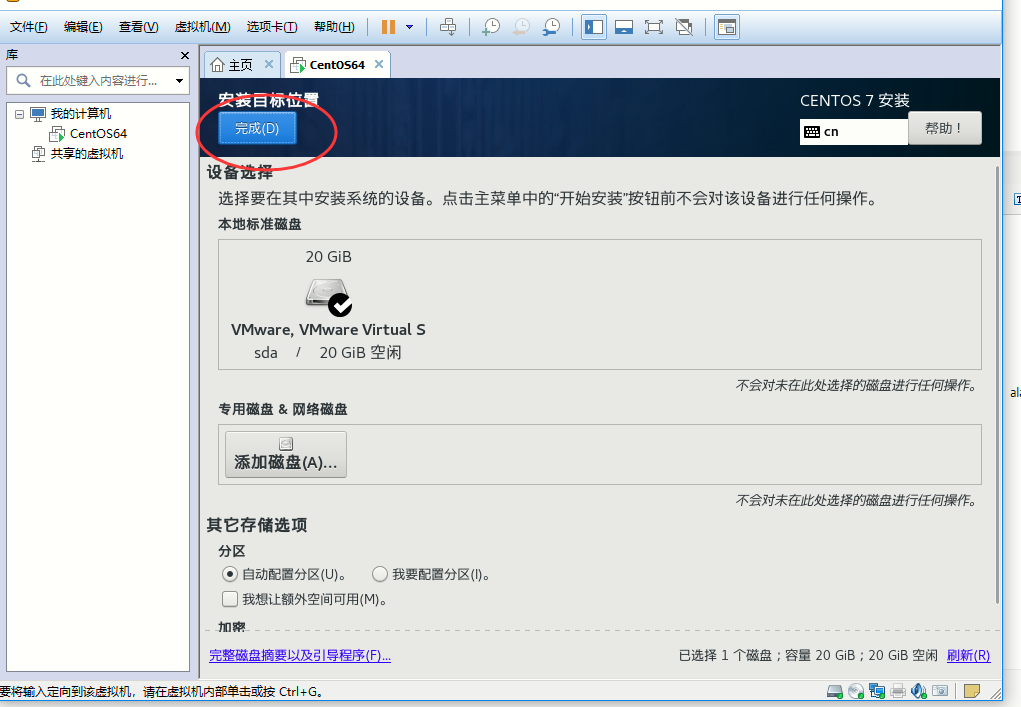
软件配置
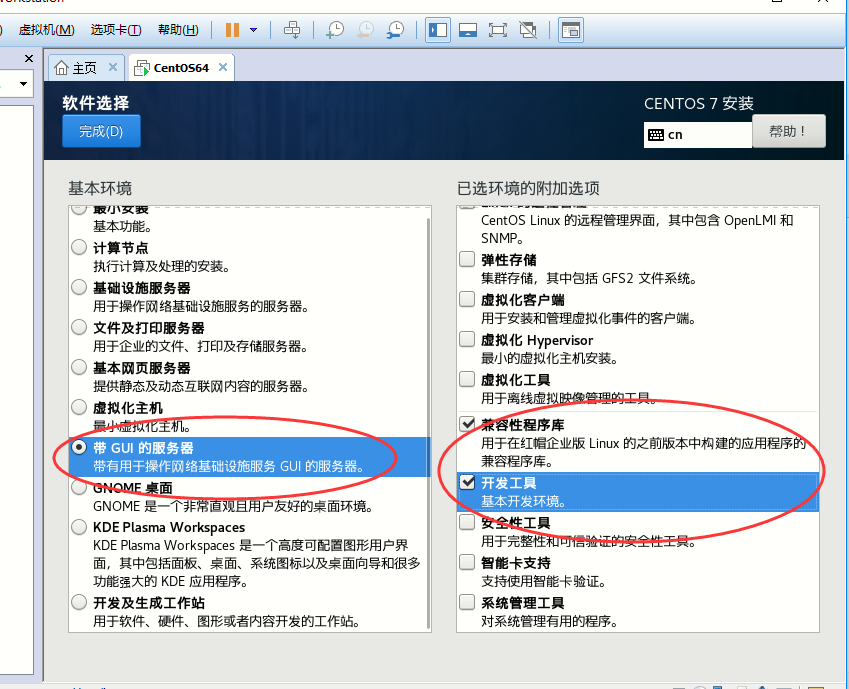
网络配置
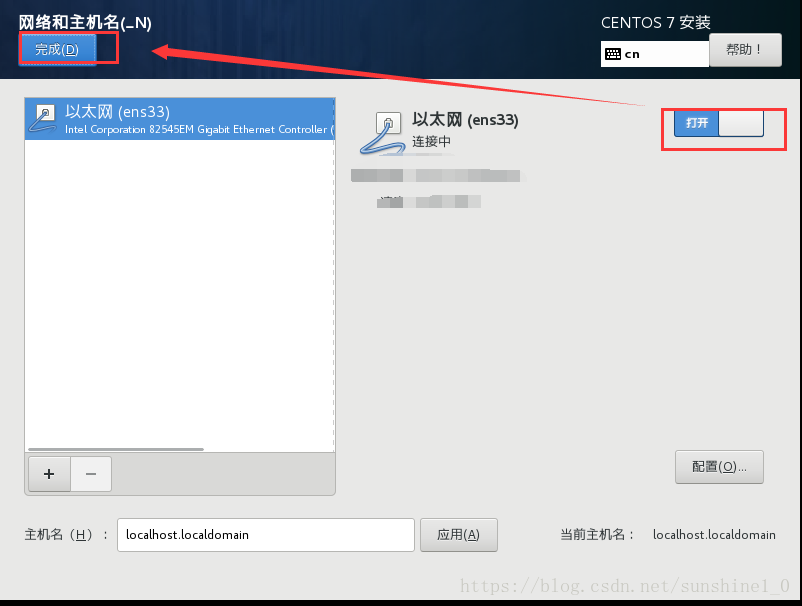
6.完成 配置,开始安装,设置root密码
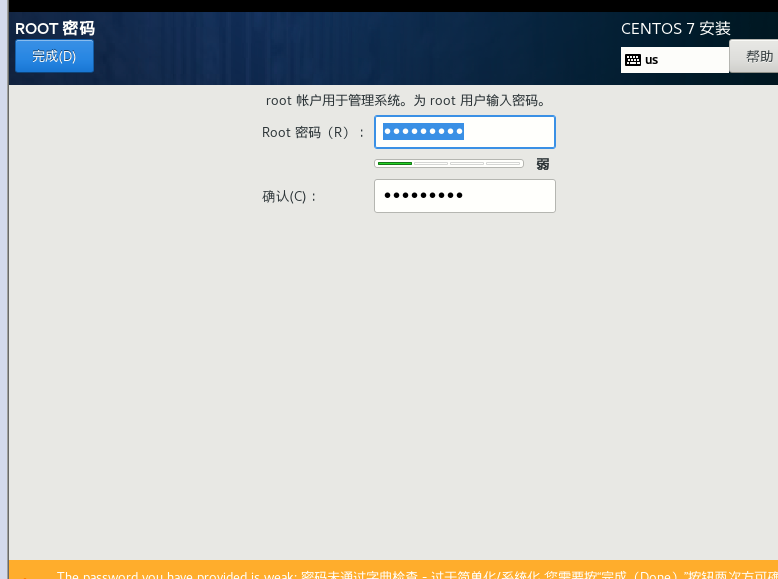
7.自定义一个新用户名,密码
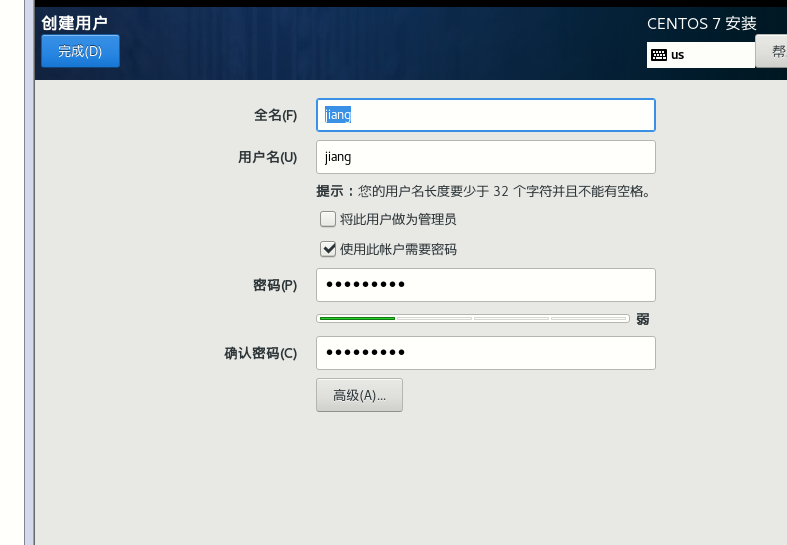
8.重启
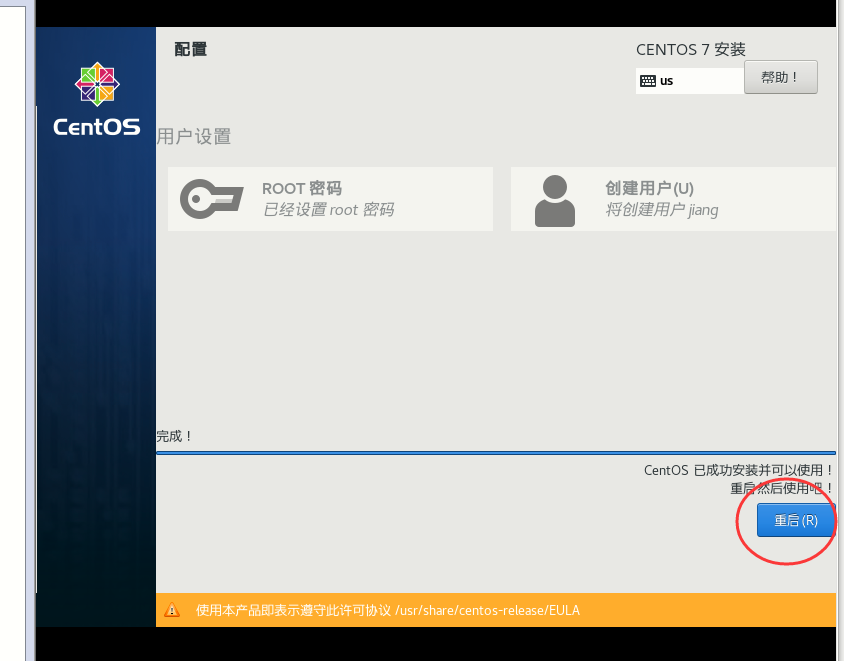
重启后用刚才设置的用户名和密码就可以登陆使用了。
最后
以上就是土豪月亮最近收集整理的关于Linux--详细安装教程的全部内容,更多相关Linux--详细安装教程内容请搜索靠谱客的其他文章。








发表评论 取消回复