本篇文章给大家带来了关于Python的相关知识,其中主要整理了matplotlib.pyplot绘图的基本参数的相关问题,包括了figure、xlabel、grid等等内容,下面一起来看一下,希望对大家有帮助。

【相关推荐:Python3视频教程 】
1.matplotlib简介
matplotlib 库是 Python 中绘制二维和三维图表的数据可视化工具
特点:
使用简单绘图语句实现复杂绘图效果
以交互式操作实现渐趋精细的图形效果
使用嵌入式 LaTex 输出具有印刷级别的图表、科学表达式和符号文本
对图表的组成元素实现精细化控制
三种绘图接口
pyplot:面向当前图
axes:面向对象
Pylab:沿用 matlab 风格
本篇文章使用plot绘图(展示变量的趋势变化 )展示绘图的基本参数,使用numpy库获得绘图数据(随机),最后出来的图形并非经过仔细思考,一切以展示图形参数为主!!!
使用的库:
复制代码1
2
import matplotlib.pyplot as plt
import numpy as np
登录后复制2.图形组成元素的函数用法
plot():展示变量的趋势变化
使用方法:plt.plot(x, y, c,ls, lw, label, alpha, **kwargs)
x,y:x,y 轴上的数值
c:设置颜色
ls:折线图的线条风格
lw:折线图的线条宽度
label:标记图形内容的标签文本
alpha:透明度
**kwargs:指定使用的是 line2D 属性
2.1. figure():背景颜色
使 用 方 法 : figure(num=None, figsize=None, dpi=None, facecolor=None,
edgecolor=None, frameon=True, FigureClass=Figure, clear=False, **kwargs)
num :
如果此参数没有提供,则一个新的 figure 对象将被创建,同时增加 figure 的计数数值,此数值被保存在 figure 对象的一个数字属性当中。如果有此参数,且存在对应 id 的 figure 对象,则激活对于 id 的 figure 对象。如果对应 id 的 figur 对象不存在,则创建它并返回它。如果 num 的值是字符串,则将窗口标题设置为此字符串
figsize:以英寸为单位的宽高,缺省值为 rc figure.figsize (1 英寸等于 2.54 厘米)
dpi:图形分辨率,缺省值为 rc figure.dpi
facecolor:背景色
复制代码1
2
3
4
5
6
7
8
9
10
plt.figure(figsize=(10, 10))
x = np.linspace(0.05, 10, 1000) # 在0.05到10的区间中,等差选取1000个,端点不属于
y = np.sin(x)
plt.rcParams['font.sans-serif'] = ['SimHei']
plt.rcParams['axes.unicode_minus'] = False
plt.plot(x, y,
color='red',
ls='-',
label='sinx')
plt.show()
登录后复制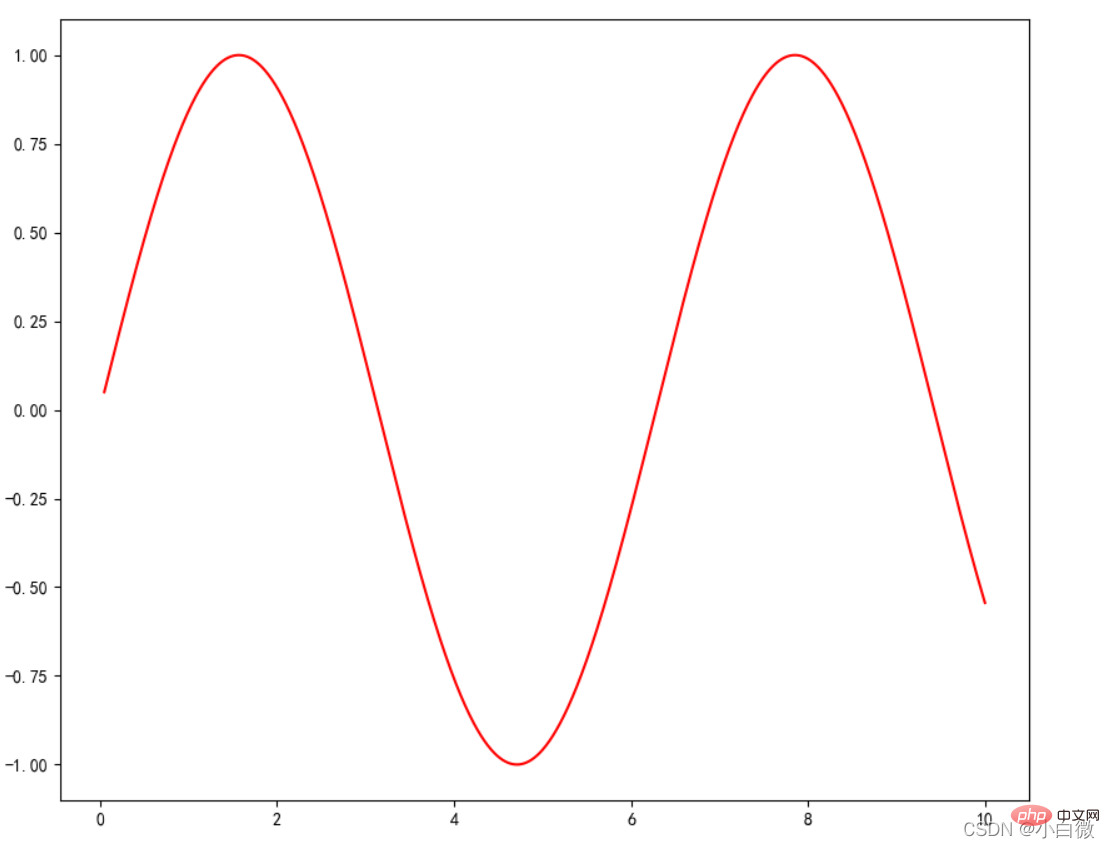 2.2 xlim()和 ylim():设置 x,y 轴的数值显示范围
2.2 xlim()和 ylim():设置 x,y 轴的数值显示范围
使用方法:plt.xlim(xmin,xmax)
xmin:x 轴上的最小值
xmax:x 轴上的最大值
2.3 xlabel()和 ylabel():设置 x,y 轴的标签文本
使用方法:plt.xlabel(fontsize, verticalalignment, horizontalalignment, rotation, bbox)
fontsize:数字或者(small,large,medium)
verticalalignment:距离坐标轴的位置(top,bottom,center,baseline)
hoizontalalignment:位置(center,right,left)
ratation:位置(vertical,horizontal,vertical)
bbox:添加边框
2.4 grid():绘制刻度线的网格线
使用方法:plt.grid(linestyle, color)
2.5 axhline():绘制平行于 x 轴额度水平参考线
使用方法:plt.axhline(y, c, ls, lw, label)
y:水平参考线的出发点
复制代码1
2
3
4
5
6
7
8
9
10
11
12
13
14
15
16
17
plt.figure(figsize=(10, 10))
x = np.linspace(0.05, 10, 1000) # 在0.05到10的区间中,等差选取1000个,端点不属于
y = np.sin(x)
plt.rcParams['font.sans-serif'] = ['SimHei']
plt.rcParams['axes.unicode_minus'] = False
plt.plot(x, y,
color='red',
ls='-',
label='sinx')
plt.xlim(1, 10)
plt.ylim(-1, 1)
plt.xlabel('x轴')
plt.ylabel('y轴')
plt.grid(ls=':',
color='blue') # 设置网格,颜色为蓝色
plt.axhline(0.5, color='green', lw=2, label="分割线") # 绘制平行于x轴的水平参考线,绿色,名称
plt.show()
登录后复制
(上图中绿色的线即为axjline()添加的参考线)
2.6 axvspan():绘制垂直于 x 轴的参考区域
使用方法:plt.axvspan( xmin, xmax ,facecolor, alpha)
xmin:参考区域的起始位置
xmax:参考区域的终止位置
facecolor:参考区域的填充颜色
alpha:参考区域填充颜色的透明度,[0~1]
注:其使用方法也可以用在 axhspan()上
在上一段代码添加
复制代码1
2
3
4
plt.axvspan(xmin=2,
xmax=5,
facecolor='r',
alpha=0.2) # 绘制垂直于x轴的参考区域
登录后复制即得到(注意:此段是区域)
2.7 xticks(),yticks()
获取或设置当前 x 轴或 y 轴刻度位置和标签(即设置 x 或 y 轴的标 签)
可以理解为设置xilim和ylim一样的效果,但可以指定范围和距离
复制代码1
plt.xticks(list(range(0, 12, 1))) # 调整刻度范围和刻度标签
登录后复制
注意看x轴,从原来的0~10到现在的0~11,可以通过设置第三个参数设置步长,这里设置为1
2.8 annotate():添加图形内容细节的指向型注释文本
函数方法:plt.annotate()
s:注释文本内容
xy:被注释的坐标点
xytext:注释文字的坐标位置
weight:设置字体线形(Ultralight,light,normal,regular,book,medium,roman,semibold,demibold,demi,bold,heavy,extrabold,black)
color:设置字体颜色;也可以设置 RGB 或 RGBA 类型的颜色;但必须为[0,1]之间的浮点 数
xycoords= 参数如下
figure points:图左下角的点
figure pixels:图左下角的像素
figure fraction:图的左下部分
axes points:坐标轴左下的点
axes pixels:坐标轴左下的像素
data:使用被注释对象的坐标系统
arrowprops:箭头参数,参数类型为字典 dict
width:箭头的宽度
headwidth:箭头底部以点为单位的宽度
headlength:箭头的长度
shrink:总长度的一部分,从两端“收缩”
facecolor:箭头颜色(如果设置了 arrowstyle 关键字,上面的参数都不可以用,可
以用这些:
-
->
-[
|-|
-|>
<->
<|-
<|-|>
fancy
simple
wedge)
复制代码1
2
3
4
5
6
7
8
9
10
11
12
13
14
15
16
plt.annotate('local',
xy=(2, 1),
xytext=(0.5, 0.5),
weight='bold',
color='red',
xycoords="data",
arrowprops=
dict(arrowstyle="->", connectionstyle='arc3', color='b'),
bbox=
dict(boxstyle="rarrow",
pad=0.6,
fc="yellow",
ec='k',
lw=1,
alpha=0.5)
)
登录后复制
这里的黄色箭头和蓝色细长线即为参数方法添加的参数,实际使用过程中根据自己的实际所需使用,可以认为添加对图像的一些解释
2.9 bbox:给标题增加外框
(boxstyle:方框外形;circle:椭圆;darrow:双向箭头;larrow:箭头向左;rarrow:箭
头向右;round:圆角矩形;round4:椭长方形;roundtooth:波浪形边框 1;sawtooth:
波浪形边框 2;square:长方形)
2.10 . text():添加图形内容细节的无指向型注释文本(水印)
函数方法:plt.text()
x,y:表示坐标轴上的值
weight:
ultralightlight
normal
regular
book
medium
roman
semibold
demibold
demi
bold
heavy
extrabold
black
xycoodrds:
figure points:图左下角的点
figure pixels:图左下角的像素
figure fraction:图的左下部分
axes points:坐标轴左下的点
data:使用被注释对象的坐标系统
arrowprops:箭头参数,参数类型为字典 dict
width:箭头的宽度
headwidth:箭头底部以点为单位的宽度
headlength:箭头的长度
shrink:总长度的一部分,从两端“收缩”
facecolor:箭头颜色
bbox:给标题增加外框
boxstyle:方框外形
circle:椭圆
darrow:双向箭头
larrow:箭头向左
rarrow:箭头向右
round:圆角矩形
round4:椭长方形
roundtooth:波浪形边框 1
sawtooth:波浪形边框 2
square:长方形
复制代码1
2
3
4
plt.text(1, 1,
"y=sinx",
weight='bold',
color ='b')
登录后复制 这里设置在坐标(1,1)上,即文字下面y=sinx的蓝色字段
2.11. title():添加图形内容的标题
复制代码1
plt.title("正弦函数")
登录后复制
2.12. legend():标示不同图形的文本标签图例
使用方法:plt.legeng()
图例在图中的地理位置:
best
upper right
upper left
lower left
lower right
right
center left
center right
lower center
upper center
center
复制代码1
plt.legend(loc="lower left") # 设置图例位置
登录后复制
2.13 table():向子图中添加表格
plt.table(cellText=None, cellColours=None, cellloc='right' ,colWidths=None,
rowLabels=None, rowColours=None, collLabels=None, colColours=None,
collloc='center', loc='bpttpm', bbox=None, edges='closed', **kwargs)
cellText:表格单元格文本。类型为二维字符串列表
cellColours:表格单元格背景色。类型为二位颜色值列表
cellloc:表格单元格文本的对齐方式。默认值为right
colWidths:表格单元格宽度。类型为浮点数列表
rowLabels:表格行表头文本。类型为字符串列表
rowColours:表格行表头背景色。类型为颜色列表
colLabels:表格列表头文本。类型为字符串列表
colLoc:表格行表头文本对齐方式。默认 right
colColours:表格列表头背景色。类型为颜色列表
loc:单元格相对于子图的位置
bbox:绘制表格的边界框,如果此参数不为 None,将会覆盖 loc 参数
edges:单元格边线,该属性会影响各类单元格背景色
3. 完整代码显示
复制代码1
2
3
4
5
6
7
8
9
10
11
12
13
14
15
16
17
18
19
20
21
22
23
24
25
26
27
28
29
30
31
32
33
34
35
36
37
38
39
40
41
42
43
44
45
46
47
48
49
50
51
52
import matplotlib.pyplot as plt
import numpy as np
plt.figure(figsize=(10, 10))
x = np.linspace(0.05, 10, 1000) # 在0.05到10的区间中,等差选取1000个,端点不属于
y = np.sin(x)
plt.rcParams['font.sans-serif'] = ['SimHei']
plt.rcParams['axes.unicode_minus'] = False
plt.plot(x, y,
color='red',
ls='-',
label='sinx')
plt.xlim(1, 10)
plt.ylim(-1, 1)
plt.xlabel('x轴')
plt.ylabel('y轴')
plt.grid(ls=':',
color='blue') # 设置网格,颜色为蓝色
plt.axhline(0.5, color='green', lw=2, label="分割线") # 绘制平行于x轴的水平参考线,绿色,名称
plt.axvspan(xmin=2,
xmax=5,
facecolor='r',
alpha=0.2) # 绘制垂直于x轴的参考区域
plt.axhspan(ymin=(-3**0.5)/2,
ymax=(3**0.5)/2,
facecolor='w',
alpha=0.2)
plt.legend(loc="lower left") # 设置图例位置
plt.annotate('local',
xy=(2, 1),
xytext=(0.5, 0.5),
weight='bold',
color='red',
xycoords="data",
arrowprops=
dict(arrowstyle="->", connectionstyle='arc3', color='b'),
bbox=
dict(boxstyle="rarrow",
pad=0.6,
fc="yellow",
ec='k',
lw=1,
alpha=0.5)
)
plt.xticks(list(range(0, 12, 1))) # 调整刻度范围和刻度标签
plt.text(1, 1,
"y=sinx",
weight='bold',
color ='b')
plt.title("正弦函数")
plt.show()
登录后复制这串代码用于显示中文字符
复制代码1
2
plt.rcParams['font.sans-serif'] = ['SimHei']
plt.rcParams['axes.unicode_minus'] = False
登录后复制无论画什么图,最后都得使用plt.show()用于展示图片,否则输出为空
4.折线图的线条风格
复制代码1
2
3
4
5
6
7
8
9
10
11
12
13
14
15
16
17
18
19
20
21
22
23
-:实线样式
--:短横线样式
-.:点划线样式
::虚线样式
.:点标记
O:圆标记
V:倒三角标记
^:正三角标记
<:左三角标记
>:右三角表示
1:下箭头标记13
2:上箭头标记
3:左箭头标记
4:右箭头标记
S:正方形标记
p:五边形标记
*:星形标记
H:六边形标记
+:加号标记
X:x 标记
D:菱形标记
|:竖直线标记
_:水平线标记
登录后复制5. 常用颜色缩写
复制代码1
2
3
4
5
6
7
8
b 蓝色
g 绿色
r 红色
c 青色
m 品红色·
y 黄色
k 黑色
w 白色
登录后复制【相关推荐:Python3视频教程 】
以上就是Python可视化总结之matplotlib.pyplot基本参数详解的详细内容,更多请关注靠谱客其它相关文章!

最后
以上就是平常楼房最近收集整理的关于Python可视化总结之matplotlib.pyplot基本参数详解的全部内容,更多相关Python可视化总结之matplotlib内容请搜索靠谱客的其他文章。
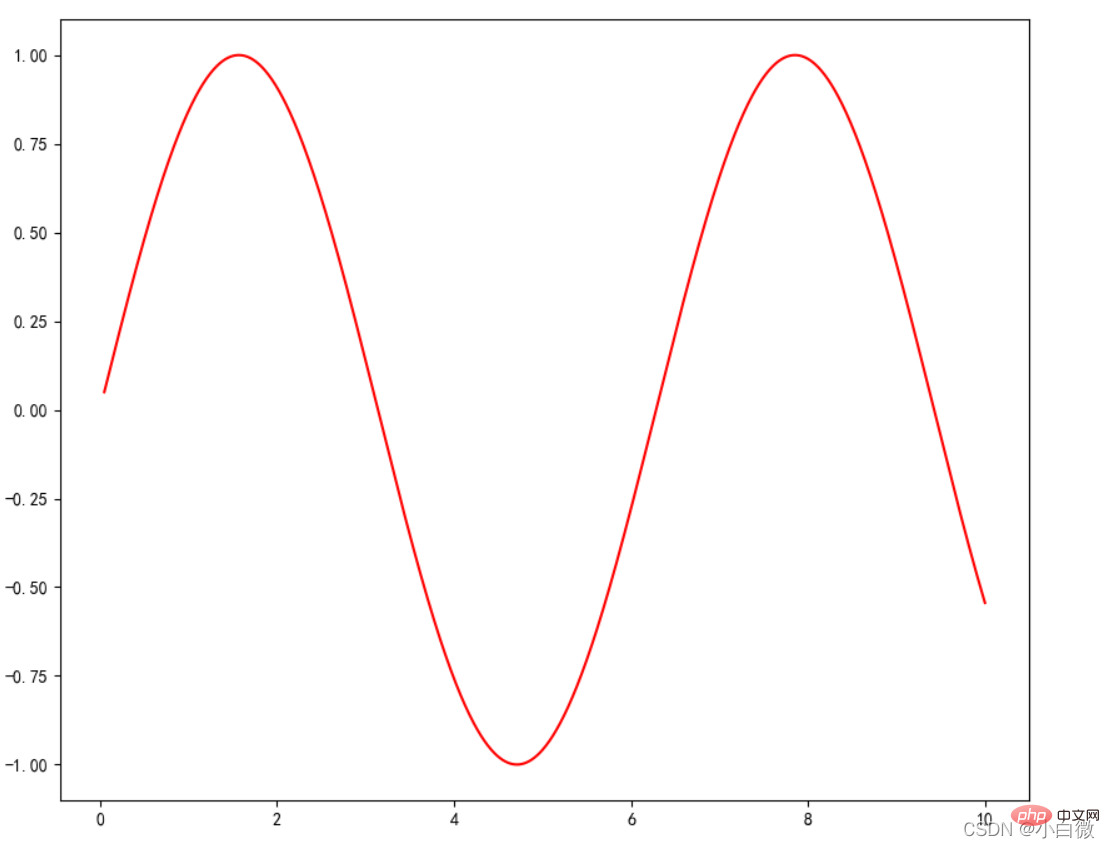 2.2
2.2 







发表评论 取消回复