我是
靠谱客的博主
小巧野狼,这篇文章主要介绍
CorelDRAW简单制作路径文字,现在分享给大家,希望可以做个参考。
在使用CorelDRAW设计排版过程中,有时需要一些特殊的文字形式来对图片增添美感修饰,正常情况下,我们是按照常规的横、竖方向来书写文字的,那么怎么来按照自己想要的想要的方向、路径书写出来的文字呢?本文小编分享如何使用CorelDRAW制作路径文字。
1、打开CorelDRAW,导入要添加路径文字的图片。

2、使用“
贝塞尔工具”(绘图工具不限制,只要能到达想要线条或图形就好了),绘制要输入文字的路径。

3、选择“
文本工具”,将鼠标指针放到曲线路径上,此时指针右下角显示曲线图标。
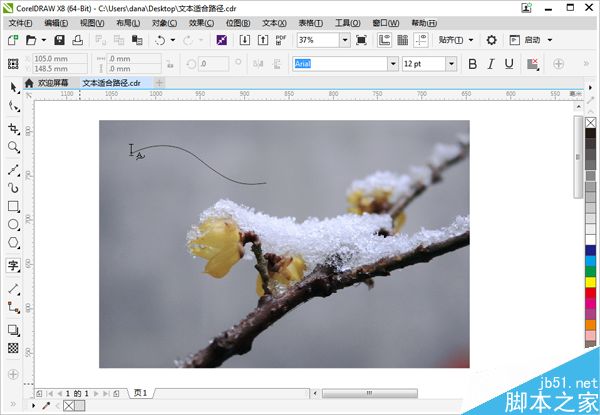
4、点击路径,出现输入文本的光标。

5、现在输入文字,文字会沿着路径方向排列。

6、在属性栏中设置文字大小、颜色、字号。

7、选取路径文字,执行“
对象>拆分在路径上的文本”命令,可以将文字与路径分离,分离后的文字仍然保持之前的位置。选择拆分过的曲线路径Delete删除,路径文字效果成功。

以上就是CorelDRAW简单制作路径文字方法介绍,操作很简单的,大家按照上面步骤进行操作即可,希望这篇文章能对大家有所帮助!
最后
以上就是小巧野狼最近收集整理的关于CorelDRAW简单制作路径文字的全部内容,更多相关CorelDRAW简单制作路径文字内容请搜索靠谱客的其他文章。
本图文内容来源于网友提供,作为学习参考使用,或来自网络收集整理,版权属于原作者所有。


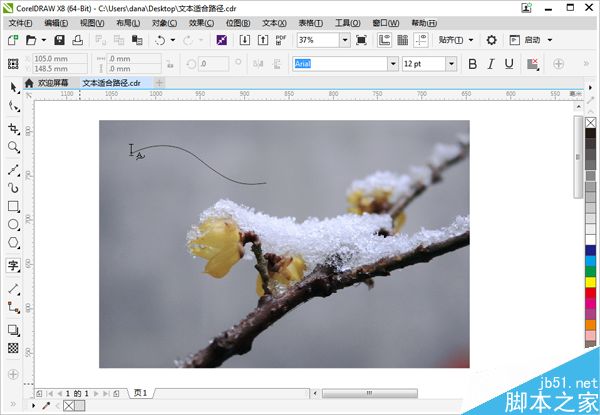












发表评论 取消回复