概述
简单的地图读取、展示终于到暑假了。。。开始认真整理整理相关学习的心得体会咯~
先把很久之前挖的关于C# 二次开发的坑给填上好了~ 这次先计划用一个月把C# ArcEngine 10.0相关开发的学习心得给发布出来好啦~
第一部分就是最简单的helloworld了:掌握使用控件创建简单的GIS应用程序~
(前期相关环境配置略掉~请自行百度~)
首先打开VS2010,,通过(文件--新建--项目--Windos窗体应用程序) ,我们新建一个名叫“MyHelloWorld”的Windows 窗体应用程序。然后就要开始往里面填控件了:
在 VS 的工具箱中找到到和 ArcGIS Engine 相关的控件 ,在这里我们使用AxTOCControl(目录控件),AxLicenseControl (许可控件),以及MapControl,在这里MapControl对应于 ArcMap 中的数据视图,它封装了Map 对象,并提供了额外的属性,方法,事件等。是我们在接来下的一系列开发中必不可少的一环。
将3个控件排列一下后,效果如下图所示:

注意:
1.其中AxLicenseControl 控件是整个Arcengine开发中必须的许可控件,如果没有它或者没有ArcEngine的Lisence许可的话,我们是无法调用任何GIS功能的。
2.将三个控件拖入窗体后,我们会发现系统自动导入了相关引用,但无论是系统自己导入的引用还是我们手动导入的,请注意将引用属性中的“复制本地”设置为False,否则可能会产生无法运行代码的情况。
控件设置好之后,我们打开Program.cs,在系统的入口处添加这样一行代码:
ESRI.ArcGIS.RuntimeManager.Bind(ESRI.ArcGIS.ProductCode.EngineOrDesktop);
这主要是针对Arcgis10.0的变化而设置的,添加后的代码如下:
namespace MyHelloWorld
{
static class Program
{
///
/// The main entry point for the application.
///
[STAThread]
static void Main()
{
ESRI.ArcGIS.RuntimeManager.Bind(ESRI.ArcGIS.ProductCode.EngineOrDesktop);
Application.EnableVisualStyles();
Application.SetCompatibleTextRenderingDefault(false);
Application.Run(new Form1());
接下来,我们就可以通过设置编辑ToolbarControl的属性,来给它添加上我们需要的工具了,同时要记得在ToolBar控件和axTOCCControl1控件的属性设置中,将ToolBar的Buddy选项设置为axTOCCControl1,这样就可以将二者进行联动。
在ToolbarControl的属性设置中,我们可以通右键――属性――Item来给Toolbar控件设置我们需要的工具,在这里我选择了一些常用的工具:保存、移动、撤销、放大、缩小等等,过程如下图所示:

全部设置后之后,第一章的内容就基本结束了,将程序调试后,最终效果如下图,一个最简单的GIS桌面程序就出来啦~~
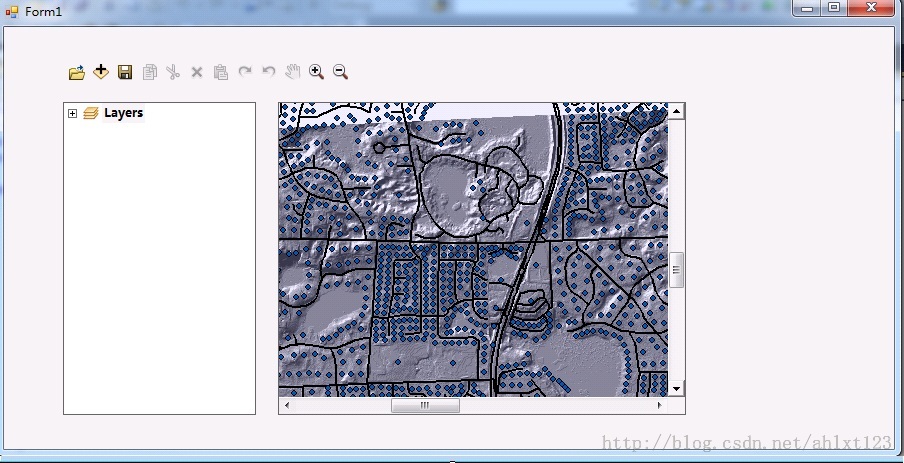
打开地图文档、鹰眼图的制作首先是制作一个按钮来负责打开地图文档:
在toolbox中选择Button控件拖入我们的Form中,接下来在该button的Cilck事件中调用 OpenFileDialog类获取文件路径后,
将文件路径调用到axMapControl1.LoadMxFile(path)中就可以打开MXD文档了。
private void button1_Click(object sender, EventArgs e)
{
OpenFileDialog OpenMXD = new OpenFileDialog();
OpenMXD.Title = "打开地图";
OpenMXD.InitialDirectory = "E:";
OpenMXD.Filter = "Map Documents (
最后
以上就是懵懂日记本为你收集整理的arcgis engine二次开发python-使用C#配合ArcGIS Engine进行地理信息系统开发的全部内容,希望文章能够帮你解决arcgis engine二次开发python-使用C#配合ArcGIS Engine进行地理信息系统开发所遇到的程序开发问题。
如果觉得靠谱客网站的内容还不错,欢迎将靠谱客网站推荐给程序员好友。







![[规划酱@国土空间] ArcGIS符号系统|新的用地用海分类1新的符号系统和符号库2湿地的新高度3农业设施建设用地?4耕地的新含义5消失的区域设施用地](/uploads/reation/bcimg11.png)
发表评论 取消回复