目 录
- Blog Links
- 一、前言
- 二、颜色设置
- 2.1 设置模型空间背景色
- 2.1 设置十字光标颜色
- 三、显示设置
- 3.1 显示线宽
- 3.2 显示自动捕捉靶框
- 3.3 显示自动捕捉标记
- 3.4 显示极轴追踪矢量
- 3.5 显示点样式
- 3.6 关闭实体填充显示
- 四、尺寸设置
- 4.1 设置十字光标大小
- 4.2 设置自动捕捉靶框大小
- 4.3 设置自动捕捉标记大小
- 4.4 设置点大小
- 五、草图设置
- 5.1 开启栅格显示
- 5.2 开启正交模式
- 5.3 极轴追踪
- 5.4 开启对象捕捉
- 六、设置视图
- 6.1 预设视图
- 6.2 视觉样式
- 6.3 全视图
- 七、文件自动保存
- 八、尾声
Blog Links
-
DalNur | 博客总目录
-
Python 二次开发 AutoCAD 简介
-
Python 二次开发 AutoCAD 设置
-
Python 二次开发 AutoCAD 图层
-
Python 二次开发 AutoCAD 绘图
-
Python 二次开发 AutoCAD 修改
-
Python 二次开发 AutoCAD 块组
-
Python 二次开发 AutoCAD 注释
-
Python 二次开发 AutoCAD 文件
-
Python 二次开发 AutoCAD 选择集
一、前言
AutoCAD(Autodesk Computer Aided Design)是 Autodesk(欧特克)公司首次于 1982 年开发的自动计算机辅助设计软件,在土木建筑,装饰装潢,工业制图,工程制图,电子工业,服装加工等诸多领域有着广泛的应用,主要用于二维绘图、详细绘制、设计文档和基本三维设计,现已经成为国际上广为流行的绘图工具。
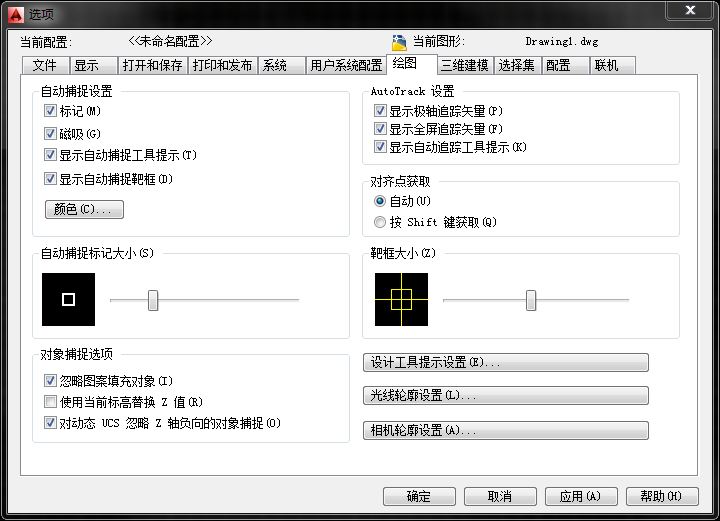
#!/usr/bin/env python
# -*- coding: utf-8 -*-
'''
=============================
Author:DalNur
Email: liyang@alu.hit.edu.cn
Last Update: 2020.03.02 19:55
=============================
'''
from pyautocad import Autocad
acad = Autocad(create_if_not_exists = True)
acad.prompt("Hello! AutoCAD from pyautocad.")
print(acad.doc.Name)
二、颜色设置
2.1 设置模型空间背景色
acad.ActiveDocument.Application.preferences.Display.GraphicsWinModelBackgrndColor = 0
# 等号后为非负整数,取值范围为[0,16777215],为十进制下的颜色代号,由RGB颜色值转化而来;
# 具体计算公式为:R+256*G+256*256*B;
# 例如:对于白色(R=255,G=255,B=255),颜色代号为255+256*255+256*256*255=16777215。
# 常用标准颜色代号如下:
# 0、黑色;255、红;65535、黄;65280、绿;16776960、青;16711680、蓝色;16711935、洋红;16777215、白色;
# 将GraphicsWinModelBackgrndColor替换为GraphicsWinLayoutBackgrndColor,即可设置图纸空间背景色。
2.1 设置十字光标颜色
acad.ActiveDocument.Application.preferences.Display.ModelCrosshairColor = 16777215
三、显示设置
3.1 显示线宽
acad.ActiveDocument.preferences.LineweightDisplay = 1
# 等号后为布尔值,TRUE = 1,显示线宽,FALSE = 0,隐藏线宽。
3.2 显示自动捕捉靶框
acad.ActiveDocument.Application.Preferences.Drafting.AutoSnapAperture = 1
3.3 显示自动捕捉标记
acad.ActiveDocument.Application.Preferences.Drafting.AutoSnapMarker = 1
3.4 显示极轴追踪矢量
acad.ActiveDocument.Application.Preferences.Drafting.PolarTrackingVector = 1
3.5 显示点样式
acad.ActiveDocument.SetVariable("PDMODE", 35)
# 系统默认值为0;更多详细信息见CAD帮助文档 PDMODE(系统变量)。
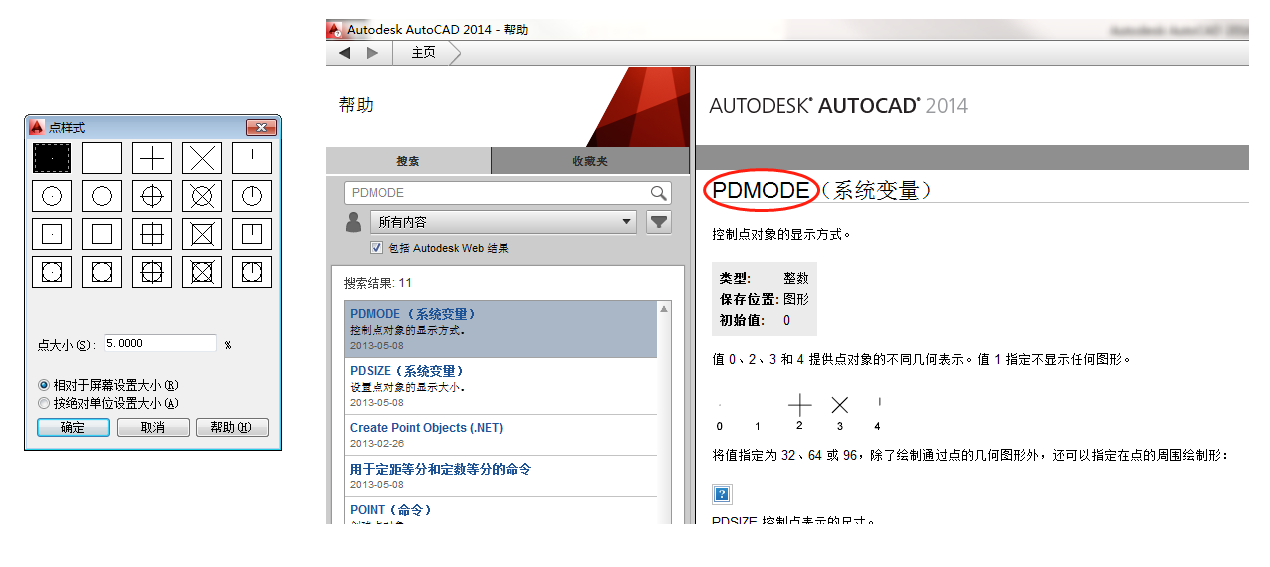
3.6 关闭实体填充显示
acad.ActiveDocument.Preferences.SolidFill = 0
# 执行重新生成图形命令后才变更显示
acad.ActiveDocument.Regen(0)
# 重新生成图形
四、尺寸设置
4.1 设置十字光标大小
acad.ActiveDocument.Application.preferences.Display.CursorSize = 5
# 等号后取1到100的整数,表示十字光标占屏幕面积的百分比,10代表占比为10%,系统默认值为5。
4.2 设置自动捕捉靶框大小
acad.ActiveDocument.Application.Preferences.Drafting.AutoSnapApertureSize = 10
4.3 设置自动捕捉标记大小
acad.ActiveDocument.Application.Preferences.Drafting.AutoSnapMarkerSize = 5
4.4 设置点大小
acad.ActiveDocument.SetVariable("PDSIZE", 10)
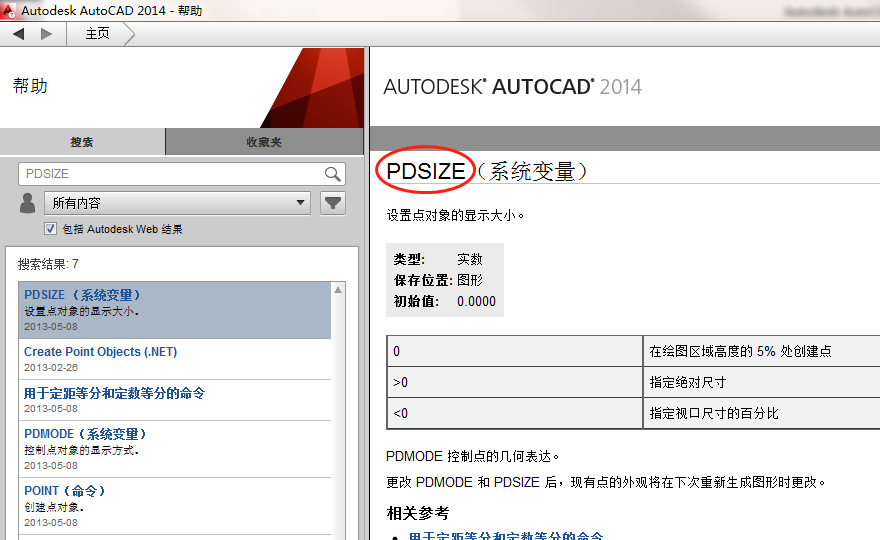
五、草图设置
5.1 开启栅格显示
acad.ActiveDocument.SetVariable("GRIDMODE", 1)
# 0 关闭栅格显示
5.2 开启正交模式
acad.ActiveDocument.SetVariable("ORTHOMODE", 1)
# 0 关闭正交模式;正交模式与极轴追踪无法同时开启。
5.3 极轴追踪
- 开启极轴追踪
acad.ActiveDocument.SetVariable("AUTOSNAP", 63)
# 63 开启极轴追踪模式,相关项采用系统默认;
# 0 关闭极轴追踪模式;
# 开启正交模式,系统自动关闭极轴模式;
# 详细信息见CAD帮助文档AUTOSNAP(系统变量)。
- 用所有极轴角设置追踪并相对上一段测量极轴角
acad.ActiveDocument.SetVariable("POLARMODE", 3)
# 详细信息见CAD帮助文档POLARMODE(系统变量)。
5.4 开启对象捕捉
acad.ActiveDocument.SetVariable("OSMODE", 16383)
# 16383 开启所有对象捕捉模式;
# 0 关闭对象捕捉模式;
# 详细信息见CAD帮助文档 OSMODE(系统变量)。
六、设置视图
6.1 预设视图
acad.ActiveDocument.SendCommand("_-view"+chr(13)+"_swiso"+chr(13))
# 定义预设视图为西南等轴测。
6.2 视觉样式
acad.ActiveDocument.SendCommand("_vscurrent"+chr(13)+"_2D"+chr(13))
# 视图样式设置为二维线框。
acad.ActiveDocument.SendCommand("_vscurrent"+chr(13)+"_R"+chr(13))
# 视图样式设置为真实。
6.3 全视图
acad.ActiveDocument.Application.ZoomAll()
七、文件自动保存
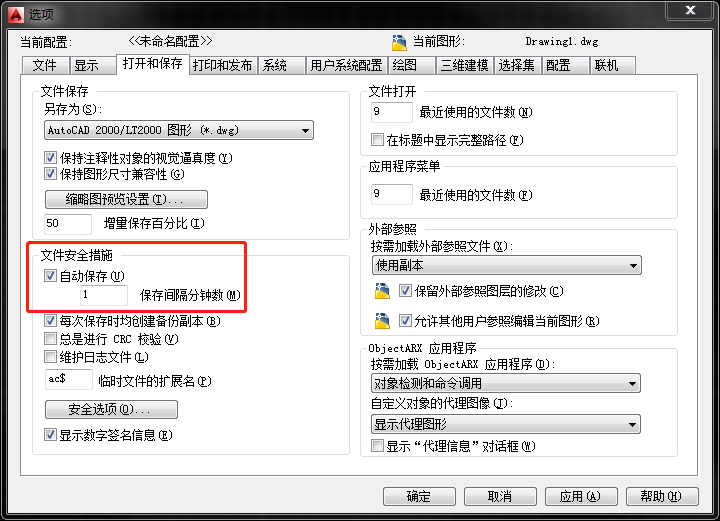
acad.ActiveDocument.Application.preferences.OpenSave.AutoSaveInterval = 0.51
# 等号后数值为自动保存间隔分钟数,非负,可为小数;
# 当为小数时,系统自动取整,取整规则为:小数部分<=0.5时,向下取整,>0.5时,向上取整;
# 例如:当等号后值为4.5时,系统自动取为4,当为4.51时系统自动取为5;
# 当数值<=0.5时,自动保存功能关闭。
八、尾声
以上,便是关于 AutoCAD系统设置 的一些基本代码,因篇幅有限,某些非关键功能未做详细介绍,如有疑问,欢迎邮件来询。
本文部分功能的实现离不开广大博友的大力帮助,有些功能看似简单,但第一次实现出来却是相当不容易的。
鉴于,相关示例代码相对较少,特写本文,一方面是为自己的阶段性学习做一个总结,另一方面更是为有需要的人提供多一点参考。
如果您已实现一些本文未提及的功能,还请在评论区呈现,以便为后续学习者提供更多的帮助。
胸藏文墨怀若谷,腹有诗书气自华,希望各位都能在知识的pāo子里快乐徜徉。
因本人野生学习Python,水平确实有限,文中难免有所疏漏,还请各位大神不吝批评指正。
最后,祝各位攻城狮们,珍爱生命,保护发际线!
本文部分内容,源于网络!
欢迎大家点赞、评论及转载,转载请注明出处!
为我打call,不如为我打款!
打赏可备注邮箱,本人将赠送本系列博客的全部 Python 源代码。
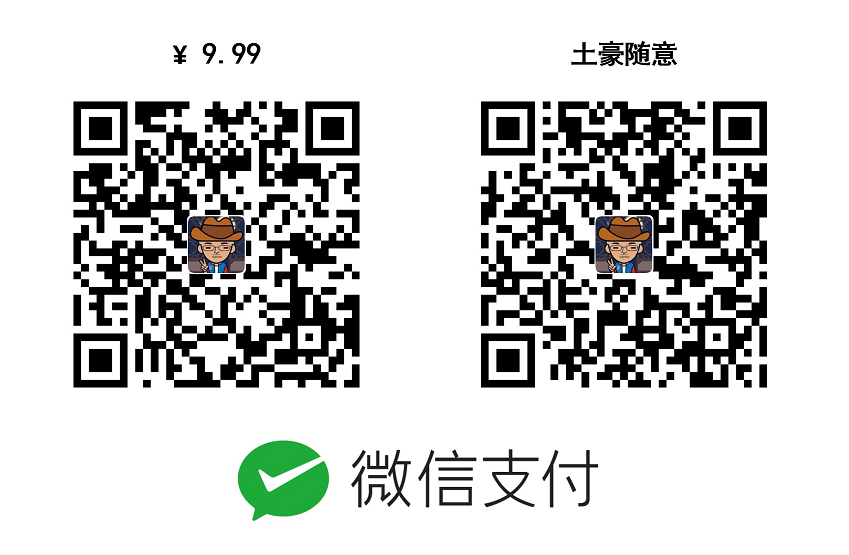
最后
以上就是缓慢小土豆最近收集整理的关于Python AutoCAD 设置Blog Links一、前言二、颜色设置三、显示设置四、尺寸设置五、草图设置六、设置视图七、文件自动保存八、尾声的全部内容,更多相关Python内容请搜索靠谱客的其他文章。








发表评论 取消回复