概述
SecureCRT和SecureFX都是由VanDyke出品的SSH传输工具。
SecureCRT是一款非常好用的、支持多标签的SSH客户端,极大方便了管理多个SSH会话。
SecureFX则是一款专业而灵活、支持安全文件传输的SFTP客户端,也支持SCP、SSL等安全协议、以及传统的FTP协议。另外SecureFX比FlashFXP提供的SFTP功能更为全面健壮。
为方便使用,做出SecureCRT+SecureFX的整合版,运行SecureCRT或SecureFX后,可以在保持SSH对话Session的情况下相互调用对方,方便以不同方式管理服务器
Linux上传,下载命令
首先切换到需要上传,下载的文件目录下
# 上传文件
rz -y
# 下载文件
sz nginx.conf一、SecureCRT&SecureFX Portable下载运行
1、下载之后解压缩,如下图博主安装路径

2、打开SecureFX或者SecureCRT,点击【快速连接】
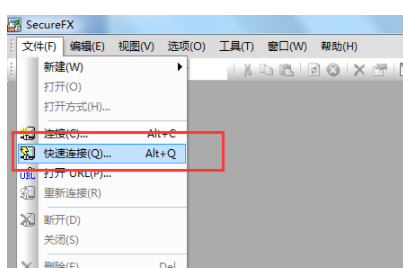
3、输入远程Linux系统服务器的IP地址和用户名
注:
这里最好使用 root 用户连接,不然会存在权限问题

4、输入密码

SecureFX界面如下,点击SecureCRT也可以进入
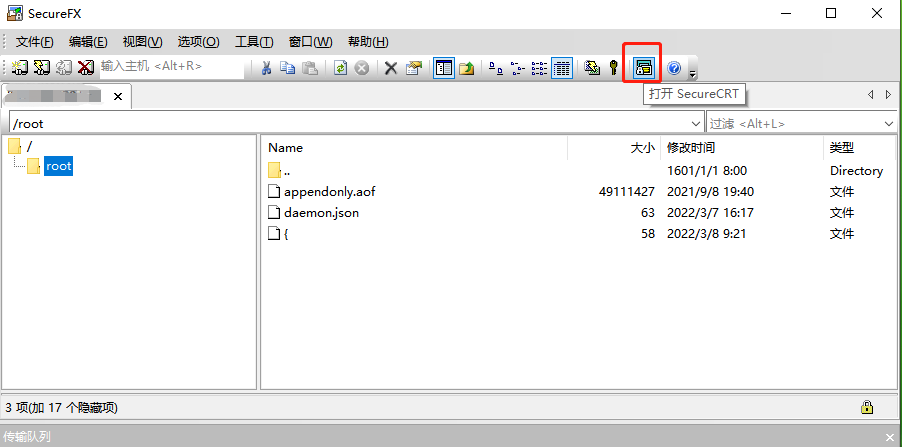
SecureCRT界面如下
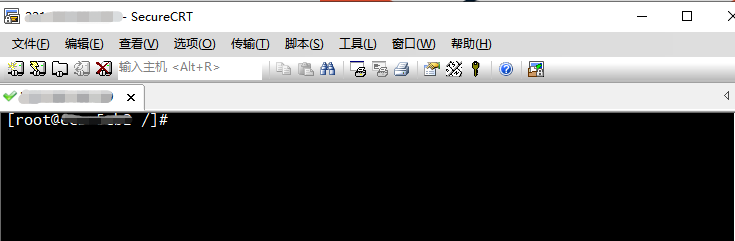
首次打开 SecureCRT可能会出现文件乱码,解决 ftp 文件乱码如下:
找到安装路径下访问远程系统的 .ini 文件;D:软件开发工具SecureCRSecureFXPortable64DataSettingsConfigSessions
打开对应IP地址的 .ini文件

将UTF8改成00000001
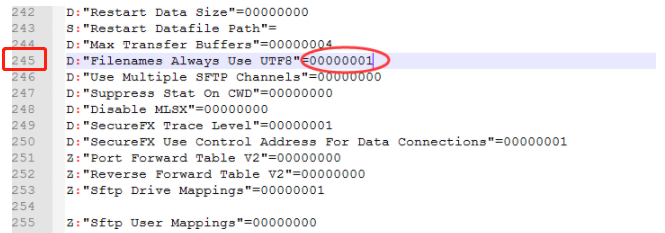
如果编辑器下乱码
选择【选项】----> 【会话选项】,选择外观,将字符编码改为 UTF-8

二、上传下载文件
/是指根目录:就是所有目录最顶层的目录
~是当前用户的主目录:如果是root用户就是/root/目录, 如果是其他用户就是/home/下用户名命名的用户
也就是说/是最顶层目录,下面的root目录是~(对于root 用户来说)
上传下载文件有两种方式
(一)按Alt+p进入SFTP
1、首先使用 cd 命令切换到指定目录
然后使用 put 命令 后面跟本地需要上传文件的路径,如下

2、下载时在SFTP下先 lcd 选择你要下载到本地哪一个目录
然后在get你需要下载的文件路径

secureCRT 按下ALT+P就开启新的会话 进行ftp操作,常用命令如下
输入:help命令,显示该FTP提供所有的命令
pwd: 查询linux主机所在目录(也就是远程主机目录)
lpwd: 查询本地目录(一般指windows上传文件的目录:我们可以通过查看"选项"下拉框中的"会话选项",我们知道本地上传目录为:D:/我的文档)
ls: 查询连接到当前linux主机所在目录有哪些文件
lls: 查询当前本地上传目录有哪些文件
lcd: 改变本地上传目录的路径
cd: 改变远程上传目录
get: 将远程目录中文件下载到本地目录
put: 将本地目录中文件上传到远程主机(linux)
quit: 断开FTP连接
(二)SecureFX上传
选择【视图】----> 【本地窗口】,就可以看到本地文件和远程服务器上文件路径
上传,选择远程Linux服务器指定目录;选中本地文件右击,选择【上传】
下载;选择本地指定目录,选择远程Linux服务器文件,右击选择【下载】即可

三、设置
1、多窗口批量操作
(1)打开多个窗口
(2)Window(窗口) --> Tile Verically(垂直平铺)将窗口并列展开
(3)右击空白部分选择弹出下方的命令窗口,选择【交互窗口-Command WIndow】
(4)右击命令行窗口,选择发送命令至所有窗口

2、设置背景颜色,字符编码,字体大小颜色等

3、设置终端颜色标记
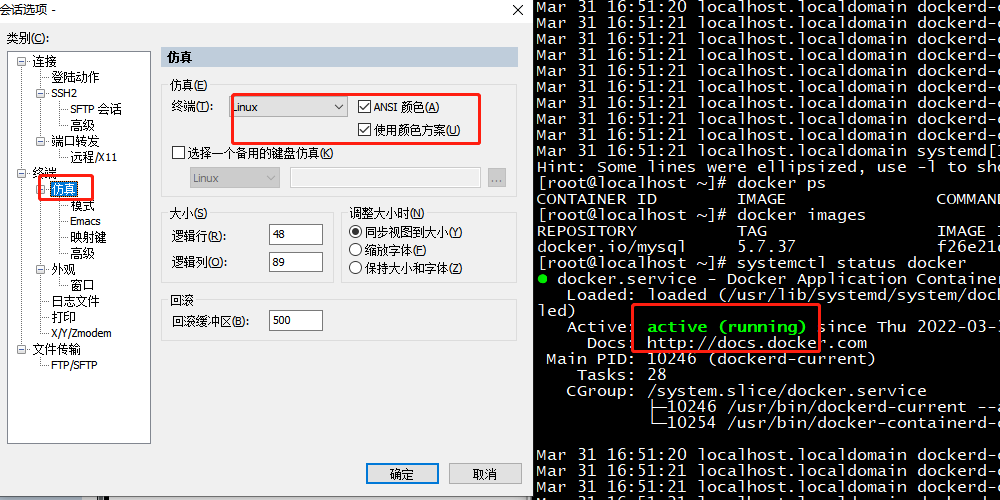
最后
以上就是复杂月光为你收集整理的SecureCRT&SecureFX Portable远程连接Linux;上传下载文件一、SecureCRT&SecureFX Portable下载运行二、上传下载文件三、设置的全部内容,希望文章能够帮你解决SecureCRT&SecureFX Portable远程连接Linux;上传下载文件一、SecureCRT&SecureFX Portable下载运行二、上传下载文件三、设置所遇到的程序开发问题。
如果觉得靠谱客网站的内容还不错,欢迎将靠谱客网站推荐给程序员好友。








发表评论 取消回复