概述
文章目录
- 一、anaconda安装
- 二、jupyter安装配置
- 三、jupyter汉化
- 四、使用jupyter
- 1)检查是否安装成功
- 2)创建项目
- 3)修改项目名称
- 4)菜单栏介绍
- 5)运行Python代码
- 6)注释编辑
- 7)快捷键
- 五、添加镜像源
- 六、模块安装卸载
- 七、pycharm安装jupyter
- 1)安装
- 2)运行 jupyter notebook
- 八、配置
- 九、总结
一、anaconda安装
到官网下载:
https://mirrors.tuna.tsinghua.edu.cn/anaconda/archive/
进去之后,我的电脑是window10,64位,因此下载:
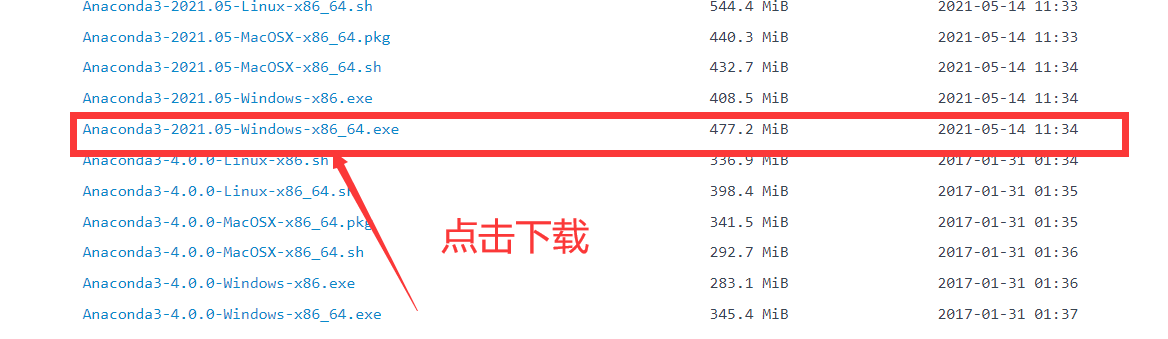
点击后等待。。。
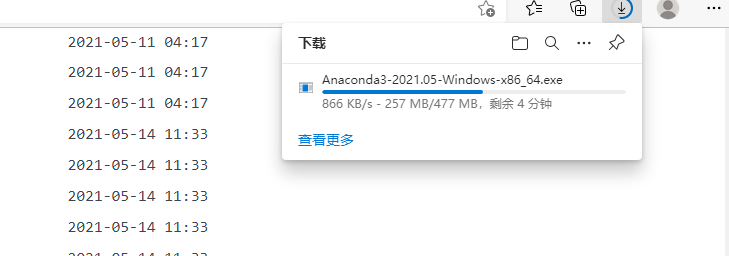
下载完成:

右键,管理员身份运行:
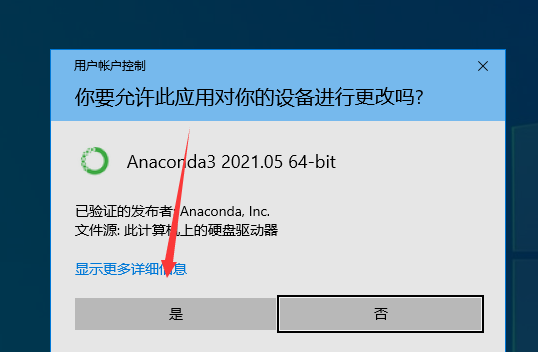
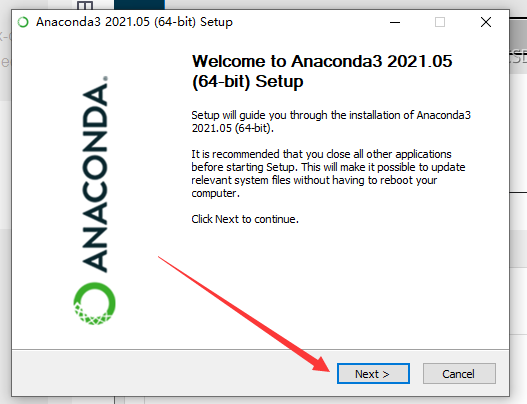
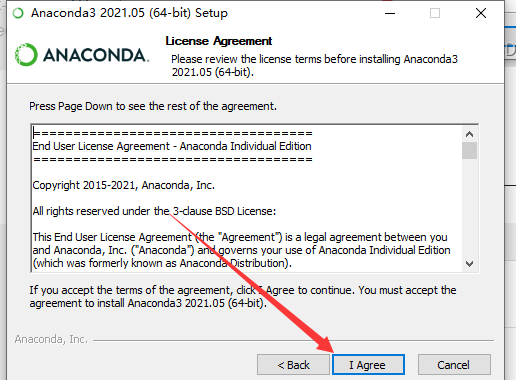
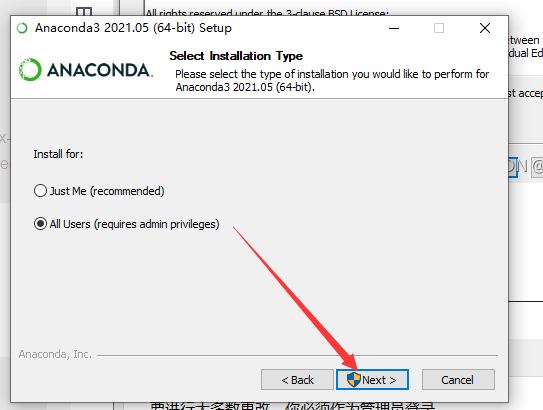
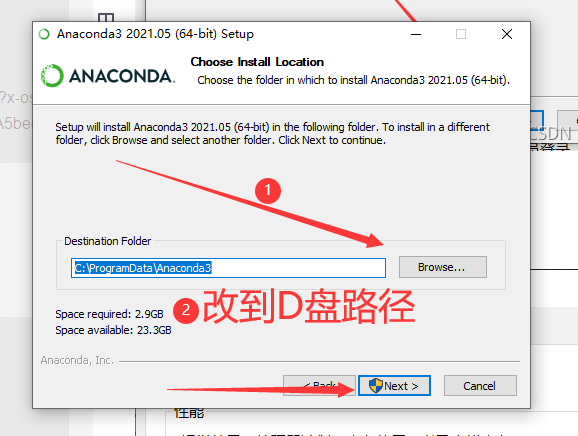
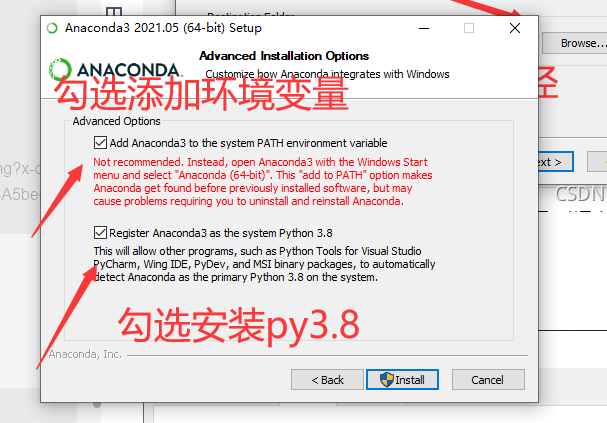
inatall后等待安装。。。



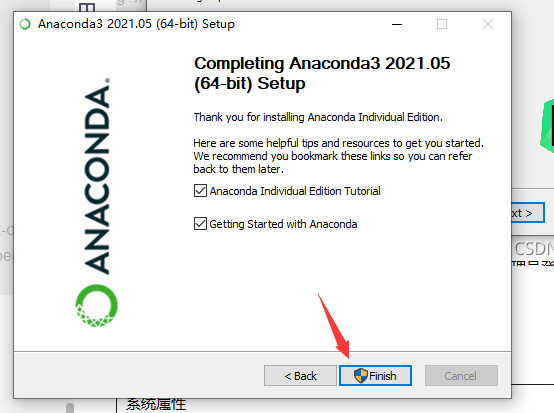
点击finish后会跳转到一个网页,叉掉就是。
左下角,把应用拖动到桌面:
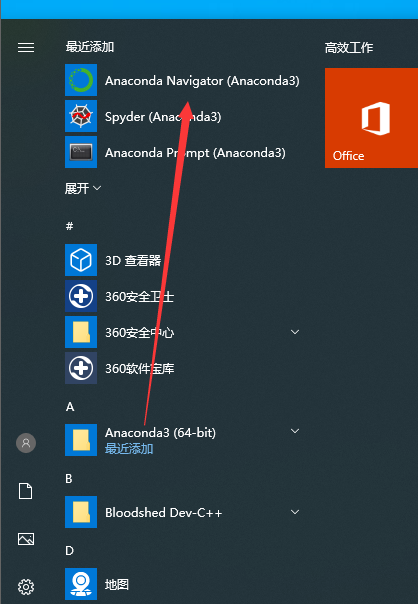
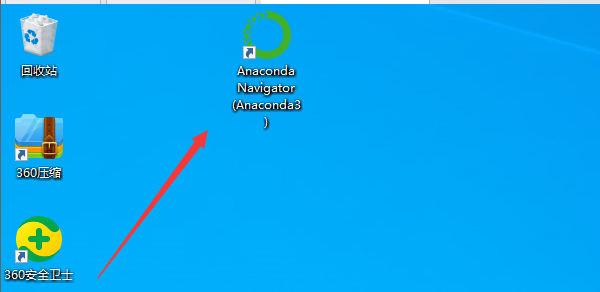
二、jupyter安装配置
右键,管理员运行后:
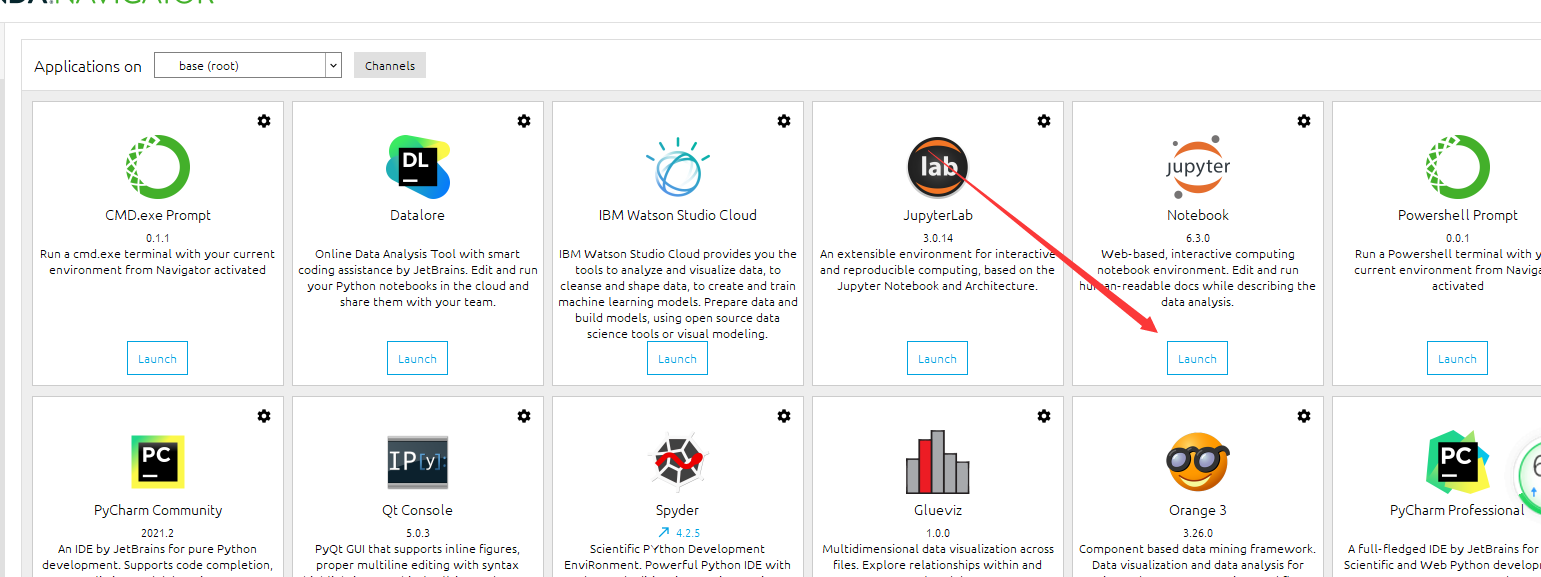
点击后自动跳转jupyter:
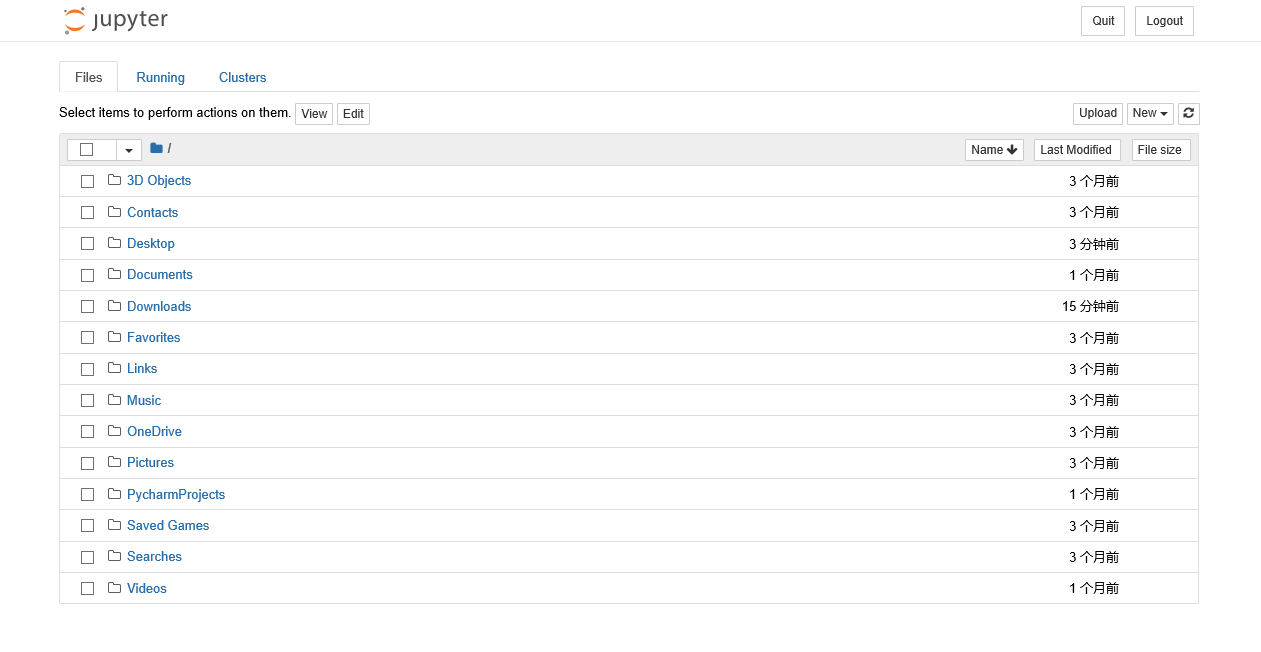
三、jupyter汉化
我演示一下汉化,但是我不建议汉化,如果你实在英语差劲得不得了,可以汉化。后面的演示我依然用英语版演示。
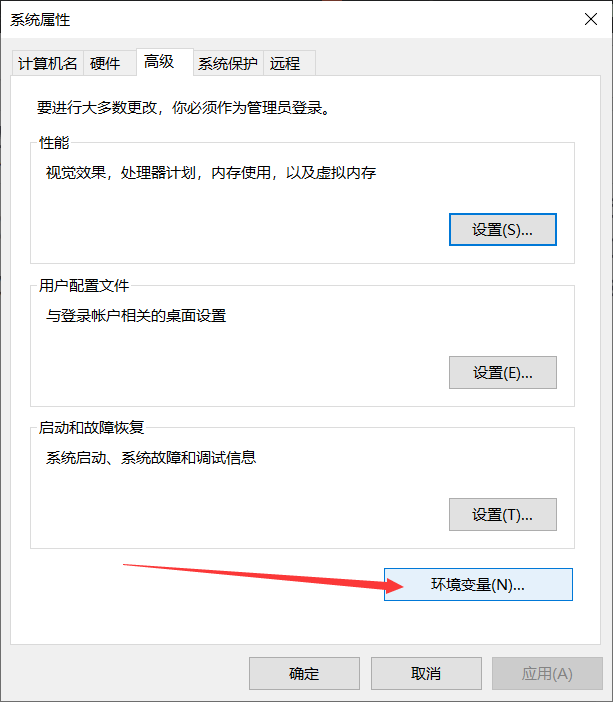
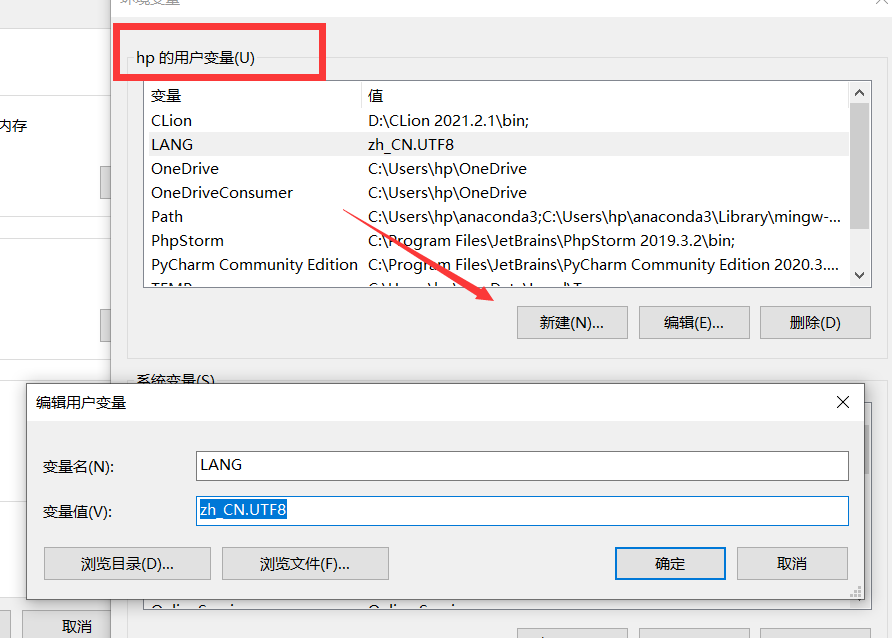
注意:变量名为:LANG 变量值:zh_CN.UTF8
启动后就是汉化了:
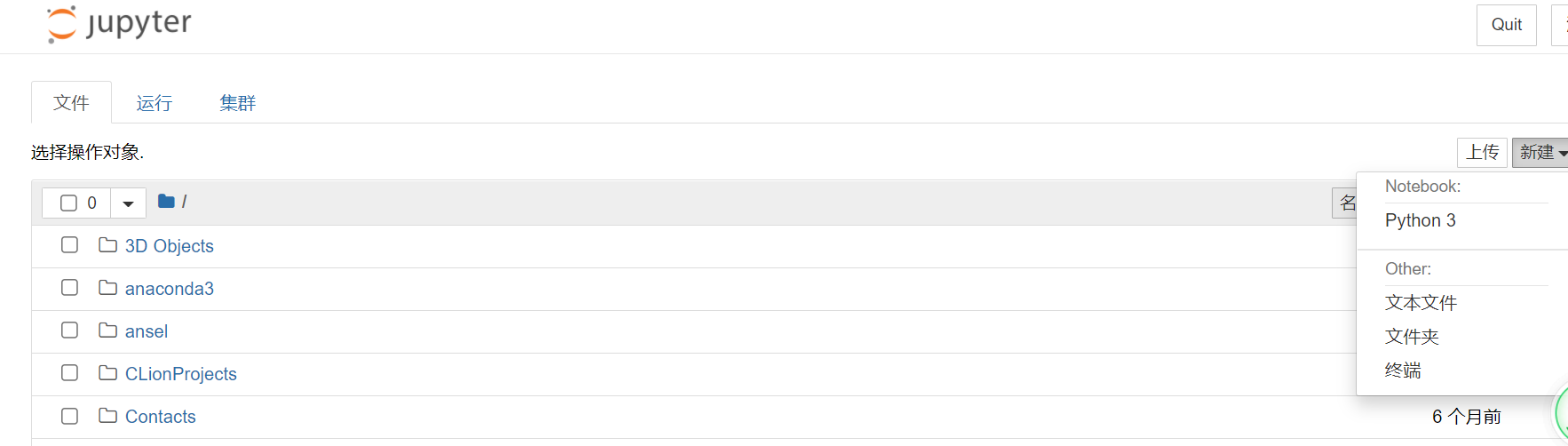
四、使用jupyter
1)检查是否安装成功
cmd输入python查看一下版本是不是3.8,输入 exit()退出.
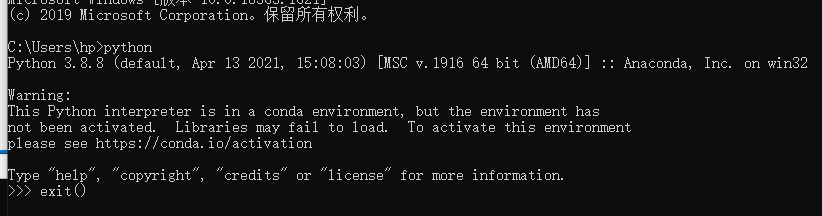
输入conda --version查看版本:

记住了,你的这个python是anaconda内置的python。
2)创建项目

点击后进入如下界面:
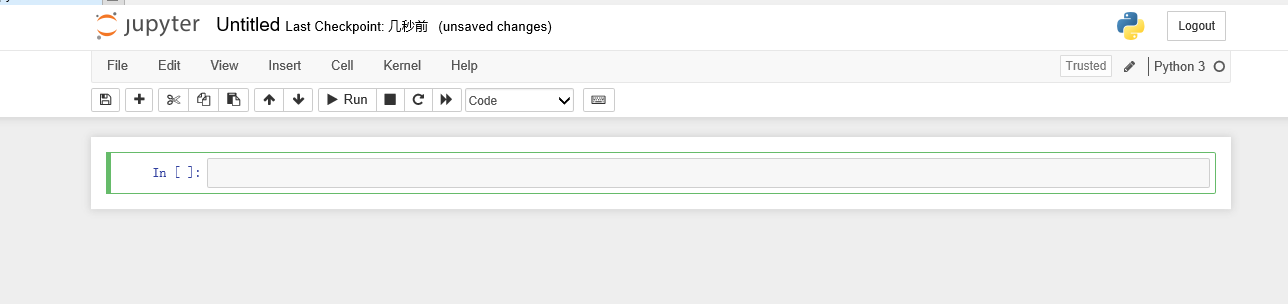
3)修改项目名称
点击一下Untitle1,输入自定义内容:
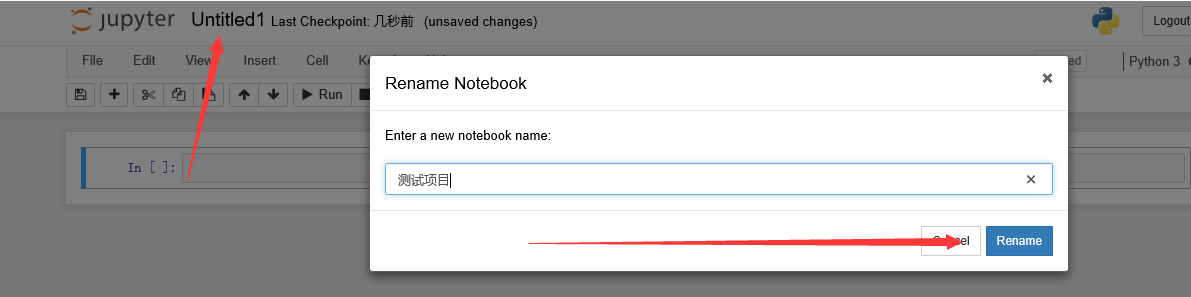
修改成功:
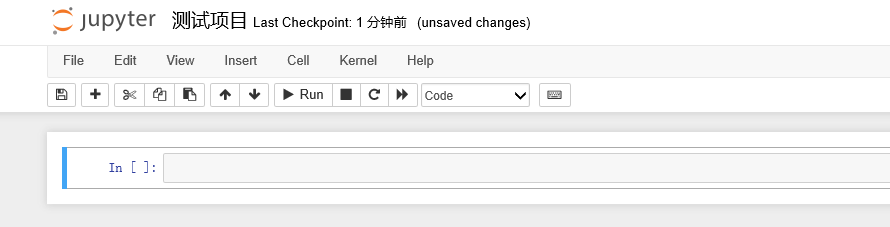
4)菜单栏介绍
file
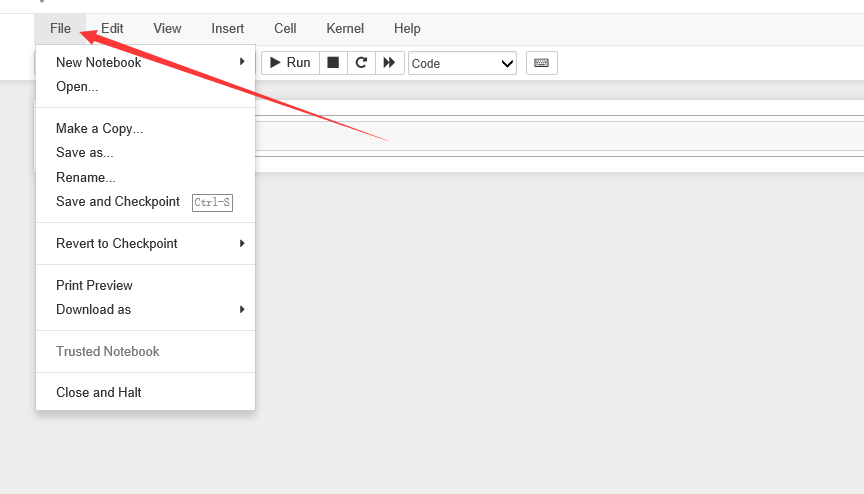
依次的意思为:创建新的Notebook、打开新的界面、拷贝当前Notebook、重命名Notebook、保存还原点、恢复到指定还原点、查看Notebook预览、下载Notebook、关闭Notebook。
Insert
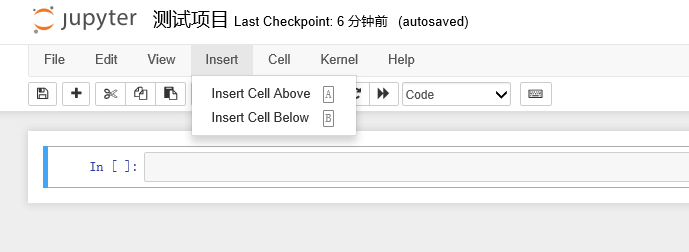
Insert 菜单中包含了在当前位置之上插入一个新的cell(单元格),在当前位置之下插入一个新的cell(单元格)。
Cell

Cell 菜单主要包含了运行cells、运行cells后并在之后插入新的cell、运行所有cells、运行当前之上的所有cell、运行当前之下的所有cell、改变cell类型(code、markdown、raw nbconvert)等。
Kernel
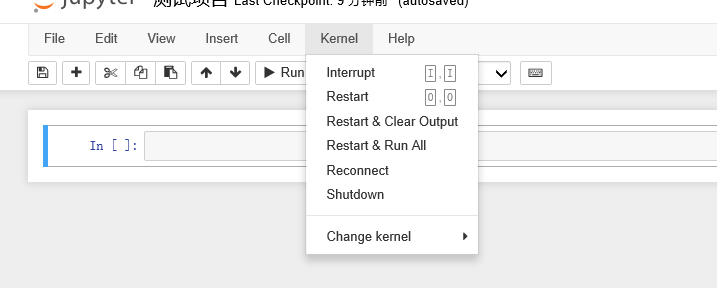
Kernel 菜单主要包含了中断kernel、重启kernel、重启kernel并清除输出、重启kernel并运行所有cell、重连kernel、关闭kernel、改变kernel类型。
Help

Help 菜单主要包含了用户交互引导、键盘快捷键、修改键盘快捷键、Notebook帮助、Markdown帮助、Jupyter-notebook-extensions帮助、Python帮助、IPython帮助、Numpy帮助、Scipy帮助、Matplotlib帮助、Sympy帮助、pandas帮助等。
5)运行Python代码
测试代码:
a=[1,2,3,4,5,6]
for i in a:
print(i)
点击run运行:
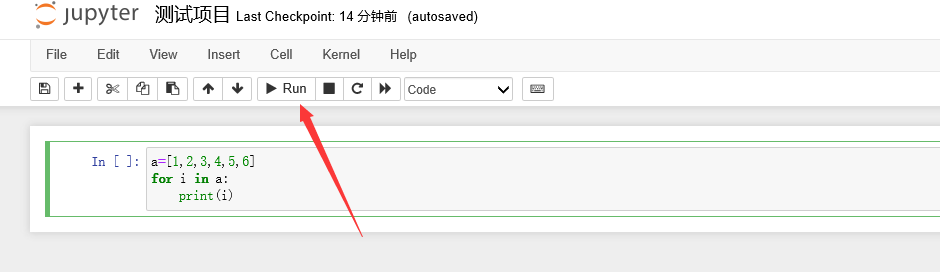
结果如下:

我们再来测试一下别的代码:
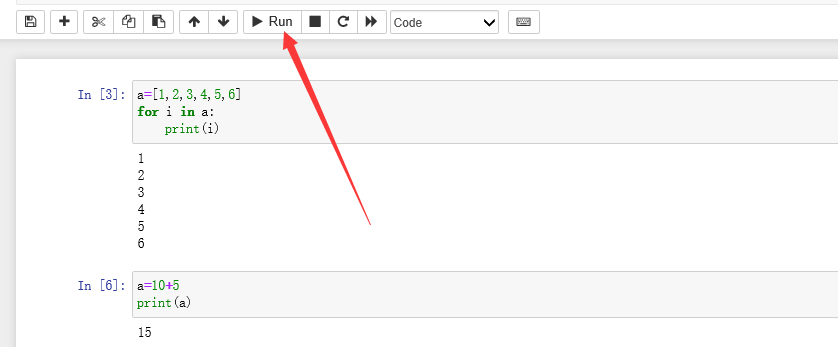
其他的类似!
6)注释编辑
-
按一下ESC
-
按一下大写字母M
-
输入自己自定义内容

-
运行即可看到效果,并进入编写代码模式

当然,你也可以通过用#注释:

7)快捷键
Enter : 转入编辑模式
Shift-Enter : 运行本单元,选中下个单元
Ctrl-Enter : 运行本单元
Alt-Enter : 运行本单元,在其下插入新单元
Y : 单元转入代码状态
M :单元转入markdown状态
R : 单元转入raw状态
Tab : 代码补全或缩进
Shift-Tab : 提示
Ctrl-] : 缩进
Ctrl-[ : 解除缩进
Ctrl-A : 全选
Ctrl-Z : 复原
Esc : 进入命令模式
Ctrl-M : 进入命令模式
五、添加镜像源
没配置前先查看一下:
conda config --get channels

2.删除之前的镜像源恢复默认
conda config --remove-key channels
3.添加清华镜像源,依次执行命令:
#添加镜像源
conda config --add channels https://mirrors.tuna.tsinghua.edu.cn/anaconda/pkgs/main
conda config --add channels https://mirrors.tuna.tsinghua.edu.cn/anaconda/pkgs/free
conda config --add channels https://mirrors.tuna.tsinghua.edu.cn/anaconda/pkgs/r
conda config --add channels https://mirrors.tuna.tsinghua.edu.cn/anaconda/pkgs/pro
conda config --add channels https://mirrors.tuna.tsinghua.edu.cn/anaconda/pkgs/msys2
#显示检索路径
conda config --set show_channel_urls yes
#显示镜像通道
conda config --show channels
演示如下:
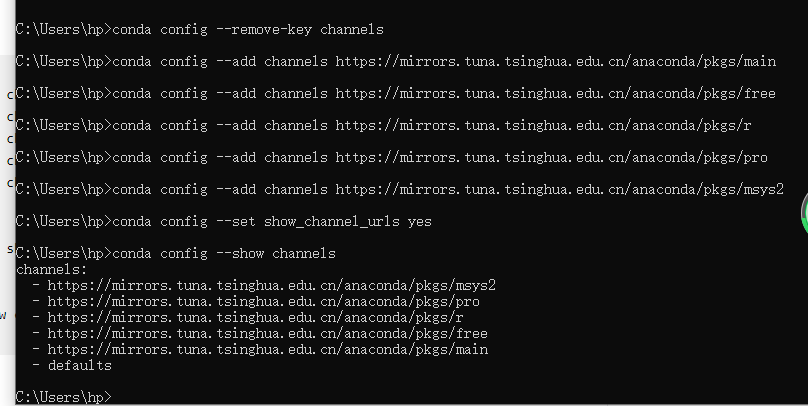
如上就是成功了。
六、模块安装卸载
注意事项:
- 在pip前面加叹号
- 安装和卸载都是加叹号即可
比如我安装numpy模块:
!pip install numpy

卸载它则是:
!pip uninstall numpy
七、pycharm安装jupyter
作为pycharm的忠实粉丝,不得不想起pycharm。在这上面我们一样可以安装jupyter,安装好后其使用方法跟上面讲的一样。
1)安装
terminal执行:
pip install jupyter
演示:

2)运行 jupyter notebook
在terminal终端输入如下命令回车:
jupyter notebook
终端界面就是这样:
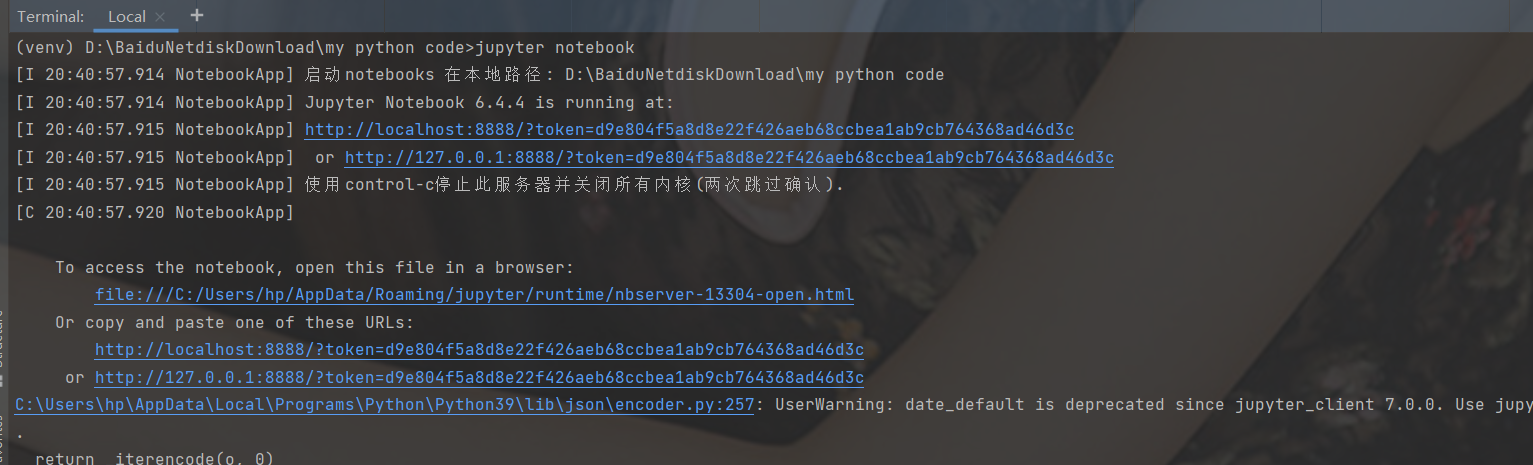
同时还会跳出jupyter网页:(汉化似乎也还不错)
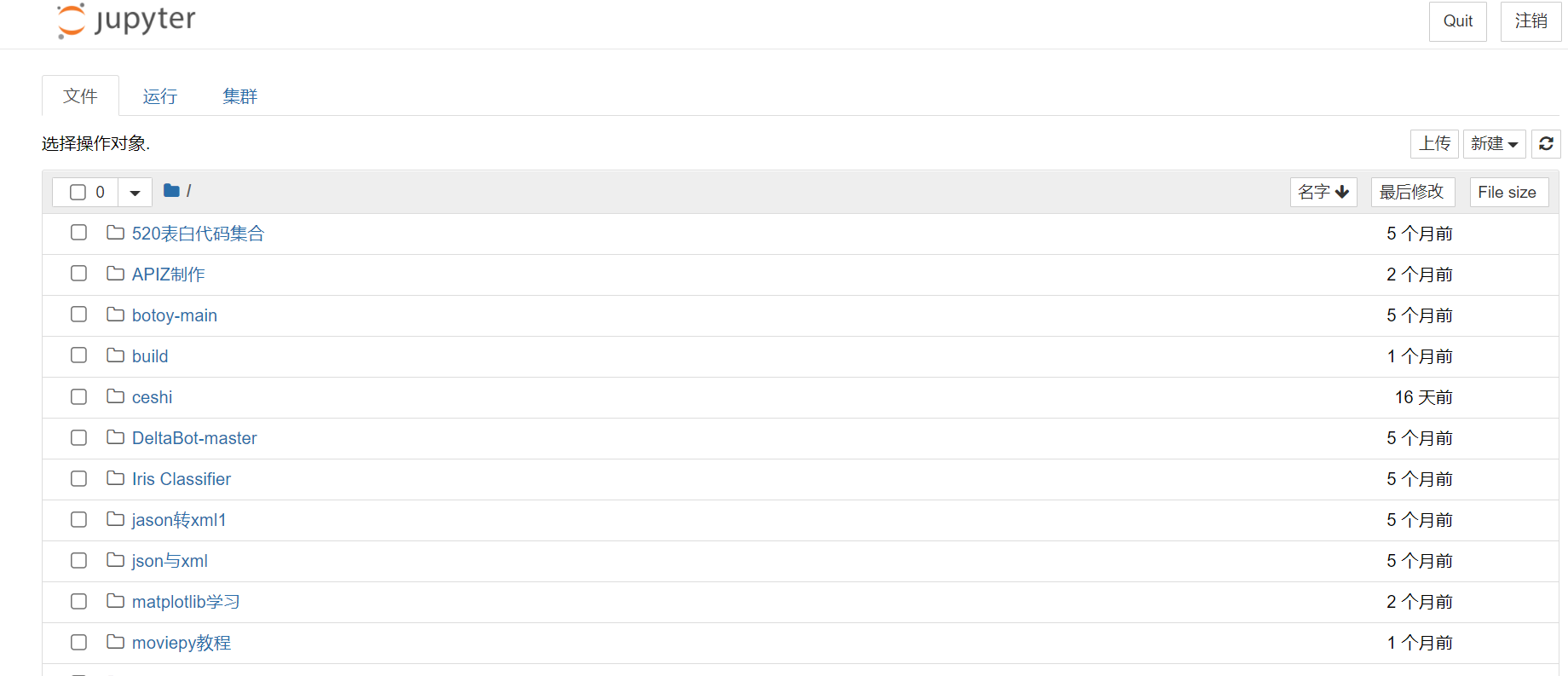
其它操作跟上面演示一样,我就不演示了。
八、配置
1-jupyter设置默认打开文件夹
2-希望你没有遇到这个问题:亲测jupyter打不开浏览器
九、总结
为什么我要在这里详细介绍jupyter,jupyter做大数据分析,以及机器学习都特别好用,特别是做机器学习,我建议使用jupyter。后续我可能会跟进机器学习教程了,所以一定要跟紧我的步伐。本篇教程如果你有任何问题,可以进粉丝群问我:
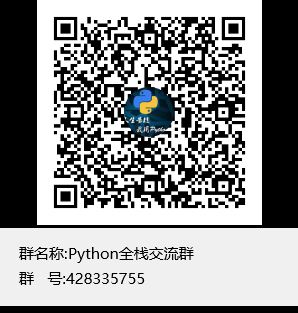
个人认为在pycharm里使用jupyter比较方便管理自己文件,直接anaconda可能不太方便管理。当然,anaconda不仅仅主要是为了用jupyter,更让我青睐的是它管理包特别方便。后续有空我会介绍如何管理包。
最后
以上就是怡然云朵为你收集整理的爬虫学习(1):手把手教你Anaconda与jupyter安装配置与使用的全部内容,希望文章能够帮你解决爬虫学习(1):手把手教你Anaconda与jupyter安装配置与使用所遇到的程序开发问题。
如果觉得靠谱客网站的内容还不错,欢迎将靠谱客网站推荐给程序员好友。








发表评论 取消回复