【Gitlab】从Gitlab拉取项目+往Gitlab发布项目 【GitLab自定义端口】
1》Git需要提前安装在需求电脑上
2》代码仓库:gitlab
3》开发工具:IDEA
4》内网搭建 gitlab ,访问 url :
| http://192.168.92.130:8090/ |
|–|–|
注意端口是自定义的8090,而不是默认的80端口!!!
5》操作与GitHub大同小异!
-----------------------------第一部分:从GItlab上拉取项目------------------------------
复制仓库的项目路径(SSH)
git 命令拉取:
git clone url 克隆项目到本地
1、先得在gitlab上有一个项目
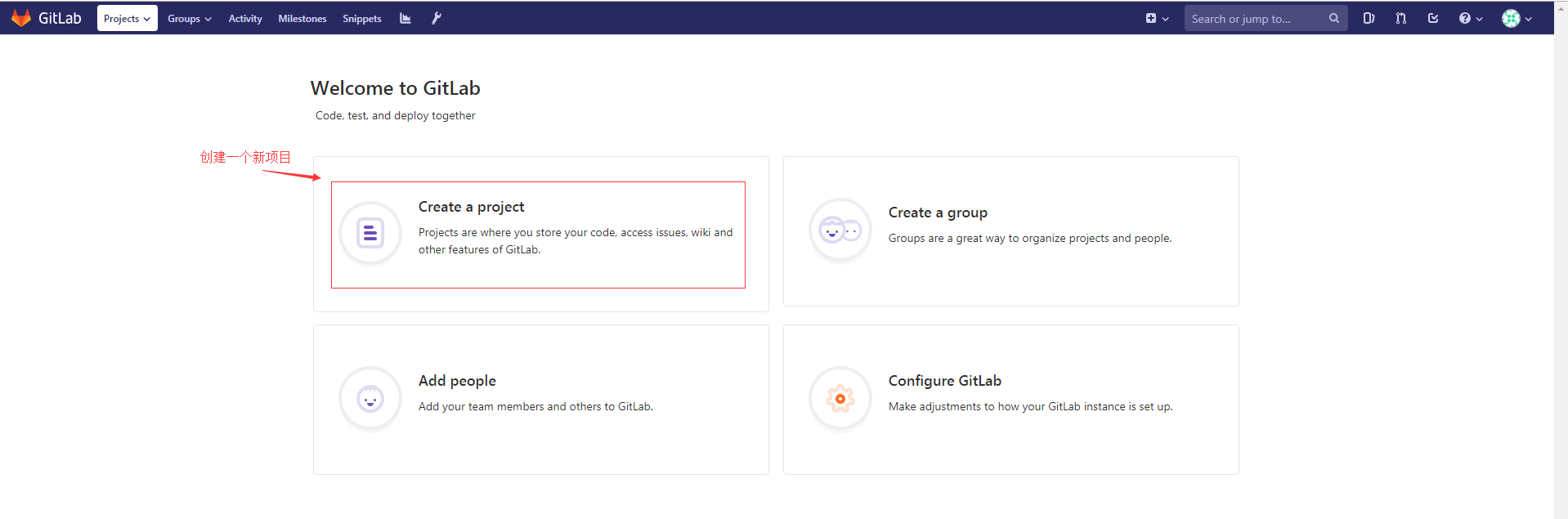
新建一个名叫 jump 的项目【注意,因为gitlab是内网搭建的私有代码仓库,所以注意 IP :Port 】,下面拉取代码时要填对哦!
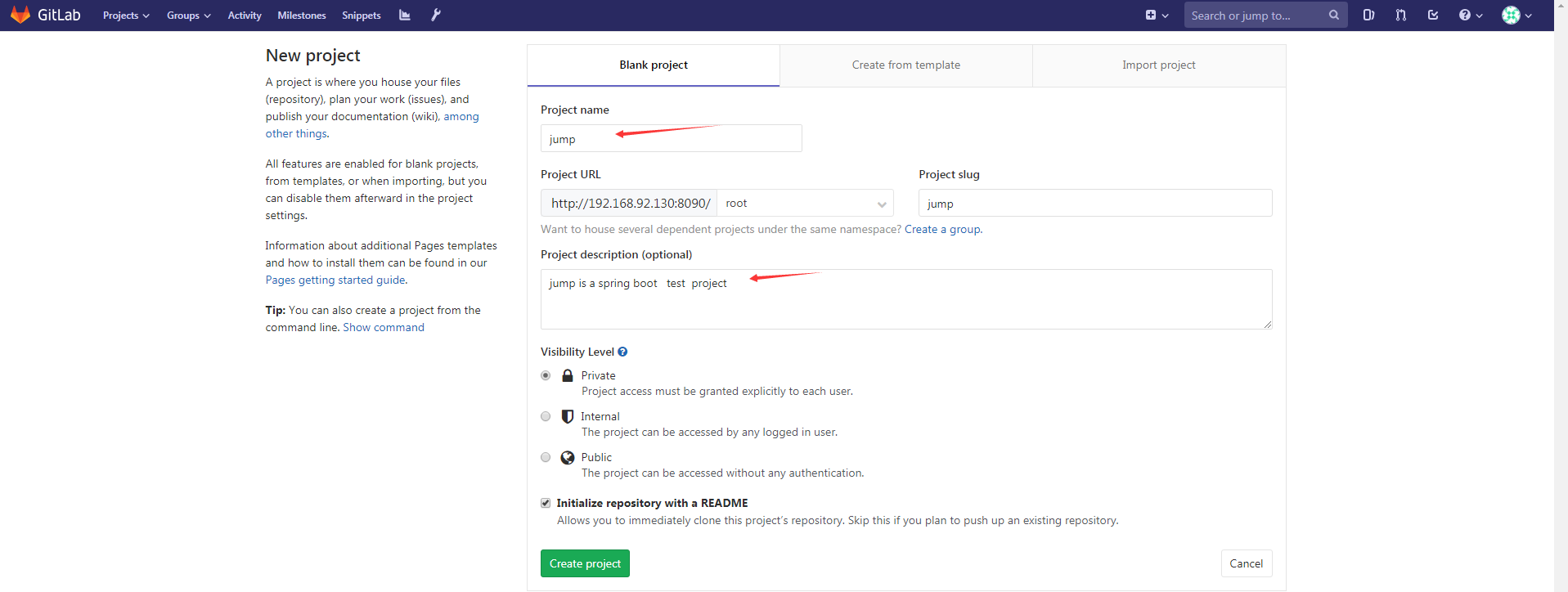
现在可以看到新建了一个项目
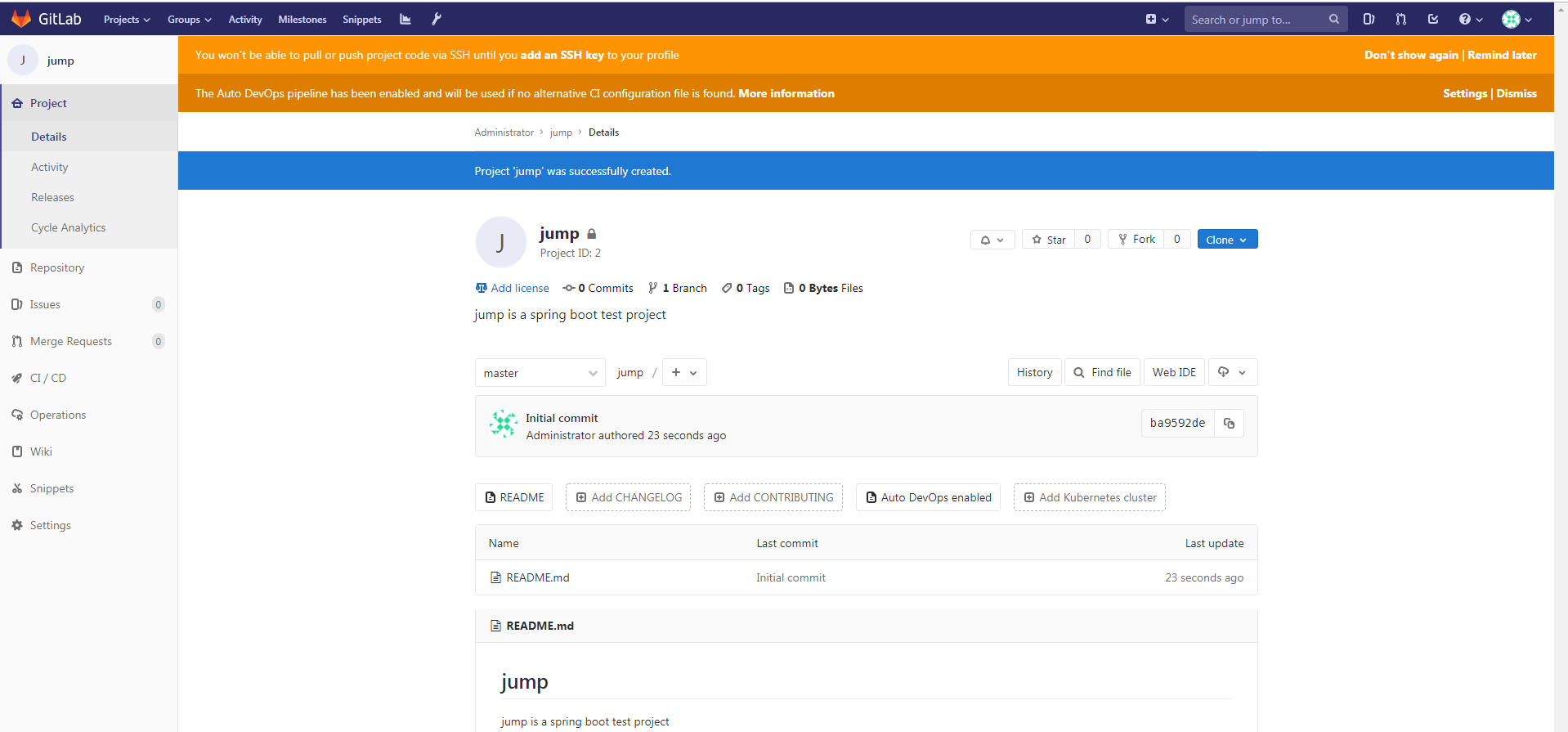
可以在右上角的 clone 按钮,点击看到咱们的项目拉取地址
- 如果这一串地址 IP 是一串数字,解决方法:https://www.cnblogs.com/sxdcgaq8080/p/10511936.html
- 还需要注意一点,如果你搭建的 gitlab 服务使用的是自定义的端口,虽然这里的 clone 地址未显示端口,但是拉取时应使用自定义的端口,而不是默认的80端口,否则会报错
如果使用的默认端口,拉取地址应为
git@192.168.92.130:root/swapping.git
http://192.168.92.130/root/swapping.git
如果使用自定义端口,例如8090,拉取地址应为
git@192.168.92.130:8090/root/swapping.git
http://192.168.92.130:8090/root/swapping.git
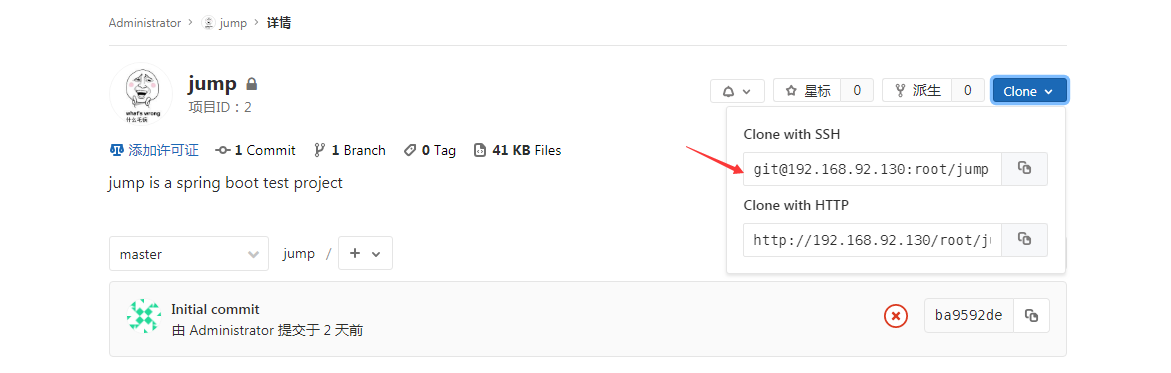
2、现在开始在 IDEA 上拉取 gitlab 上的项目到本地
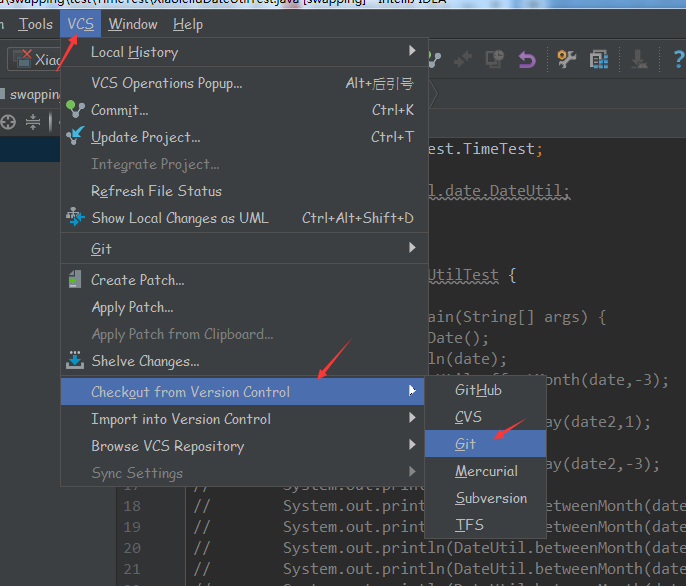
【注意这里的地址是 clone 按钮那里的地址,但是加了自定义端口。如果你使用默认80端口,就不用加】
1》填写 clone 地址,就可以点击 Test 进行测试连接,
2》点击后,会弹出来需要填写用户名密码的提示。
3》填写后,继续即可看到成功连接提示!
4》选择了项目拉取到本地的目录
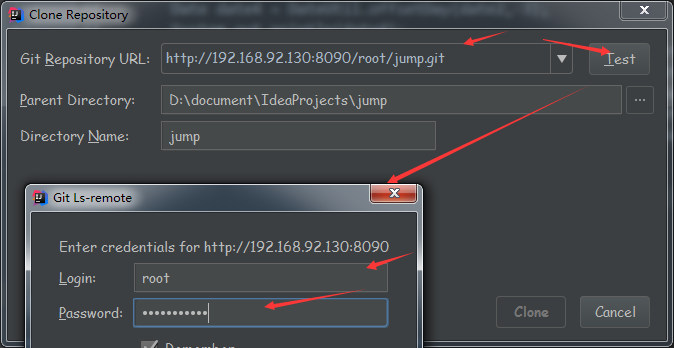
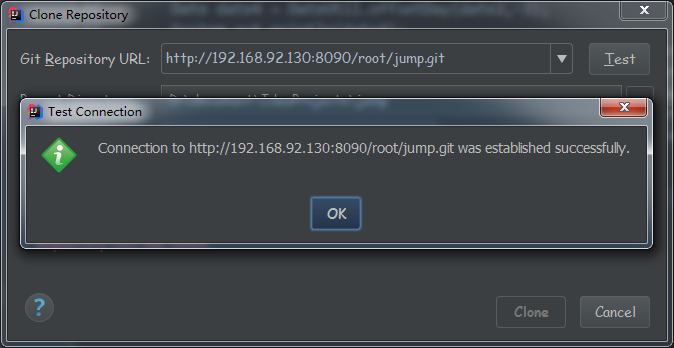
5》点击进行 clone 拉取

这里由于新建的项目,什么都没有,所以直接选 NO ,然后自己打开项目再 IDEA 即可。
如果拉取的项目是一个完整架构的项目,例如 maven 依赖等都存在,那可以自己 yes !

IDEA 打开
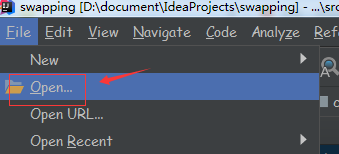
选择到刚刚项目拉取到的本地目录,然后在新窗口打开即可!
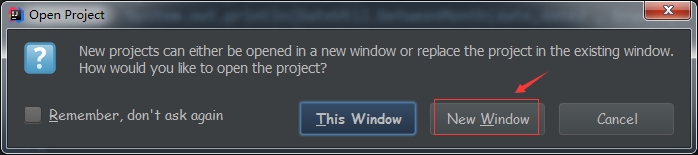
现在已经成功拉取项目到本地了!!
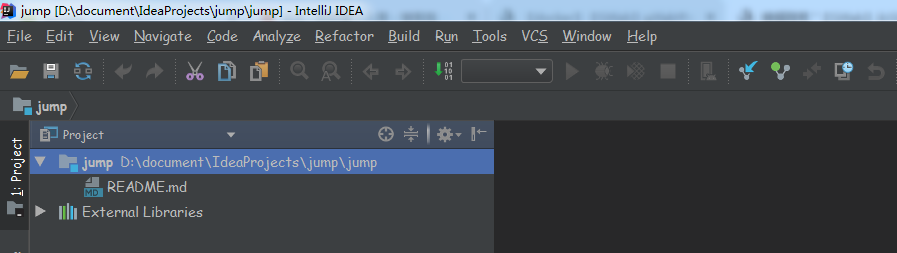
2.1、idea拉取git远程分支到本地
有时候本地分支只有 development,远程分支有development,release,master这三个分支,那么我们本地要怎么切换到master分支呢?
一:正常来说,直接在idea的右下角点击Git->选择项目->选择RemoteBranches->选择远程分支,然后Checkout as new local branch:
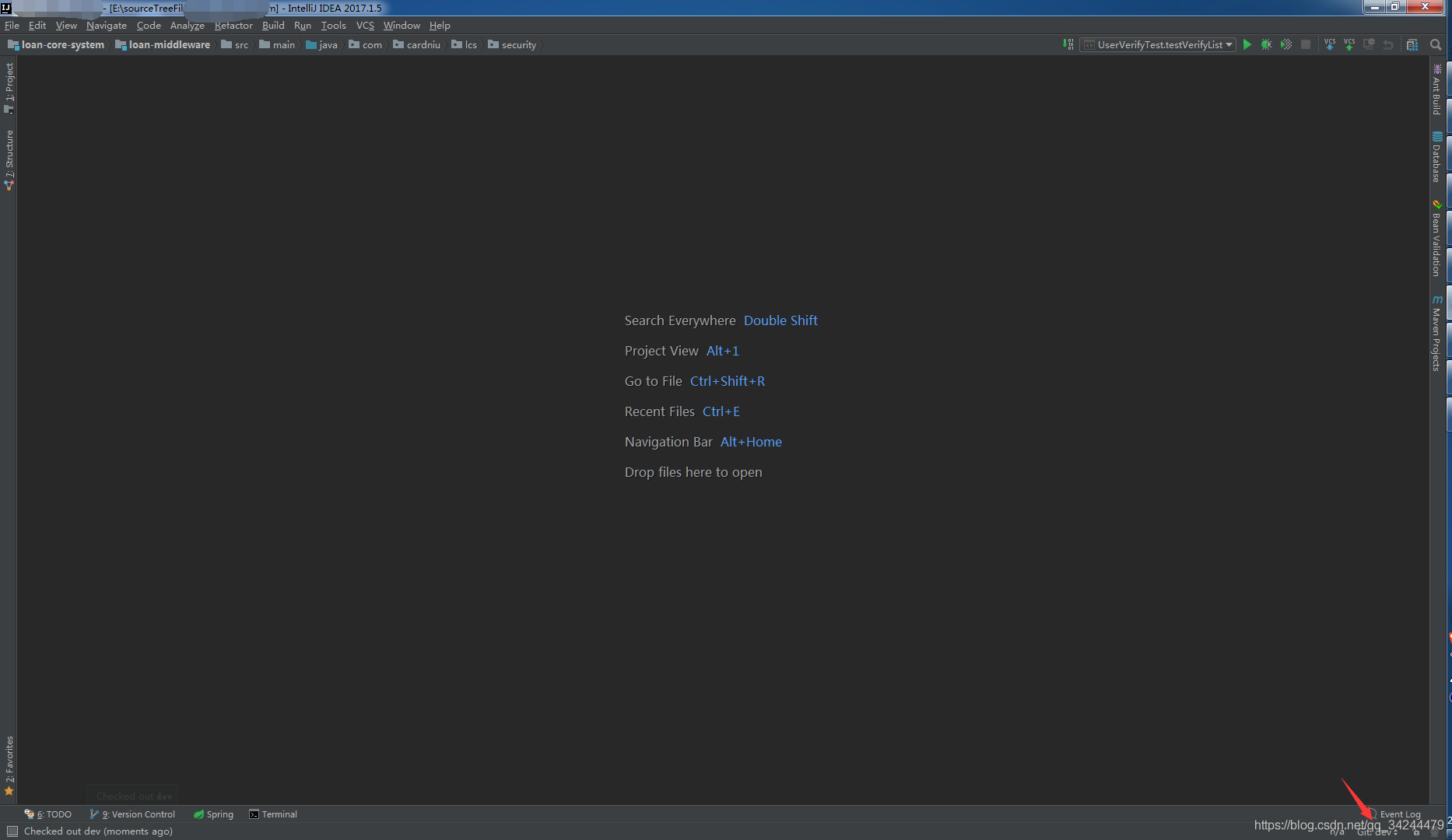
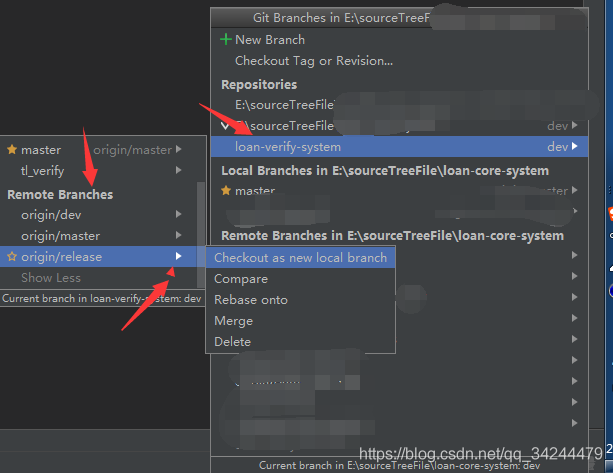
但是新增的远程分支在这里看不到怎么办?
二:选择项目,然后右键选择Git->repository->fetch,把远程分支拉取到本地,然后在重复上面的“一”操作,就可以了
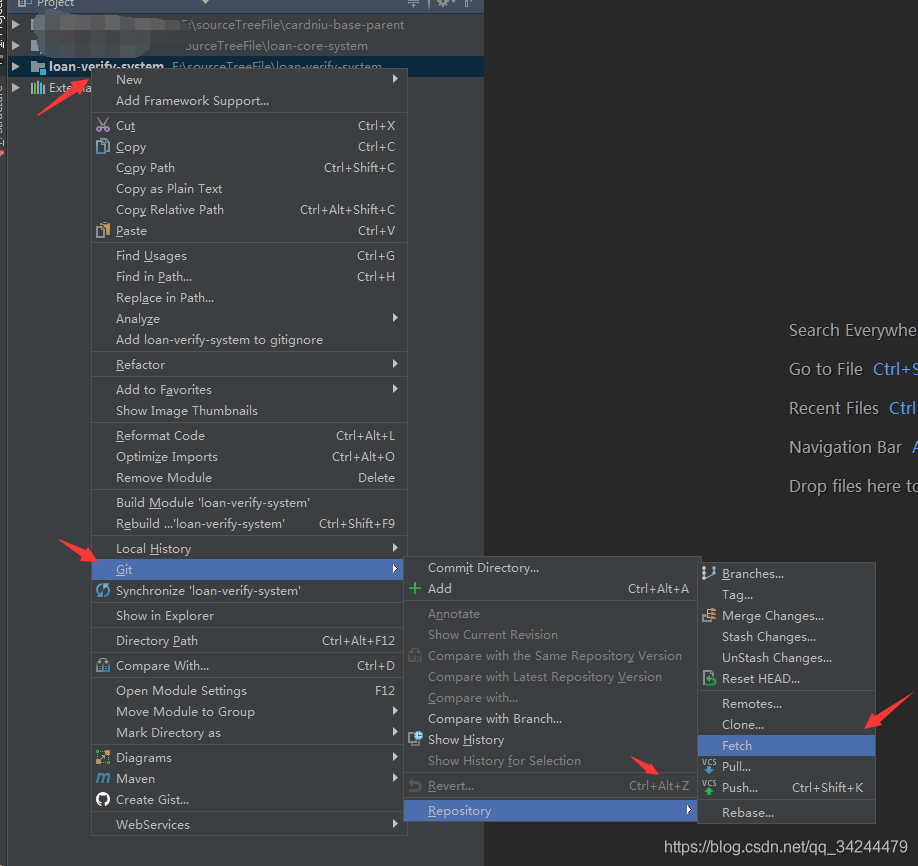
3、可以在拉取成功的项目进行 add、commit、push 等操作了
新建文件,可以进行 add 操作
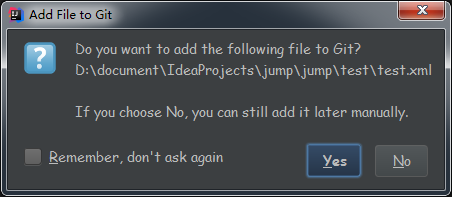
add 后,文件显示绿色
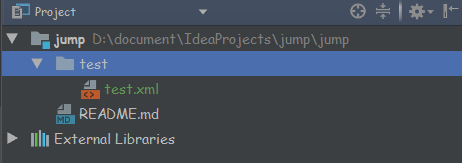
给文件添加内容,然后右键文件名,选择 git ,选择 commit 操作
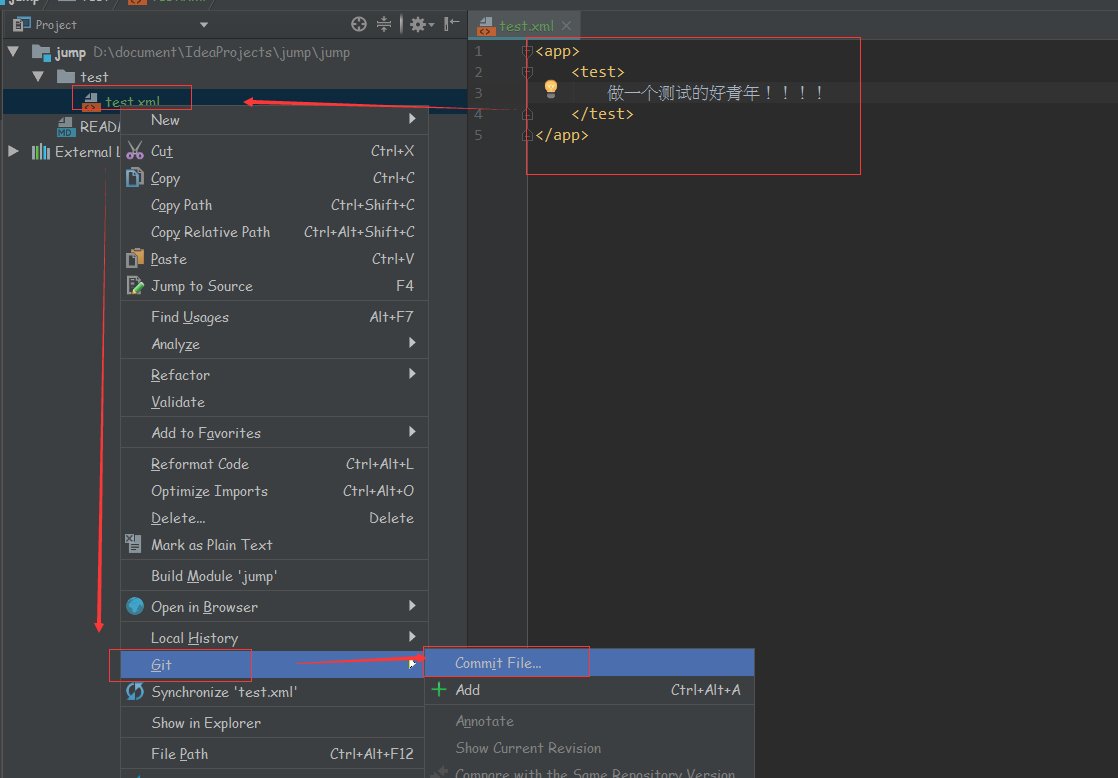
填写提交信息,然后 commit and push
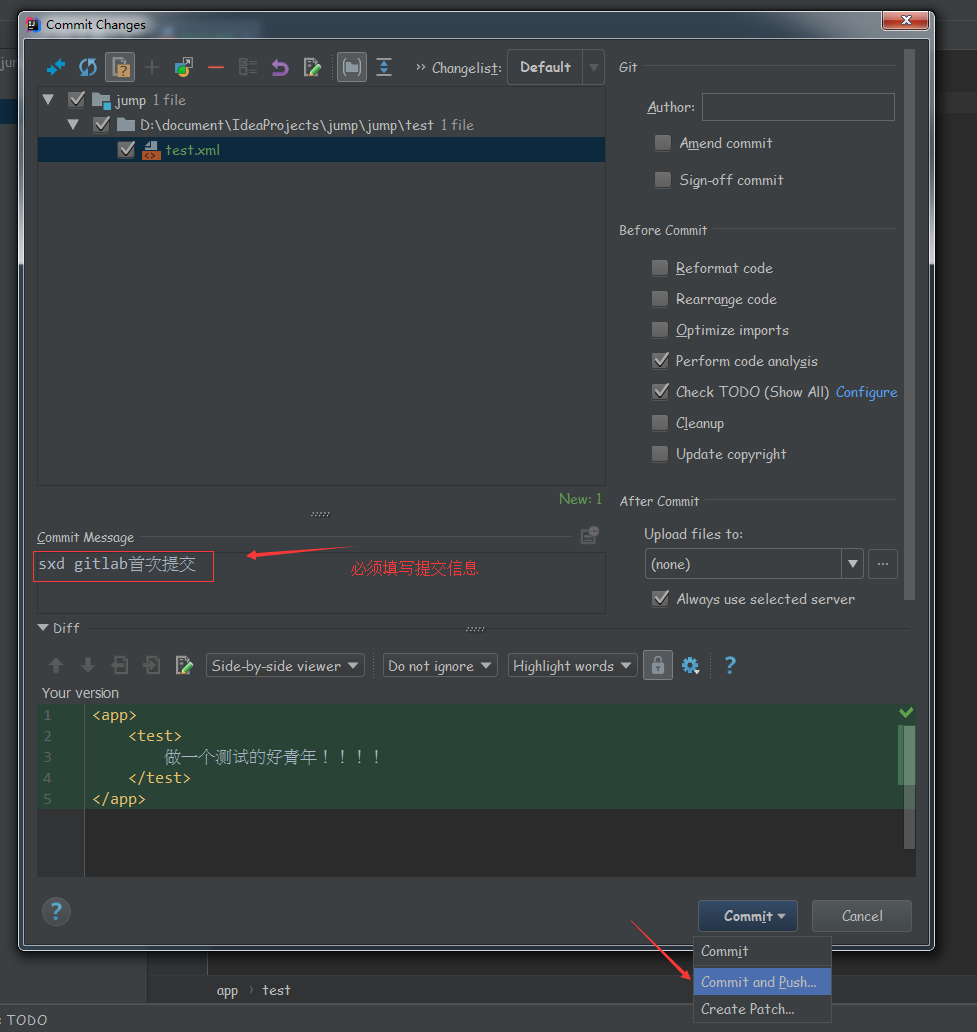
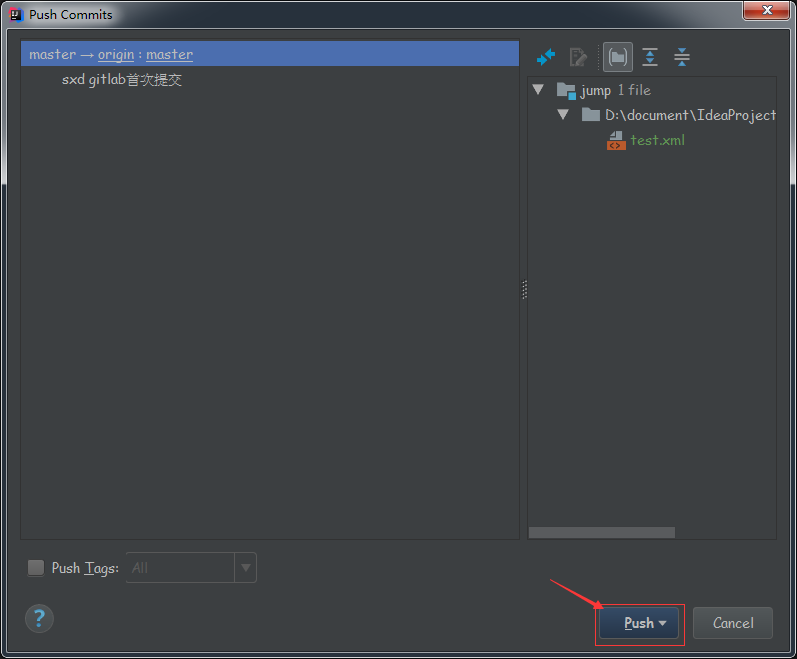
提交完成可以在下方控制台看到,提交信息以及提交地址
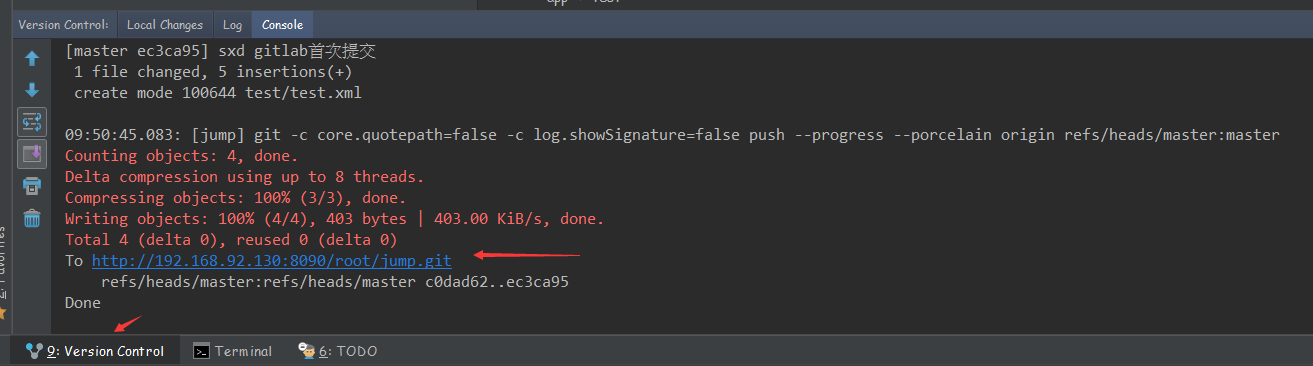
点击地址,可以跳转到 gitlab 上,看到自己刚刚提交成功的代码
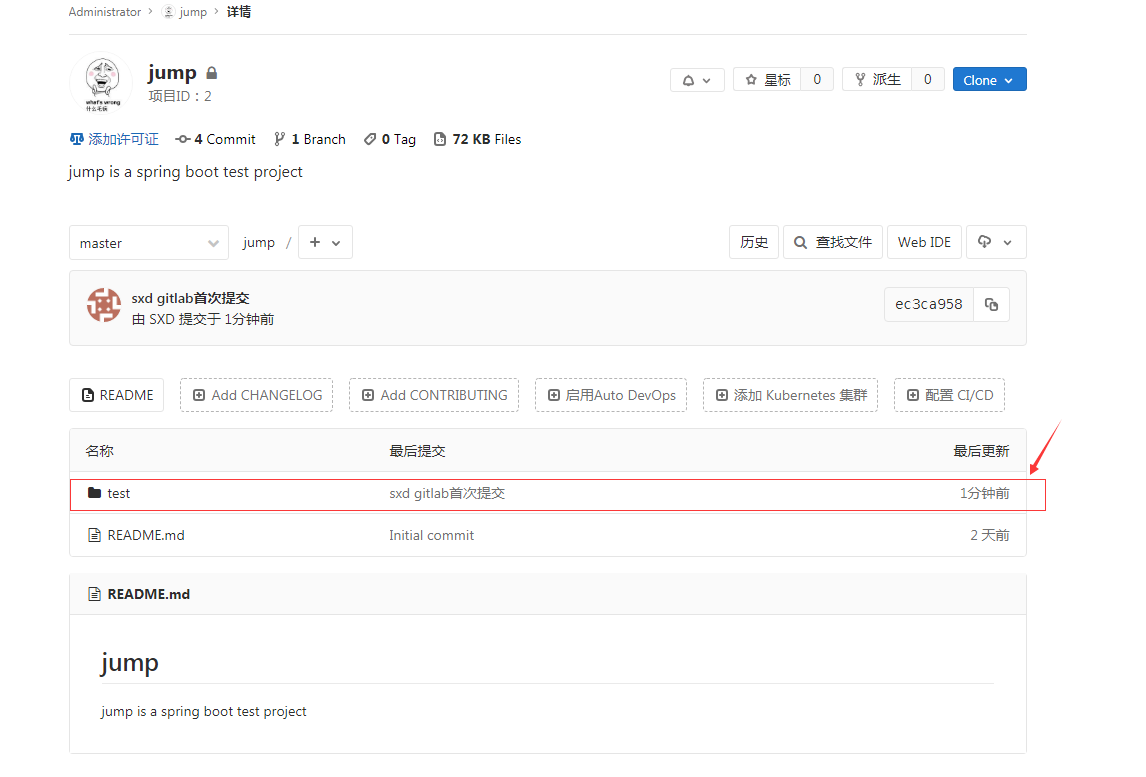
使用 git 命令
拉取项目 git clone+项目地址
拉取某个分支 git pull origin 分支名
--------------------------第二部分:发布本地项目到GItlab上---------------------------
新建仓库后复制仓库地址(HTTPS)
git 命令提交:
git init 初始化仓库
git add . . 表示添加所有文件,也可以自定义添加
git commit -m 'xxx' 添加的注释信息
git remote add origin url 关联到云仓库
git push -u origin master push到仓库master分支上(该命令推不上去试试:git push -f origin master)
1、新建一个 spring boot 项目在本地
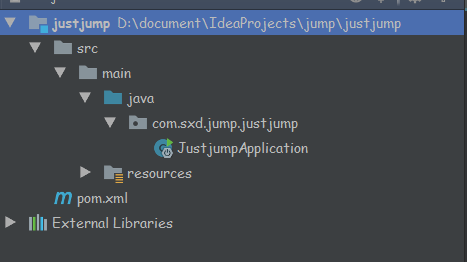
2、选择 创建一个 git 仓库
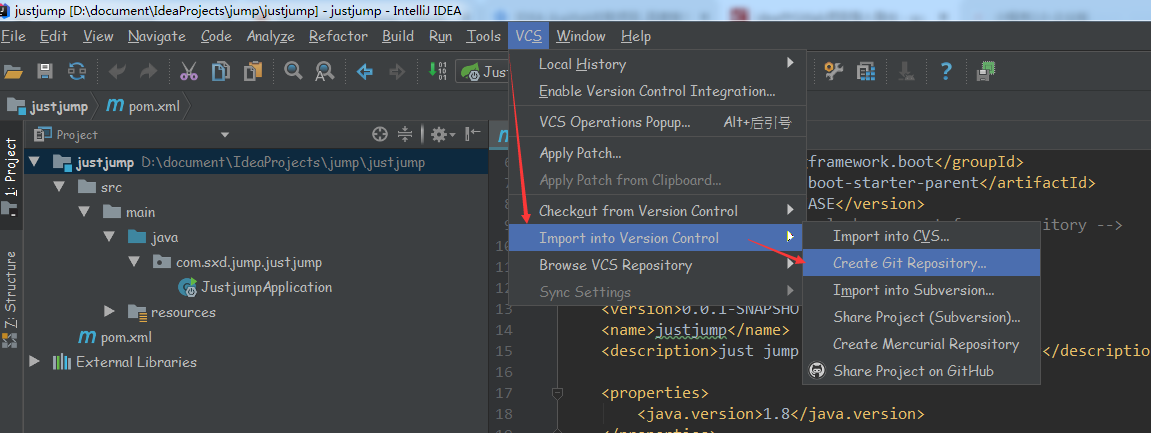
选择后 文件整体显红
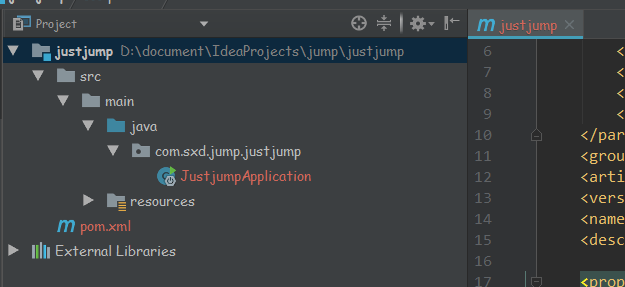
这个时候再右键项目 就出现了 git 选项,然后 add 操作
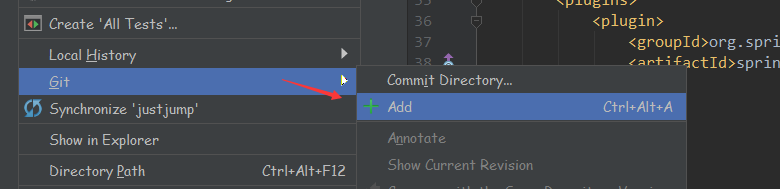
add 后,文件整体变绿
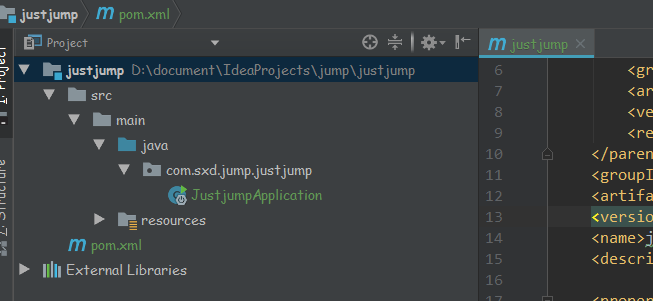
再 commit and push
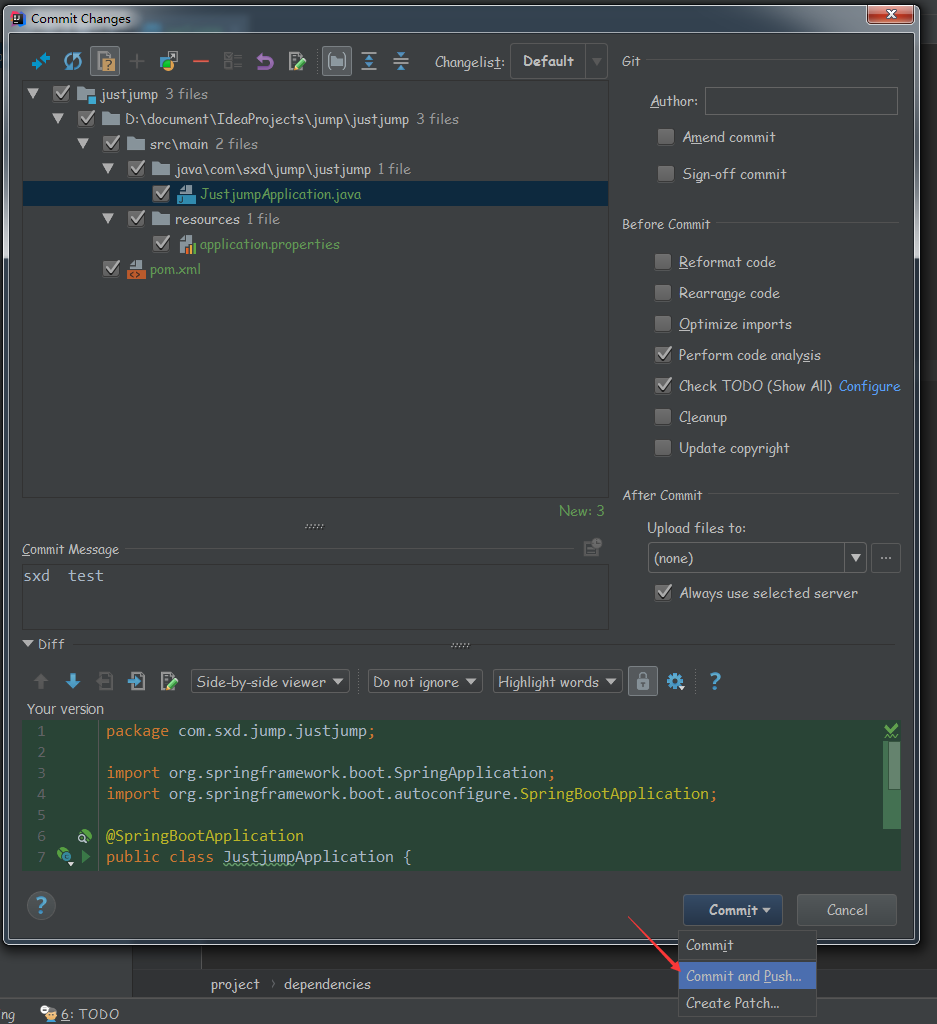
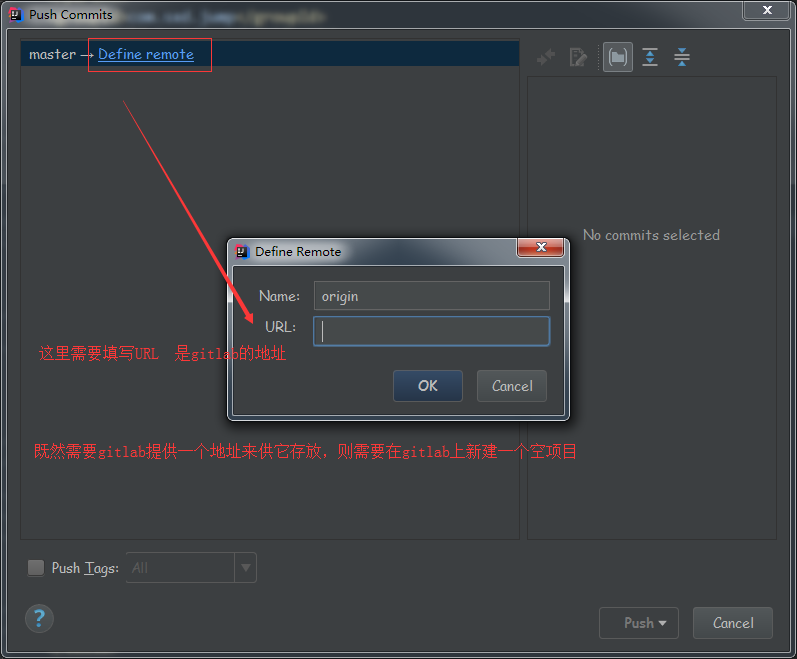
3、登陆 gitlab ,在 gitlab 上新建一个空项目
注意不要勾选 Initialize this repository with a README 选项,否则会提交失败
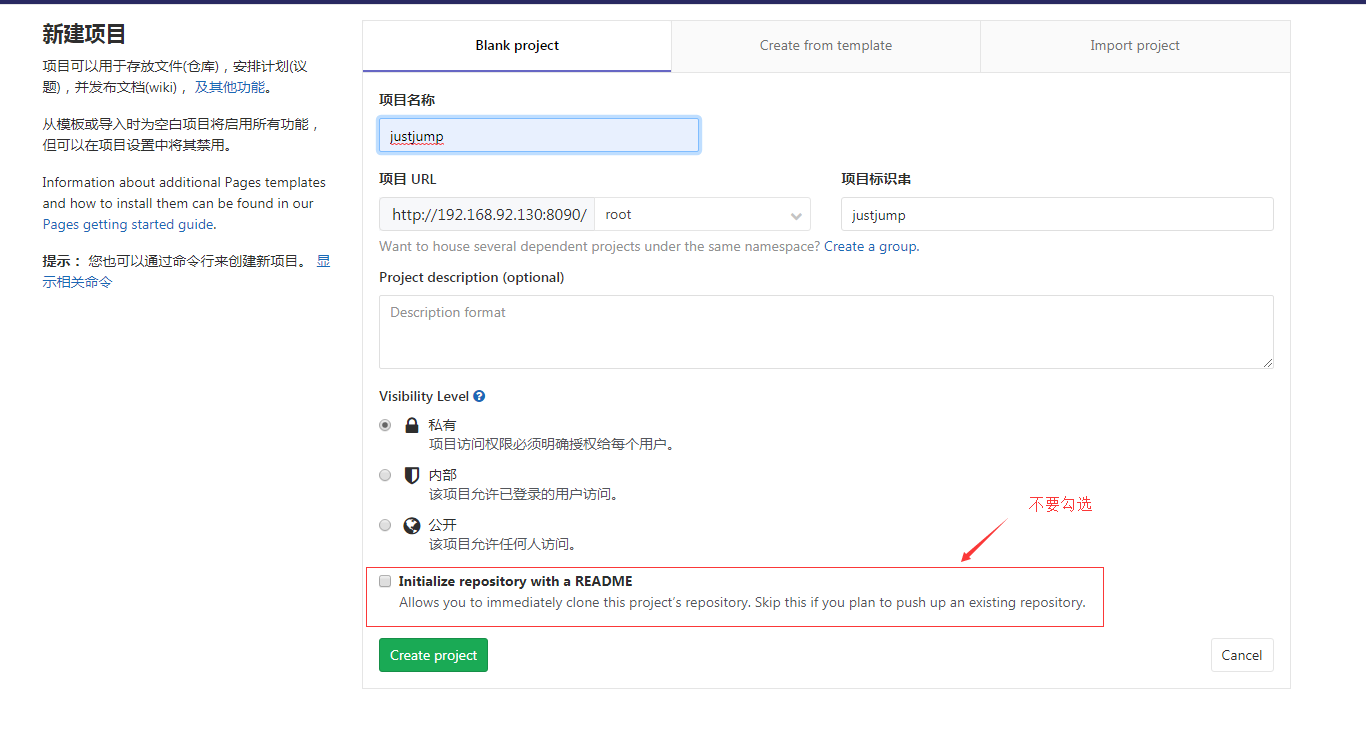
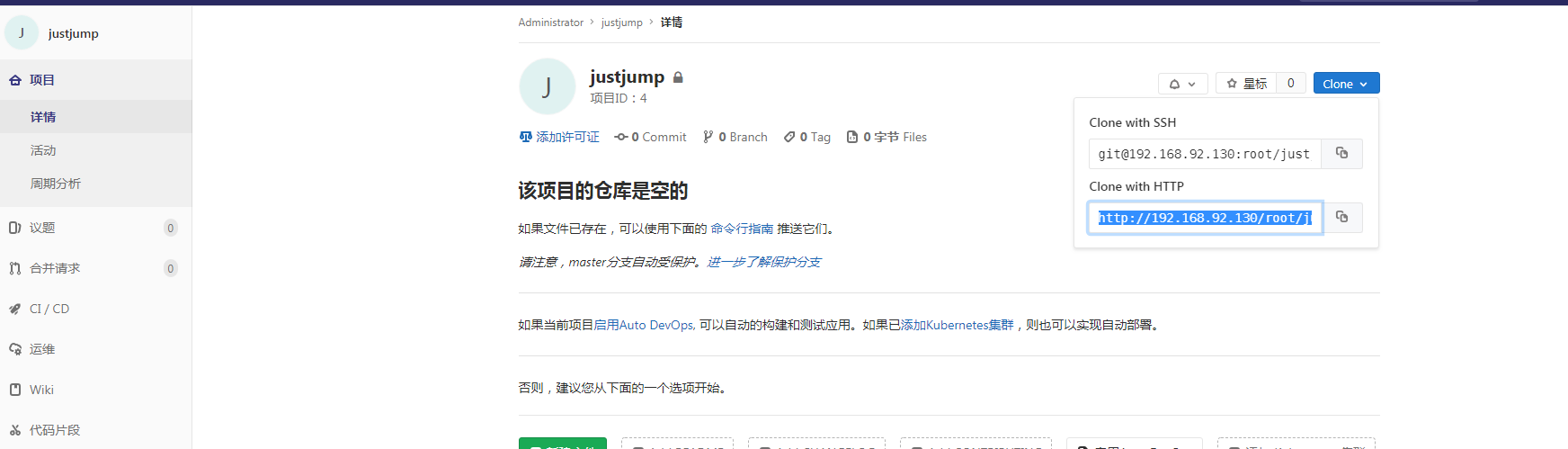
4、填写地址到 IDEA
记得地址要加自定义端口哦
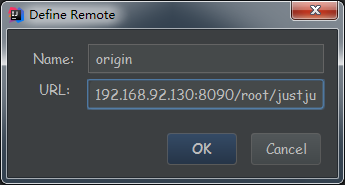
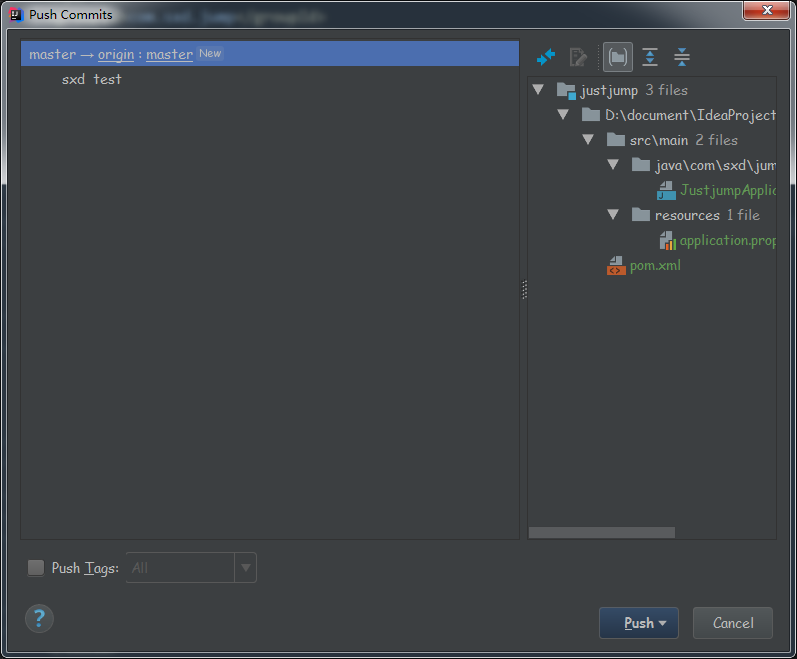
5、查看 gitlab 即可看到 发布成功
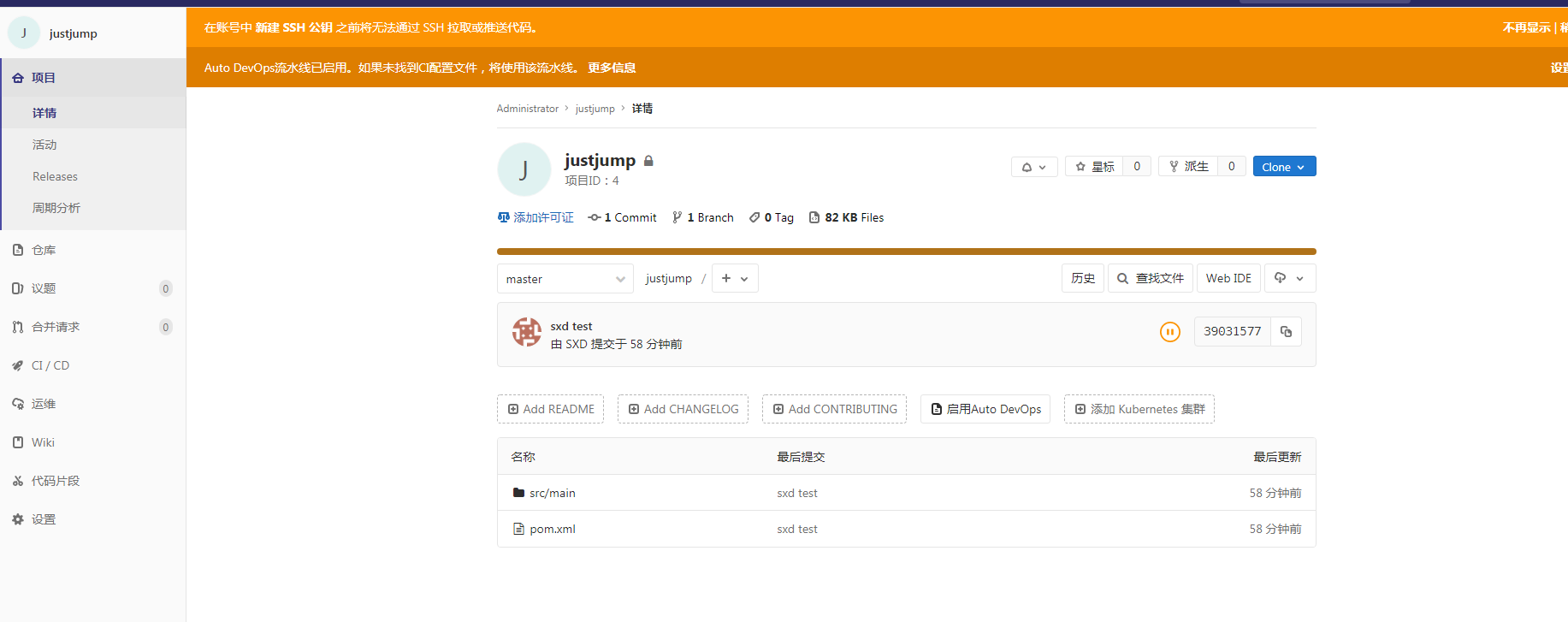
6、修改文件 提交并发布到 gitlab 上
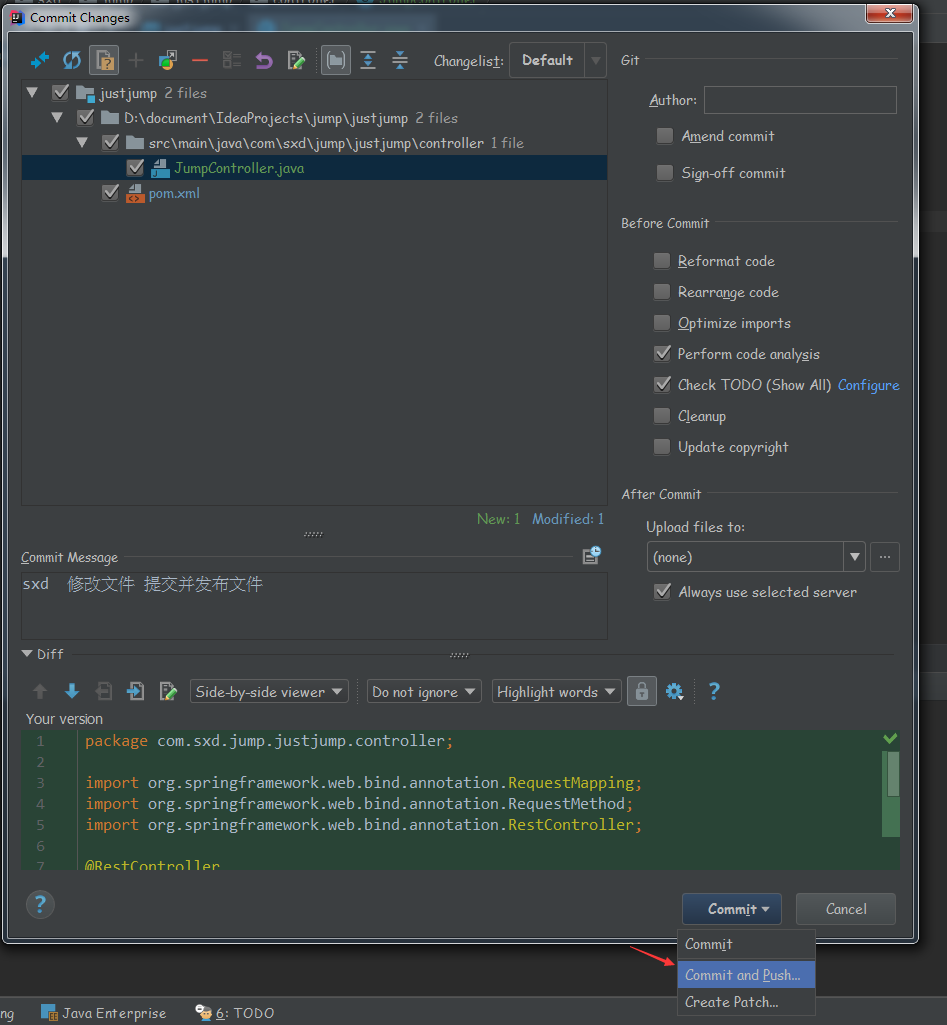
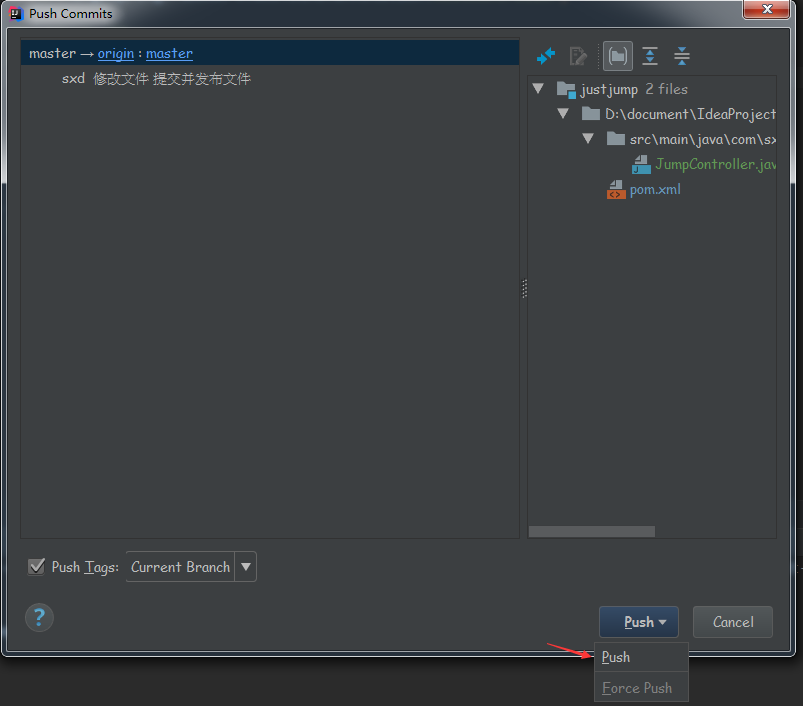
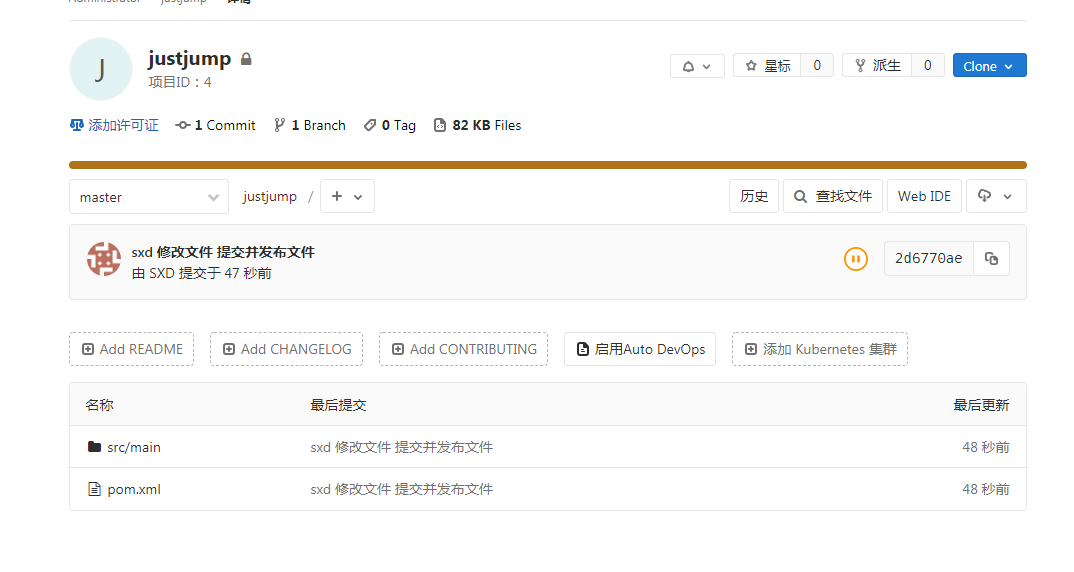
7、在 gitlab 上新增 README.md 文件,并拉取到本地
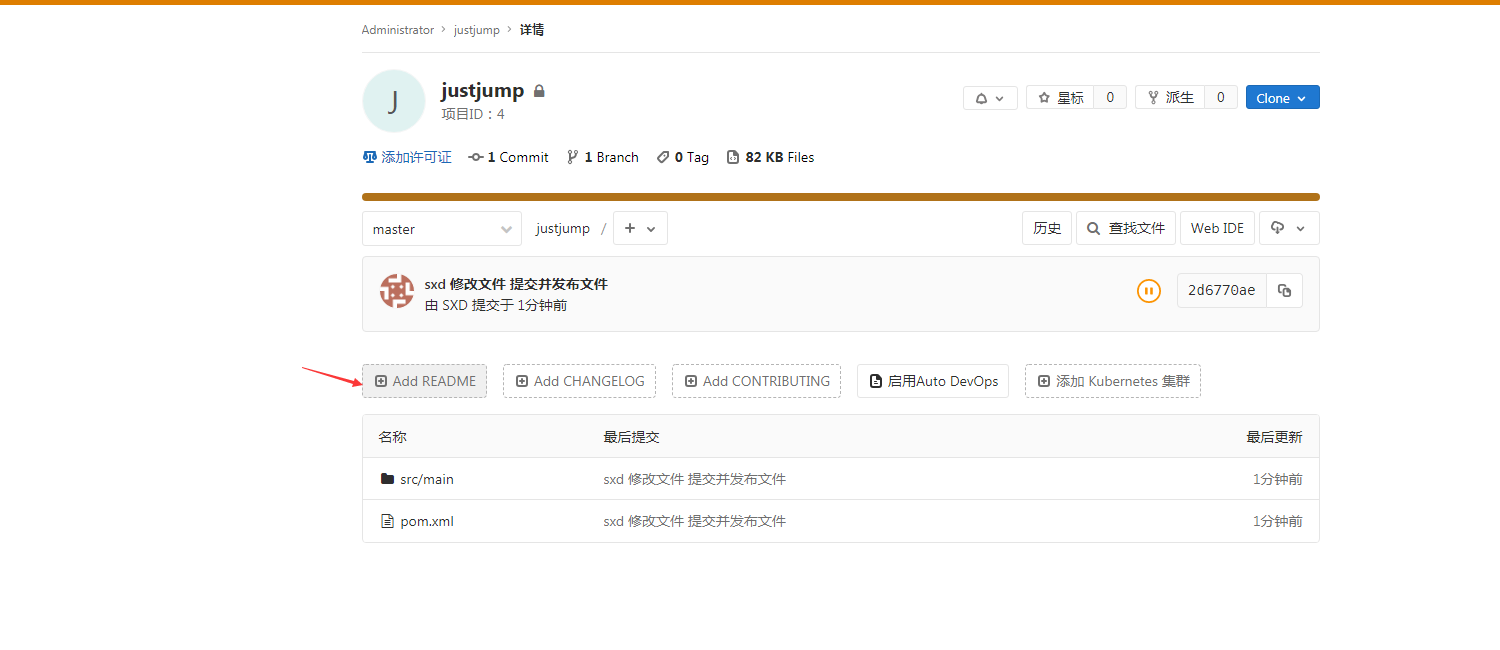
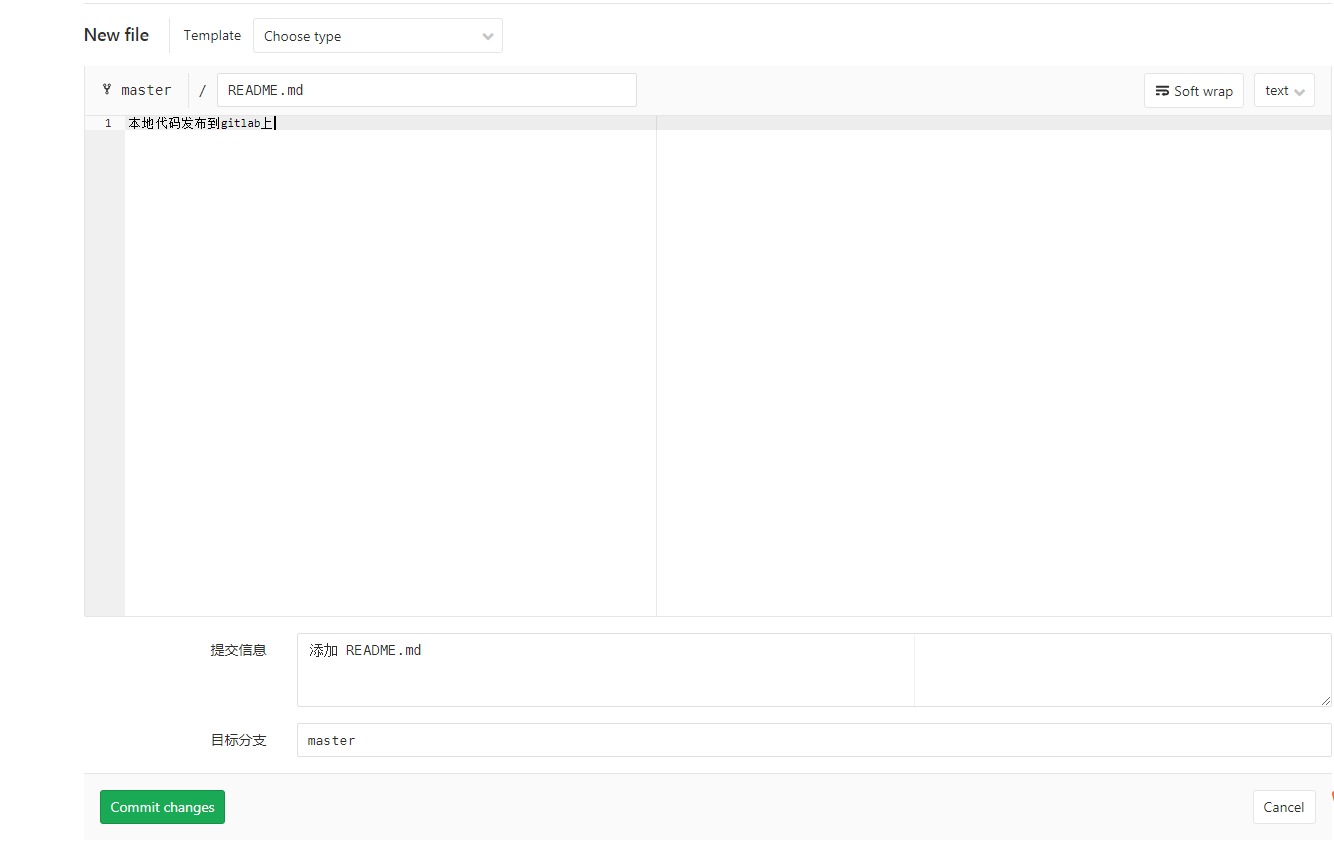
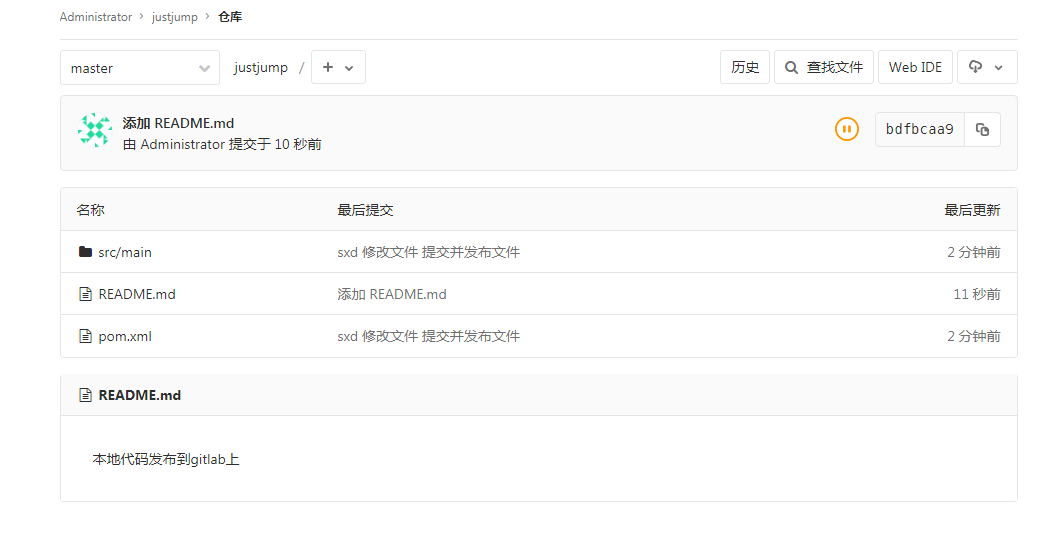
从 IDEA 上往本地拉取文件
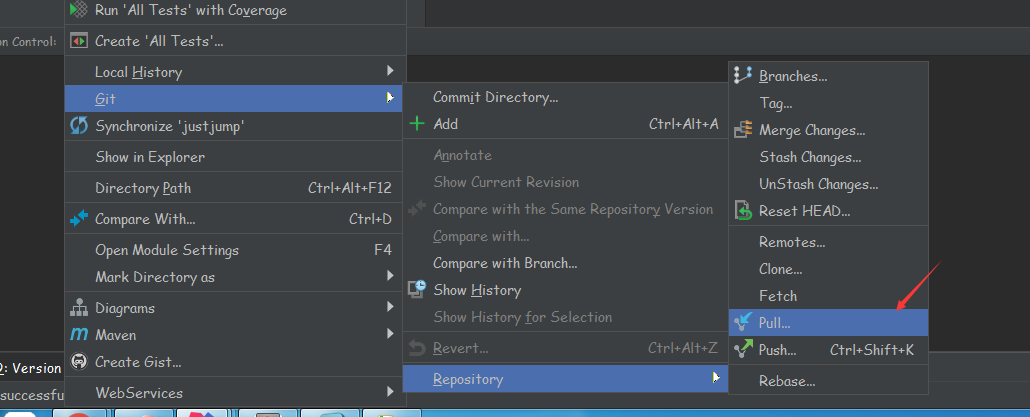
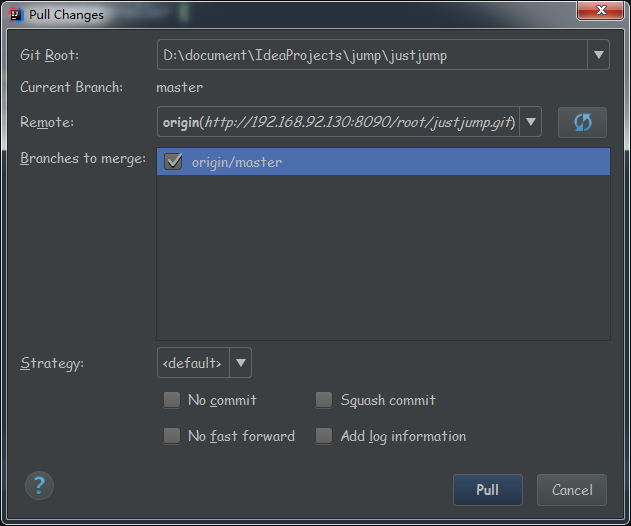
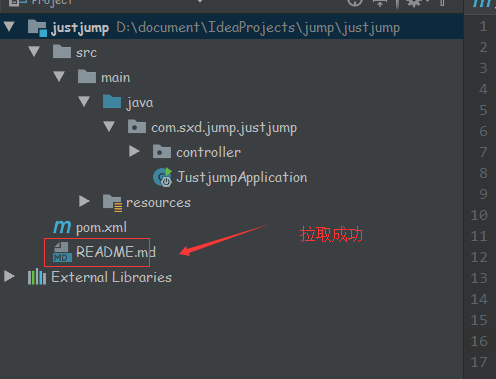
-------------------------------------------结束--------------------------------------------
好事定律:每件事最后都会是好事,如果不是好事,说明还没到最后。
最后
以上就是和谐小蝴蝶最近收集整理的关于从Gitlab拉取项目+往Gitlab发布项目的全部内容,更多相关从Gitlab拉取项目+往Gitlab发布项目内容请搜索靠谱客的其他文章。








发表评论 取消回复