概述
简介
KDDockWidgets 是由 KDAB(官网) 编写的 Qt Dock 小部件库,适用于替换 QDockWidget和实现 Qt 中缺少的高级功能。
功能特点:
- 提供 QDockWidget 不支持的高级对接
- 在 Windows 上调整本机窗口大小(即使使用自定义标题栏装饰也允许 Aero-snap)
- 箭头下降指示器可实现出色的下降精度
- 允许完全不同的、用户提供的、丢弃指示器类型
- 在浮动窗口中嵌套停靠小部件并将该组停靠回主窗口
- 停靠到任何主窗口,而不仅仅是父主窗口
- 停靠到主窗口的中心,或者干脆去掉“中央小部件”的概念
- 主窗口支持中心小部件中的可拆卸选项卡
- 将标签栏中的任意标签分离到停靠区域
- 支持1个以上主窗口
- 支持关联,使一些停靠小部件只能停靠在某些主窗口上
- 允许隐藏标题栏并只显示选项卡。允许通过标签栏拖动。
- 公开内部助手小部件,以便用户可以自定义它们或提供他自己的
- 自定义选项卡小部件
- 自定义标题栏
- 自定义窗框
- 自定义小部件分隔符
- 跨平台(macOS、Linux、Windows、WebAssembly、Wayland、X11/XCB、EGLFS 正在工作)有关平台特定信息,请参阅 README-Wayland.md 和 README-WASM.md。
- 布局引擎遵守最小/最大尺寸限制和一些尺寸策略
- PySide2 绑定
- 干净的代码库
- 不将 GUI 与状态与逻辑与动画混合
- 强大的测试覆盖率,甚至 GUI 和 DnD 操作都经过测试。目前有 200 个测试。
- 用于进行随机测试和查找错误的模糊器
- 延迟分隔符调整大小
- 用鼠标重新排序标签
- 部分布局保存/恢复,仅影响选定的子集
- 双击标题栏最大化
- 双击分隔符以平均分配
- 在选项卡上显示关闭按钮
- 允许使停靠小部件不可关闭和/或不可停靠
- 标题栏上可选的最小化和最大化按钮
- FloatingWindows 可以是实用程序窗口或完全原生的

以上描述可以看到,KDDockWidgets的扩展功能是非常丰富的,操作有点类似VS。
github地址:https://github.com/KDAB/KDDockWidgets
今天主要来介绍如何编译源码并安装,然后运行自带的示例。我在这过程中遇到了很多坑,把整个过程记录一下,以便他人参考。
注:
附带编译好的版本,编译环境:Qt5.15.2+VS2019 64位
包含KDDockWidgets源码 以及编译好的debug和release版本
其中,源码编译区分了QtWidget和QtQuick两个版本。
本dll及demo编译环境: vs2019+Qt5.15.2 64bit。 32bit不能用!!!
dll分quick和QWidget版是不一样的,对应的include头文件也不一样,不能混用。
example目录下包含两个演示demo,每个demo下有个KDDockWidgets文件夹,可以在自己的项目中直接添加 KDDockWidgets.pri到自己的工程中即可使用。
点我下载
编译准备
在编译KDDockWidgets之前所需要做以下准备:
- cmake,参考这里
- ninja,参考这里
- 编译器,我这里使用VS2017进行编译,自行安装
- Qt,KDDockWidgets 需要Qt >= 5.9(如果启用 Python 绑定,则 >=5.12)。QtQuick 支持需要Qt >= 5.15。支持Qt 6
设置环境变量
注意,这一步非常关键,安装完上面的软件后必须要设置环境变量,否则在编译KDDockWidgets时无法正确引用。
右键我的电脑打开属性:
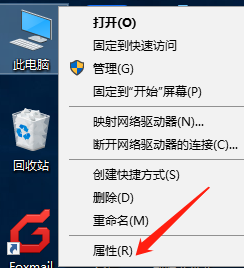
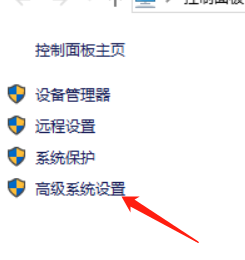
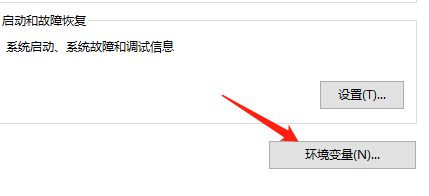
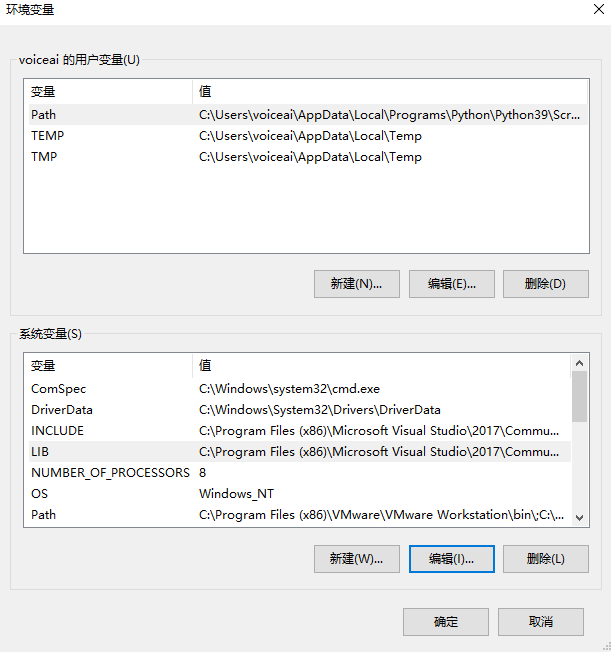
注意,如果想编译32位,那么环境变量配置就统一设置x86的路径,如果要编译64位,则统一设置x64路径,以下是配置32位的路径:
新建系统变量LIB,添加VS相关的环境变量

新建系统变量INCLUDE

在PATH中添加 cmake、ninja、Qt、VS等环境变量
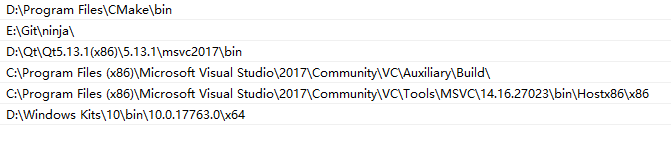
同理,如果是64位,那么配置x64的环境变量,如下:

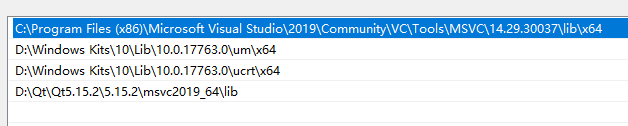
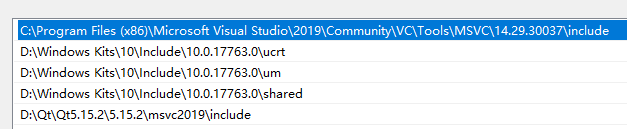
注:以上是我电脑的路径,根据自己的实际路径进行添加。
重点:设置完环境变量后双击运行一下这个脚本:
C:Program Files (x86)Microsoft Visual Studio2019CommunityVCAuxiliaryBuildvcvarsall.bat
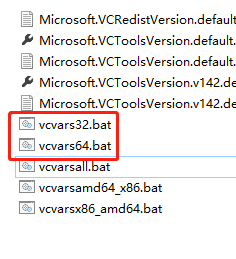
或者如果设置32位,那就双击运行vcvars32.bat
如果是64位,那就双击运行vcvars64.bat
开始编译
从github上下载源代码到本地

打开CMD终端 将目录切换到源码目录
然后输入:cmake . -G Ninja

然后输入:cmake --build . 等待编译

执行完后会在bin目录下生成

这里编译会将源代码以及示例代码一起编译,在bin目录下生成示例程序,双击即可打开体验。
最后执行安装命令:cmake --build . --target install

注意,这里只是编译了debug版本的库,默认会安装到C盘:
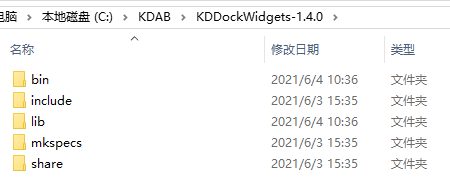
可以通过将选项传递-DCMAKE_INSTALL_PREFIX=/install/path给 cmake来更改安装位置
如:cmake -G Ninja -DCMAKE_INSTALL_PREFIX=xxx
根据官方提供的示例运行,体验还不错,功能比原生的QDockWidget更加丰富,若想在自己项目中使用KDDockWidgets,可以参照其示例进行修改。
编译KDDockWidgets Qt Quick示例
上面提到如果要使用Quick 那么Qt需要5.15版本以上,而且编译时默认关闭了编译QtQuick,所以如果需要编译运行Quick示例的话,需要修改编译文件,在根目录下找到CMakeLists.txt文件并打开,然后找到
option(${PROJECT_NAME}_QTQUICK "Build for QtQuick instead of QtWidgets" OFF)
将OFF改成ON即可
option(${PROJECT_NAME}_QTQUICK "Build for QtQuick instead of QtWidgets" ON)
然后删除之前的编译生成文件,重新编译源码,就会在bin目录下看到quick的示例:

可能会遇到的问题
以上步骤看起来很简单,但其实过程中遇到了很多的问题,主要都是环境变量引起的,比如:

还有其他lib引用错误等,其实都是环境变量的原因导致的,如果要编译32bit,那么所有的环境变量配置都需要32位的路径,Qt也需要安装32位的vs版本,64位同理,只要设置正确就不会有啥大问题了。
编译release版本
$ cmake -G Ninja -DCMAKE_BUILD_TYPE=Release
$ cmake --build .
$ cmake --build . --target install
注意,在重新编译之前,需要将之前编译生成的文件全部删除后再编。
已编译好的版本
附带编译好的版本,编译环境:Qt5.15.2+VS2019 64位
包含KDDockWidgets源码 以及编译好的debug和release版本
其中,源码编译区分了QtWidget和QtQuick两个版本,如果要使用qml的dockwidget功能的话就需要编译QtQuick库才行

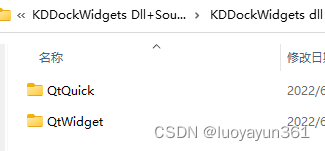

这里包含了debug和release版本的库,其他三个是自带的示例。
注:
附带编译好的版本,编译环境:Qt5.15.2+VS2019 64位
包含KDDockWidgets源码 以及编译好的debug和release版本
其中,源码编译区分了QtWidget和QtQuick两个版本。
本dll及demo编译环境: vs2019+Qt5.15.2 64bit。 32bit不能用!!!
dll分quick和QWidget版是不一样的,对应的include头文件也不一样,不能混用。
example目录下包含两个演示demo,每个demo下有个KDDockWidgets文件夹,可以在自己的项目中直接添加 KDDockWidgets.pri到自己的工程中即可使用。
点我下载
最后
以上就是调皮时光为你收集整理的KDDockWidgets源码编译及安装的全部内容,希望文章能够帮你解决KDDockWidgets源码编译及安装所遇到的程序开发问题。
如果觉得靠谱客网站的内容还不错,欢迎将靠谱客网站推荐给程序员好友。








发表评论 取消回复