我是靠谱客的博主 专一指甲油,这篇文章主要介绍VScode使用全指南 (环境配置,插件推荐,美化) (C++,Python,LaTeX,R...)以下内容即使你不用这个语言也要跳过之后往后看完!爽完结撒花,现在分享给大家,希望可以做个参考。
谨以本文记录我用vscode一年的坑比经历,为了这编辑器学了git,json,正则(去死吧qwq)
简介那堆废话就不说了,直接开始!
1.安装
打开官网直接下载(推荐测试版insider),
安装时让有一个界面有好几个打钩的,全打上,一路下一步
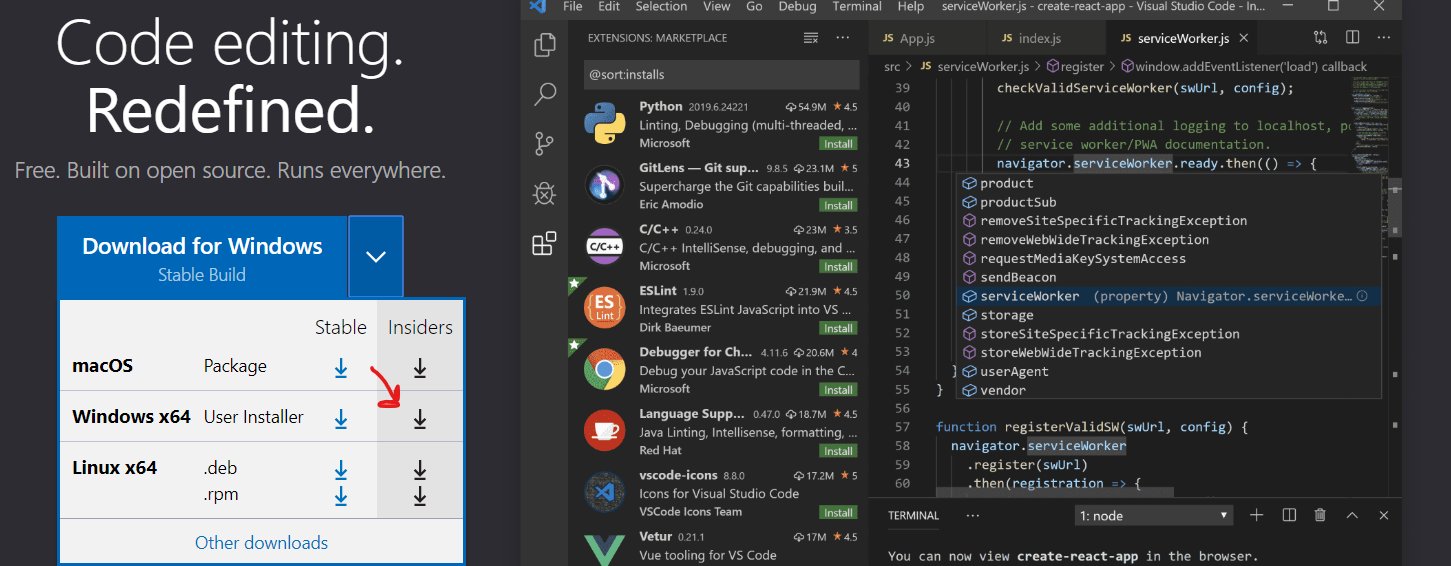
wow,好用的插件全在图里
2.基础的用法
- 第一次打开以后发现这玩意居然是英文的,莫慌,看到左侧有一个这样的工具栏
-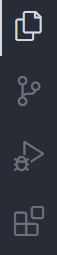
第一个是资源管理器,第二个是git,第三个是调试,第四个是扩展市场
选择第四个,输入chinese,选择第一个插件,点击install(安装)重启即可使用
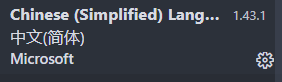

至此你掌握了插件(扩展)的安装方法 - Vscode作为一款现代编辑器,不可以直接运行文件,需要有一个工作文件夹,所以请在使用时选择
文件->选择文件夹,其实直接把文件夹拖动到vscode的图标上即可qwq - 新建文件:打开资源管理,就是左边那个栏第一个
(Ctrl+B),右键->新建->test.cpp->写代码-> **没高亮?**一般是有的,没有选右下角这里,选择cpp,(其他语言同理)
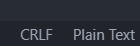
- 快捷键配置
键盘快捷键的设置也在左下角的设置按钮里。打开之后可以看到上图的界面。
默认的快捷键非常方便,我没有修改快捷键。
这里给出几组最常用的快捷键,可以大幅度提高效率(灵活使用甚至可以丢掉鼠标写代码):
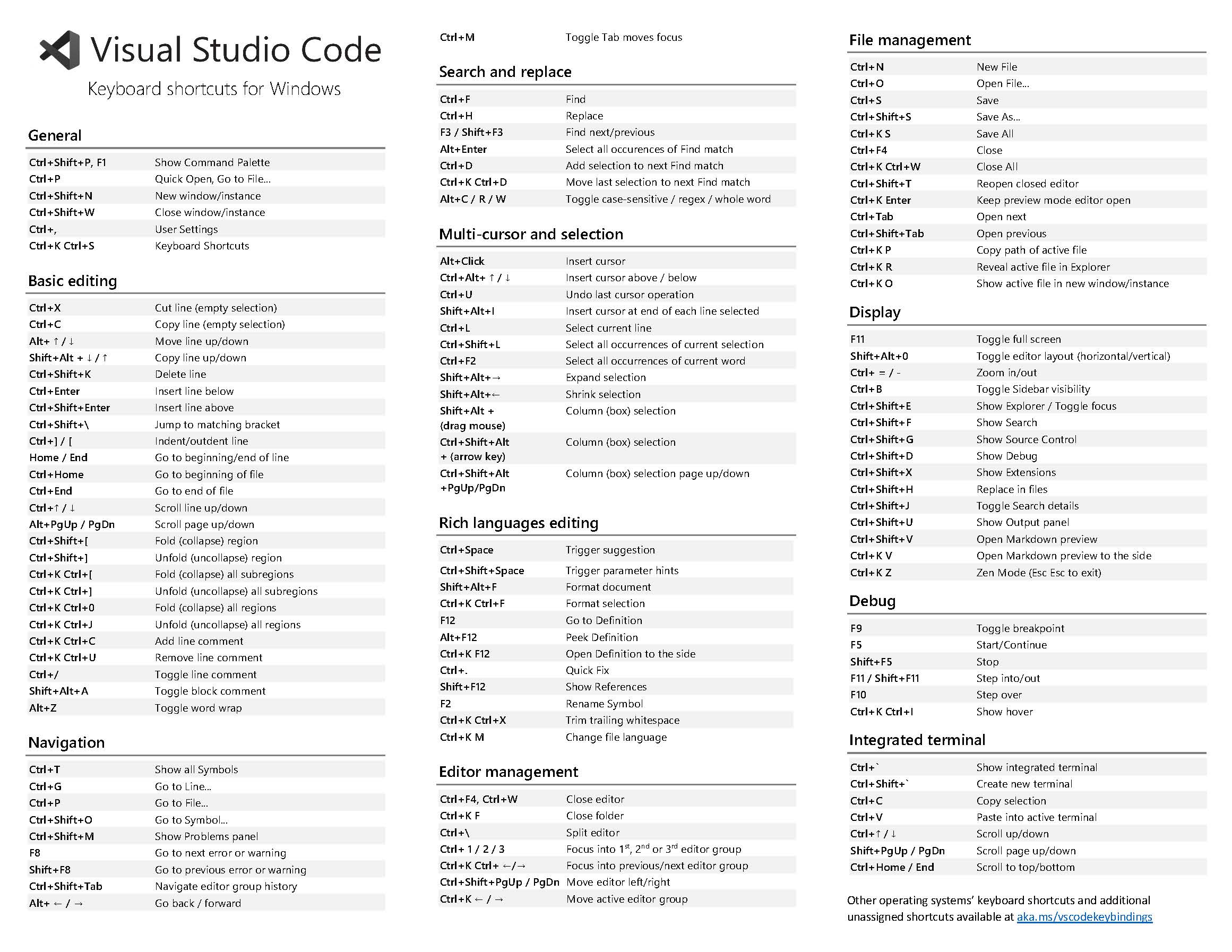
- 编辑器与窗口管理
打开 Ctrl+O
新窗口 Ctrl+Shift+N
新标签页 Ctrl+N
关闭整个VSC窗口 Ctrl+Shift+W
关闭当前标签页 Ctrl+W
重新打开刚刚关闭的标签页 Ctrl+Shift+T
切换标签页 Ctrl+Tab
创建一个新编辑器并将当前页面复制过去 Ctrl+
在前三个编辑器之间切换 Ctrl+1 2 3
将焦点编辑器移动位置 先按下 Ctrl+K 左下角出现提示后用 ← → 移动 或者可以 Ctrl+Alt+←→
在标签页之间切换 Alt+1~9 - 代码编辑
搜索 Ctrl+F
替换 Ctrl+H
复制光标所在行 只需按下Ctrl+C即可。
去掉行尾空格 Ctrl+K 然后 Ctrl+X
切换行注释(可多行) Ctrl+/
代码缩进 Ctrl+[ 或 Ctrl+]
当前行上下移动 Alt+↑↓
当前行后插入一行 Ctrl+Enter
当前行前插入一行 Ctrl+Shift+Enter
选中下一行 Ctrl+i
(神级辅助键) 撤销光标上次移动 Ctrl+U
选中下个高亮的匹配项 Ctrl+D
多光标模式 Atl+鼠标单击即可在单击处创建新的光标
(这个模式非常灵活,可以搭配多种操作提高效率)
(神级辅助键) 速览定义 Alt+F12
转到定义 F12
Zen模式(一个奇怪的类似全屏的模式) Ctrl+K 然后 Z
打开自动保存 Ctrl+Shift+P之后输入AutoSave,选中,按下回车。
打开终端 Ctrl+~ - 鼠标中键
按住鼠标中键并选择=Alt+Shift选择 (既选择矩形区域)
用鼠标中键关闭编辑器/选项卡/通知:在空编辑器/选项卡/通知条任意位置按下中键即可
以下内容即使你不用这个语言也要跳过之后往后看完!
C/C++ 配置
- 你需要安装g++/gcc环境并按好环境变量,这部分自己搜索
- 搜索安装vscode扩展中的
C/C++插件(必装)
Better C++ Syntax选装
coderunner插件这个可以帮你一键运行插件而不需要配置调试文件,但是第一次使用需要配置下,见下
C++ Intellisense代码提示与高亮
安装最后面写的通用良心推荐插件 - 运行你的代码(不使用vscode的运行方法,直接在终端运行,不能调试):
coderunner 直接运行 - 运行你的代码(vscode环境下的可以调试)
按下F5可以开始调试代码,Shift+F5可以直接不调试直接运行
emm,当然不能运行hahaha
你需要告诉vscode咋运行啊
vscode傻吗,他不认识这是这是C++文件吗??
为了高度自定义吧qwq…
我们需要手动在工作目录下创建一个文件夹包含配置文件如下
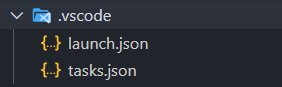
以英文点开头的是什么文件?
在Linux下是隐藏文件,所以不建议你在windows资源管理器直接创建,建议直接在vscode中创建
文件创建必须一摸一样创建下来,然后把一下内容复制下来
launch.json
其中这一行需要修改为你的gcc路径"miDebuggerPath": "C:/mingw64/bin/gdb.exe",
复制代码
1
2
3
4
5
6
7
8
9
10
11
12
13
14
15
16
17
18
19
20
21
22
23
24
25
26
27{ "version": "0.2.0", "configurations": [ { "name": "C/C++", "type": "cppdbg", "request": "launch", "program": "${fileDirname}/${fileBasenameNoExtension}.exe", "args": [], "stopAtEntry": false, "cwd": "${workspaceFolder}", "environment": [], "externalConsole": true, "MIMode": "gdb", "miDebuggerPath": "C:/mingw64/bin/gdb.exe", "preLaunchTask": "g++", "setupCommands": [ { "description": "Enable pretty-printing for gdb", "text": "-enable-pretty-printing", "ignoreFailures": true } ], }, ] }
tasks.json
复制代码
1
2
3
4
5
6
7
8
9
10
11
12
13
14
15
16
17
18
19
20
21
22
23
24
25
26
27
28
29
30{ "version": "2.0.0", "command": "g++", "args": [ "-g", "${file}", "-o", "${fileDirname}/${fileBasenameNoExtension}.exe" ], "problemMatcher": { "owner": "cpp", "fileLocation": [ "relative", "${workspaceRoot}" ], "pattern": { "regexp": "^(.*):(\d+):(\d+):\s+(warning|error):\s+(.*)$", "file": 1, "line": 2, "column": 3, "severity": 4, "message": 5 } }, "group": { "kind": "build", "isDefault": true } }
于是你就可以愉快的设置断点,监视愉快的编程了
每次都要配置这些,太麻烦了!!!
我的解决方法是在C盘根目录下新建文件夹,名字随意(最好首字母和其他文件夹不一样),然后把你配置好的tasks和launch文件放在里面,每次新建一个工作文件夹的时候在终端这么写
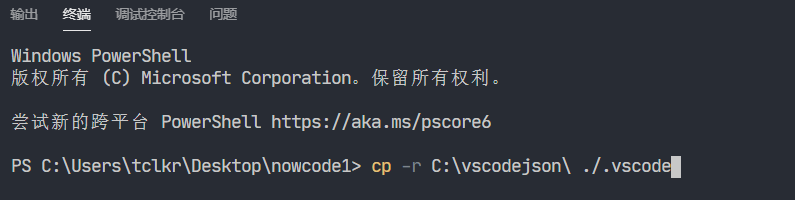
我是在C下新建vscodejson文件夹放json配置文件,使用时,输入C:vscodejson只需要输入v+Tab就可以自动补全了,大写的
爽
Python配置
- 你需要安装Python环境并按好环境变量,这部分自己搜索
- 安装vscode的扩展
Python扩展(必装)Anaconda Extension Pack(用Anaconda装)Python Extended选装Python Extension Pack选装Python for VSCode选装coderunner插件这个可以帮你一键运行插件而不需要配置调试文件,插件配置见下MagicPython
- 愉快的运行(使用coderunner直接运行)
F5/Shift+F5运行+调试,与c++不同的是.vscode文件夹可以自动生成
LaTeX LaTeX LATEX配置
-
你需要安装 TeX TeX TEX环境并按好环境变量,这部分自己搜索
-
安装vscode的扩展
LaTeX language support扩展(必装)LaTeX PreviewLaTeX Workshoplatex-formatter选装
-
完事
当你新建一个 . TeX .TeX .TEX文件之后,就会发现,一旦你打开这个文件,左栏就会出现一个 TeX TeX TEX图标,愉快的写一写之后,单击左栏的 TeX TeX TE
最后
以上就是专一指甲油最近收集整理的关于VScode使用全指南 (环境配置,插件推荐,美化) (C++,Python,LaTeX,R...)以下内容即使你不用这个语言也要跳过之后往后看完!爽完结撒花的全部内容,更多相关VScode使用全指南内容请搜索靠谱客的其他文章。
本图文内容来源于网友提供,作为学习参考使用,或来自网络收集整理,版权属于原作者所有。








发表评论 取消回复