我是
靠谱客的博主
活泼铅笔,最近开发中收集的这篇文章主要介绍
Pycharm远程访问ssh,远程访问服务器(xshell访问服务器),觉得挺不错的,现在分享给大家,希望可以做个参考。
概述
##Pycharm远程访问ssh
###【1】 打开pycharm的File 找到 setting 点击进入 在搜索框中搜索 project 然后找到project interpreter 进入 如图:
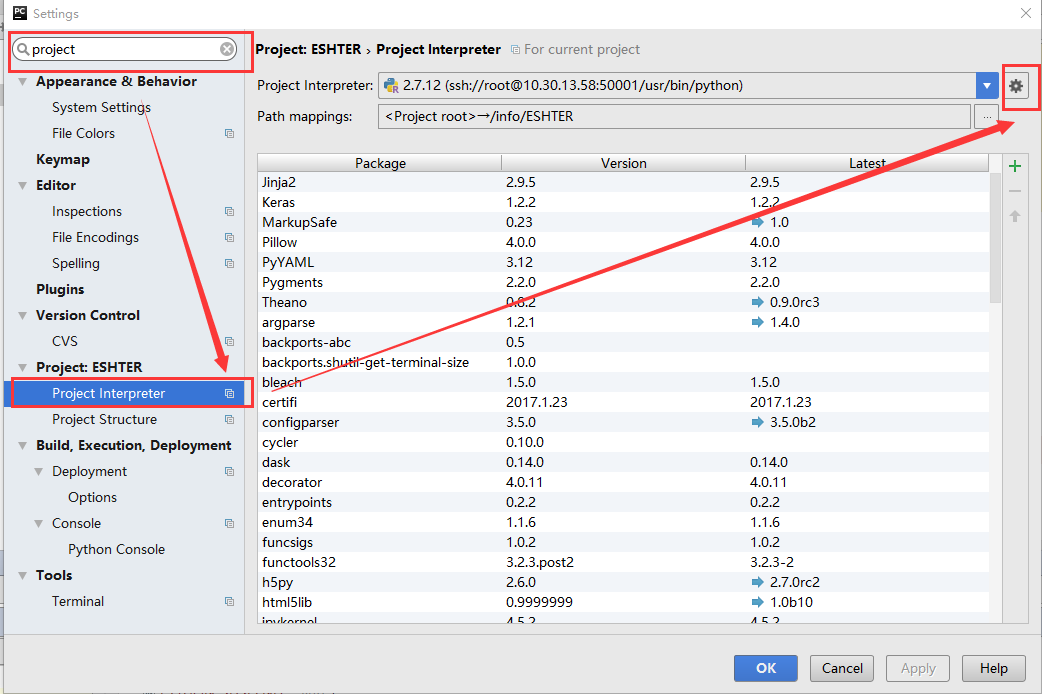
###【2】点开形如设置图样的图标,然后选中add remote 点击进入,如下图所示:
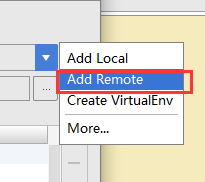
###【3】进入如下界面: 选择 SSH Credentials、然后在HOST处输入需要访问的服务器的ip地址,用户名和密码是ssh服务给你的用户名和密码,下面的那个 python interpret paths是服务器安装python的路径,但是如果是3.5版本的python,python intreprer path需要改为/usr/bin/python3。在这里我是选择2.7版的python,无需修改。点击ok。 注:port 是服务器提供给你的端口号
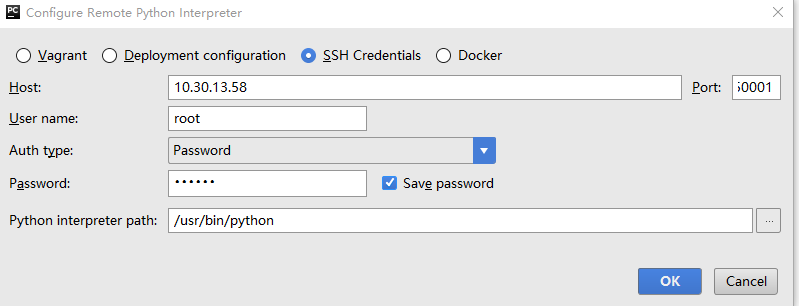
###【4】在tool目录下找到 deployment 下面的配置,并点击进入,如下图:
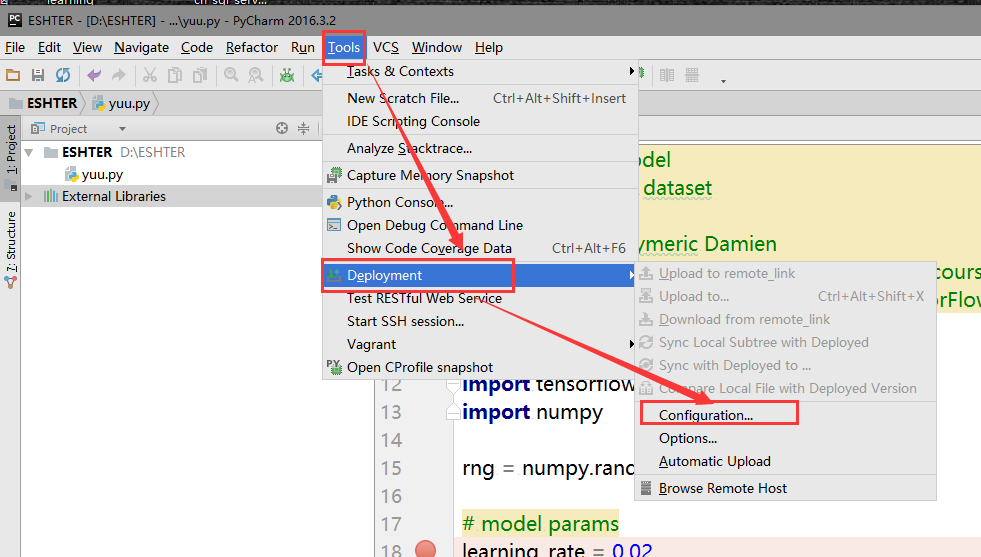
###【5】点击那个形如+的按钮,点进去,会看到下图的一个界面,然后在type处选择SFTP NAME随意啦,在这里我写的是 remote_sftp,点击确定。
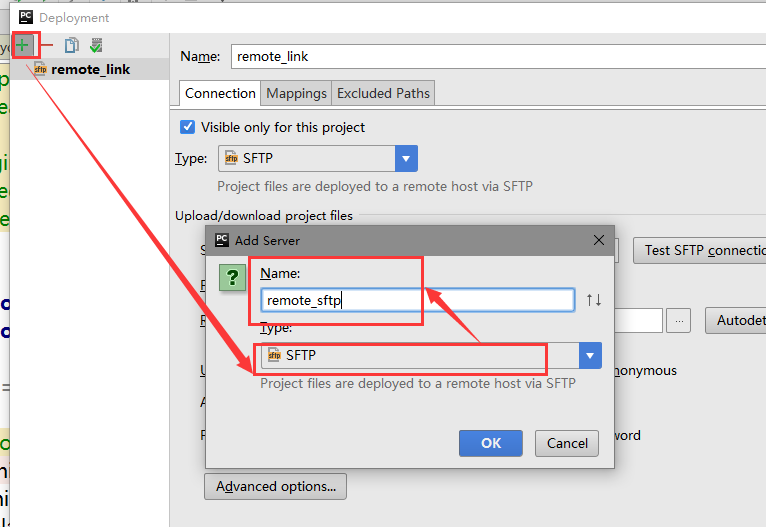
###【6】在sftp host处 输入需要远程访问的服务器的ip,root path填写你需要在服务器里面的哪个目录下存储你的code 我选择的是/info,用户名和密码和图三的用户名和密码保持一致,同样的选择保存密码,点击ok。
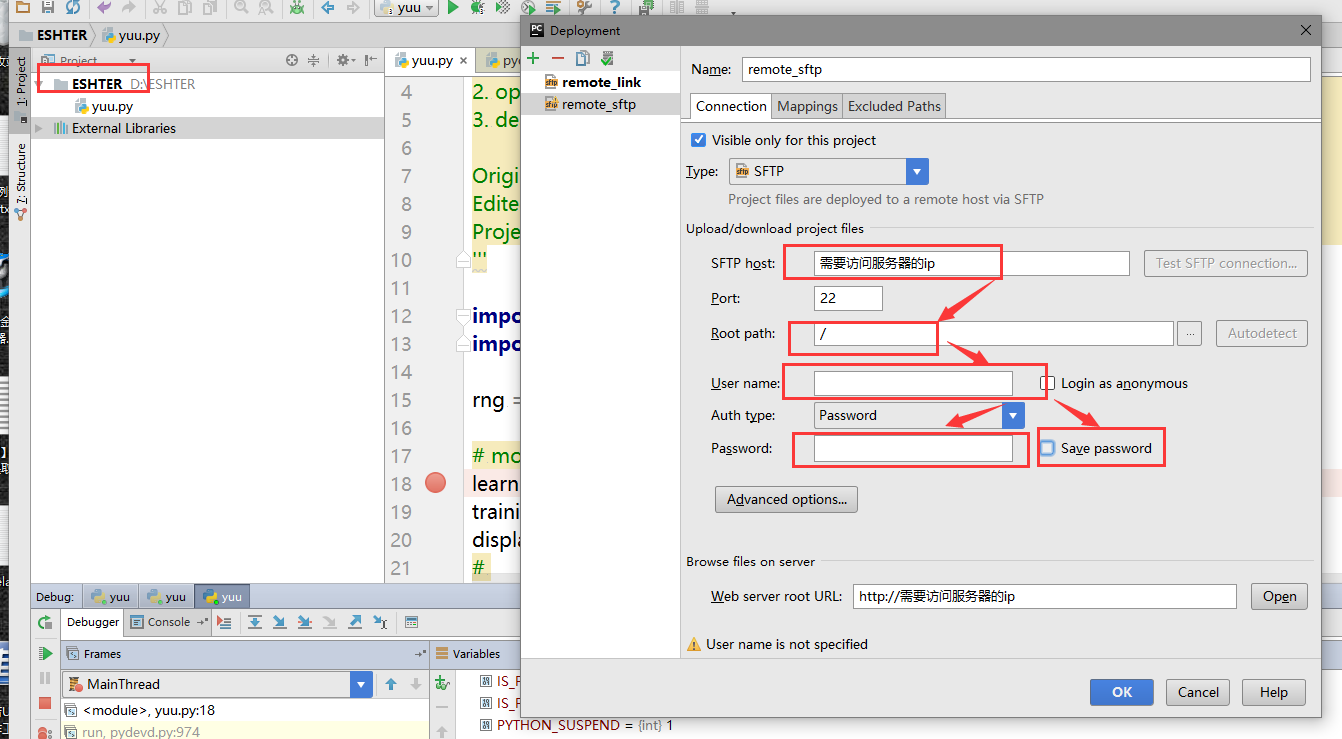
###【7】点击mapping 这里的local path 它会自己填写好,和你预定义的一样,但是 在这里需要注意的是,deployment path 和web path一定要和local path一致,否则会出错。设置完后,点击ok
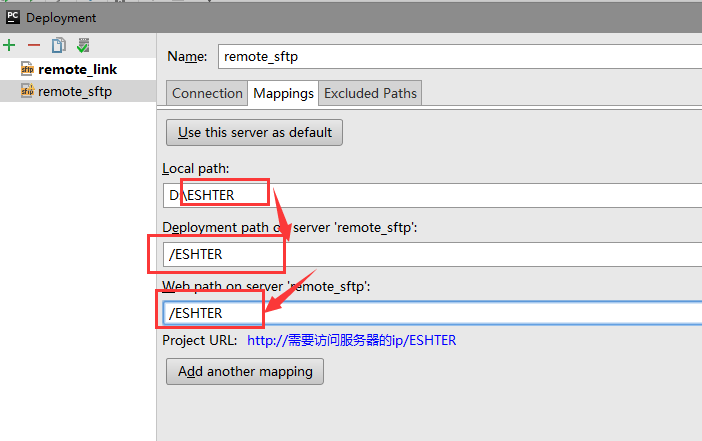
###【8】重新找到 file 下面的 setting 搜索 project intrepret 并点击设置样按钮 选择 add remote 并将选项选中deployment configuration ,点击ok。
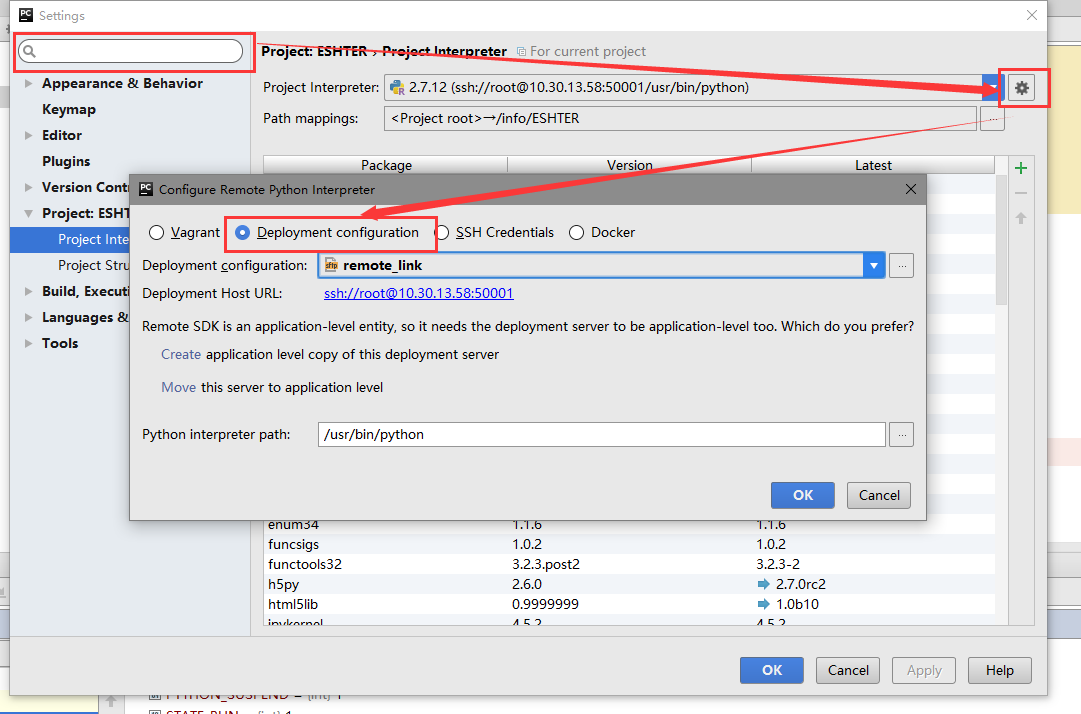
我的完整的设置如下,可参考:
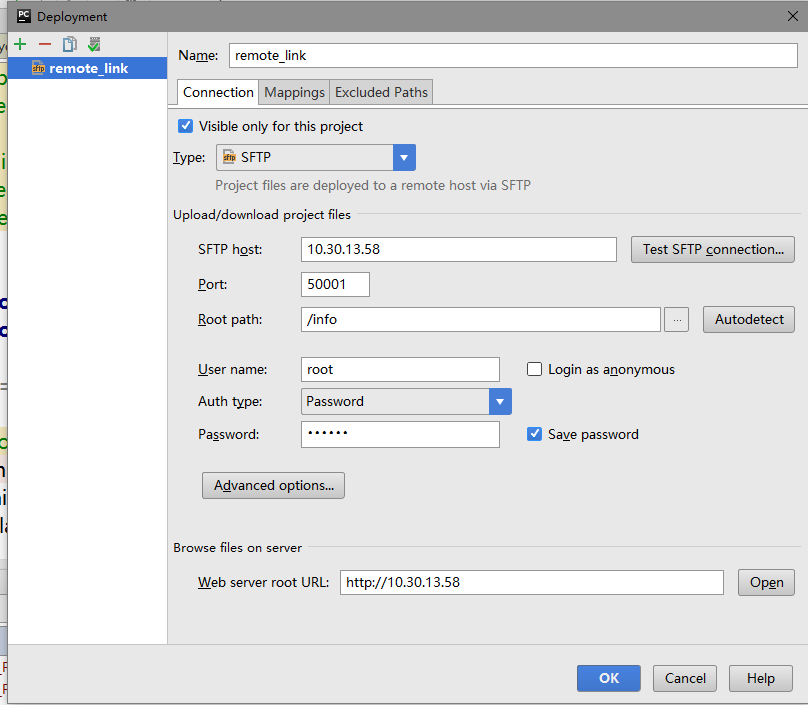
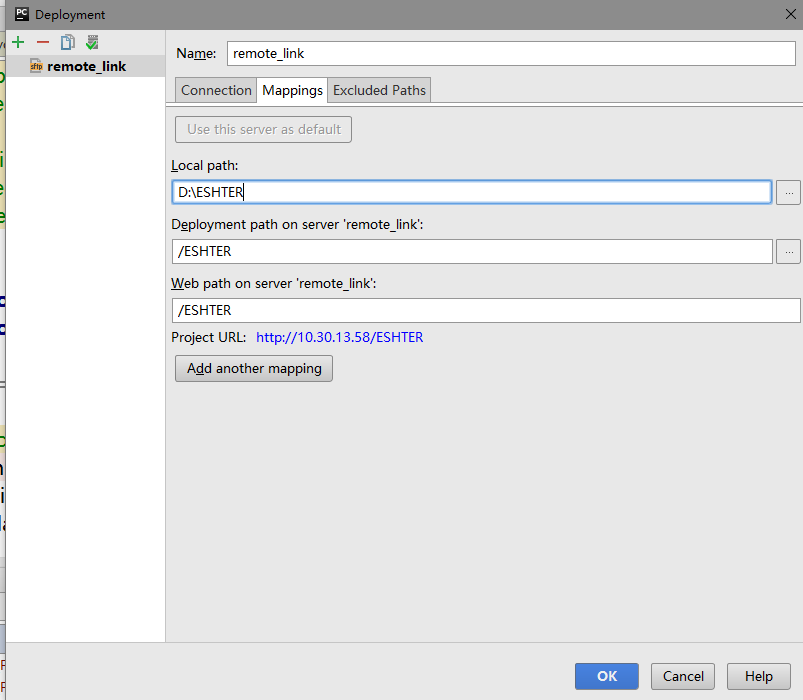
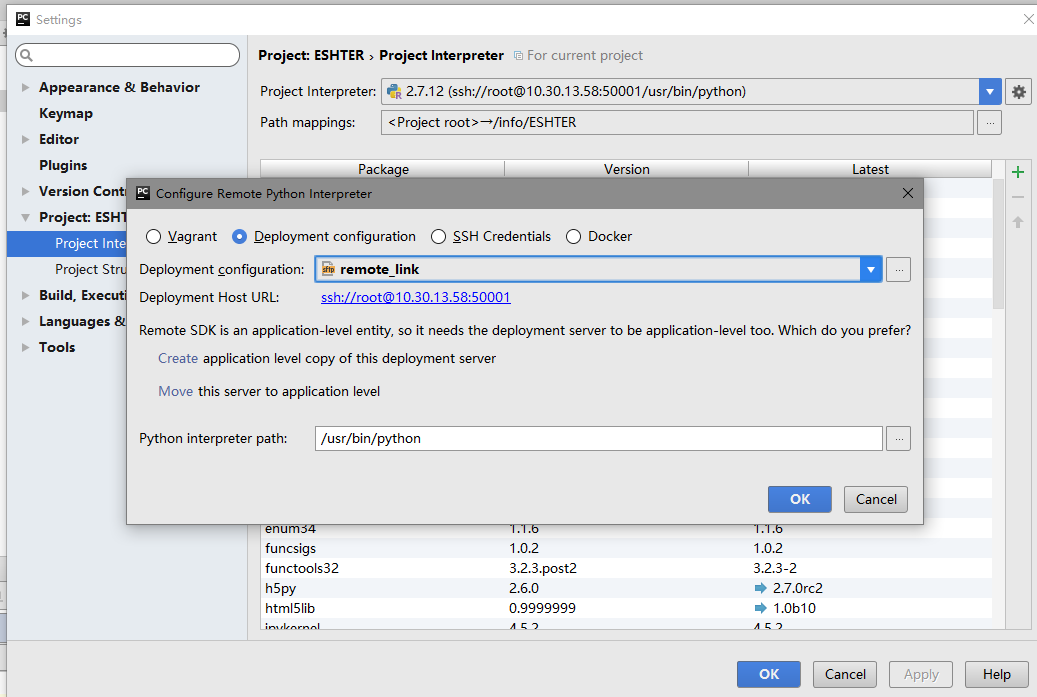
##远程访问服务器(这里选择xshell访问服务器的方式)
【1】 假设xshell安装成功,打开xshell,新建一个会话,名称 选择一个你喜欢的名称,协议选择SSH,主机 输入远程访问的服务器的ip地址
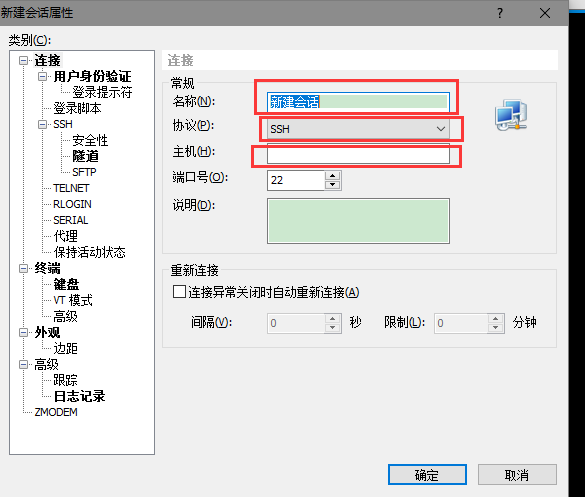
【2】 至于外观、用户身份认证之类的,根据自己的喜好设置。为了进入终端后不输入密码,可以在身份认证处设置。点击确定按钮 【3】 上述操作如果没有出现错误,并且弹出如下图界面,那么恭喜你,应该可以成功进入终端。 【4】 不要开心得太早,在此之前,需要进入pycharm里面,选中需要利用服务器运行的工程,点击上载,upload to “名字”,我的是 upload to remote_link.
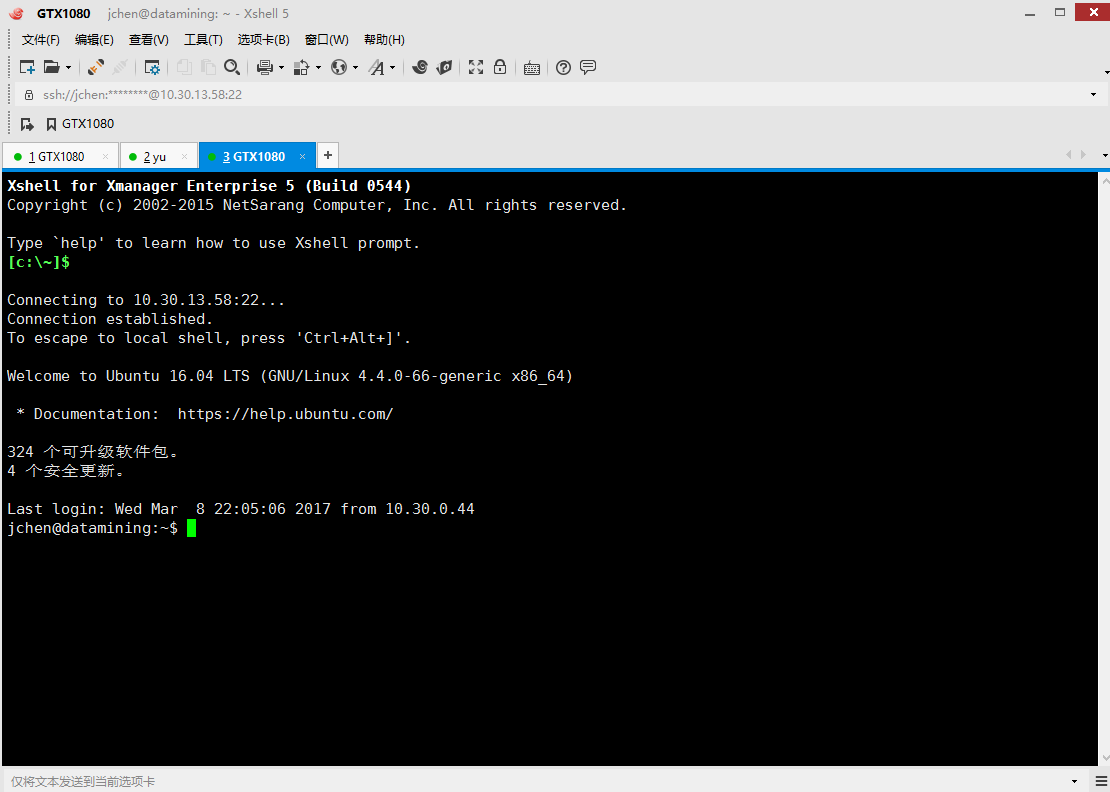
【5】 输入 sudo su //获得根权限
输入 docker ps
输入docker exec –it yu bash//选择你要运行的docker,在这里选择的是名为yu的docker
输入 /etc/init.d/ssh restart //重启ssh服务 (这一步是如果出错的话,就输入,如果正常进去了不用输入这句)
找到 之前设置的放置文件的位置
输入 cd /info
输入ls //查看当前目录下的所有文件
输入 cd ESHTER
然后进入pycharm去运行就好了
Pycharm远程调试
【1】 进入root后,
【2】 docker start yu //启动容器、docker stop yu 关掉容器
【3】 docker exec –it yu bash//进入容器
【4】 执行 /etc/init.d/ssh restart//重启ssh服务
【注】:docker ps //代表的是 查看当前正在运行的docker. Docker –a//服务器中所有docker,包含正在运行和不在运行的。
Edited by Eshter
Email:fang_yuu1992@126.com
版权归Eshter所有,撰于 2017/3/8
最后
以上就是活泼铅笔为你收集整理的Pycharm远程访问ssh,远程访问服务器(xshell访问服务器)的全部内容,希望文章能够帮你解决Pycharm远程访问ssh,远程访问服务器(xshell访问服务器)所遇到的程序开发问题。
如果觉得靠谱客网站的内容还不错,欢迎将靠谱客网站推荐给程序员好友。
本图文内容来源于网友提供,作为学习参考使用,或来自网络收集整理,版权属于原作者所有。








发表评论 取消回复