前言
文章主要介绍了VMware安装Centos7超详细过程(图文),具有一定的参考价值,感兴趣的小伙伴们可以参考一下
一、软件VMware已安装完成,CentOS已下载完成.
软件VMware如果没有安装可以找到VMware安装教程,在进行CentOS7安装.
CentOS链接:https://pan.baidu.com/s/1lu4em1ODT2PqWN37C0hyTA
提取码:xh6a
二、下载完成CentOS后,开始安装.
1.打开文件–》选择新建虚拟机–》直接默认典型下一步
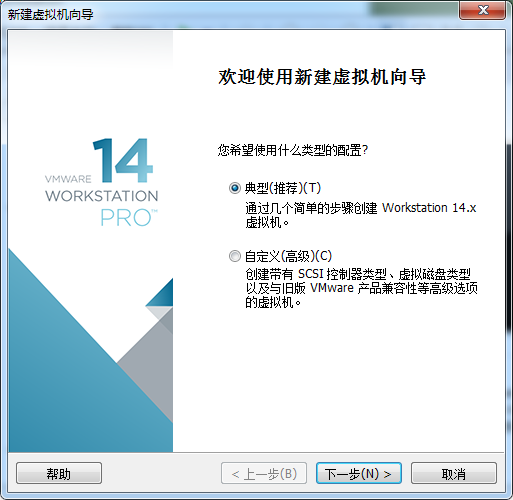
2.找到自己下载映像文件iso的路径–》选择在下一步
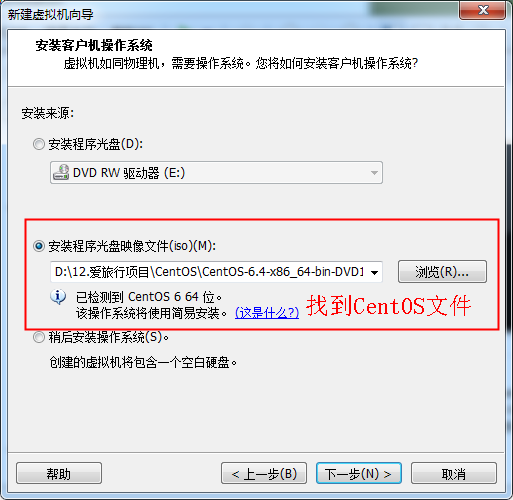
3.根据图片内容填写信息–》下一步
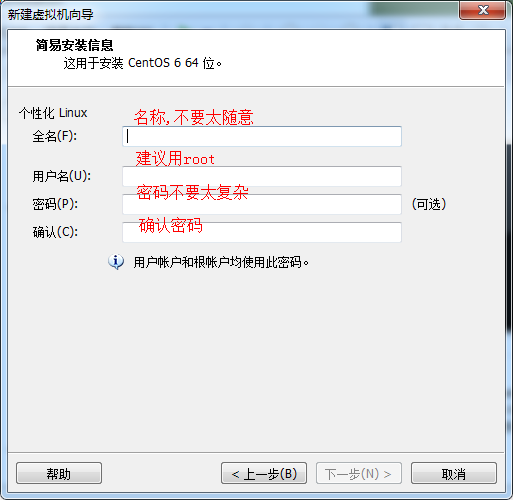
4.根据图片内容填写信息–》下一步
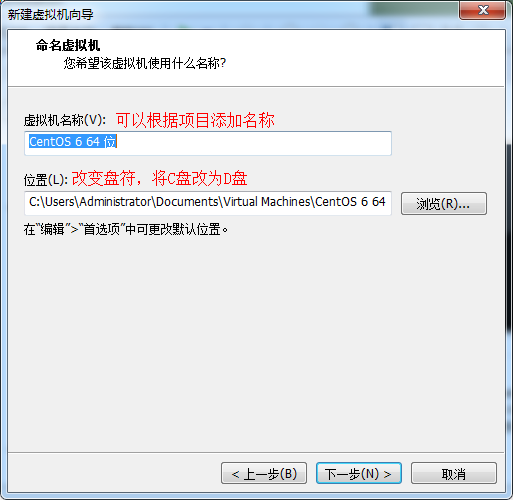
5.根据磁盘大小给予大小–》选择多个文件
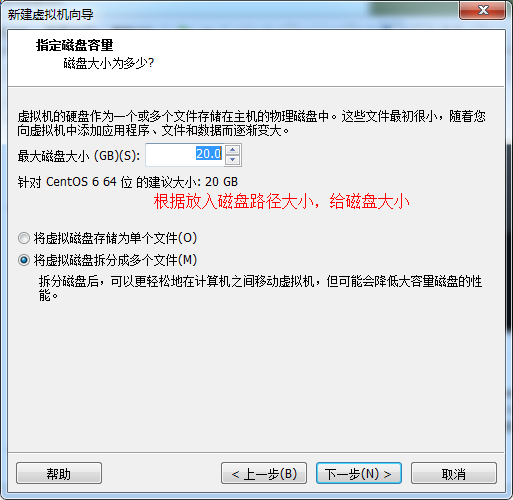
6.直接点击完成,即配置好CentOS
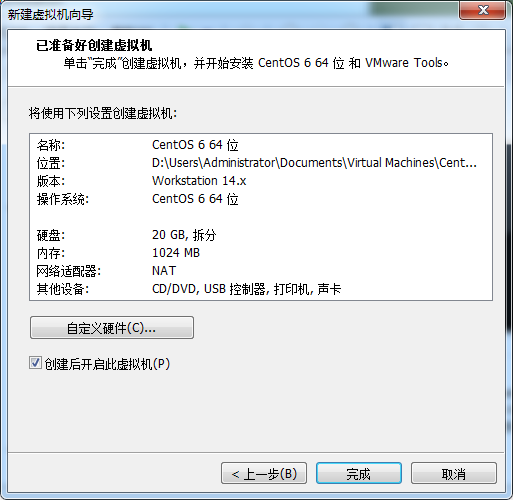
7.点击开启虚拟机
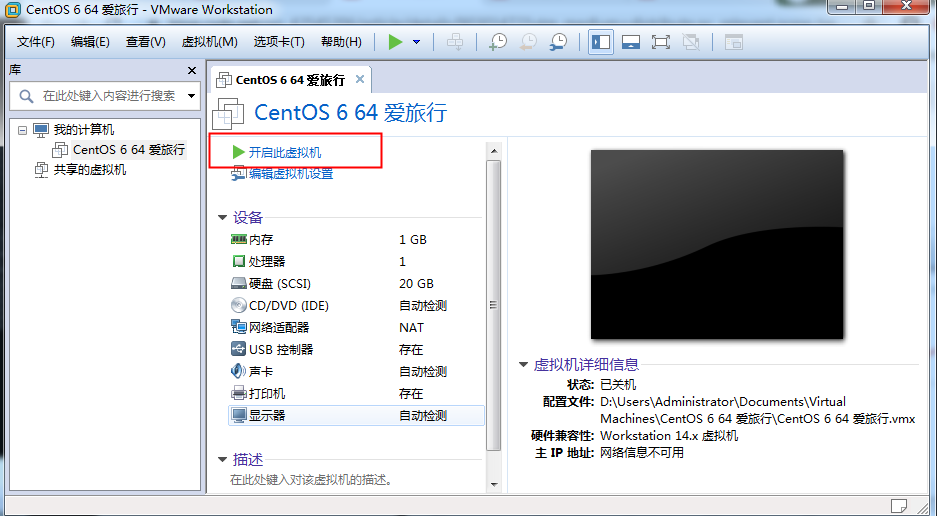
8.鼠标点击进去-》鼠标就会消失–》点击Ctrl+alt就出来了–》再点击回车–》等待程序加载
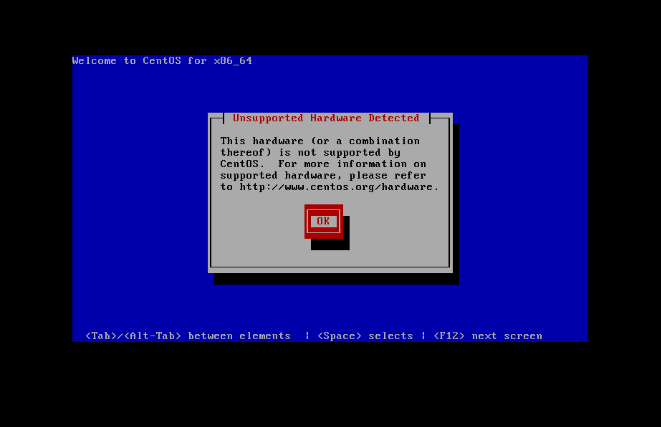
9.现在需要耐心等待程序继续加载 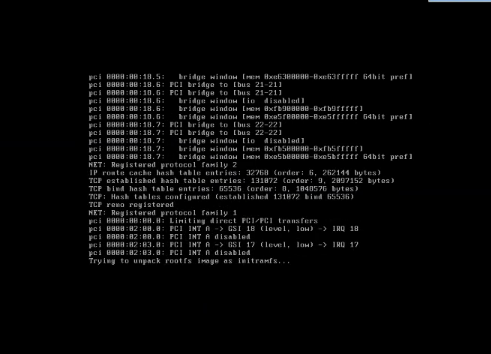
10.出现这个界面即可–》点击other–》用root账户及密码登录(最高权限)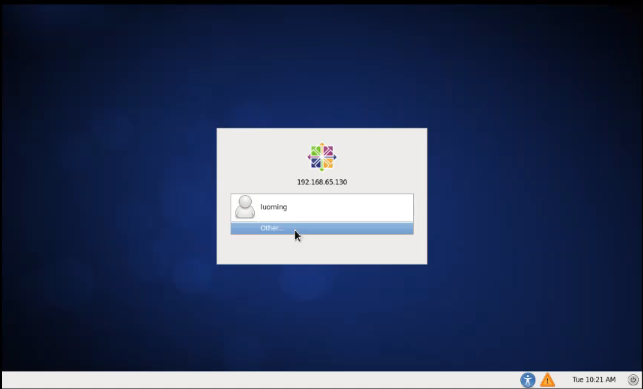
11.登录完成,显示这个界面就ok啦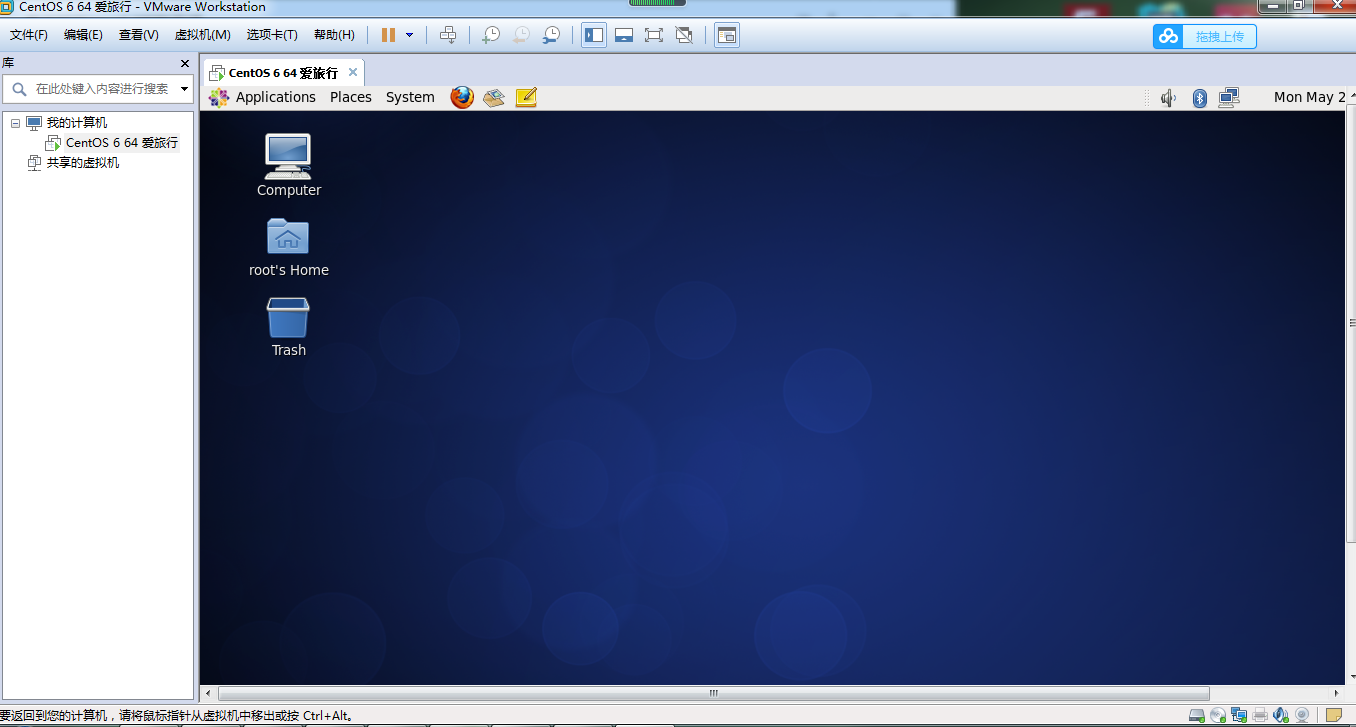
三、总结
学习没有捷径,重复是一件事才重要
对于linux新手使用VMware安装虚拟机是一个必须会的技能,多配几次就会熟练。
https://blog.csdn.net/tsundere_x/article/details/104263100?utm_medium=distribute.pc_relevant.none-task-blog-baidulandingword-1&spm=1001.2101.3001.4242
最后
以上就是潇洒大白最近收集整理的关于VMware安装Centos7并开启虚拟机图文过程的全部内容,更多相关VMware安装Centos7并开启虚拟机图文过程内容请搜索靠谱客的其他文章。
本图文内容来源于网友提供,作为学习参考使用,或来自网络收集整理,版权属于原作者所有。








发表评论 取消回复