MaixBit初次上手开发环境配置教程
- 配置步骤
- 安装驱动
- 烧录固件
- MaixPy IDE 安装与使用
配置步骤
本文的资料来自于MaixPy官方文档,更多详细内容可进入MaixPy官方文档进行查询。
官方文档地址:https://wiki.sipeed.com/soft/maixpy/zh/
安装驱动
为了方便我们调试以及开发,我们需要先安装好串口驱动。
若用户系统为Linux操作系统,则无需安装串口驱动,使用 ls /dev/ttyUSB* 即可看到设备号,Linux 和 Mac OS 执行 ls /dev/ 即可看到设备号,比如名字是ttyUSB0和ttyUSB1。
若用户系统为Windows操作系统,若板子是MaixBit旧版开发板,则需安装ch341驱动,若板子是MaixBit新版带麦克风版本开发板,则需安装FT2232驱动

CH341驱动地址:CH341
FT2232驱动地址:FT2232
驱动安装完成后,打开设备管理器,鼠标右键开始菜单,选择设备管理器
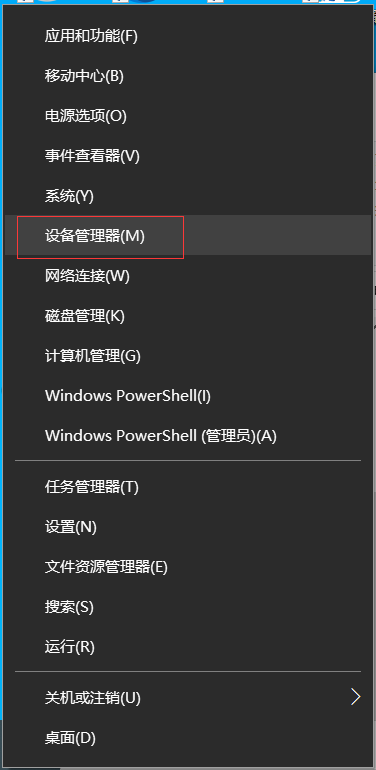
连接开发板与电脑,假如驱动安装成功并且连接成功,端口栏会多出两个串口(我的电脑是COM4和COM5,不同的电脑可能会不一样)。若没有端口显示,建议重新安装驱动或者换一个驱动安装。
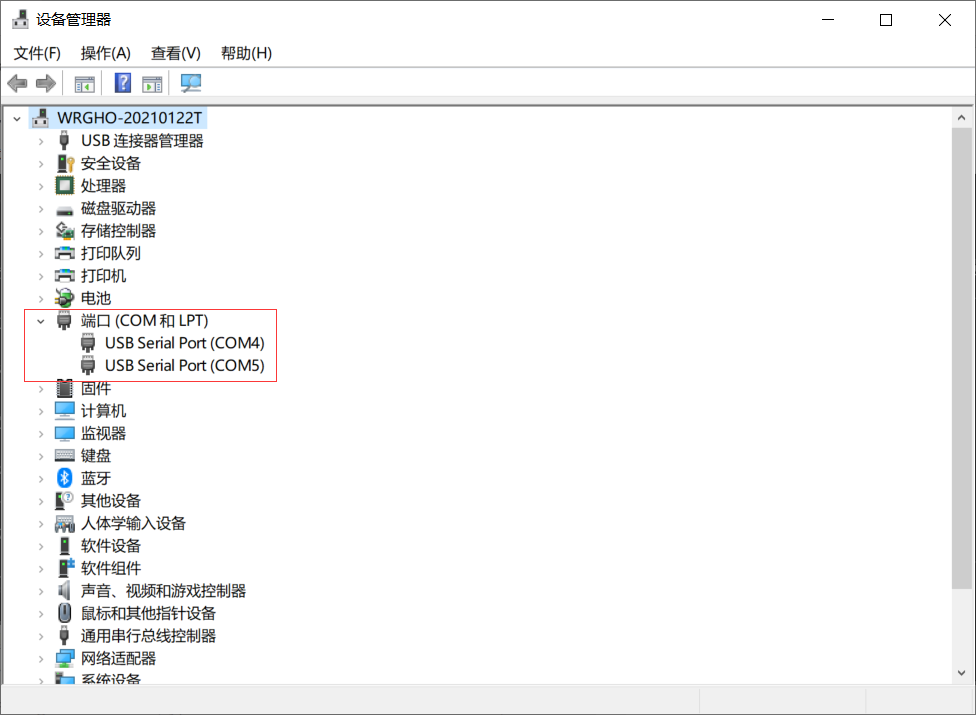
烧录固件
固件烧录需要提前下载kflash_gui
kflash_gui下载地址:kflash_gui
下载完成后是一个压缩文件,解压到一个文件夹,点击kflash_gui.exe即可运行程序

程序运行界面

之后下载固件进行固件的烧录,首先我们来到官网下载固件
官网固件地址:https://dl.sipeed.com/MAIX/MaixPy/release/master/
进入官网固件地址后,选择最新版本文件夹进入,里面有很多文件名不一样的固件,其适用范围已经在下表给出了,初次上手推荐下载maixpy_vx.y.z_x_xxx*_minimum_with_ide_support.bin这个固件。
| 文件名 | 说明 |
|---|---|
| maixpy_vx.y.z_x_xxx*.bin | 默认版本的 MaixPy 固件,包含了大多数功能, 支持连接 MaixPy IDE |
| maixpy_vx.y.z_x_xxx*_m5stickv.bin | 针对 M5Stickv 定制的固件, 支持连接 MaixPy IDE |
| maixpy_vx.y.z_x_xxx*_with_lvgl.bin | MaixPy 固件, 支持连接 MaixPy IDE, 带 LVGL 版本.(LVGL是嵌入式 GUI 框架, 写界面的时候需要用到) |
| maixpy_vx.y.z_x_xxx*_minimum.bin | MaixPy 固件最小集合,不支持 MaixPy IDE, 不包含OpenMV的相关算法和各种外设模块 |
| maixpy_vx.y.z_x_xxx*_minimum_with_ide_support.bin | MaixPy 固件最小集合, 支持连接 MaixPy IDE, 不包含OpenMV的相关算法和各种外设模块(运行各种模型,建议使用这个) |
| elf_maixpy_vx.y.z_x_xxx*.7z | elf 文件,普通用户不用关心,用于死机调试 |
| face_model_at_0x300000.kfpkg | 人脸模型,放置在地址位 0x300000, 可以和.bin分开多次下载,不冲突 |
固件下载完成后,打开kflash_gui,选择下载固件地址,默认烧录地址为0x000000,选择对应的端口号,其它选项保持默认,点击下载即可开始烧录固件。
注:使用时注意串口不能被其它软件占用,选择正确的开发板和串口号,可以适当降低波特率和使用低速模式来提高下载成功率
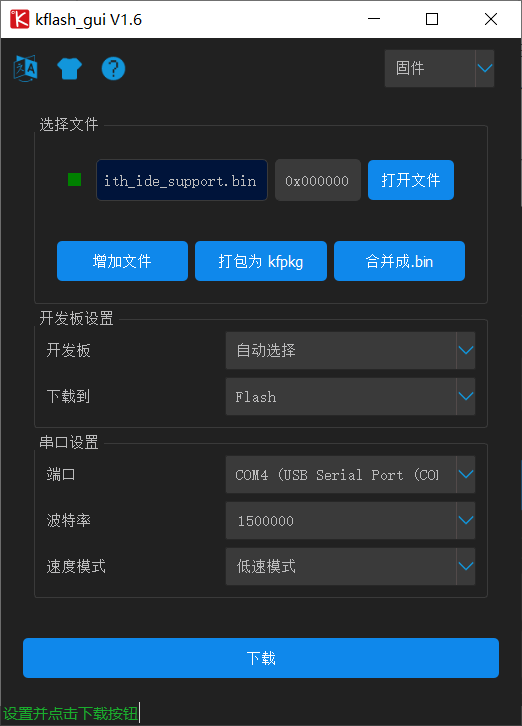
烧录过程
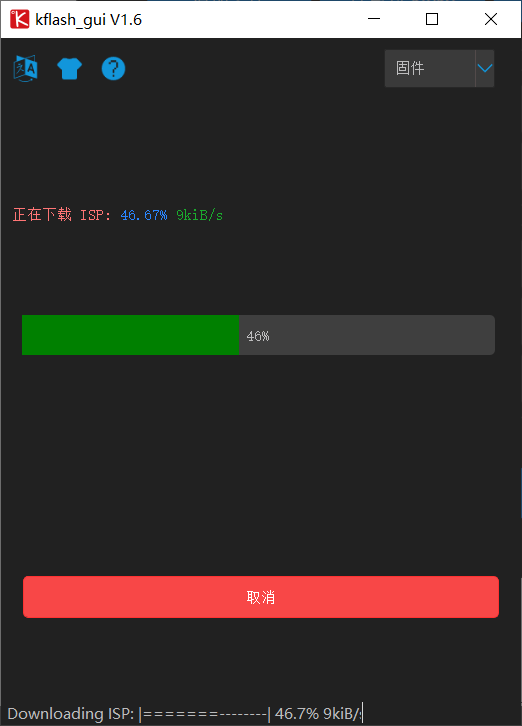
烧录完成后会有提示

MaixPy IDE 安装与使用
烧录完成后,我们需要与开发板进行通信,可以使用串口终端工具进行通信,这里不做展开介绍,有兴趣的朋友可以进入官方开发文档进行了解。
这里推荐使用MaixPy IDE进行通信,使用 IDE 则会方便在电脑上实时编辑脚本并上传到开发板以及直接在开发板上执行脚本,以及在电脑上实时查看摄像头图像、保存文件到开发板等,当然, 使用 IDE 因为压缩、传输需要耗费一部分资源,所以性能会有所降低,而且如果MaixPy宕机也没有串口终端好发现问题。
MaixPy IDE下载地址:MaixPyIDE
进入下载地址后选择最新版本文件夹进入,根据操作系统以及安装习惯选择文件下载,这里推荐exe安装程序进行下载,下载完成后可直接双击exe文件运行安装程序。

安装完成后,打开MaixPy IDE,在上方工具栏里面选择开发板的型号为MaixBit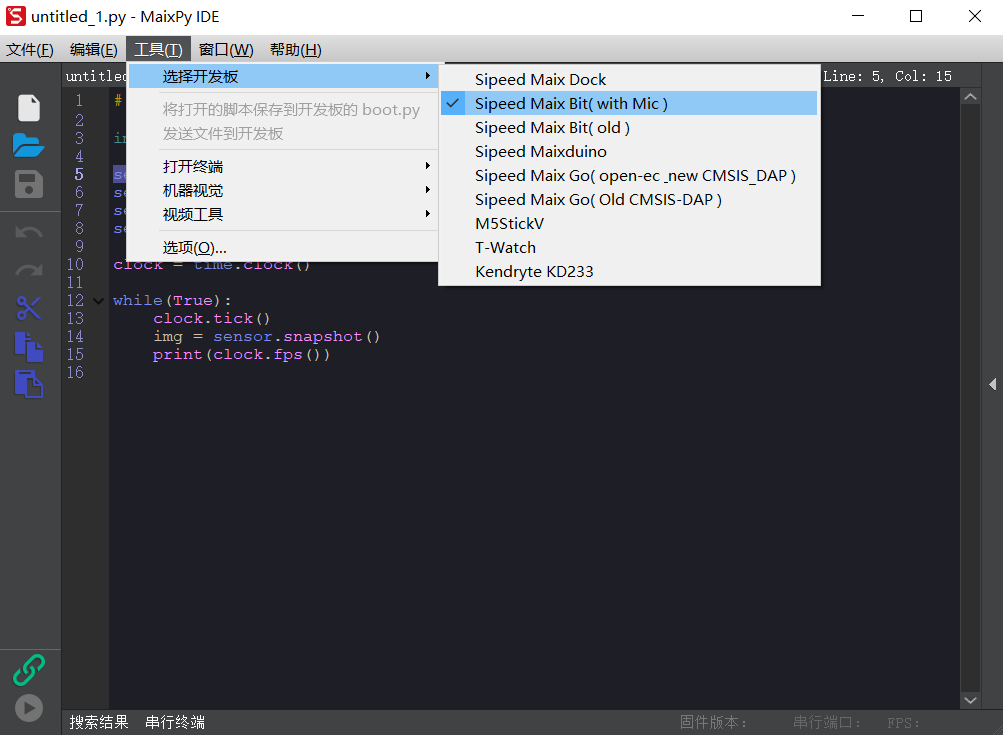
连接开发板和电脑,点击左下角绿色按钮进行连接,连接成功左下角会变成下图所示样式

点击右边侧边栏,展开帧缓冲区,帧缓冲区会显示出开发板摄像头读入的图片帧

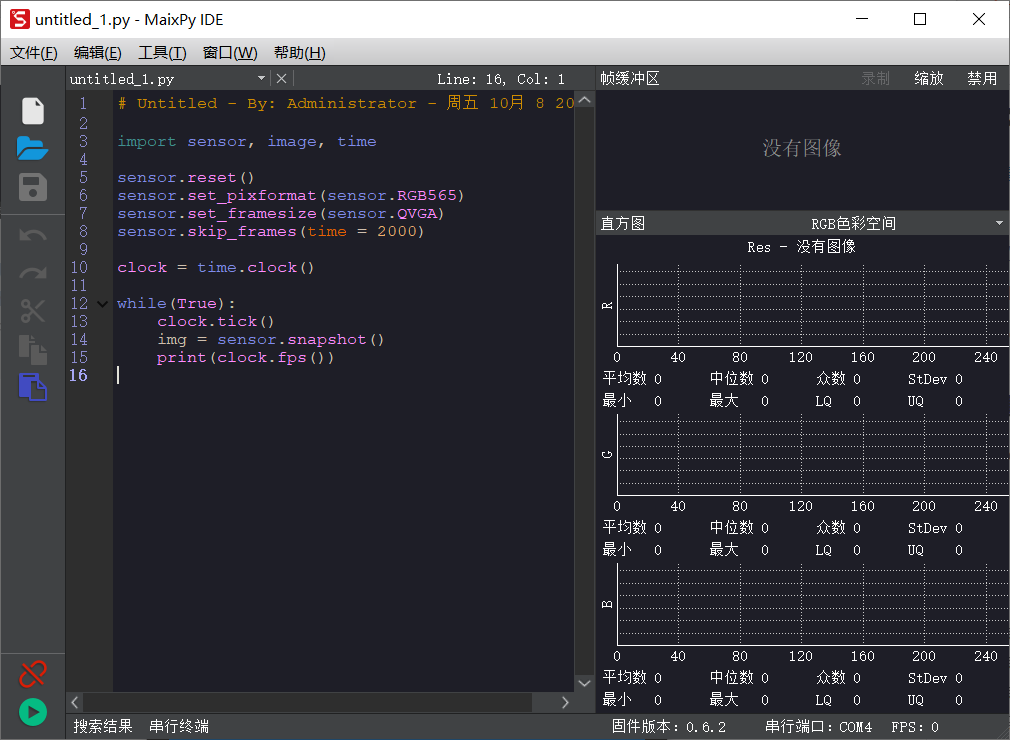
新建文件后,新文件里面会有默认的代码,点击左下角运行按钮,开始运行程序,如果帧缓冲区成功显示当前图像,则整个配置就成功了,就已经配置好了所需的开发环境。

若运行过程中出现下图所示错误Reset Failed,则有可能是摄像头损坏或开发板损坏,需要自己进行排查更换

最后
以上就是危机萝莉最近收集整理的关于MaixBit初次上手配置教程配置步骤的全部内容,更多相关MaixBit初次上手配置教程配置步骤内容请搜索靠谱客的其他文章。








发表评论 取消回复