使用 Blender 构建虚拟相机以及三维测试场景
- Blender
- 步骤
- 调节虚拟相机参数
- 调节虚拟相机位置以及姿态
- 调节立方体的尺寸位置
在研究相机图片中像素与真实场景中位置的对应关系时,我们通常要一张相机的图片,以及真实世界中实地测量的位置坐标来验证计算结果。不过,当我们没有测试相机设备时,我们可以使用 Blender 来构建一个虚拟相机,构建虚拟场景,同样能够达到验证结果的目的。
Blender
Blender 是一个开源三维模型处理软件,在本教程中将介绍使用 Blender 构建一个虚拟相机,以及构建一个虚拟场景。
Blender 中的虚拟相机通常包含以下参数。
- Resolution X & Y,相机分辨率,如,1920 * 1080
- Type,相机类型,如,Perspective(透视相机),Orthographic(正射相机),Panoramic(全景相机)
- Focal Length,焦距
- Image Sensor Size,传感器尺寸
- Camera XYZ,相机在场景中的位置
- Camera Euler XYZ,相机的俯仰角,方位角,翻滚角
步骤
调节虚拟相机参数
- 下载 Blender,请点击此链接,https://www.blender.org/download/
- 安装完毕后,打开 Blender,你可以看到如下界面。
中间是场景显示窗口,我们可以看到一个立方体(灰色),可以一个简化的相机(黄色)
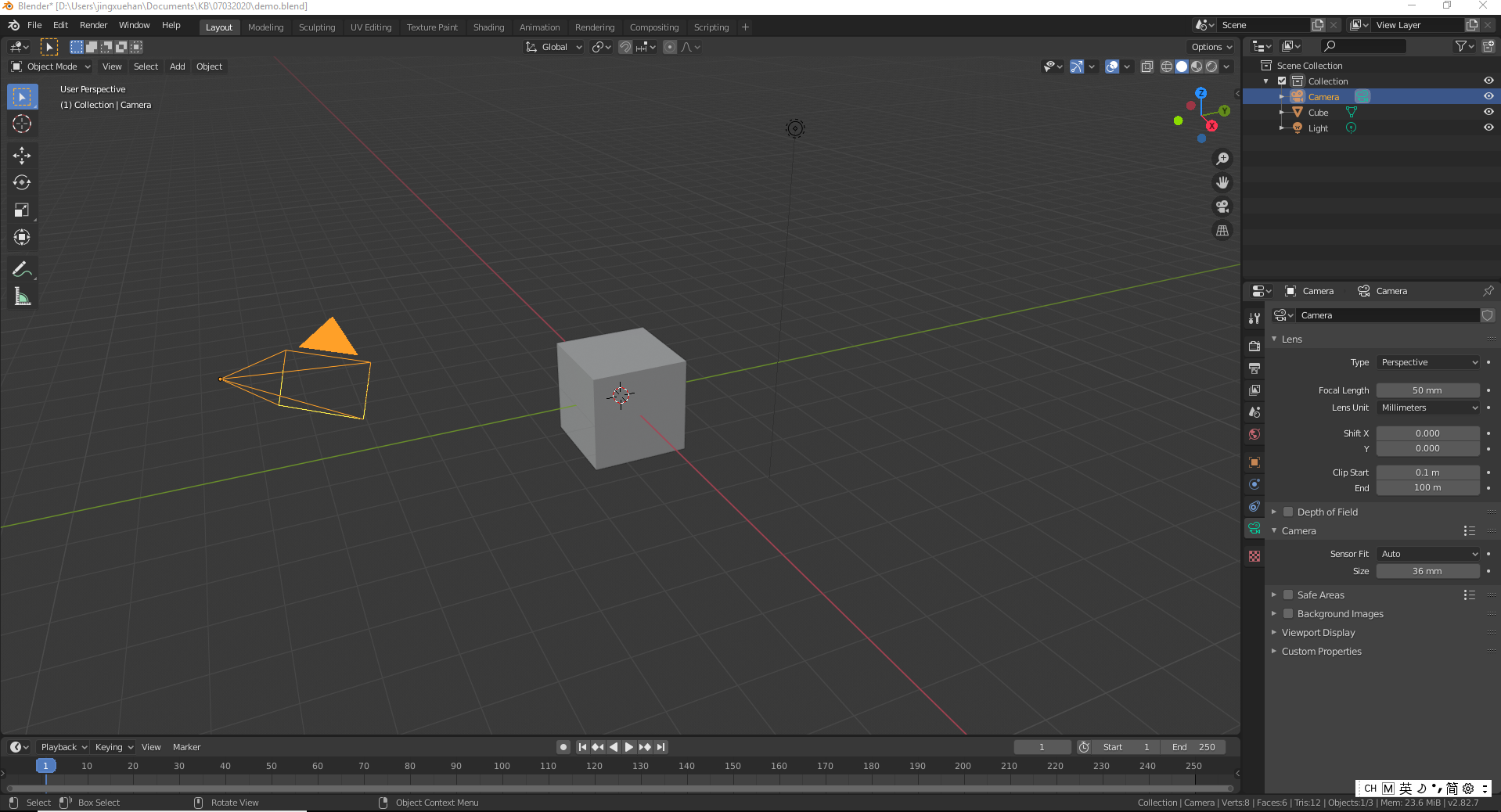
- 右上是一个当前场景概览窗口,我们可以看到当前场景中一共有三个物体:Camera(虚拟相机),Cube(立方体),Light(光源)。我们点击此处的 Camera,Camera 的字会变成黄色,就代表 Camera 被选中了,我就可以编辑 Camera 的各种参数。
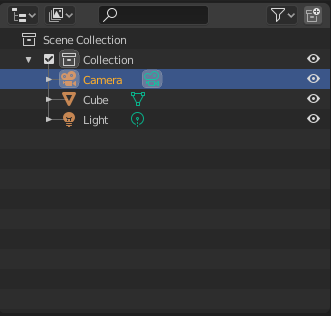
- 我们首先编辑虚拟相机的分辨率,点击右边中间偏下的 Output Properties 标签页
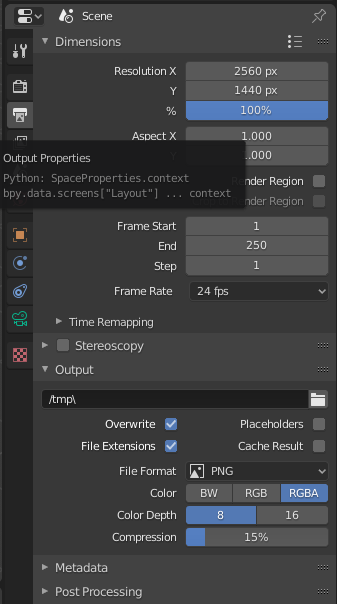
- 在 Output Properties 标签页中,我们编辑 Resolution X 和 Y。将 Resolution X 设为2560 px,将 Y 设为 1440 px。就是说我们最终使用该虚拟相机导出图片的分辨率为 2560 * 1440。
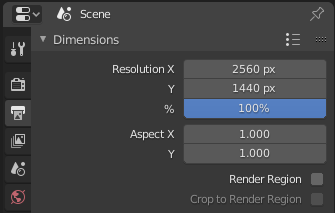
- 然后点击 Object Data Properties 标签,在此标签中我们可以编辑更多的虚拟相机参数。
在 Lens 的子菜单中,
将 Type 设为 Perspective。作用是把相机类型设为透视相机。
将 Focal Length 设为 5 mm。作用是把相机的焦距设为 5 毫米。
将 Lens Unit 设为 Millimeters。作用是将镜头的单位调整为毫米。
在 Camera 的子菜单中,
将 Sensor Fit 调为 Auto。
将 Size 调为 7.18 mm。作为是将相机传感器原件水平宽度设置为 7.18 毫米。
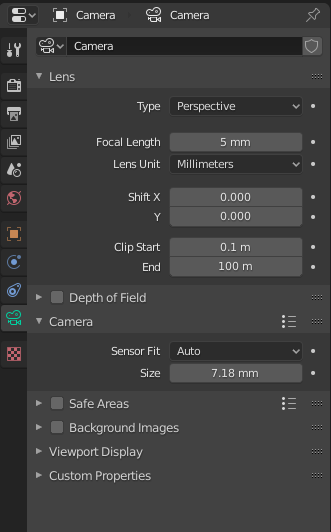
- 至此,我们就完成了虚拟相机的参数设置。
调节虚拟相机位置以及姿态
- 在右上方场景概览中选中 Camera。
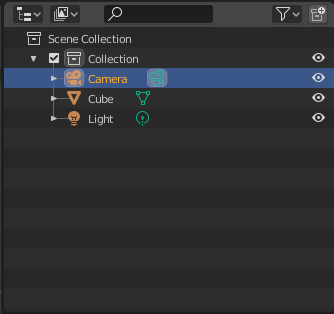
选中后的 Camera 在场景窗口中会被高亮成橘黄色。下图左侧就是我们的相机 Camera。
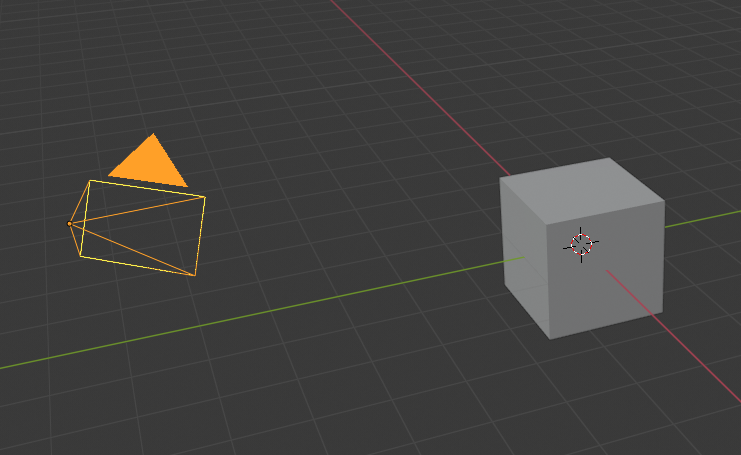
- 在键盘上按下快捷键 N,屏幕上会跳出相机的位置和姿态信息。
Location 代表 Camera 在场景中的位置 XYZ。
Rotation 代表 Camera 分别绕 XYZ 轴的旋转角度,也就是相机的方位角,俯仰角,翻滚角。
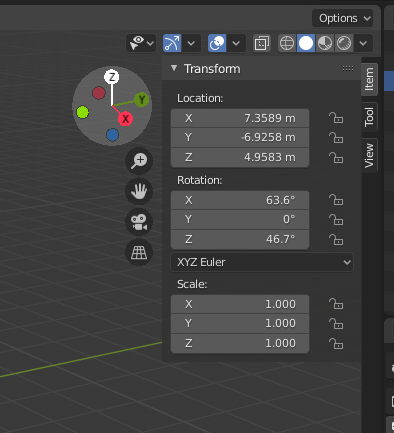
- 我们修改相机的位置和姿态
将 Location 设为,
X = 0 m
Y = -10 m
Z = 10 m
将 Rotation 设为,
X = 45
Y = 0
Z = 15 - 然后我们点击 Toggle the camera view 将视图切换至相机视图
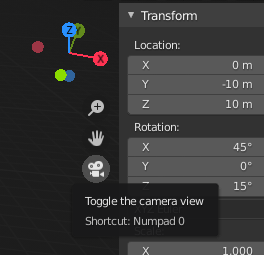
下图相机视图,代表使用调整过的虚拟相机拍摄出来的一张图片。
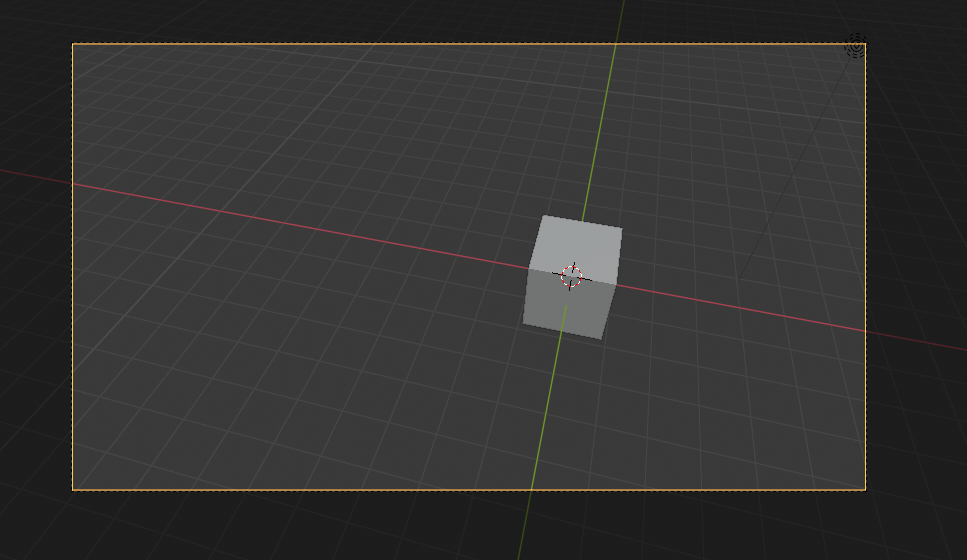
在相机视图下,你可以尝试微调相机的 Location 和 Rotation 来观察相机视图的变化,帮助深入理解每一个参数的意义。
调节立方体的尺寸位置
- 在一次点击 Toggle the camera view,我们可以切换回默认视图。
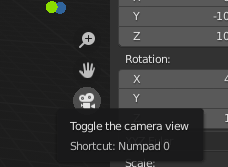
- 然后我们点击场景中的立方体,立方体会高亮为橘黄色。
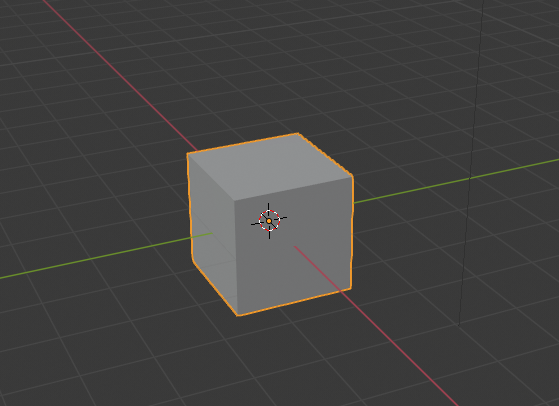
- 我们再次按下快捷键 N,会跳出立方体 Cube 的位置信息。
Location 代表 Cube 几何中心在场景中的位置 XYZ。
Rotation 代表 Cube 几何中心分别绕 XYZ 轴的旋转角度。
Scale 代表 Cube XYZ 方向的缩放。
Dimension 代表 Cube 的长宽高。
你可以尝试调节上面的每一个参数,观察立方体位置和形状的变化。
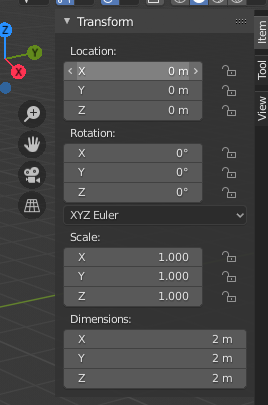
- 我们最终将立方体的 Location,Rotation,Scale,Dimension 调节成如下图所示。当然你完全可以使用你自己的参数不一定完全一致。
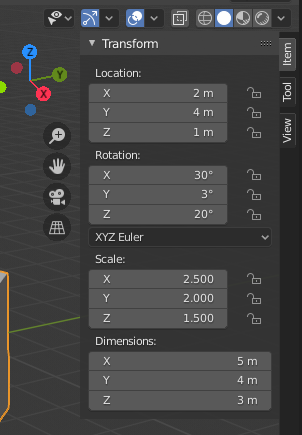
- 我们点击小键盘 Num 0,会切换至相机视图。
下图就是立方体在虚拟相机中的成像。
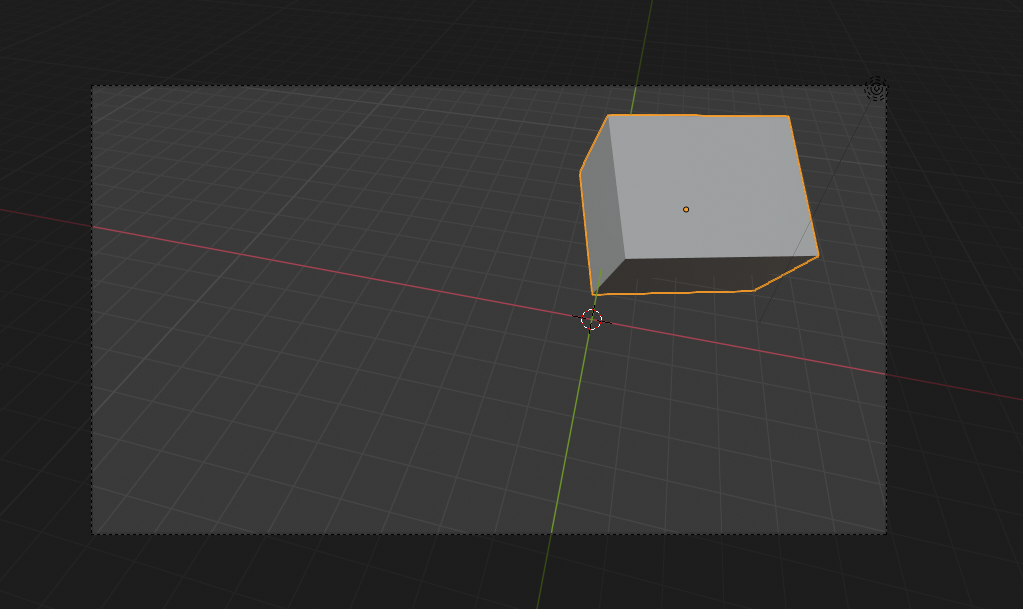
- 最后我们在 Blender 上方找到 Render – Render Image,会跳出 Blender Renderer 窗口,窗口是三维场景在我们虚拟相机中渲染出的图像。
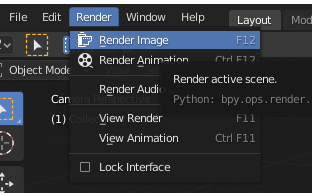
- 在 Blender Renderer 中,点击 Image – Save As,
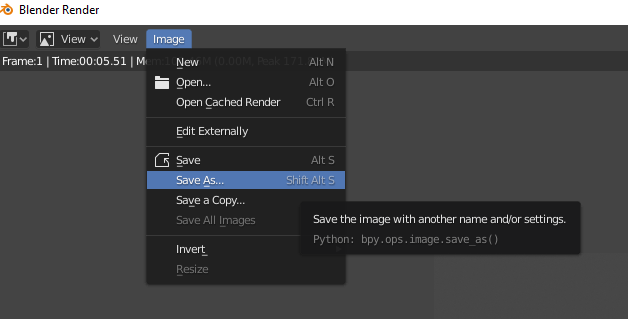
如图配置图片保存路径,不勾选 Save As Render。
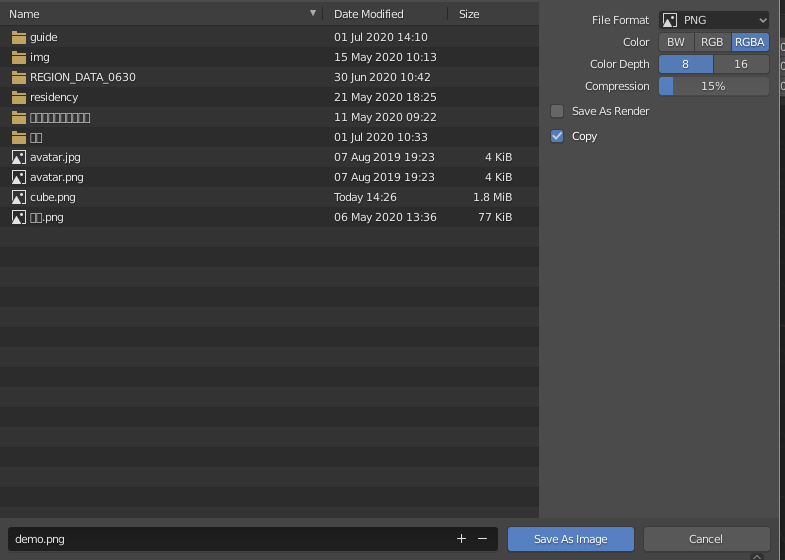
- 最后我们就导出了一张自定义虚拟相机所拍摄出的三维场景图片。
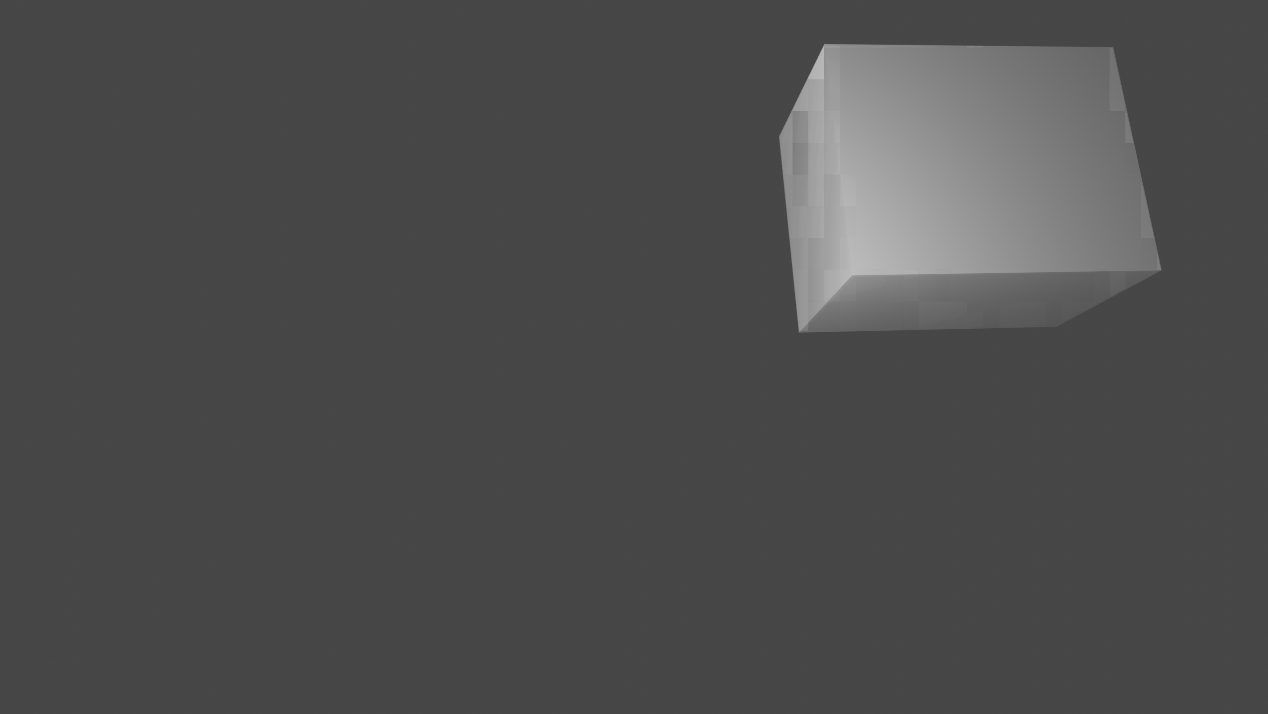
最后
以上就是辛勤砖头最近收集整理的关于使用 Blender 构建虚拟相机以及三维测试场景Blender步骤的全部内容,更多相关使用内容请搜索靠谱客的其他文章。
本图文内容来源于网友提供,作为学习参考使用,或来自网络收集整理,版权属于原作者所有。






![根据相机位置和Lookat信息计算相机外参[Python]](/uploads/reation/bcimg13.png)

发表评论 取消回复