每次装系统各种找资源,为了方便自己和大家,就写了这篇文章,对于文中的错误希望读者能够指出来。对于类似集成系统,里面太多厂家自己添加的不需要的软件,自己可以选择合适的软件来安装,本文以大白菜U盘来装win7-32系统,同时也给出64位系统的链接。
详细步骤:
第一步:制作前的软件、硬件准备
1、U盘一个(建议使用1G以上U盘)
2、下载大白菜U盘装系统软件: 大白菜U盘装系统工具下载主页 ---下载装机版就可以,或者个人链接地址:链接:http://pan.baidu.com/s/1kUXYI5h 密码:3sf3
3、下载您需要安装的ghost系统 ---个人系统链接地址:
win7-64位系统链接:http://pan.baidu.com/s/1o7OzqY2 密码:tjw9
w8-32链接:http://pan.baidu.com/s/1pKHBEOz 密码:ycoj
注意上面的系统86代表32位机子,64对应64位机制,一般都是选86就行。
1、运行程序之前请尽量关闭杀毒软件和安全类软件(本软件涉及对可移动磁盘的读写操作,部分杀软的误报会导致程序出错!)下载完成之后Windows XP系统下直接双击运行即可,Windows Vista或Windows7/8系统请右键点以管理员身份运行。

2、插入U盘之后点击
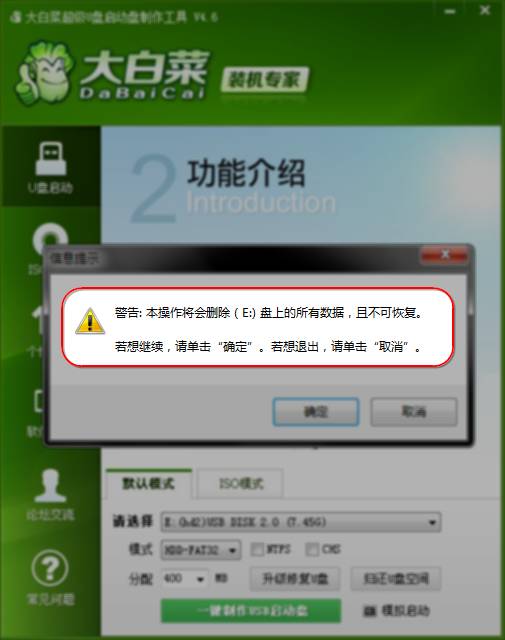
制作过程中不要进行其它操作以免造成制作失败,制作过程中可能会出现短时间的停顿,请耐心等待几秒钟,当提示制作完成时安全删除您的U盘并重新插拔U盘即可完成启动U盘的制作。
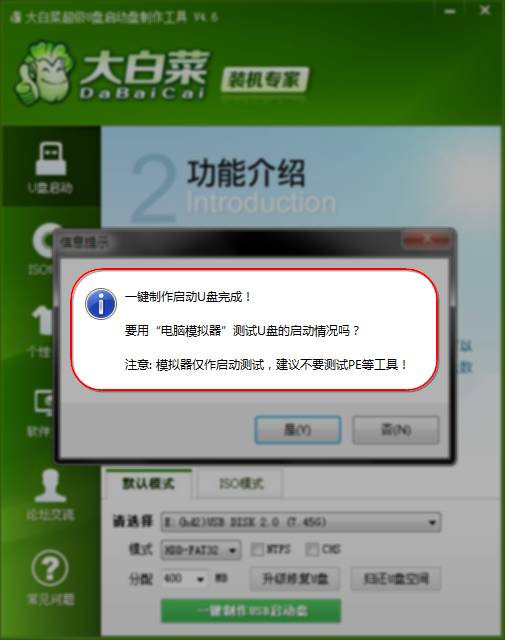
第三步:下载您需要的gho系统文件并复制到U盘中
将您自己下载的GHO文件或GHOST的ISO系统文件复制到U盘“GHO”的文件夹中,如果您只是重装系统盘不需要格式化电脑上的其它分区,也可以把GHO或者ISO放在硬盘系统盘之外的分区中。
第四步:进入BIOS设置U盘启动顺序
此处用联想电脑E40作为演示:
详细步骤:
1、开机便会看到如下图所示界面,这是我们需要点击F1:
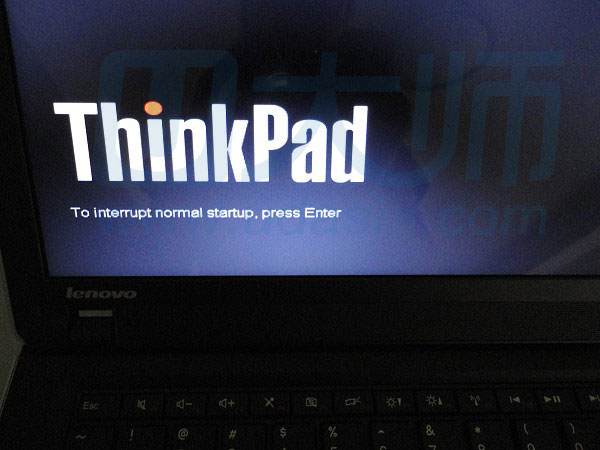
2、进入这个界面也就是bios,找到Startup然后回车:

3、进入Startup,先找到Boot device List F12 Option,回车,选择Enable,这个步骤主要是为了F12的开启快速设置u盘启动的启用选项,然后往上移动,找到BOOT,回车:
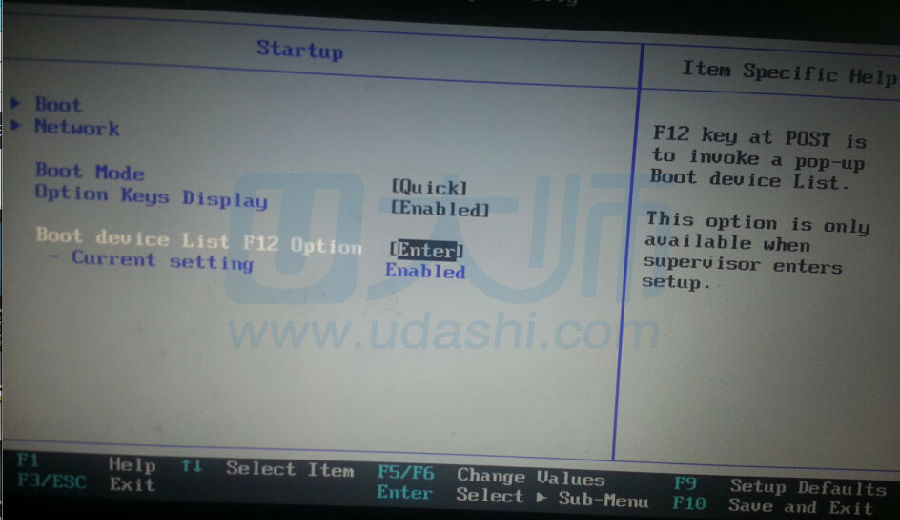
4、出现下图界面,利用F6将USB HDD挪到第一去,然后按F10保存重启:

这时已经设置好了u盘启动了,为确实F12是否开启,我们在开机的时候按下F12,就会出现下图界面,找到3SYSTEM USB Flash Disk,然后回车:
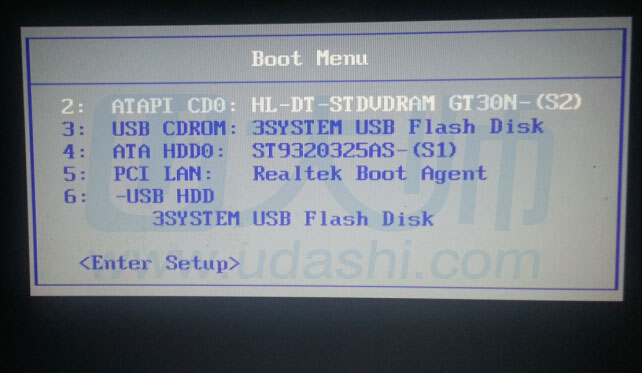
—————————————————————————————————————————————————————————————————————
品牌笔记本设置:
联想笔记本 F12
宏基笔记本 F12
华硕笔记本 ESC
惠普笔记本 F9
联想Thinkpad F12
戴尔笔记本 F12
神舟笔记本 F12
东芝笔记本 F12
三星笔记本 F12
IBM笔记本 F12
富士通笔记本 F12
海尔笔记本 F12
方正笔记本 F12
清华同方笔记本 F12
微星笔记本 F11
明基笔记本 F9
技嘉笔记本 F12
索尼笔记本 ESC
苹果笔记本长按“option”键。
第四步:用U盘启动快速安装系统

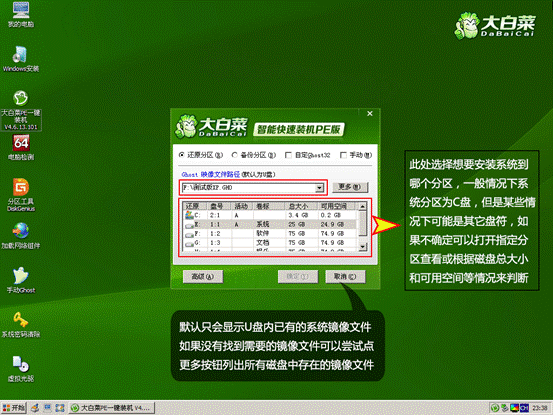

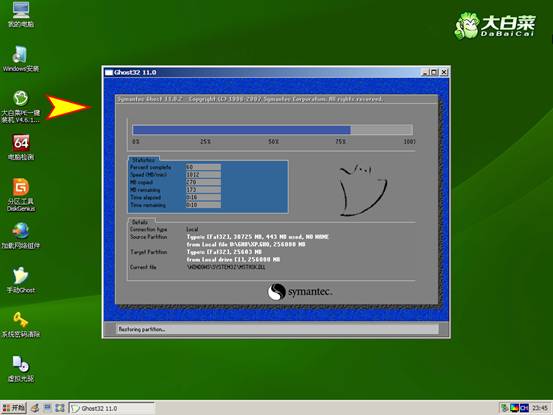

第五部:安装驱动
给出的驱动链接,需要提前下好软件:
链接:http://pan.baidu.com/s/1nveGt6p 密码:trwl
第六部:下载激活工具小马激活工具
官网下载,或者个人链接:链接:http://pan.baidu.com/s/1eR1FaLG 密码:b7sz
给出的是压缩包,解压后安装就可以了。
最后
以上就是欣慰百合最近收集整理的关于U盘装电脑-附带资源下载的全部内容,更多相关U盘装电脑-附带资源下载内容请搜索靠谱客的其他文章。








发表评论 取消回复