图传的一个重要功能就是可以看视频。主要是采集树莓派zero摄像头的数据,经过编码打包,通过wifibroadcast发送到地面端的PC上,然后再通过解码显示出来。
这里用到了视频采集和编解码相关的软件。
在树莓派上,有自带的软件可以直接采集视频,很方便;地面端的解码可以使用gstreamer来做,因为涉及到显示窗口的问题,可能还需要跟X Window相关的库。
- 使用wifibroadcast作为数据传输的通道;
- 发送端:树莓派的摄像头使用raspivid命令行即可实现视频数据的采集和编码;
- 接收端:使用gstreamer进行解码和显示。
一、摄像头视频采集
树莓派摄像头还是比较便宜的,使用自带的raspivid程序就可以采集视频,直接编码成H.264流。
发送端的命令行:
1raspivid -n -ex fixedfps -w 1920 -h 1080 -b 4000000 -fps 30 -vf -hf -t 0 -o – | sudo ./tx_my.sh wlan1
-o 表示输出,最后的 - 表示输出到标准输出流,可以在后面接上wbf的发送命令,直接将流发出去;
-n 表示不进行视频的预览
-w -h 表示视频的宽度和高度
-b 表示视频码率,单位时bps
-fps 表示设置fsp帧速率
-vf -hf 表示纵向和横向视频反向
-t 表示采集时间,单位ms,0表示一直采集
后面的tx_my.sh脚本看上一篇文章的介绍。
OpenHD改造实现廉价高清数字图传(树莓派zero + ubuntu PC )——(二)Wifibroadcast Wifi广播通信_hoopertsau的博客-CSDN博客_openhd
通过这个就可以将视频流通过WiFibroadcast发出去了。
二、视频接收解码和显示
视频的接收端使用gstreamer相关的库去做。
安装相关的库命令行
sudo apt-get install libgstreamer1.0-dev libgstreamer-plugins-base1.0-dev libgstreamer-plugins-bad1.0-dev gstreamer1.0-plugins-base gstreamer1.0-plugins-good gstreamer1.0-plugins-bad gstreamer1.0-plugins-ugly gstreamer1.0-libav gstreamer1.0-doc gstreamer1.0-tools gstreamer1.0-x gstreamer1.0-alsa gstreamer1.0-gl gstreamer1.0-gtk3 gstreamer1.0-qt5 gstreamer1.0-pulseaudio
内容比较多,要安装一会的。
gstreamer可以先用命令行工具进行解码测试,如果没什么问题可以对照相关命令行的内容,编写成C++代码和单独的应用程序。
接收端的命令行:
1sudo ./rx_my.sh wlan0| gst-launch-1.0 -v fdsrc fd=0 ! h264parse ! avdec_h264 ! videoconvert ! xvimagesink
这里首先用rx_my.sh接收数据,通过管道输入给gsteamer工具;
然后使用gst-launch-1.0工具,这里的fdsrc就是从fd文件读取数据,fd=0 中的0 就是标准输入的fd编号,也就是从管道上过来的数据,接收到的视频数据。
这样就能直接在PC上自动开启一个窗口进行显示了。通过这个命令行可以测试一下通信和编解码是否正常。
三、使用gstreamer API开发GUI显示程序
但是这个工具是个单独的软件,如果要根据我们的OSD叠加就不好弄了,因此还是要用gstreamer的API进行开发,后面还要将OSD的显示整合进来。
可以参考官方的这篇文章进行GUI的开发。Basic tutorial 5: GUI toolkit integration
但我准备用的就是直接使用XWindow,略微有些不一样,但总体上的思路是相同的。
使用streamer开发视频显示应用软件,主要就是创建合适的窗口,初始化gstreamer管道并连接相关插件,然后将gstreamer显示绑定到窗口上,就可以显示了。
直接上一个最简单的代码看看。
1
2
3
4
5
6
7
8
9
10
11
12
13
14
15
16
17
18
19
20
21
22
23
24
25
26
27
28
29
30
31
32
33
34
35
36
37
38
39
40
41
42
43
44
45
46
47
48
49
50
51
52
53
54
55
56
57
58
59
60
61
62
63
64
65
66
67
68
69
70
71
72#include<X11/Xlib.h> #include <glib.h> #include <gst/gst.h> #include <gst/video/videooverlay.h> #include <stdio.h> // 定义一个窗口 Window win; void initGst() { // 创建视频处理的管道,这里和使用命令行类似 GstElement *pipeline = gst_pipeline_new ("xvoverlay"); GstElement *src = gst_element_factory_make ("videotestsrc", NULL); GstElement *sink = gst_element_factory_make ("xvimagesink", NULL); gst_bin_add_many (GST_BIN (pipeline), src, sink, NULL); gst_element_link (src, sink); // 绑定UI界面,这里的win就是我们创建的X Window gst_video_overlay_set_window_handle (GST_VIDEO_OVERLAY (sink), win); // 将状态设置为运行 GstStateChangeReturn sret = gst_element_set_state (pipeline, GST_STATE_PLAYING); } int main(int argc, char *argv[]){ /* 初始化GStreamer库 */ gst_init (&argc, &argv); // 打开一个显示 Display *dsp = XOpenDisplay( NULL ); if( !dsp ){ return 1; } // 设置屏幕 int screenNumber = DefaultScreen(dsp); unsigned long white = WhitePixel(dsp,screenNumber); unsigned long black = BlackPixel(dsp,screenNumber); // 创建窗体 win = XCreateSimpleWindow(dsp, DefaultRootWindow(dsp), 50, 50, // origin 800, 600, // size 0, black, // border white ); // backgd XMapWindow( dsp, win ); long eventMask = StructureNotifyMask; XSelectInput( dsp, win, eventMask ); XEvent evt; do{ XNextEvent( dsp, &evt ); // calls XFlush }while( evt.type != MapNotify ); // 创建具体的视频处理管道,并绑定刚才的创建的窗口 initGst(); do { XNextEvent( dsp, &evt ); // calls XFlush() }while( evt.type != ButtonRelease ); XDestroyWindow( dsp, win ); XCloseDisplay( dsp ); return 0; }
这个代码就是一个最简单的gstreamer的GUI程序,保存成x11_gst_demo.cpp
编译一下:
1g++ x11_gst_demo.cpp -o x11_gst_demo `pkg-config --cflags --libs gstreamer-video-1.0 gstreamer-1.0 x11`
这是一个简单的程序,使用videotestsrc显示一个测试画面
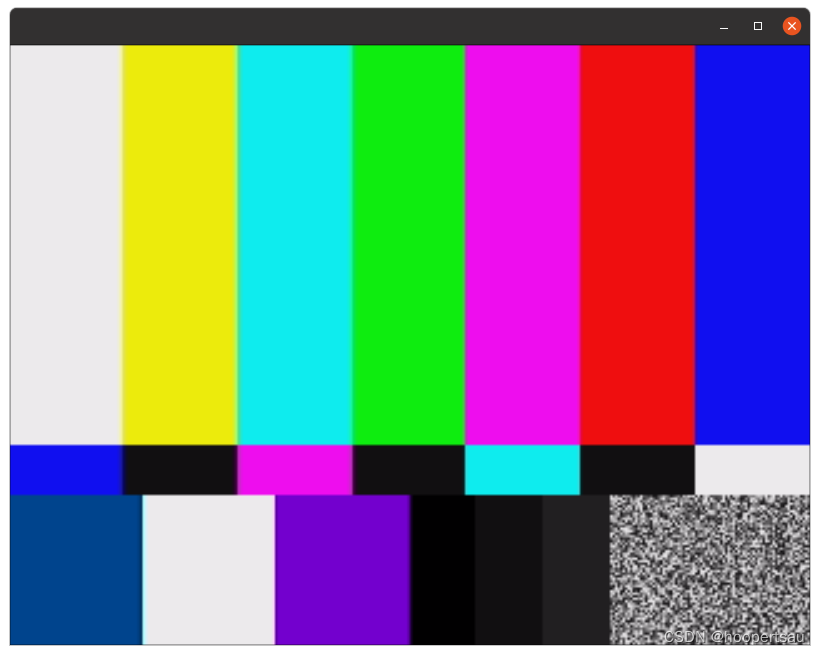
接下来就可以在这个基础上,将视频处理的部分进行变化,使用不同的插件组合使用,来接收显示我们摄像头传过来的画面。
主要是实现这句话:
gst-launch-1.0 -v fdsrc fd=0 ! h264parse ! avdec_h264 ! videoconvert ! xvimagesink
主要是该initGst函数,将上面这条语句用C++代码来实现,代码不难,看一下就应该能看懂。如果有些不清楚可以上网查询相关的函数的定义。
1
2
3
4
5
6
7
8
9
10
11
12
13
14
15
16
17
18
19
20
21
22
23
24
25
26
27
28
29
30
31
32
33
34
35
36
37
38
39
40
41
42
43
44void initGst2() { GstElement *gst_pipeline; GstElement *gst_src; GstElement *gst_parser; GstElement *gst_decoder; GstElement *gst_conv; GstElement *gst_sink; // 以下的效果与这条语句等同 // gst-launch-1gst-launch-1.0 -v fdsrc fd=0 ! h264parse ! avdec_h264 ! videoconvert ! xvimagesink // 创建管道 gst_pipeline = gst_pipeline_new ("xvoverlay"); // 创建fdsrc,用来从标准输入接收视频流 gst_src = gst_element_factory_make ("fdsrc", "source"); // 设置属性fd=0 g_object_set(G_OBJECT(gst_src), "fd", 0, NULL); // 创建h264解码器 gst_parser = gst_element_factory_make("h264parse", NULL); gst_decoder = gst_element_factory_make("avdec_h264", NULL); // 创建视频转换插件 gst_conv = gst_element_factory_make("videoconvert", NULL ); // 创建sink显示插件 gst_sink = gst_element_factory_make ("xvimagesink", "sink"); // 将多个插件连接起来 gst_bin_add_many(GST_BIN(gst_pipeline), gst_src, gst_parser,gst_decoder, gst_conv, gst_sink, NULL); if(gst_element_link_many(gst_src, gst_parser, gst_decoder, gst_conv, gst_sink, NULL) == 0 ) { printf("gst_element_link_many error!rn"); } // 绑定UI界面,这里的win就是我们创建的X gst_video_overlay_set_window_handle (GST_VIDEO_OVERLAY (gst_sink), win); // 将状态设置为运行 GstStateChangeReturn sret = gst_element_set_state (gst_pipeline, GST_STATE_PLAYING); printf("set gst playing. sret=%drn",sret); }
重新编译运行,就可以实现从标准输入显示视频了
用这个软件直接替换刚才的gstreamer自带的工具即可
四、小结
使用wifibroadcast作为底层通信,使用gstreamer来解码,使用X11窗口来进行显示。
发送端:
raspivid -n -ex fixedfps -w 1920 -h 1080 -b 4000000 -fps 30 -vf -hf -t 0 -o – | sudo ./tx_my.sh wlan1
接收端:
使用gstreamer自带工具:
sudo ./rx_my.sh wlan0| gst-launch-1.0 -v fdsrc fd=0 ! h264parse ! avdec_h264 ! videoconvert ! xvimagesink
使用自己开发的GUI程序
sudo ./rx_my.sh wlan0 | x11_gst_demo
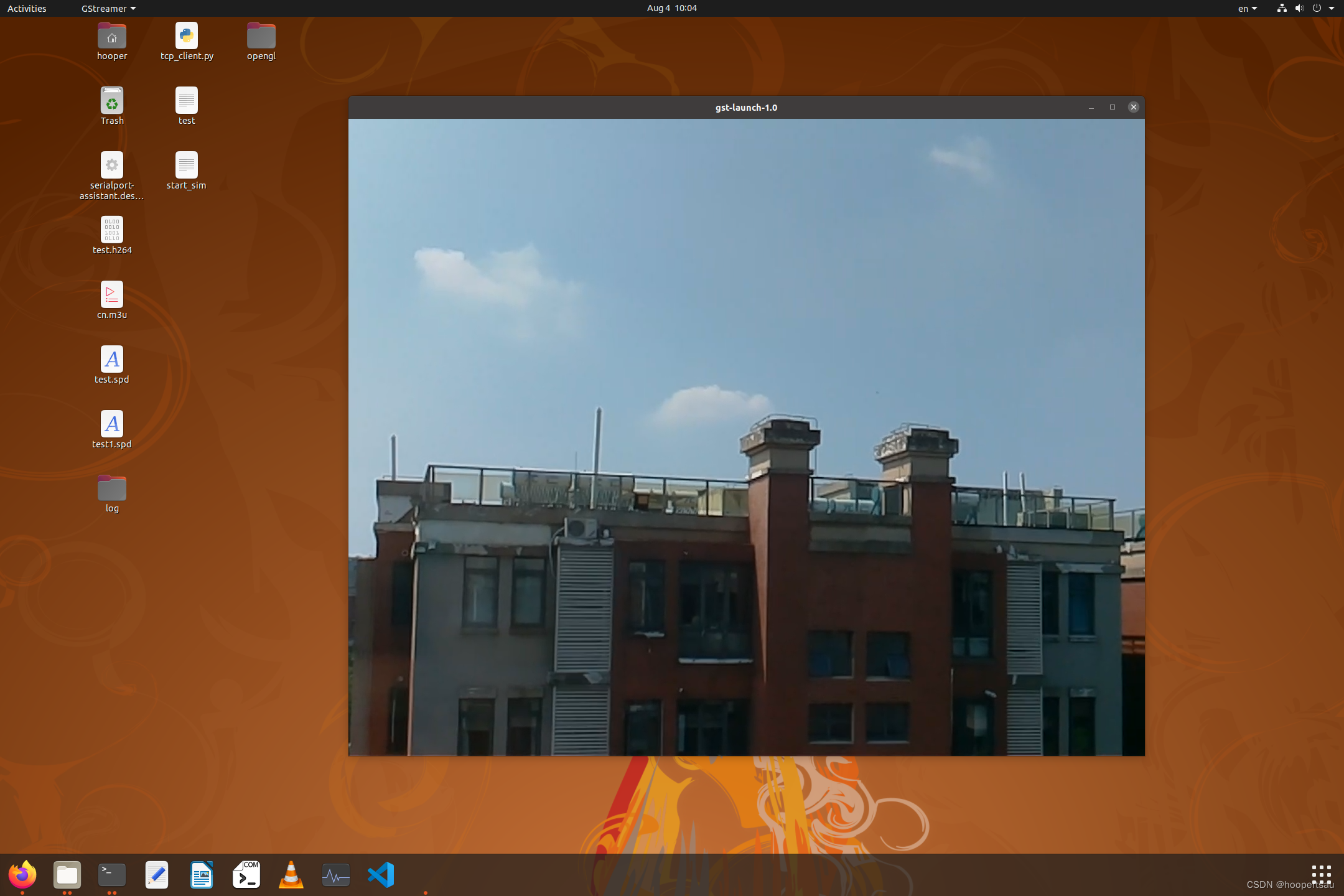
最后
以上就是懵懂耳机最近收集整理的关于OpenHD改造实现廉价高清数字图传(树莓派+PC)—(五)gstreamer视频采集、传输和显示一、摄像头视频采集二、视频接收解码和显示三、使用gstreamer API开发GUI显示程序四、小结的全部内容,更多相关OpenHD改造实现廉价高清数字图传(树莓派+PC)—(五)gstreamer视频采集、传输和显示一、摄像头视频采集二、视频接收解码和显示三、使用gstreamer内容请搜索靠谱客的其他文章。








发表评论 取消回复