概述
第一步如何在树莓派上使用usb摄像头
希望能将树莓派作为网络监控设备,第一步就是如何让usb摄像头在树莓派上工作!!!!
说明最好是linux下能支持的uvc摄像头,我用的USB的摄像头,linux下一般免驱,具体型号忘记了。

1.首先更新firmware,
参考的教程http://www.eeboard.com/bbs/thread-1509-1-1.html
2.插上usb摄像头,输入ls /dev, 查看dev中是否存在一个video0这个设备,如果有了说明系统识别了,如果不认,重复第一步确保firmware最新,还不行就换摄像头吧。
3.安装mplayer,输入
sudo apt-get install mplayer 4.输入命令播放摄像头视频
sudo mplayer tv:// 
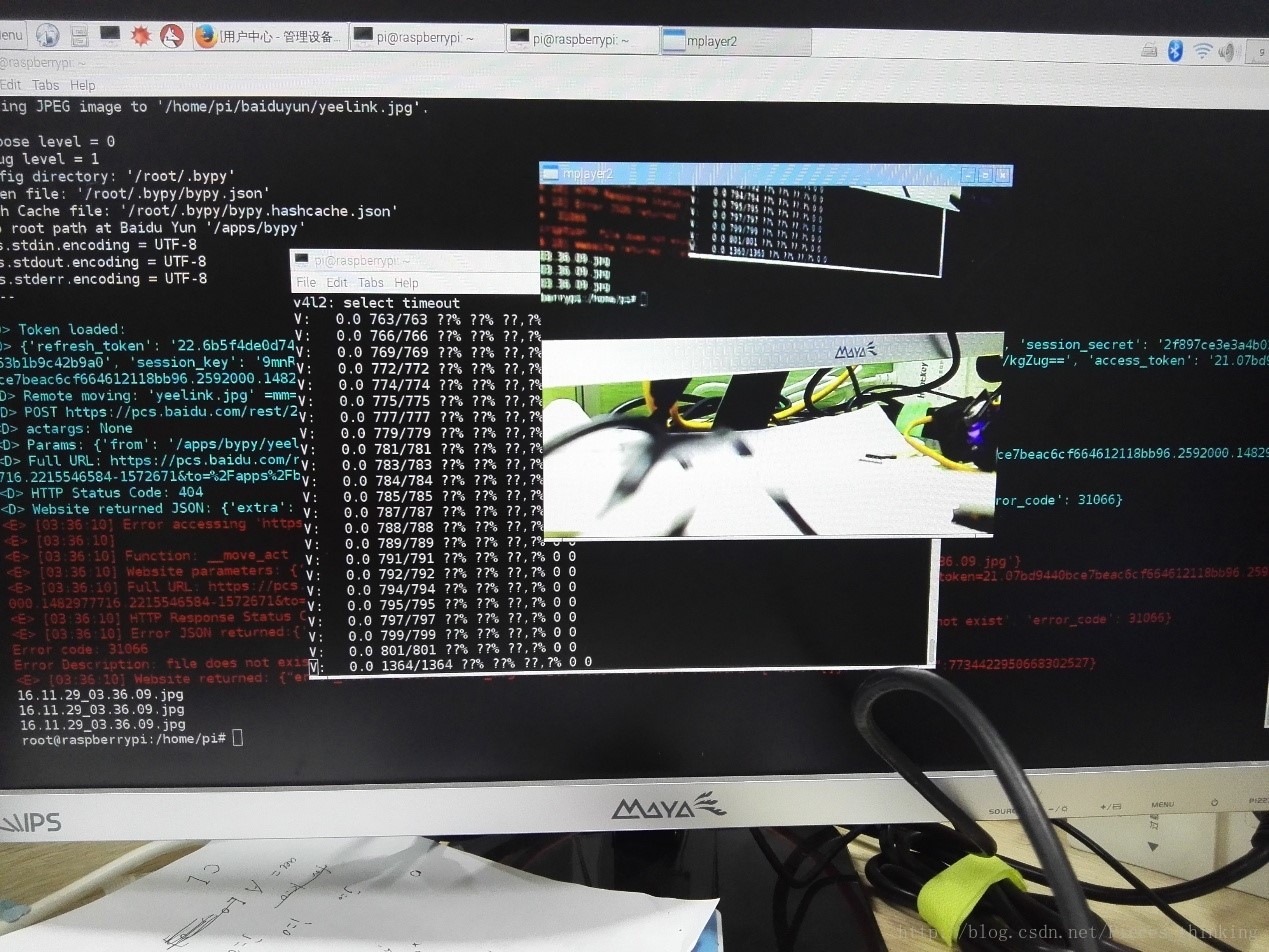
建议大家将摄像头接在usb HUB上,我发现直接连很不稳定,我猜可能和供电有关系!
第二步安装相关环境
一、1.下载百度云的python客户端
https://github.com/houtianze/bypy
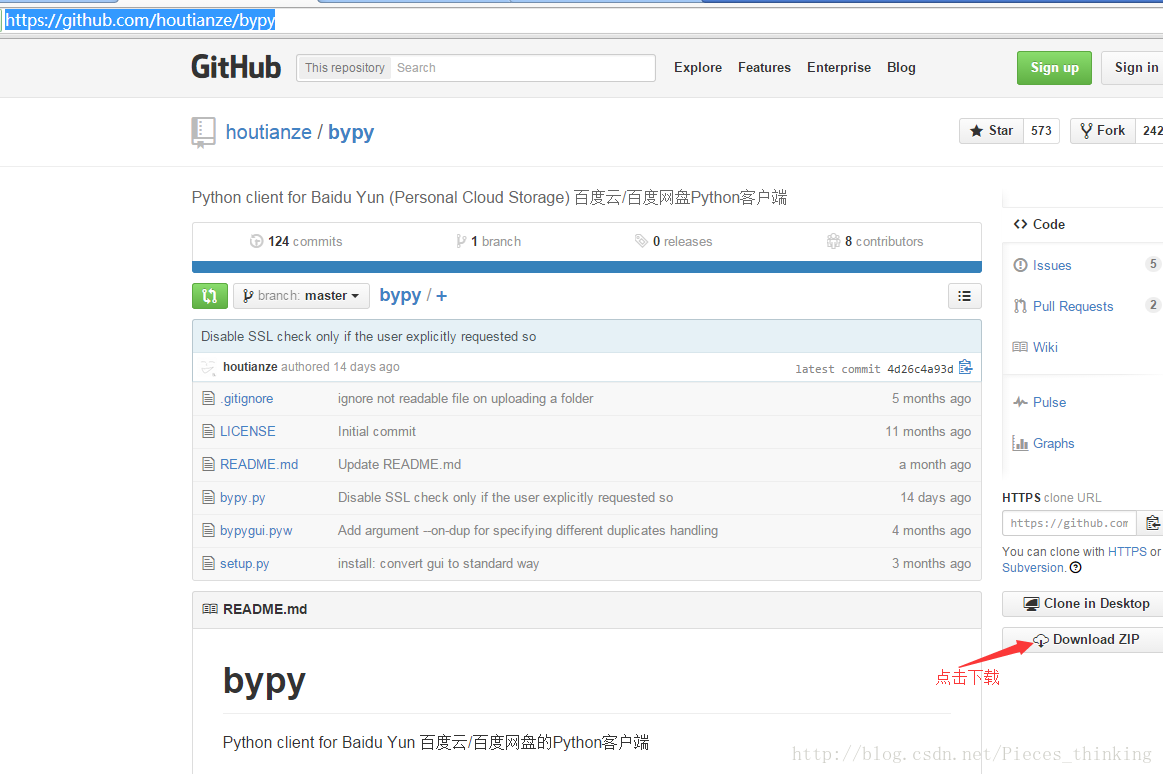
解压把里面的三个文件(bypy.py bypygui.pyw setup.py)用winscp上传到树莓派,建议最好再把每个文件都添加以下执行权限
chmod 755 bypy.py 附录:
中文说明 (English readme is at the bottom)
这是一个百度云/百度网盘的Python客户端。主要的目的就是在Linux环境下(Windows下应该也可用,但没有仔细测试过)通过命令行来使用百度云盘的2TB的巨大空间。比如,你可以用在Raspberry Pi树莓派上。它提供文件列表、下载、上传、比较、向上同步、向下同步,等操作。
由于百度PCS API权限限制,程序只能存取百度云端/apps/bypy目录下面的文件和目录。
特征: 支持Unicode/中文;失败重试;递归上传/下载;目录比较; 哈希缓存。
界面是英文的,主要是因为这个是为了Raspberry Pi树莓派开发的。
程序依赖
重要:想要支持中文,你要把系统的区域编码设置为UTF-8。(参见:http://perlgeek.de/en/article/set-up-a-clean-utf8-environment)
重要:你需要安装Python Requests 库. 在 Debian / Ubuntu / Raspbian 环境下,只需执行如下命令一次:
sudo pip install requests 安装
• 稳定版:直接通过pip来安装:sudo pip install bypy (支持Python 2.7+, 3.3+)
• 开发版:git clone到任意目录。(为了运行方便,可以把bypy.py和bypygui.pyw拷贝至/usr/bin/目录
运行
• 作为独立程序
o 稳定版(pip安装的):运行 bypy (或者python -m bypy,或者python3 -m bypy)
o 开发版(git clone的):进入clone目录,运行./bypy (或者python ./bypy,或者python3 ./bypy)
可以看到命令行支持的全部命令和参数。
• 作为一个包,在代码中使用
o import bypy
简单的图形界面: ./bypygui.pyw
要找多线程图形界面的,这个貌似不错:bcloud
基本操作
显示使用帮助和所有命令(英文):
bypy.py
第一次运行时需要授权,只需跑任何一个命令(比如 bypy.py info)然后跟着说明(登陆等)来授权即可。授权只需一次,一旦成功,以后不会再出现授权提示.
更详细的了解某一个命令:
bypy.py help <command>显示在云盘(程序的)根目录下文件列表:
bypy.py list把当前目录同步到云盘:
bypy.py syncupor
bypy.py upload把云盘内容同步到本地来:
bypy.py syncdownor
bypy.py downdir /比较本地当前目录和云盘(程序的)根目录(个人认为非常有用):
bypy.py compare 更多命令和详细解释请见运行bypy.py的输出。
调试
• 运行时添加-v参数,会显示进度详情。
• 运行时添加-d,会显示一些调试信息。
• 运行时添加-ddd,还会会显示HTTP通讯信息(警告:非常多)
2.安装Python Requests 库
先安装python环境
1).安装python
$ sudo apt-get install python-dev2).执行更新
$ sudo easy_install -U distribute3).安装python-pip
$ sudo apt-get install python-pip4).安装python的GPIO库
$ sudo pip install rpi.gpio注意:在第2步时遇到了很大困难,主要是提示没有easy_install这个命令,具体找了很多资料,解决方法如下:
0.前言
由于python的官方镜像位于国外,若使用pip或者easy_install安装第三方插件时或许会被限制,甚至连easy_install或pip也无法安装,例如在windows环境下运行ez_setup.py 安装easy_install,可能遇到下图这样尴尬的情况。
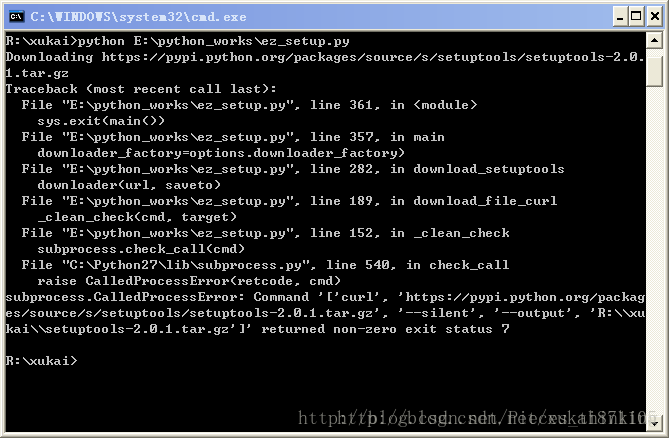
图1 运行ez_setup.py失败
遇到这种问题可以”转战“国内的第三方镜像,问题便可迎刃而解。例如豆瓣镜像——http://pypi.douban.com/simple/
1.安装easy_install
先安装easy_install,有了这个工具便可安装其他的python扩展库。进入http://pypi.douban.com/simple/
找到如下文件:
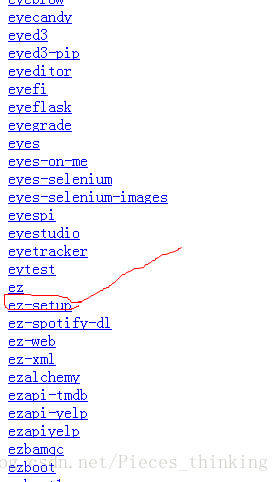
工具网址- http://pypi.doubanio.com/simple/ez-setup/
PS:下载不了可以在这下载:
http://download.csdn.net/download/pieces_thinking/9938667
在Linux中解压,然后进入文件夹中,运行下列命令:
Sudo python3.4 distribute_setup.py
Sudo easy_install pip 完美解决
安装python环境后就可以安装python requests库了,执行以下命令:
sudo pip install requests3.授权python客户端权限可以操作百度云盘
首先安装客户端(需要在源文件夹里操作)
sudo pip install bypy 第一次使用这个软件需要先进行授权,授权以后以后就不用授权了。
任意执行一个bypy.py里的命令会出现授权的网址(当时没有截图,就不贴图了)
在putty中执行
sudo python bypy.py help 执行后千万别进行任何操作,因为这时命令板里在等待你输入访问网址后生成的授权码
选中网址,网址会自动复制到windows系统的剪切板中。
打开浏览器,登陆百度账号,然后再新建一个页面贴上去刚才的网址访问,会生成一个授权码之类的字符串(这个字符串有效期为十分钟),复制一下,然后再回到putty中,右键把字符串粘贴到putty中,回车,过一会就授权成功了,如果不成功可以多试几次。
授权成功的标志:
4.安装fswebcam用来抓取图像
sudo apt-get install fswebcam6.创建上传图片的脚本文件
nano /home/pi/yeelink.sh7.修改yeelink的脚本
sudo nano yeelink.sh
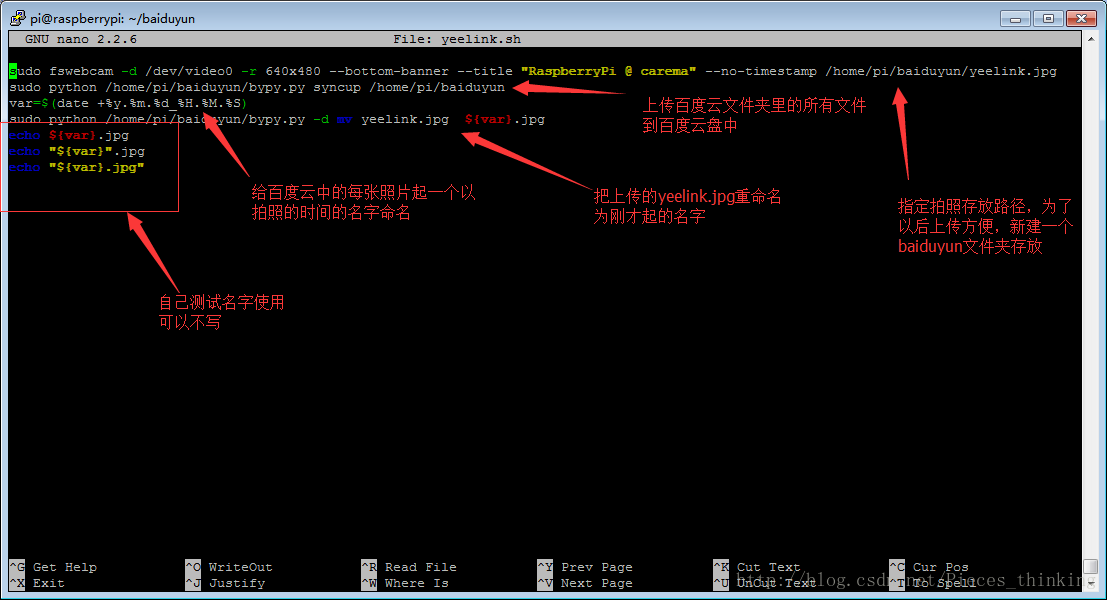
ctrl+x 退出按Y保存
修改完成后最好执行以下测试看是不是能够正确上传到百度云盘
sudo /home/pi/baiduyun/yeelink.sh 执行后树莓派会执行拍照并上传的操作,然后我们就可以去自己的百度云盘看是否上传成功。
我的网盘–》我的应用数据–》bypy文件夹下看是不是已经有刚才的照片啦
8.添加的定时任务
sudo crontab -e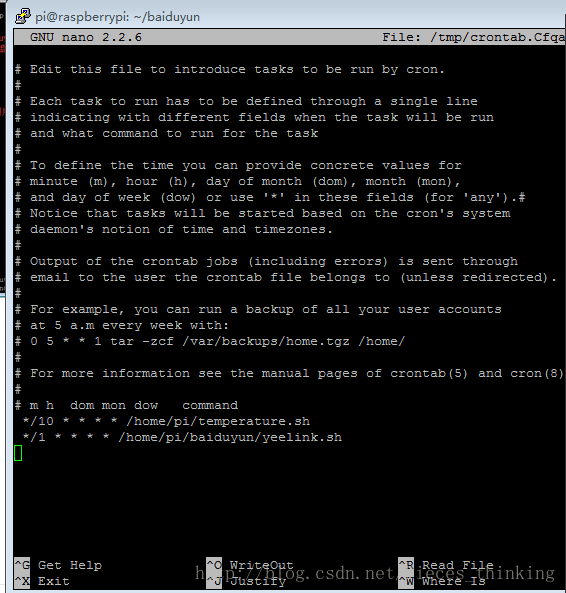
还是一分钟拍照一次并上传,修改路径为/home/pi/baiduyun/yeelink.sh
9.End
云盘这么大,拍一辈子也够存了。
PS:在安装软件的过程中还有一个小问题:
E: Sub-process /usr/bin/dpkg returned an error code (1) 出错解决方案
有的时候,在Ubuntu下使用sudo apt-get install可能导致意想不到的错误,尤其是中途中断了安装时,错误信息为:
Errors were encountered while processing:
/var/cache/apt/archives/shotwell_0.18.0-1~saucy1-i386.deb
E: Sub-process /usr/bin/dpkg returned an error code (1)
如下图:
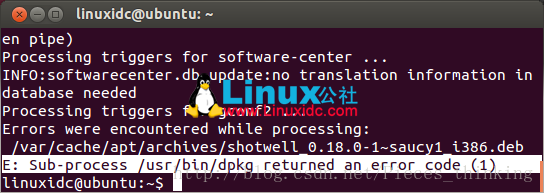
此时可以这样解决:
cd /var/lib/dpkg
sudo mv info info.bak
sudo mkdir info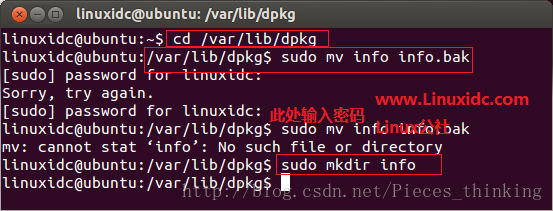
重新安装,在此为(这是我这次解决问题的方法):
sudo apt-get install shotwell 以下未经测试:
我就是这样解决的 拿来给你分享一下~~~~
在处理时有错误发生:
ttf-opensymbol
E: Sub-process /usr/bin/dpkg returned an error code (1)解决方案代码:
sudo fc-cache -fv 2>&1 | grep failed | cut -f1 -d":" | xargs -i sudo touch {} && sudo fc-cache -fvPS:这有WORD版本可以下载(看不清楚图片的可以下载看看)
http://download.csdn.net/download/pieces_thinking/9938663
最后
以上就是知性皮皮虾为你收集整理的树莓派实现远程监控第一步如何在树莓派上使用usb摄像头第二步安装相关环境PS:下载不了可以在这下载:PS:这有WORD版本可以下载(看不清楚图片的可以下载看看)的全部内容,希望文章能够帮你解决树莓派实现远程监控第一步如何在树莓派上使用usb摄像头第二步安装相关环境PS:下载不了可以在这下载:PS:这有WORD版本可以下载(看不清楚图片的可以下载看看)所遇到的程序开发问题。
如果觉得靠谱客网站的内容还不错,欢迎将靠谱客网站推荐给程序员好友。








发表评论 取消回复