适用人群
1.不想天天拿着显示器跟着树莓派跑的
2.没钱买显示屏的(没错就是我)
于是呢,无论由于什么理由,不想装显示屏的你,在树莓派上装完VNC之后,就可以只给树莓派插根电源线,然后用自己的笔记本还是啥,都可以远程访问并且控制树莓派,是图形化操作界面哦,不是像SSH那种全是文本的
废话不多说,直接上教程
Windows端VNC软件安装
需要到官网自行下载并安装VNC Viewer,下载链接点我,一路跟着安装向导来就行,最好换个盘安装
Ubuntu端VNC安装
这里是比较复杂的,推荐一刷完系统就安装,不然安装过程中会碰到很多不可描述的bug
默认大家安装的都是桌面版本(什么什么desketop)的Ubuntu系统,所以不需要额外装图形界面了
1.安装x11vnc:在终端输入如下命令,回车
1
2sudo apt-get install x11vnc
2.安装lightdm,同样地在终端输入如下命令
1
2sudo apt-get install lightdm
在lightdm的安装过程中会跳出来个选项,长这样
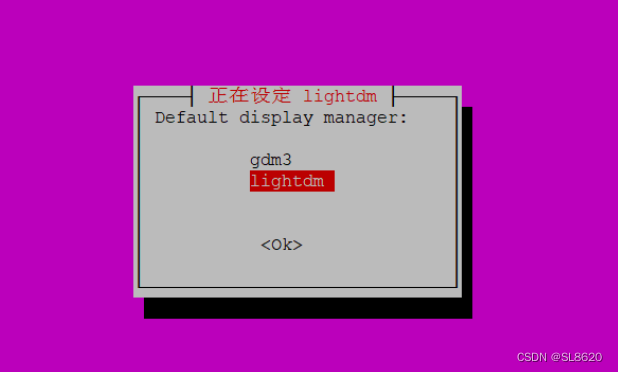 选下面的lightdm就好
选下面的lightdm就好
3.创建配置目录:
1
2sudo mkdir -pv /home/你叫啥/.vnc
要把 你叫啥 改成你Ubuntu的用户名
不要原封不动复制粘贴过去!!!
不要原封不动复制粘贴过去!!!
不要原封不动复制粘贴过去!!!
4.生成VNC连接密码
1
2sudo x11vnc -storepasswd 密码 /home/你叫啥/.vnc/passwd
要把 你叫啥 改成你Ubuntu的用户名
要把 密码 改成你自己定义的VNC密码,别忘了,VNC连接要用
不要原封不动复制粘贴过去!!!
不要原封不动复制粘贴过去!!!
不要原封不动复制粘贴过去!!!
5.生成vnc服务文件
1
2
3
4
5
6
7
8
9
10
11
12
13cat>x11vnc.service<<EOF [Unit] Description=Start x11vnc at startup. After=multi-user.target [Service] Type=simple ExecStart=/usr/bin/x11vnc -auth guess -forever -loop -noxdamage -repeat -rfbauth /home/【USERNAME】/.vnc/passwd -rfbport 5900 -shared [Install] WantedBy=multi-user.target EOF
不用挨行复制粘贴,直接全贴过去就行
过后执行已下两条命令
1
2
3sudo mv x11vnc.service /lib/systemd/system/x11vnc.service sudo chown root:root /lib/systemd/system/x11vnc.service
6.重新加载配置服务文件
1
2sudo systemctl daemon-reload
7.开机自启动设置
1
2sudo systemctl enable x11vnc.service
到此就算成功一半了,你现在已经可以用Windows端的VNC Viewer查看并控制你的树莓派了,怎么查看会写在后面
但是如果你想就插根电源线,还能用VNC,你可以试试,结果肯定是黑屏,为什么呢,因为树莓派HDMI口没有输出,所以VNC不知道该读哪个窗口,按什么格式输出什么的(VNC:给我整不会了)
8.虚拟桌面安装
1
2
3sudo apt-get install xserver-xorg-core sudo apt-get install xserver-xorg-video-dummy
然后修改配置文件
1
2sudo nano /etc/X11/xorg.conf.d/xorg.conf
用nano啊,vim啊还是啥都行
1
2
3
4
5
6
7
8
9
10
11
12
13
14
15
16
17
18
19
20
21
22Section "Device" Identifier "Configured Video Device" Driver "dummy" EndSection Section "Monitor" Identifier "Configured Monitor" HorizSync 31.5-48.5 VertRefresh 50-70 EndSection Section "Screen" Identifier "Default Screen" Monitor "Configured Monitor" Device "Configured Video Device" DefaultDepth 24 SubSection "Display" Depth 24 Modes "1280x720" EndSubSection EndSection
把上面这些都复制粘贴过去,下次树莓派开机就会默认自动进入这个虚拟桌面了,如果这时候你还拿HDMI线去连显示器,会得到一大部分黑屏和几行的异常代码,想要恢复正常显示屏显示的画,找到上面的文件,全部注释掉,保存即可
9.VNC连接
在SSH中得到的树莓派ip地址还记得吗
打开Windows上的VNC Viewer,按Ctrl+N创建新连接
 在VNC Server中填进去树莓派的ip地址:5900
在VNC Server中填进去树莓派的ip地址:5900
如果树莓派的地址是114.514.1919.810的话,那么该填进去的就是114.514.1919.810:5900
Name随便起个名字,我叫他树莓派
剩下的不要动,点OK,不出意外的话会让你输入密码,就是上面设置的VNC密码
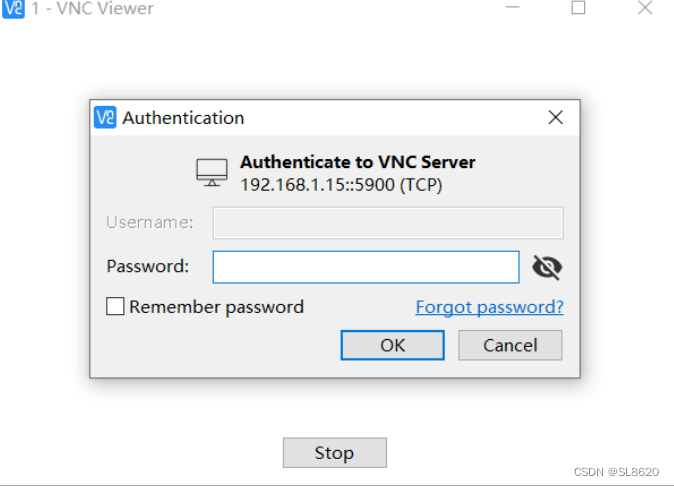 输进去之后,OK,就能实现VNC远程操控啦,摆脱显示器的舒服
输进去之后,OK,就能实现VNC远程操控啦,摆脱显示器的舒服
被显示器束缚的树莓派啊
最后
以上就是火星上鼠标最近收集整理的关于树莓派4B上手教程 3.VNC远程桌面的全部内容,更多相关树莓派4B上手教程内容请搜索靠谱客的其他文章。








发表评论 取消回复