树莓派从零开始快速入门第14讲——摄像头
目录
- 树莓派从零开始快速入门第14讲——摄像头
- 一、前言
- 二、硬件准备
- 三、软件配置
- 1、打开图形化窗口
- 2、下载并运行motion
- 3、查看监控画面
- 4、配置摄像头参数
- 四、运行
- 五、结束语
一、前言
这一讲我们用树莓派+摄像头做一个监控设备,视频监控算是树莓派开发的一个经典案例了,实现的方法也有很多种,我这里就简单介绍其中一种。
二、硬件准备
初学者建议使用usb接口的摄像头,不需要很高的像素,某宝十几块钱的都可以,为什么是usb接口呢,因为接线方便,而且很多复杂的操作都不需要你配置,比如对焦,现在的摄像头基本都是自动对焦的,对初学者来说很友好。
我用的是下面这种:

先把摄像头接到树莓派的任意一个usb接口,然后启动树莓派。
三、软件配置
1、打开图形化窗口
可以远程打开,也可以接入显示屏,不懂的同学可以翻一下我之前的博客,看下环境安装,里面有详细的介绍。
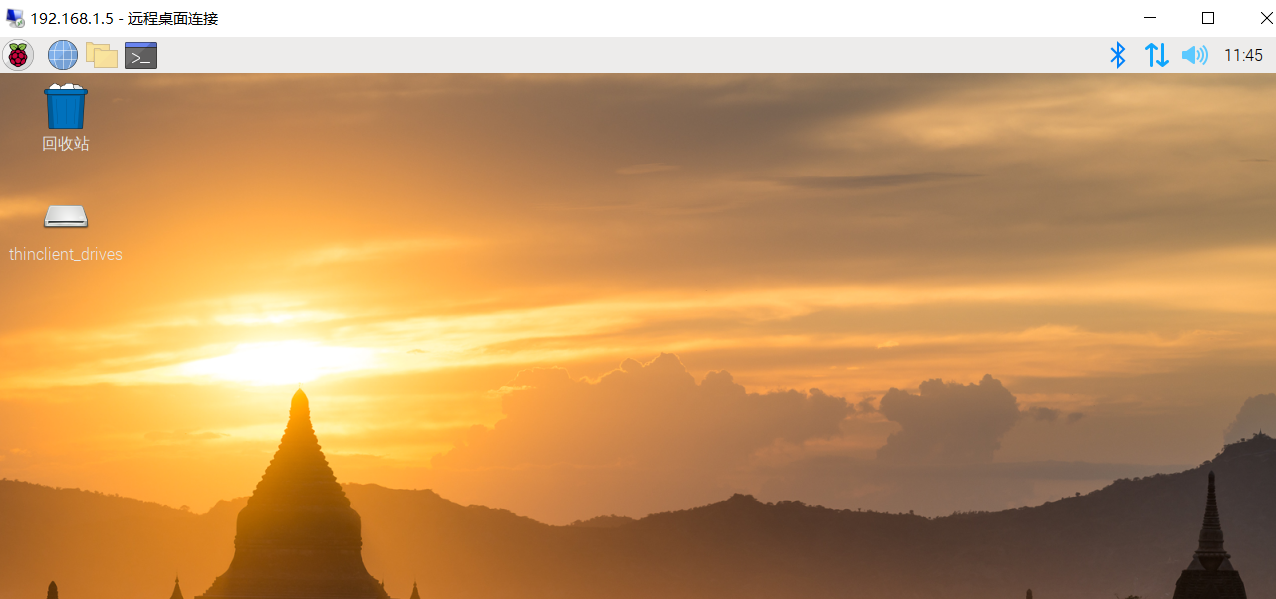
2、下载并运行motion
下载motion:
1
2sudo apt-get install motion
运行motion:
1
2sudo motion
注:运行后要停止的话可以输入Crtl+C。
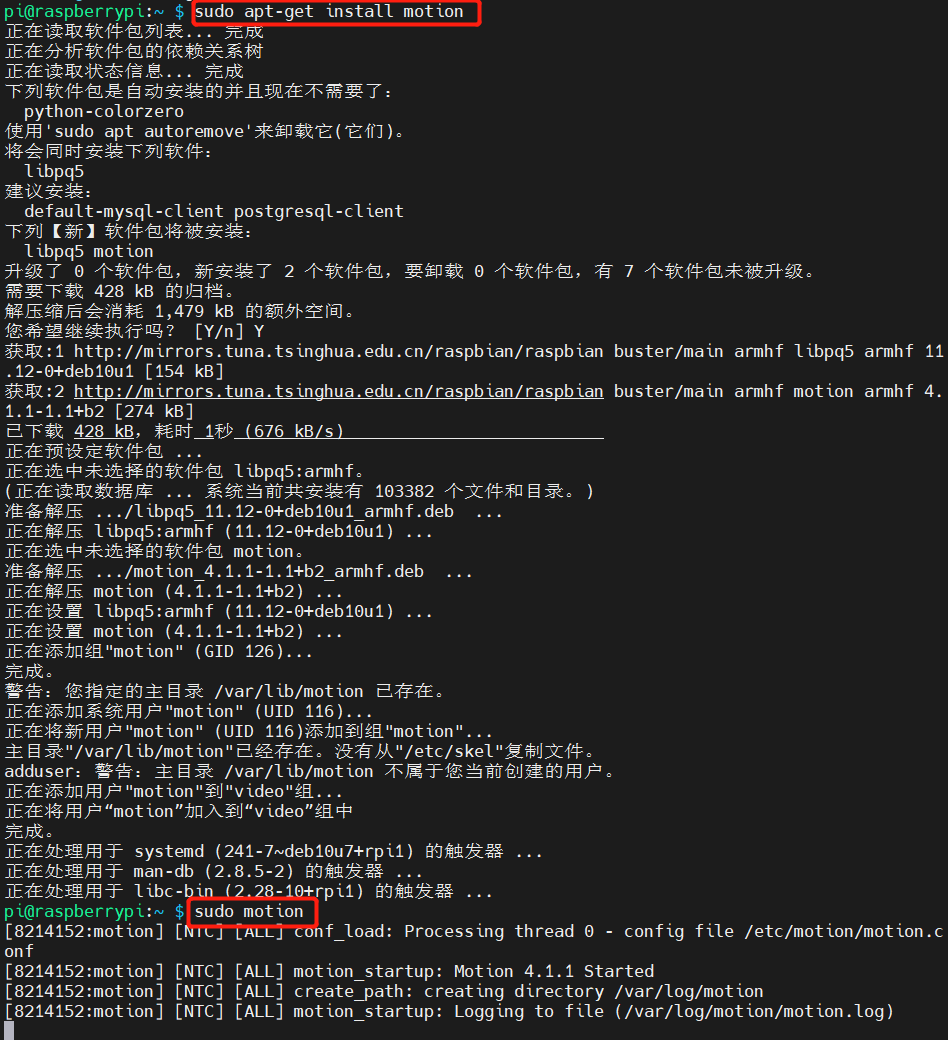
3、查看监控画面
在图形化窗口打开网页,输入localhost:8081
摄像头的画面出来之后会发现很卡,这个是正常现象,因为默认的刷新率很低。
注:如果你的网络不好,网页加载可能会很慢,画面也可能会卡死。
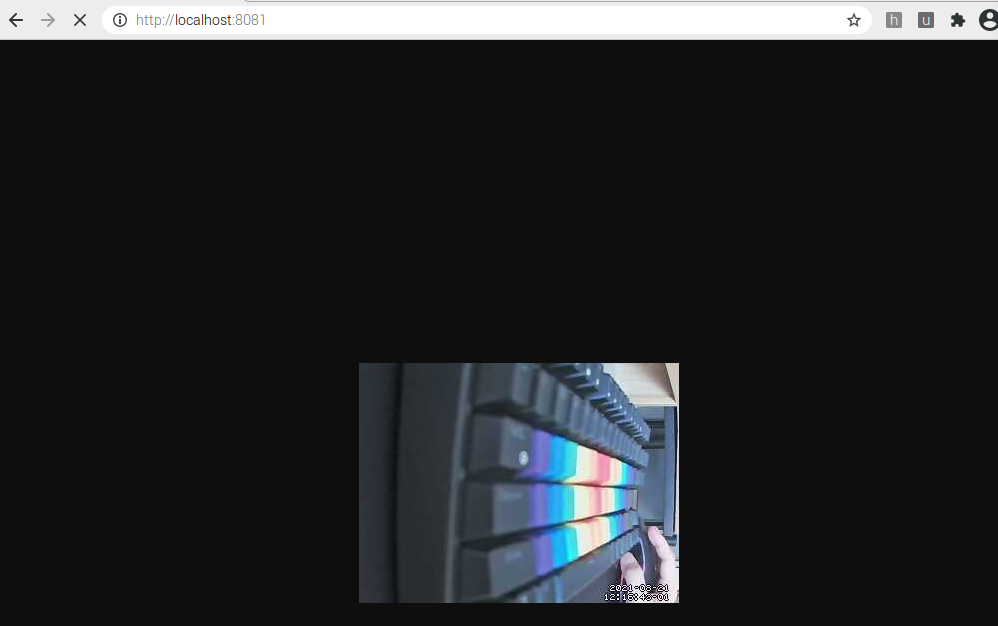
4、配置摄像头参数
配置motion.conf文件
先输入Crtl+C退出motion,或者新建一个命令窗口也行。
注:可以用nano也可以用vim,编辑器根据自己使用习惯选择
1
2
3sudo nano /etc/motion/motion.conf sudo vim /etc/motion/motion.conf
开机自启动(根据自己需要设置)
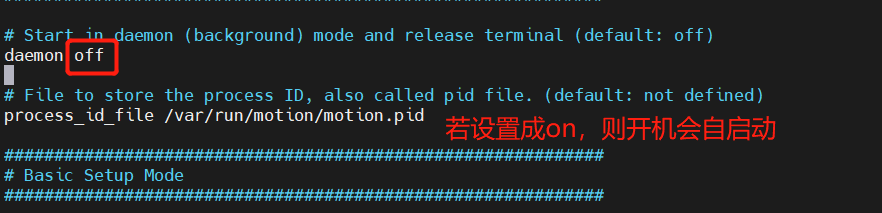
修改分辨率
默认是320x240,画面尺寸太小了,可以改大一些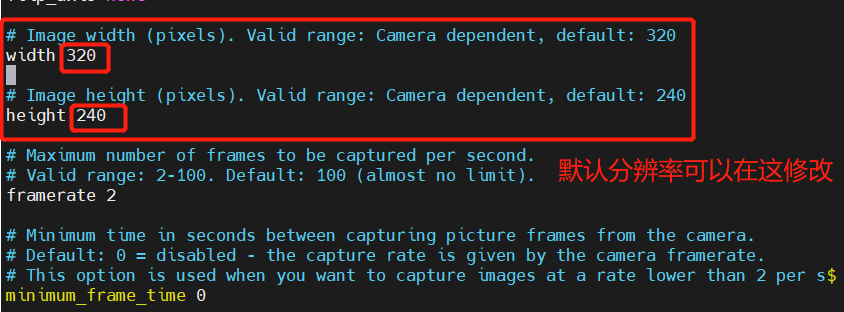
修改帧数
增加帧数画面会更流畅,但是自动保存的图片文件或者视频文件占用的内存也会更大。
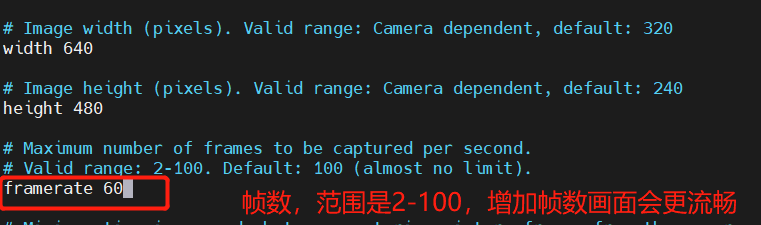
设置摄像头远程访问
默认只能在树莓派的浏览器上面打开视频窗口,如果想要在其他的PC端的浏览器上面访问,可以修改localhost的配置。
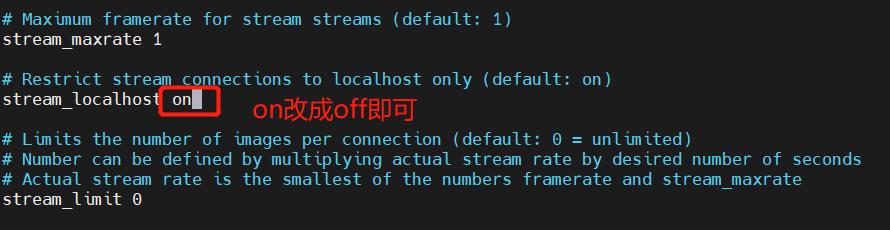
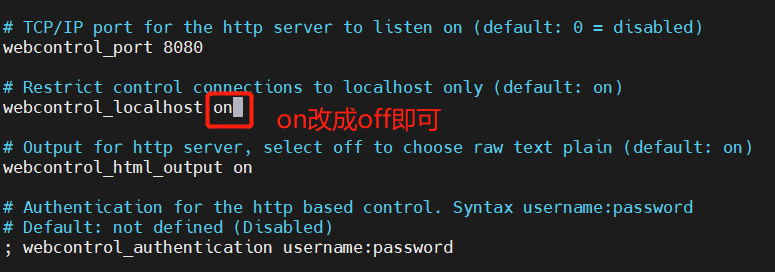
修改之后就可以通过ip:8081访问(ip是树莓派的网络ip),如:192.168.1.4:8081。
四、运行
运行motion:
1
2sudo motion
修改完上面的几个设置之后,运行效果如下:
树莓派本地访问:
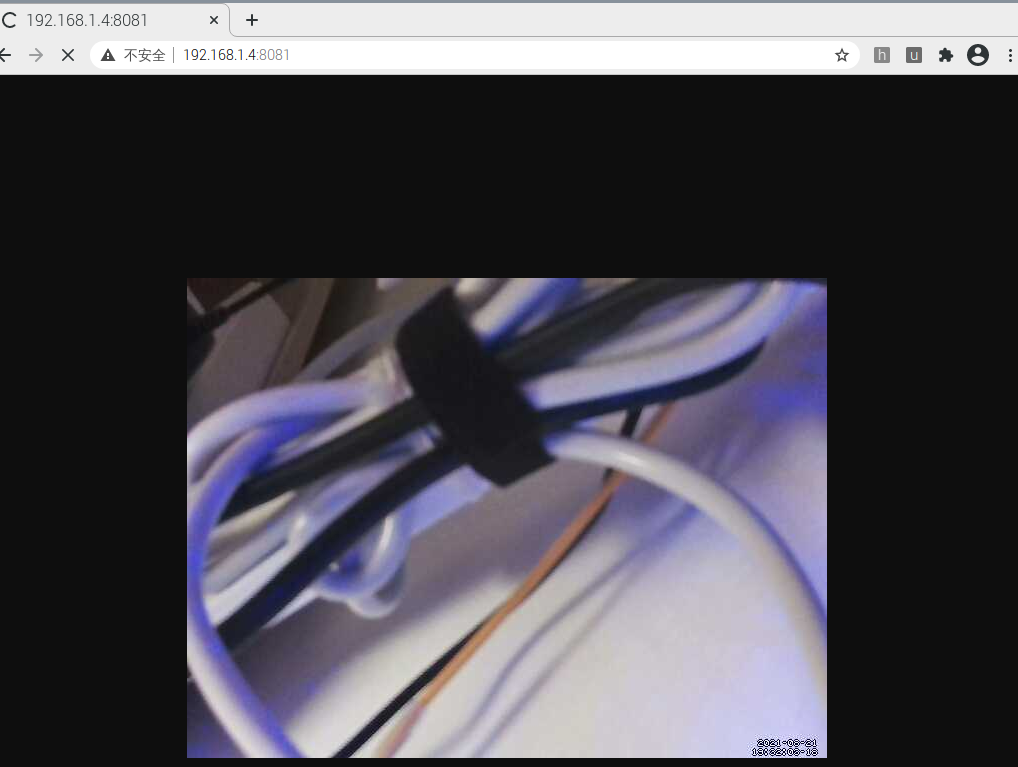
PC端浏览器访问:
注意:有些浏览器是不能访问的(比如:360),我这里用的是谷歌浏览器。
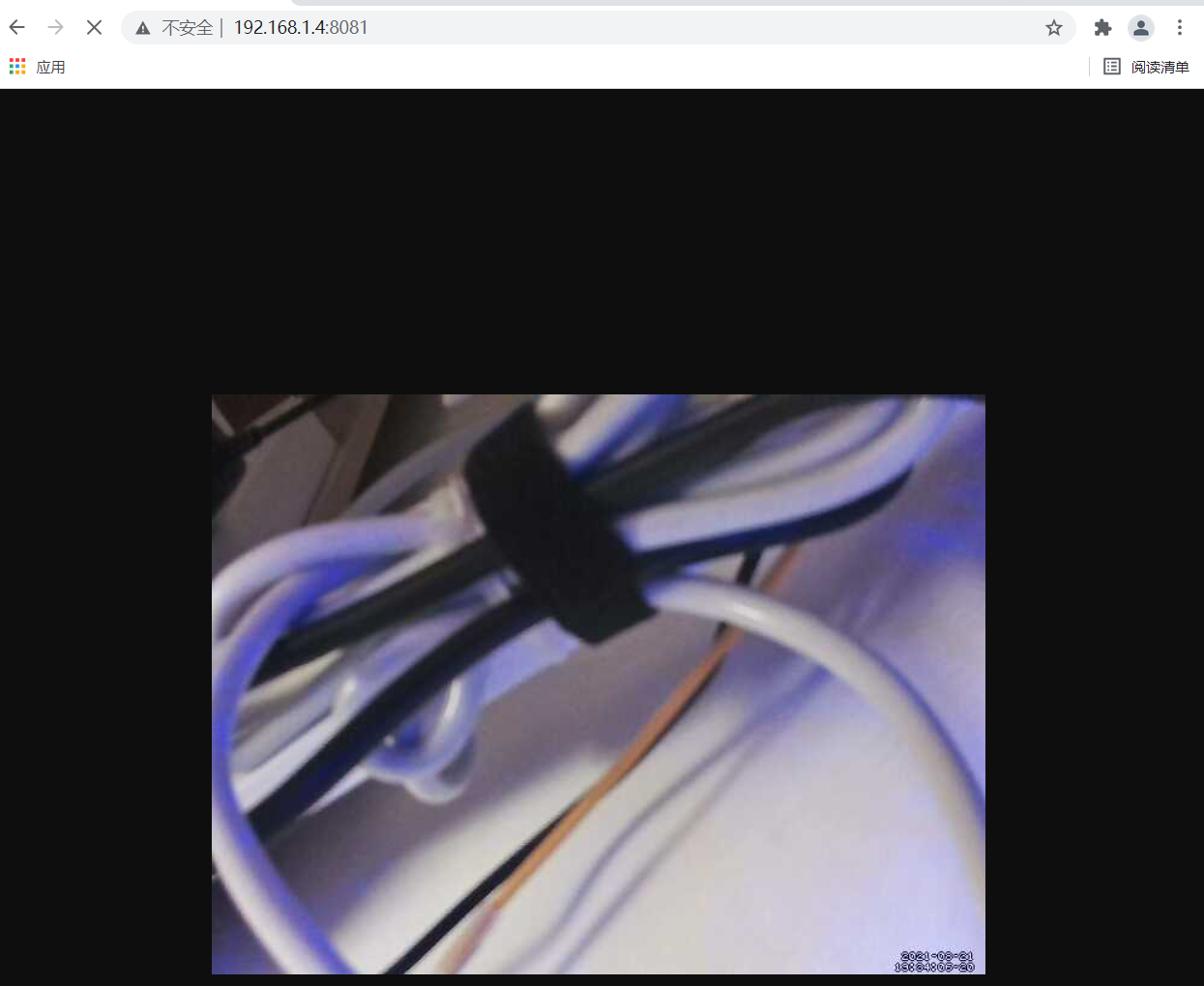
五、结束语
这一讲只是简单的介绍了一下摄像头的配置和使用,motion还有很多的配置和用法,感兴趣的同学可以自己再研究一下。
这一讲可能是零基础入门教程的最后一讲了,因为后面再延伸的话,我觉得就不属于入门教程而是实战开发了,其实还有一些常用的入门知识我没讲,比如PWM,ADC等,之所以没讲是因为这些东西跟之前的教程有很多共通的地方,思维稍微扩展一下就可以举一反三了。
虽然入门教程讲完了,但是我后面还会继续更新更多树莓派的扩展教程。
好了,关于这一讲的内容就这么多了,如果对你有帮助,可以给个收藏,如果想了解更多树莓派的知识可以关注我,后续我会继续更新更多的教程。
树莓派入门系列教程:树莓派从零开始快速入门系列汇总
教程相关的软件和源码:https://pan.baidu.com/s/1-lVAZyH2s-VTn5qeSnEPhA ,提取码:qwer
最后
以上就是现代时光最近收集整理的关于树莓派从零开始快速入门第14讲——摄像头树莓派从零开始快速入门第14讲——摄像头的全部内容,更多相关树莓派从零开始快速入门第14讲——摄像头树莓派从零开始快速入门第14讲——摄像头内容请搜索靠谱客的其他文章。








发表评论 取消回复