概述
 上期介绍了制表的正确思路:【
五表成事
】
,也就说一个完整的报表需要由5种表组成。
① 数据表 → ② 参数表 → ③ 透视表 → ④ 展示表 → ⑤ 图表
这五种表缺一不可,制作顺序也不要弄错了哦。
今天我们来聊聊如何在展示表中获取透视表的数据。
假如我们需要做这样一个简单的展示表,如下图所示:
上期介绍了制表的正确思路:【
五表成事
】
,也就说一个完整的报表需要由5种表组成。
① 数据表 → ② 参数表 → ③ 透视表 → ④ 展示表 → ⑤ 图表
这五种表缺一不可,制作顺序也不要弄错了哦。
今天我们来聊聊如何在展示表中获取透视表的数据。
假如我们需要做这样一个简单的展示表,如下图所示:
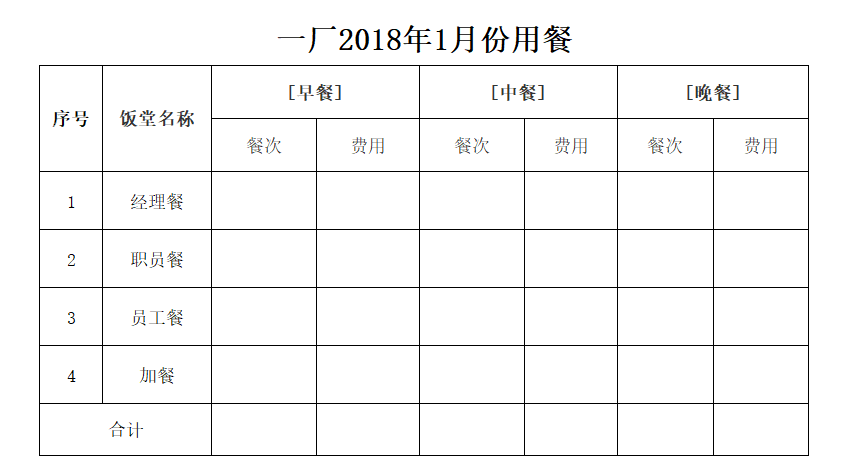 我们事先已经做好了数据透视表,如下图所示:
我们事先已经做好了数据透视表,如下图所示:
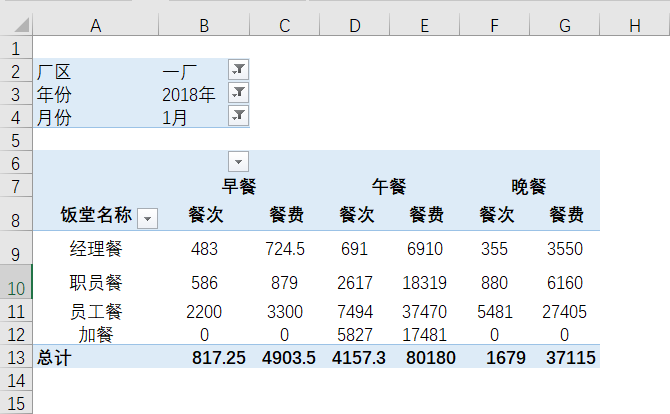 如何将透视表的数据放入我们的展示表呢?
我们用两种方法分别来尝试,顺便比较一下这两种方法的优劣。
一、直接引用法
我们发现透视表的结构布局和展示表的结构布局是相同的,位置顺序都是一样的,所以我们可以用【直接引用法】。
什么是【
直接引用法
】呢?
就是用等号直接引用对应的单元格。
我们可以像这样写公式:
如何将透视表的数据放入我们的展示表呢?
我们用两种方法分别来尝试,顺便比较一下这两种方法的优劣。
一、直接引用法
我们发现透视表的结构布局和展示表的结构布局是相同的,位置顺序都是一样的,所以我们可以用【直接引用法】。
什么是【
直接引用法
】呢?
就是用等号直接引用对应的单元格。
我们可以像这样写公式:
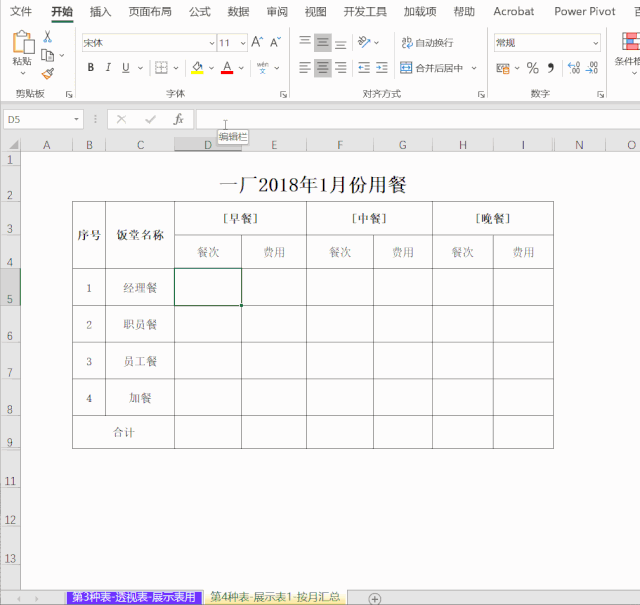 没什么技术难度,输入一个等号,找到对应的单元格引用位置,然后向下向右填充公式即可。
二、GetPivotData函数
如果都这么简单就好了,可事情往往事与愿违,如果我们更改了透视表的结构或者更改了展示表的结构,第一种方法就不灵了。
例如展示表的结构调整成下面的样子:
没什么技术难度,输入一个等号,找到对应的单元格引用位置,然后向下向右填充公式即可。
二、GetPivotData函数
如果都这么简单就好了,可事情往往事与愿违,如果我们更改了透视表的结构或者更改了展示表的结构,第一种方法就不灵了。
例如展示表的结构调整成下面的样子:
 在透视表布局不变的情况下,
我们就可以用GetPivotData函数来获取透视表的数据。
这个函数很少人知道,自然很少人用,但确实很好用。
由于展示表中的【餐别】有合并单元格,我们需要先添加辅助列,将合并单元格的值补全。
如下图所示:
在透视表布局不变的情况下,
我们就可以用GetPivotData函数来获取透视表的数据。
这个函数很少人知道,自然很少人用,但确实很好用。
由于展示表中的【餐别】有合并单元格,我们需要先添加辅助列,将合并单元格的值补全。
如下图所示:
 在
使用GetPivotData函数之前,先要确保启动了函数功能。
如下图所示:
在
使用GetPivotData函数之前,先要确保启动了函数功能。
如下图所示:
 选中数据透视表 → 数据透视表分析→ 选项 → 勾选 生成GetPivotData
做好这个准备工作,接下来我们就要开始写公式了
,跟第一种方法一样,直接输入等于号,然后随意在值字段选择一个单元格引用。
如下图所示:
选中数据透视表 → 数据透视表分析→ 选项 → 勾选 生成GetPivotData
做好这个准备工作,接下来我们就要开始写公式了
,跟第一种方法一样,直接输入等于号,然后随意在值字段选择一个单元格引用。
如下图所示:
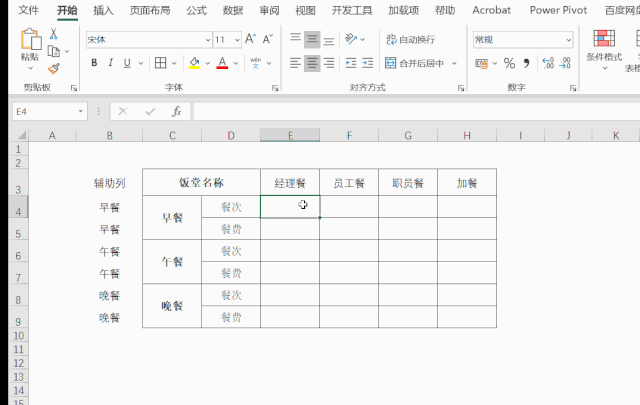 和直接引用法不同的是,输入等号后,在数据透视表中点击值区域,Excel自动生成了一串公式,如下图所示:
和直接引用法不同的是,输入等号后,在数据透视表中点击值区域,Excel自动生成了一串公式,如下图所示:
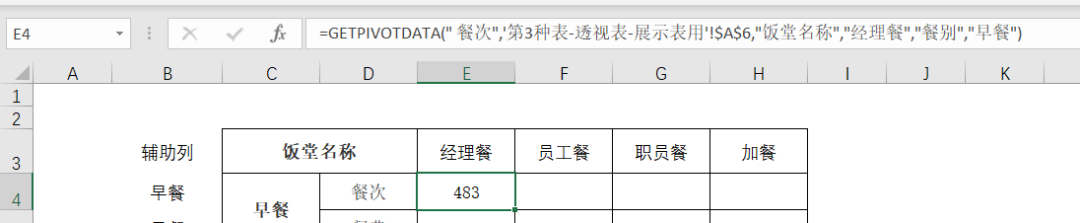 我们按公式栏边上的fx按钮了解一下GetPivotData函数的用法:
我们按公式栏边上的fx按钮了解一下GetPivotData函数的用法:
 第一参数:data_field
选择哪个值字段,
必须是透视表中的值字段名称。
格式必须是以成对的英文双引号输入的文本字符串或是经转化为文本类型的单元格引用。
第一参数:data_field
选择哪个值字段,
必须是透视表中的值字段名称。
格式必须是以成对的英文双引号输入的文本字符串或是经转化为文本类型的单元格引用。
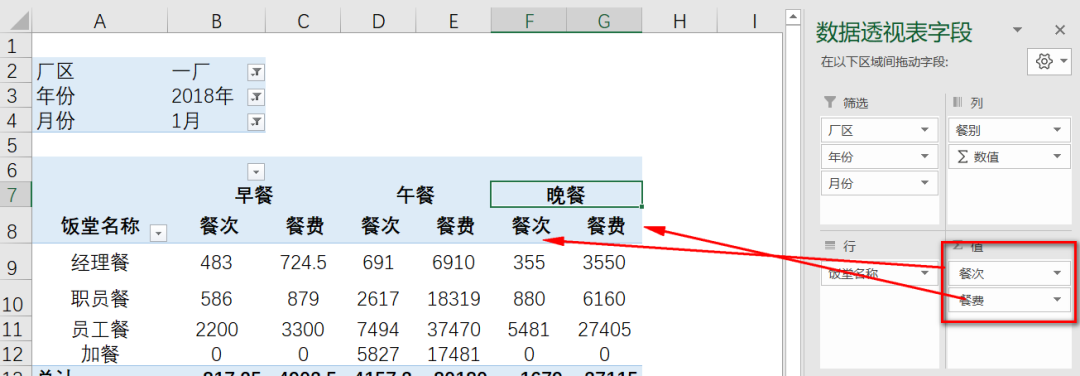 如上图所示,我们的透视表有两个值字段:【餐次】和【餐费】。
当前公式中第一个参数为【 餐次】。
第二参数:pivot_table
定位透视表的位置,对数据透视表中任何单元格或单元格区域的引用。
当前公式中自动引用了该透视表左上角的单元格,如下图所示:
如上图所示,我们的透视表有两个值字段:【餐次】和【餐费】。
当前公式中第一个参数为【 餐次】。
第二参数:pivot_table
定位透视表的位置,对数据透视表中任何单元格或单元格区域的引用。
当前公式中自动引用了该透视表左上角的单元格,如下图所示:
 第三参数:[field1,item1,field2,item2,...]
field 为行字段或列字段名称,item为field对应的条件。field和item要成对出现,一一对应。
第三参数:[field1,item1,field2,item2,...]
field 为行字段或列字段名称,item为field对应的条件。field和item要成对出现,一一对应。
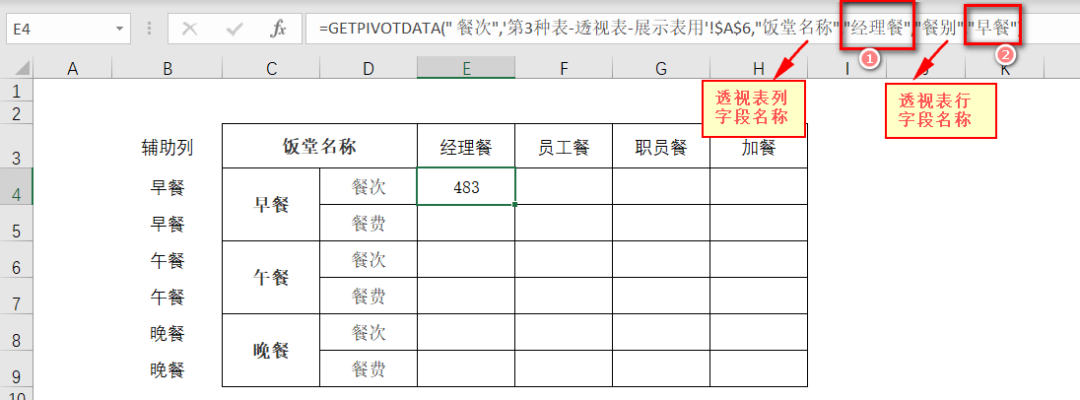 E4单元格公式中字段【饭堂名称】对应的条件是【经理餐】,字段【餐别】对应的条件是【早餐】。
简单来说这个公式的含义是:
=GETPIVOTDATA("透视表的值字段名称",数据透视表中任意单元格,"透视表的字段名称1",条件1,"透视表的字段名称2",条件2)
了解了函数的用法,接下来将下面三个红框位置的值变成单元格引用即可,也就是把固定的值变为变化的单元格引用。
E4单元格公式中字段【饭堂名称】对应的条件是【经理餐】,字段【餐别】对应的条件是【早餐】。
简单来说这个公式的含义是:
=GETPIVOTDATA("透视表的值字段名称",数据透视表中任意单元格,"透视表的字段名称1",条件1,"透视表的字段名称2",条件2)
了解了函数的用法,接下来将下面三个红框位置的值变成单元格引用即可,也就是把固定的值变为变化的单元格引用。
 更改后的样子
如下图所示:
更改后的样子
如下图所示:
 将常量变为变量时要考虑公式的填充方向,从而确定单元格的引用方式,锁定行还是锁定列,这个千万不要弄错。
搞定一个公式后,将公式向下填充,向右填充即可。
比较一下两种方法:
第一种方法很简单,但如果展示表的结构和透视表的结构不一样,第一种方法就不灵了。
将常量变为变量时要考虑公式的填充方向,从而确定单元格的引用方式,锁定行还是锁定列,这个千万不要弄错。
搞定一个公式后,将公式向下填充,向右填充即可。
比较一下两种方法:
第一种方法很简单,但如果展示表的结构和透视表的结构不一样,第一种方法就不灵了。
 GetPivotData函数比较灵活,如上图所示,将列字段放到行字段,将行字段调整到列字段,公式的最终结果都没有影响。这就是我为什么推荐这个函数的原因了。
今天就啰嗦到这里,你学会了吗?我们下期再见。
更多Excel技能,欢迎您加入布衣公子网易云课堂《揭秘Excel真相》课程。
PPT课程地址:http://t.cn/Rm4oVdo
Excel课程地址:http://t.cn/Rm4oCLR
关联阅读:
掌握正确的制表思路比学什么高超技术都重要!|Excel153
单元格里的迷你饼图和T字形图,耳目一新的展现方式!|Excel152
可以自动调节评价区间的折线图,简直是帅爆了!|Excel151
自动提取符合条件的列,这可是一劳永逸的神操作!|Excel150
双系列温度计图表用来对比目标和实际业绩再合适不过啦!|Excel149
与堆积柱形图中心自动对齐的标签短横线原来是这么做的!Excel148
想要展示数据涨跌情况?用这个组合图再清楚不过了!|Excel147
用好这个工具,多元素组合拆分到多行轻松搞定!|Excel146
四象限分类别着色散点图简直酷炫啦!|Excel145
表示整体和部分的条饼图,走起!|Excel144
如此另类的多维度百分比堆积柱形图,制作起来也不是特别难!|Excel143
饼图上的标签引导线,找散点图来搭伙准没错!|Excel142
看到这个带引导线的旋风图后我的强迫症都治愈了!|Excel141
计划和实际对比用这个图表真是不错的选择!|Excel140
这些图表绘制小技巧我到今天才知道!|Excel139
透视表筛选内有乾坤,带你去探寻那个隐秘的角落|Excel138
商品过期未下架,后果很严重,老板心惶惶!|Excel137
我滴个天哪!CTRL+E 这个快捷键简直刷新了我的世界观|Excel136
……
更多技能分享请您后台回复「目录」查看
福利关键词:70、PNG、地图、姜饼人、图标、样机、手、试看、试听、封面、封底、排版、图表、目录页、过渡页、标题栏,后台回复有惊喜哦!
布衣公子《揭秘Excel真相》课程原价299
前5000人惠顾仅需199元
单击了解>>《揭秘EXCEL真相》课程详情
GetPivotData函数比较灵活,如上图所示,将列字段放到行字段,将行字段调整到列字段,公式的最终结果都没有影响。这就是我为什么推荐这个函数的原因了。
今天就啰嗦到这里,你学会了吗?我们下期再见。
更多Excel技能,欢迎您加入布衣公子网易云课堂《揭秘Excel真相》课程。
PPT课程地址:http://t.cn/Rm4oVdo
Excel课程地址:http://t.cn/Rm4oCLR
关联阅读:
掌握正确的制表思路比学什么高超技术都重要!|Excel153
单元格里的迷你饼图和T字形图,耳目一新的展现方式!|Excel152
可以自动调节评价区间的折线图,简直是帅爆了!|Excel151
自动提取符合条件的列,这可是一劳永逸的神操作!|Excel150
双系列温度计图表用来对比目标和实际业绩再合适不过啦!|Excel149
与堆积柱形图中心自动对齐的标签短横线原来是这么做的!Excel148
想要展示数据涨跌情况?用这个组合图再清楚不过了!|Excel147
用好这个工具,多元素组合拆分到多行轻松搞定!|Excel146
四象限分类别着色散点图简直酷炫啦!|Excel145
表示整体和部分的条饼图,走起!|Excel144
如此另类的多维度百分比堆积柱形图,制作起来也不是特别难!|Excel143
饼图上的标签引导线,找散点图来搭伙准没错!|Excel142
看到这个带引导线的旋风图后我的强迫症都治愈了!|Excel141
计划和实际对比用这个图表真是不错的选择!|Excel140
这些图表绘制小技巧我到今天才知道!|Excel139
透视表筛选内有乾坤,带你去探寻那个隐秘的角落|Excel138
商品过期未下架,后果很严重,老板心惶惶!|Excel137
我滴个天哪!CTRL+E 这个快捷键简直刷新了我的世界观|Excel136
……
更多技能分享请您后台回复「目录」查看
福利关键词:70、PNG、地图、姜饼人、图标、样机、手、试看、试听、封面、封底、排版、图表、目录页、过渡页、标题栏,后台回复有惊喜哦!
布衣公子《揭秘Excel真相》课程原价299
前5000人惠顾仅需199元
单击了解>>《揭秘EXCEL真相》课程详情
 ▼
▼
最后
以上就是含蓄秋天为你收集整理的bool类型定义函数怎么用_这个函数只有5%的表哥表姐知道怎么用!|Excel154的全部内容,希望文章能够帮你解决bool类型定义函数怎么用_这个函数只有5%的表哥表姐知道怎么用!|Excel154所遇到的程序开发问题。
如果觉得靠谱客网站的内容还不错,欢迎将靠谱客网站推荐给程序员好友。
本图文内容来源于网友提供,作为学习参考使用,或来自网络收集整理,版权属于原作者所有。








发表评论 取消回复