概述
这是KVM系列的第二部分,我们在这里讨论如何在KVM环境中使用网络安装部署Linux虚拟机。我们将讨论三种类型的网络安装(FTP, NFS和HTTP),它们中每一种有它特殊的前提条件。
使用FTP的网络安装
1、在开始前,我们应该安装ftp服务软件包。
[root@localhost images]# yum install vsftpd2、在安装了vsftpd后,介质启动并且使得这个服务永久启用。
[root@localhost images]# systemctl start vsftpd
[root@localhost images]# systemctl enable vsftpd
Created symlink from /etc/systemd/system/multi-user.target.wants/vsftpd.service to /usr/lib/systemd/system/vsftpd.service.3、出于安全考虑,你需要添加FTP服务到防火墙。
[root@localhost images]# firewall-cmd --permanent --add-service=ftp
success
[root@localhost images]# firewall-cmd --reload
success4、现在该选取你想要使用的首选Linux ISO,在这里我们使用CentOS7 ISO。让我们在/var/ftp/pub下创建一个目录CentOS7作为这个ISO文件的挂载点进行挂载。
[root@localhost images]# mkdir /var/ftp/pub/CentOS7
[root@localhost images]# mount -t iso9660 -o ro /mnt/CentOS-7-x86_64-2009.iso /var/ftp/pub/CentOS7
[root@localhost images]# ls /var/ftp/pub/CentOS7
CentOS_BuildTag EULA images LiveOS repodata RPM-GPG-KEY-CentOS-Testing-7
EFI GPL isolinux Packages RPM-GPG-KEY-CentOS-7 TRANS.TBL
5、最终重启vsftpd服务并且检查这个服务的状态。
[root@localhost images]# systemctl restart vsftpd
[root@localhost images]# systemctl enable vsftpd
[root@localhost images]# systemctl status vsftpd
● vsftpd.service - Vsftpd ftp daemon
Loaded: loaded (/usr/lib/systemd/system/vsftpd.service; enabled; vendor preset: disabled)
Active: active (running) since Fri 2022-07-15 15:26:59 CST; 6s ago
Process: 25619 ExecStart=/usr/sbin/vsftpd /etc/vsftpd/vsftpd.conf (code=exited, status=0/SUCCESS)
Main PID: 25620 (vsftpd)
Tasks: 1
CGroup: /system.slice/vsftpd.service
└─25620 /usr/sbin/vsftpd /etc/vsftpd/vsftpd.conf6、用ftp软件进行验证:主机IP地址,用户名为anonymous,密码为空
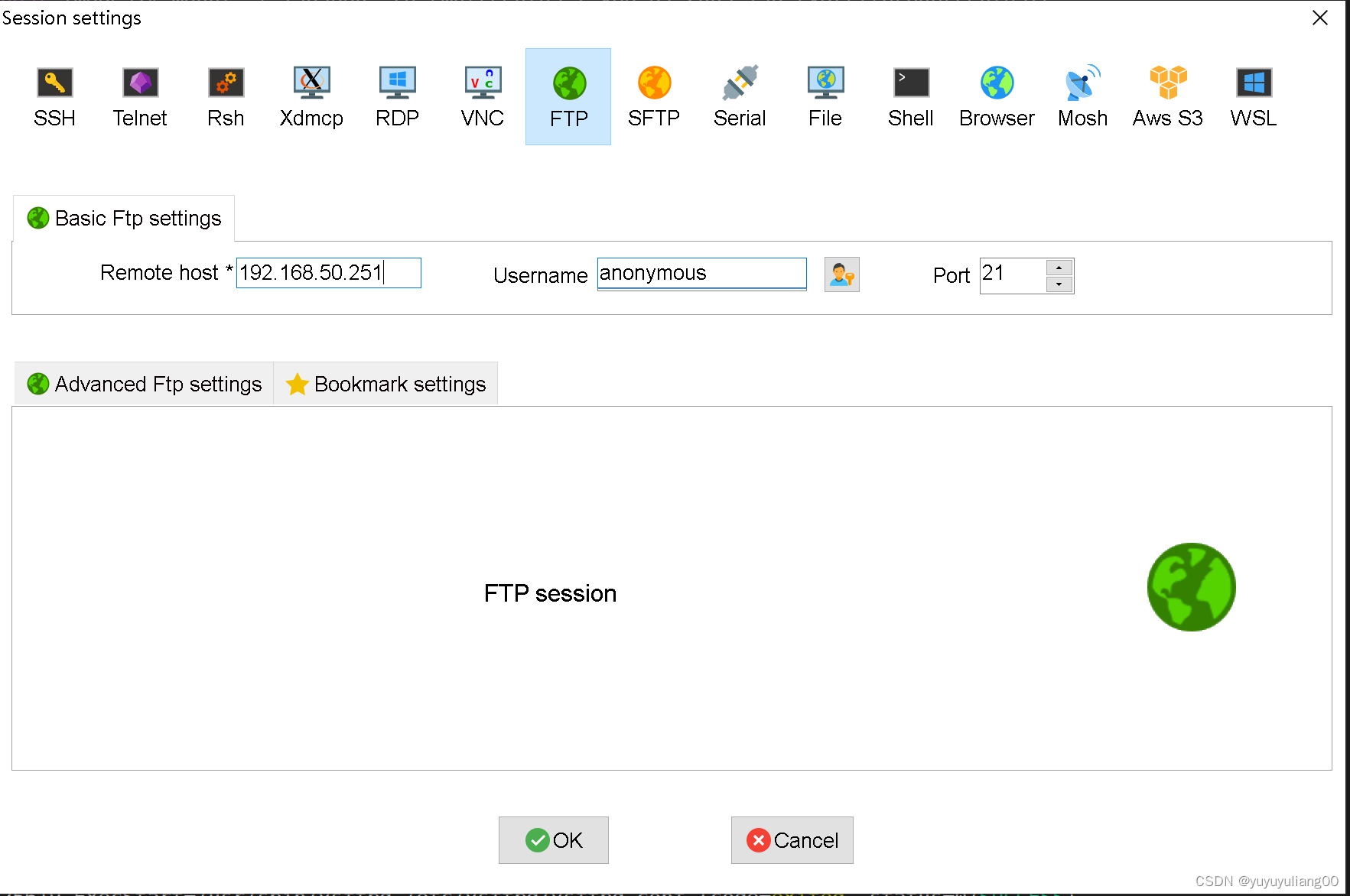
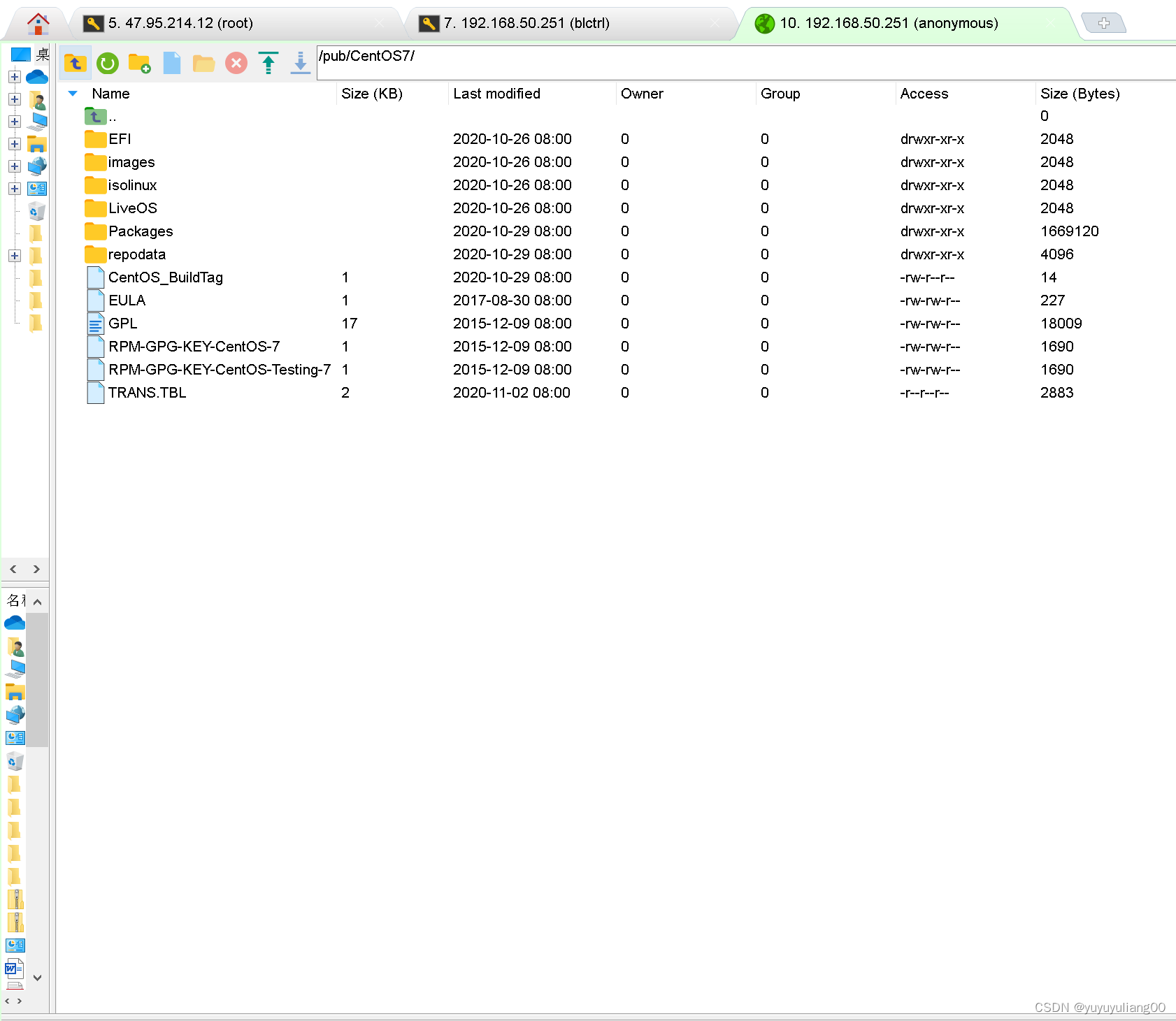
7、现在是时候启动我们的GUI工具virt-manager了。
[root@localhost images]# virt-manager8、在启动"virt-manager"后,创建新的虚拟机,接着从这个窗口选择网络安装。
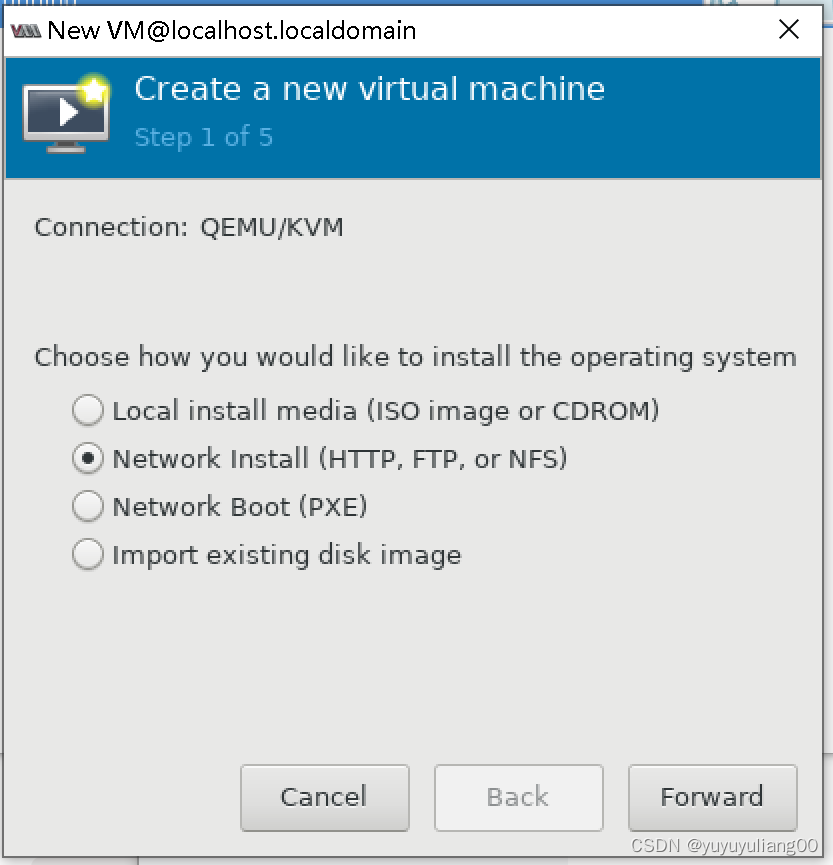
9、当你首先安装了KVM软件包时,创建了虚拟桥来连接虚拟机和物理主机。你可以使用ifconfig命令显示它的配置。
[root@localhost images]# ifconfig virbr0
virbr0: flags=4163<UP,BROADCAST,RUNNING,MULTICAST> mtu 1500
inet 192.168.122.1 netmask 255.255.255.0 broadcast 192.168.122.255
ether 52:54:00:b7:8a:74 txqueuelen 1000 (Ethernet)
RX packets 5690 bytes 304012 (296.8 KiB)
RX errors 0 dropped 0 overruns 0 frame 0
TX packets 9466 bytes 531767312 (507.1 MiB)
TX errors 0 dropped 0 overruns 0 carrier 0 collisions 0你将注意到IP:192.168.122.1被分配给了虚拟桥virbr0。虚拟机使用这个IP来连接物理主机。所以,我们说这个IP地址表示物理机在虚拟网络环境中。
我们将使用以下IP提供到我们FTP目录的URL路径,这个FTP目录包含我们ISO的文件。如果你在另一台/远程主机上部署了你的FTP,只要输入其它服务器的IP地址替代先前的IP。

10、接着将与教程的先前部分相同,询问你资源和存储。在最后,你将到达这个窗口。
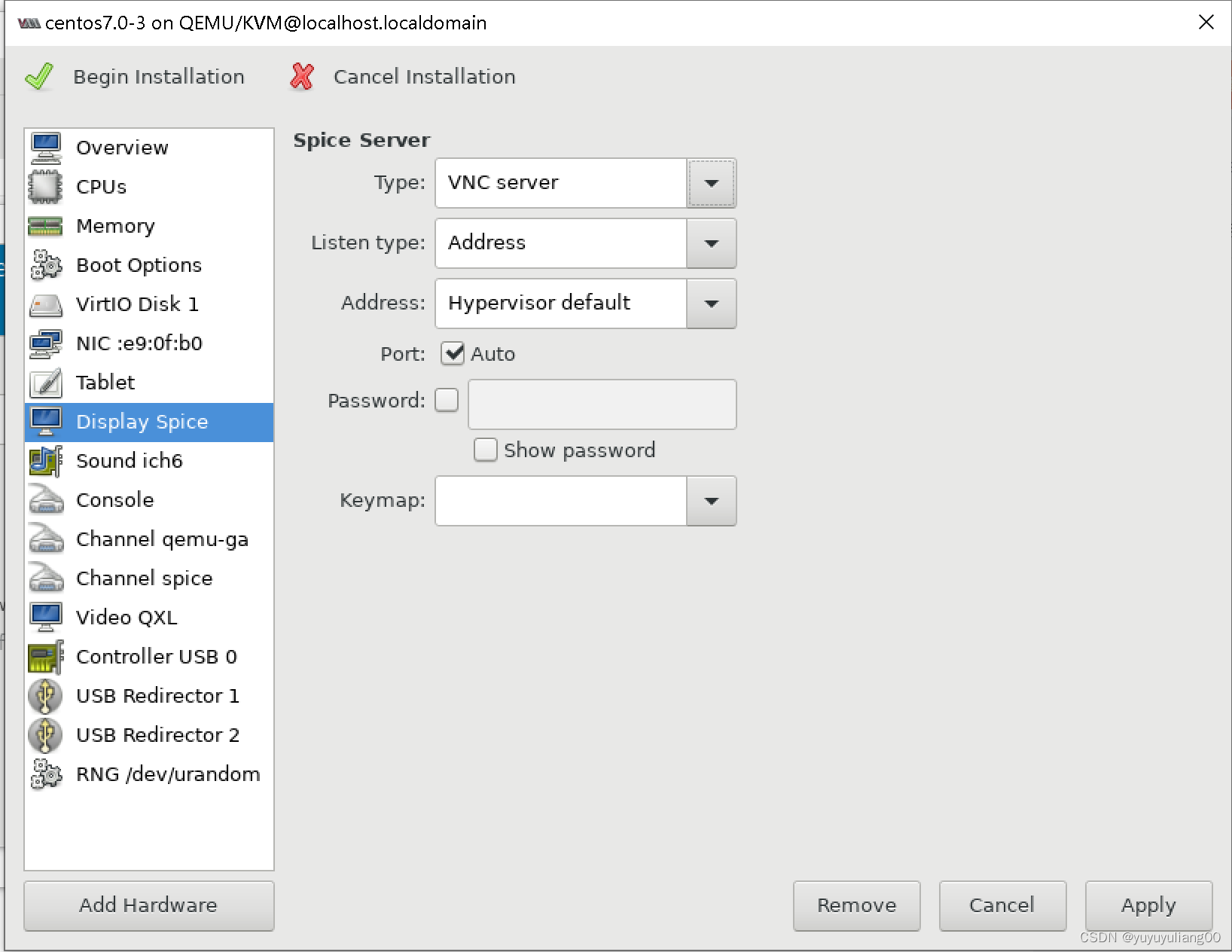
11、 按下Finish后,进入了新虚拟机安装界面:
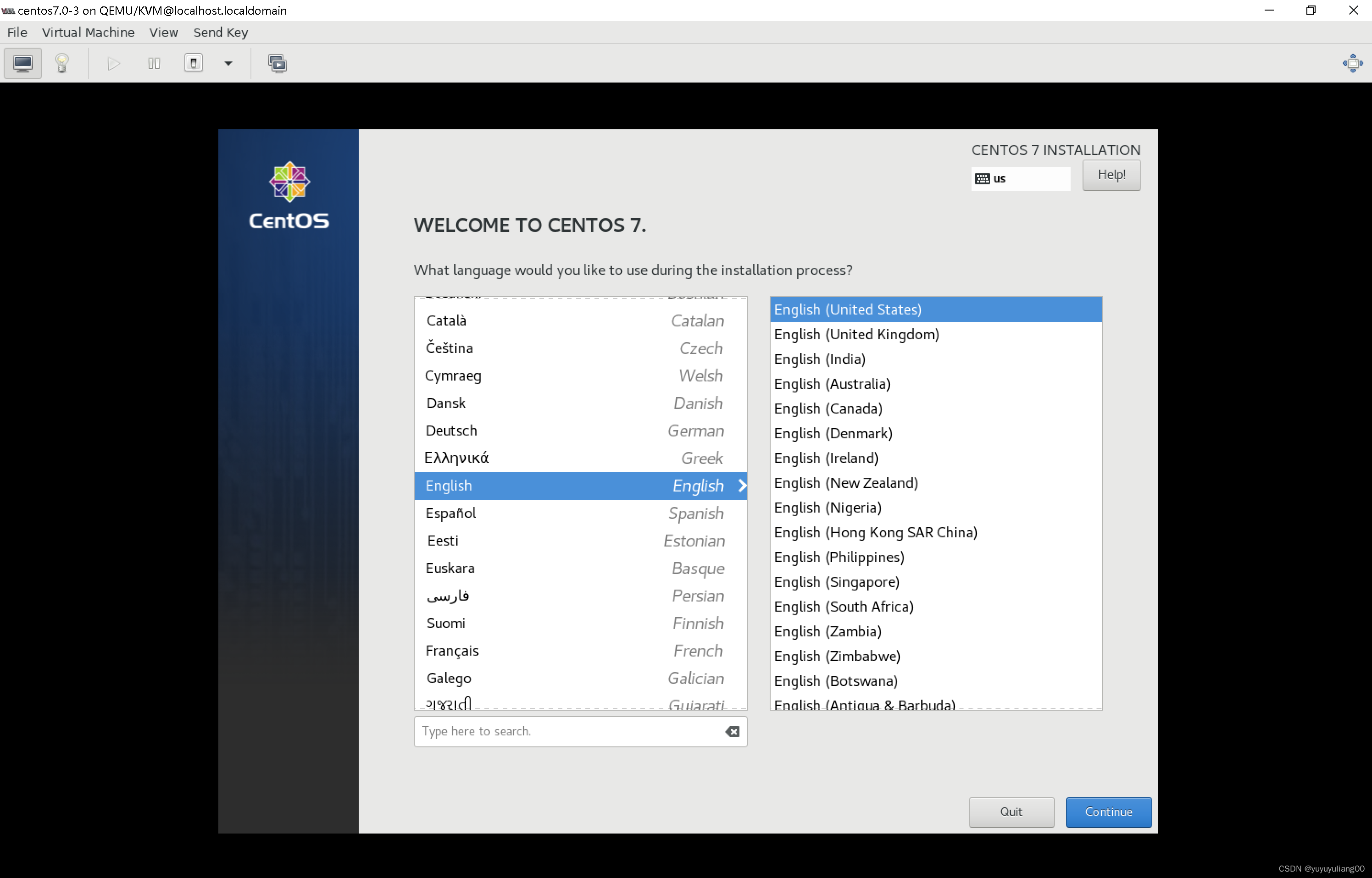
使用NFS的网络安装
1、我们有几乎相同的步骤,安装nfs服务软件包。
[root@localhost images]# yum install nfs-utils
2、接着,启动nfs服务并且永久地添加它到防火墙
[root@localhost images]# systemctl start nfs
[root@localhost images]# systemctl enable nfs
Created symlink from /etc/systemd/system/multi-user.target.wants/nfs-server.service to /usr/lib/systemd/system/nfs-server.service.
[root@localhost images]# firewall-cmd --permanent --add-service=nfs
success
[root@localhost images]# firewall-cmd --reload
success3、创建挂载点,并进行挂载。
[root@localhost images]# mkdir -p /mnt/nfs/CentOS7
[root@localhost images]# mount -t iso9660 -o ro /mnt/CentOS-7-x86_64-2009.iso /mnt/nfs/CentOS74、我们应该通过编辑/etc/exports共享挂载点使用NFS共享。
[root@areadetector etc]# vim /etc/exports
[root@areadetector etc]# cat /etc/exports
/mnt/nfs/CentOS7 192.168.3.0/24(rw,sync)
[root@areadetector etc]# exportfs -av
exporting 192.168.3.0/24:/mnt/nfs/CentOS75、启动virt-manager,并选择从网络安装,填入nfs共享地址
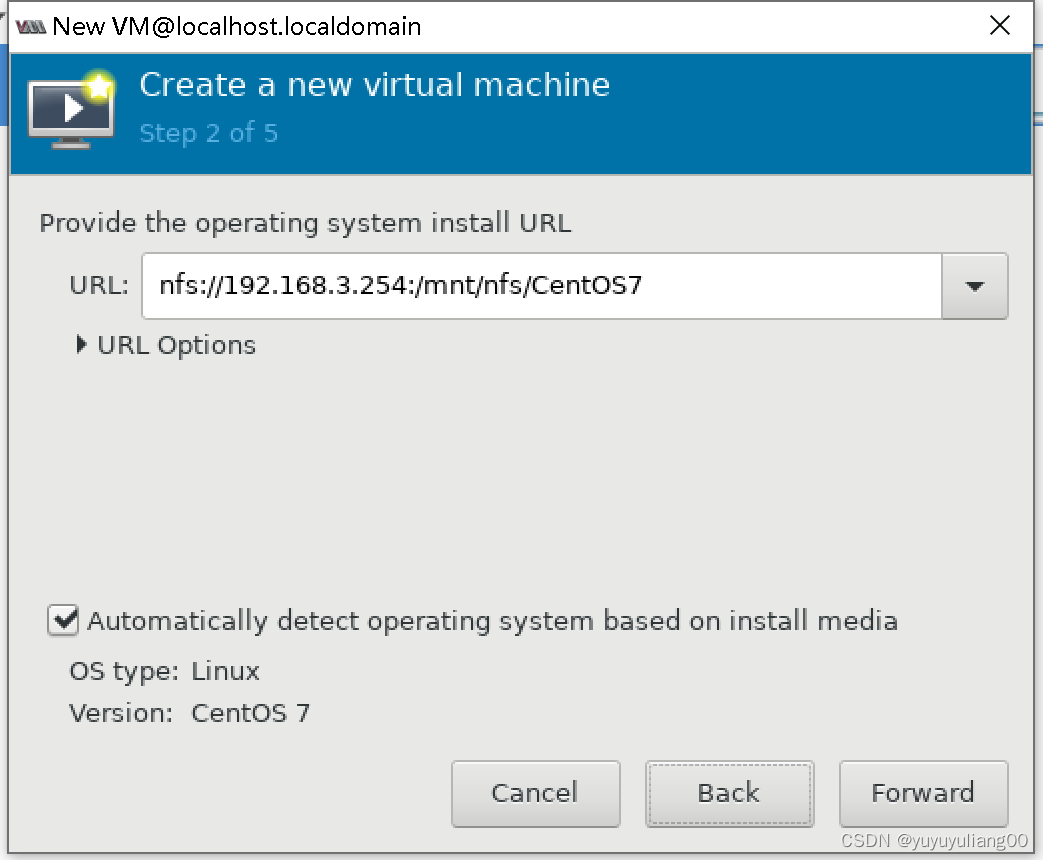
6、按提示地操作步骤,完成虚拟机地创建
使用HTTP的网络安装
1、我们基本也有相同的步骤,安装http服务软件包,启动它并且使它在防火墙上悠久使能。
[root@areadetector blctrl]# dnf install httpd
Last metadata expiration check: 1:36:16 ago on Mon 18 Jul 2022 11:59:33 AM CST.
Dependencies resolved.
...
Complete!
[root@areadetector blctrl]# systemctl start httpd
[root@areadetector blctrl]# systemctl enable httpd
Created symlink /etc/systemd/system/multi-user.target.wants/httpd.service → /usr/lib/systemd/system/httpd.service.
[root@areadetector blctrl]# firewall-cmd --permanent --add-service=http
success
[root@areadetector blctrl]# firewall-cmd --reload
success
2、接着,创建一个挂载点var/www/html/CentOS7,并且把光盘镜像挂载到这个位置:
mkdir /var/www/html/CentOS7
1014 mount -t iso9660 -o ro harddisk/CentOS-7-x86_64-Everything-2009.iso /var/www/html/CentOS73、重启http服务器,并且查看其运行状态
[root@areadetector mnt]# systemctl restart httpd
[root@areadetector mnt]# systemctl status httpd
● httpd.service - The Apache HTTP Server
Loaded: loaded (/usr/lib/systemd/system/httpd.service; enabled; vendor preset: disabled)
Active: active (running) since Mon 2022-07-18 13:55:26 CST; 9s ago
Docs: man:httpd.service(8)
Main PID: 734280 (httpd)
Status: "Running, listening on: port 80"
Tasks: 213 (limit: 820636)
Memory: 18.3M
CGroup: /system.slice/httpd.service
├─734280 /usr/sbin/httpd -DFOREGROUND
├─734282 /usr/sbin/httpd -DFOREGROUND
├─734283 /usr/sbin/httpd -DFOREGROUND
├─734284 /usr/sbin/httpd -DFOREGROUND
└─734285 /usr/sbin/httpd -DFOREGROUND4、在以下界面中,填写http服务器中安装镜像的地址,
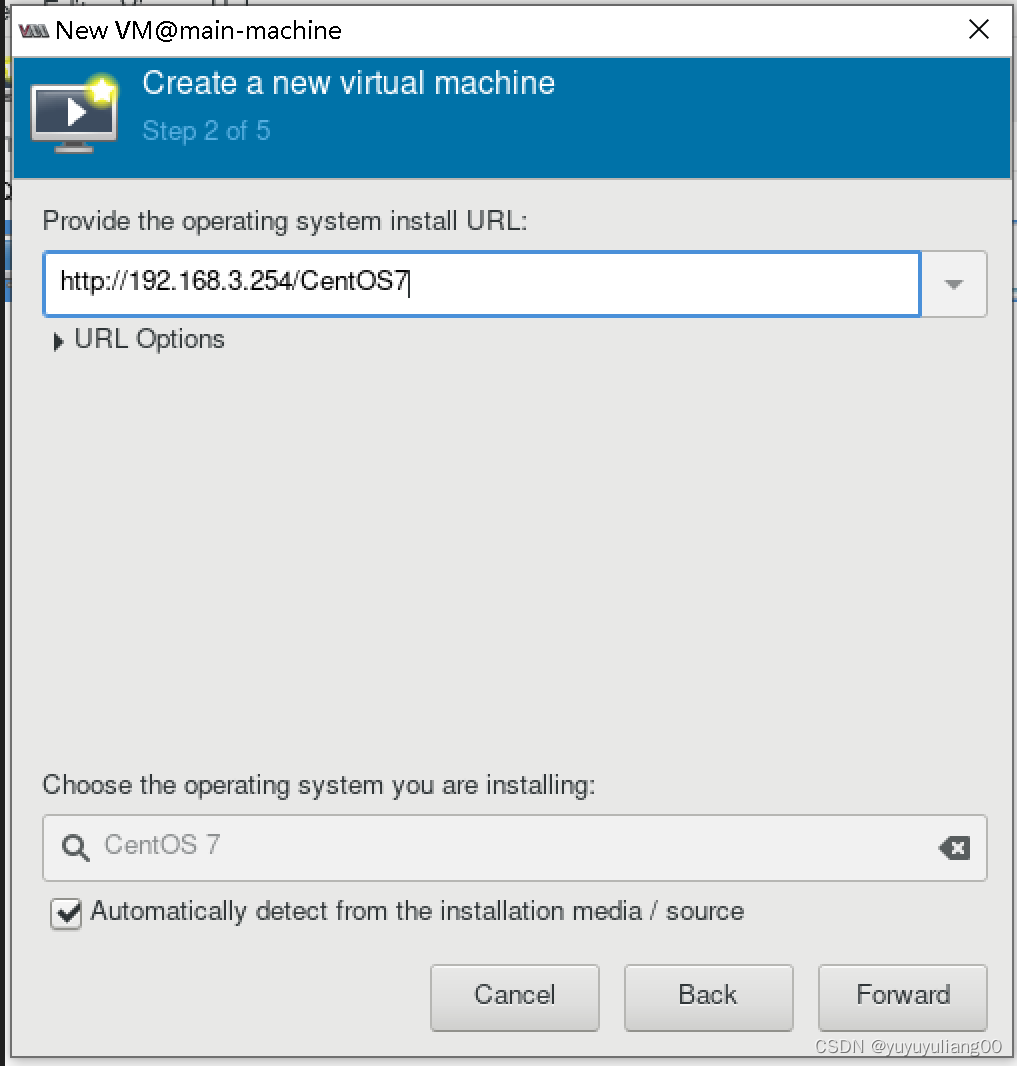
5、出现以下安装界面:
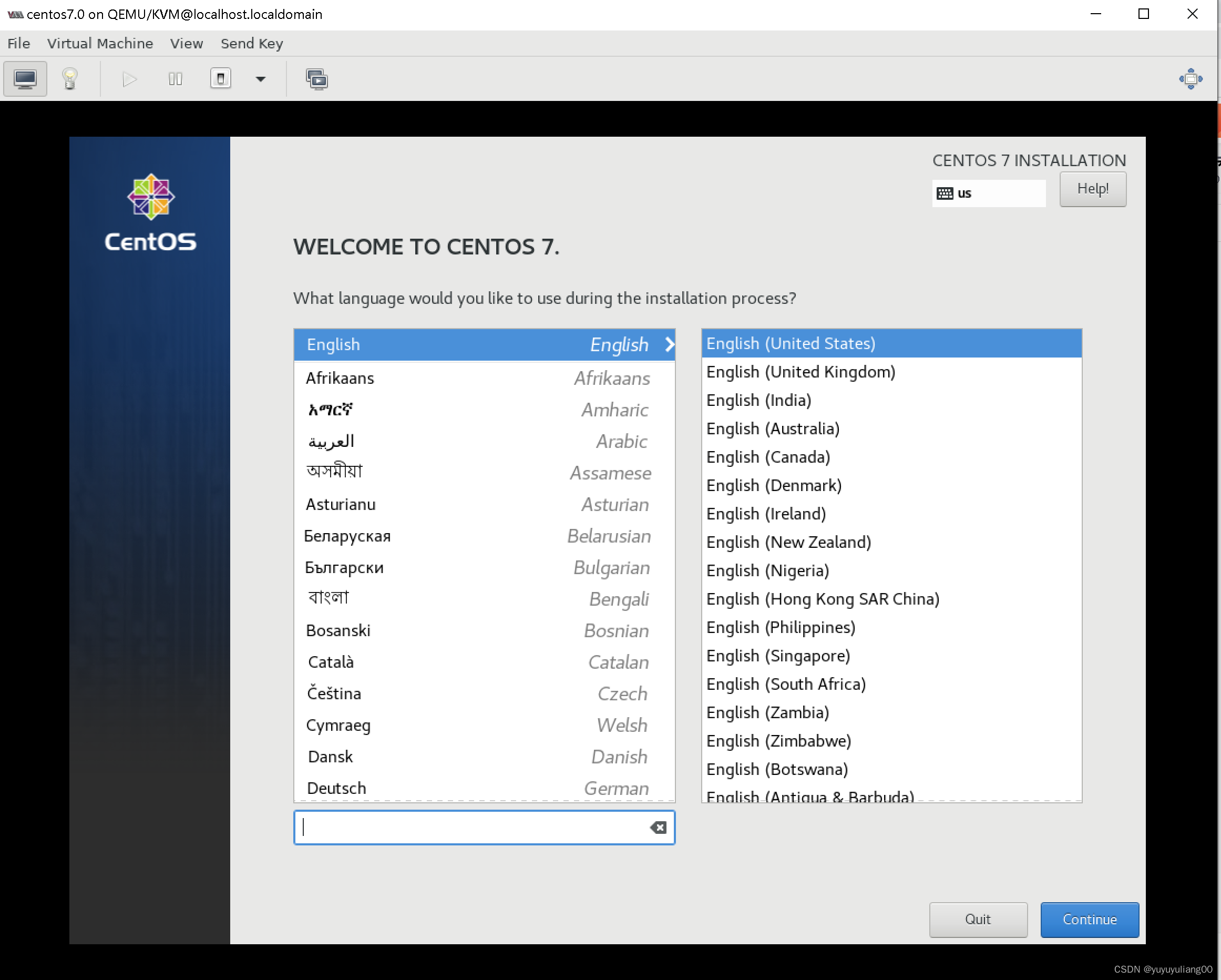
6、按提示地操作步骤进行安装。
最后
以上就是着急枫叶为你收集整理的如何在KVM环境中使用网络安装部署多台虚拟服务器的全部内容,希望文章能够帮你解决如何在KVM环境中使用网络安装部署多台虚拟服务器所遇到的程序开发问题。
如果觉得靠谱客网站的内容还不错,欢迎将靠谱客网站推荐给程序员好友。








发表评论 取消回复