前言
这段时间可以说是不断的踩坑了,同时也有了不断进步的机会,这几天一直在完成学校老师布置的PCB实训任务,在完成原理图设计、封装管理、上次的边框定义以及电路布局连线全都完成后,就进入了收尾工作同时也是项目完美完成的终章,那么废话不多说,直接上干货。
所需文件下载
在老版本的Altium Designer 里有logo运行的脚本文件,那么新版本也想运用这个logo添加方法就需要进行下载,下面提供了脚本文件的下载链接:
点击此处即可下载提取码:6666
脚本文件下载及预览
脚本文件我打包成了一个压缩包,下载解压下来文件夹具体内容如下:
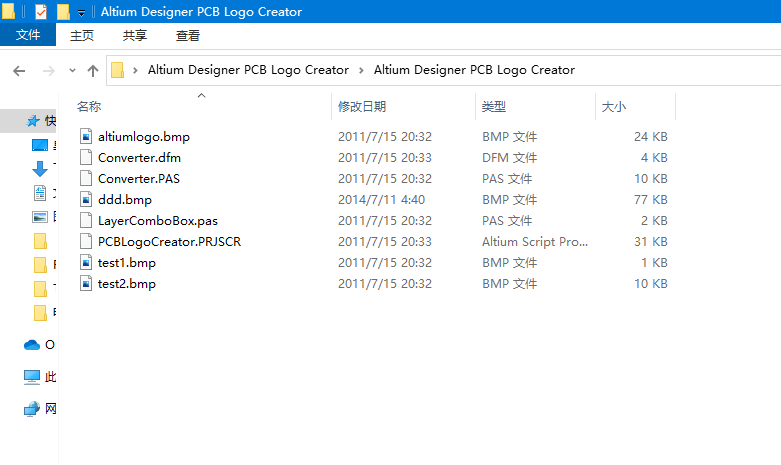
里面就包含了几个样例的logo图片以及.PRJSCR后缀的脚本文件。
注意????????????:这里前情提要一下,Altium Designer 中需要用到logo的图片文件格式一定要bmp。
添加PCB-LOGO
- 复制所下载下来的文件夹到软件所在安装目录
这里以我的Altium Designer 16版本为例,将文件夹复制到Altium Designer 16安装目录里的Examples目录内
》》–Altium Designer 16》》–Examples
操作截图如下:
(1)、复制所要的文件夹
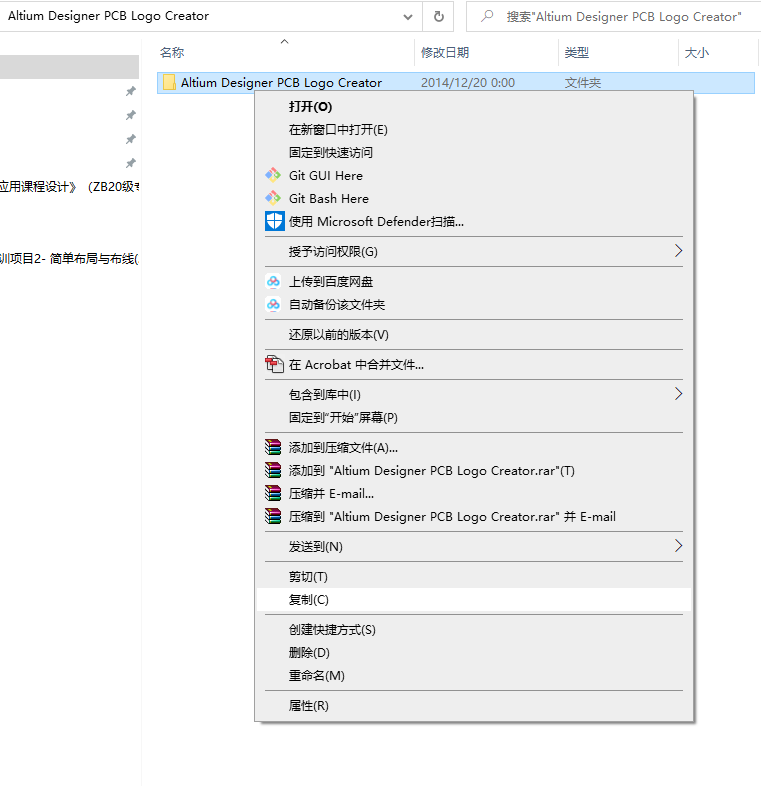
(2)、黏贴到上面说的指定位置 (这里以我的安装在D:盘里面的Altium Designer 16的Examples为例)
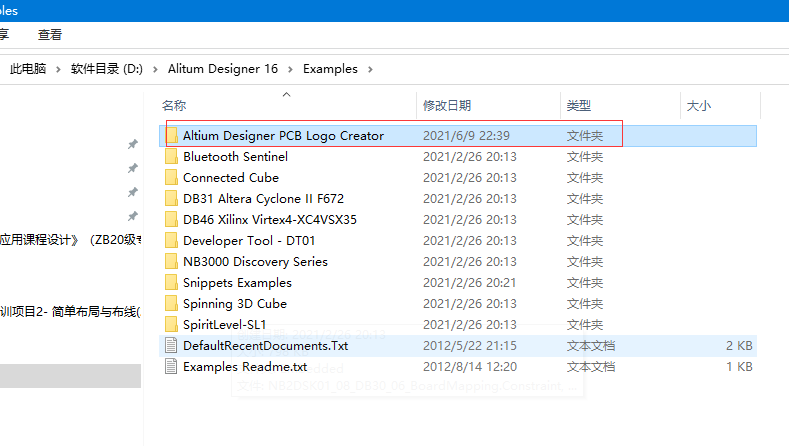
- 打开Altium Designer 16软件进行脚本运行
(1)、首先点击软件左上角 DXP图标菜单
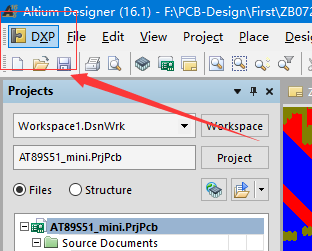
(2)、点击运行 Run Script菜单
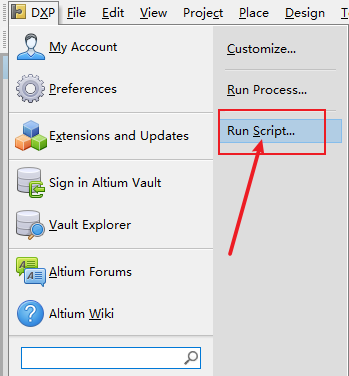
(3)、出现操作对话框后点击Browse
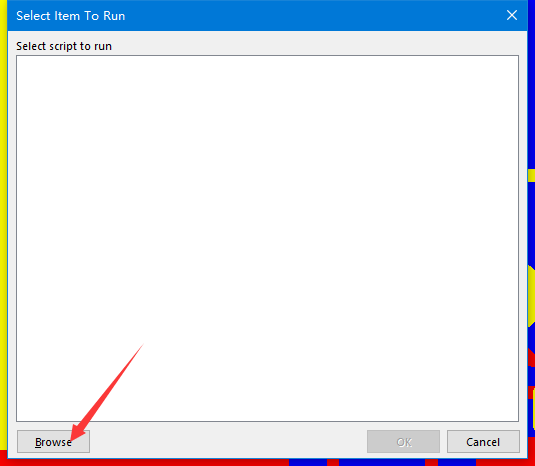
(4)、找到刚刚放置脚本文件的位置,打开脚本文件
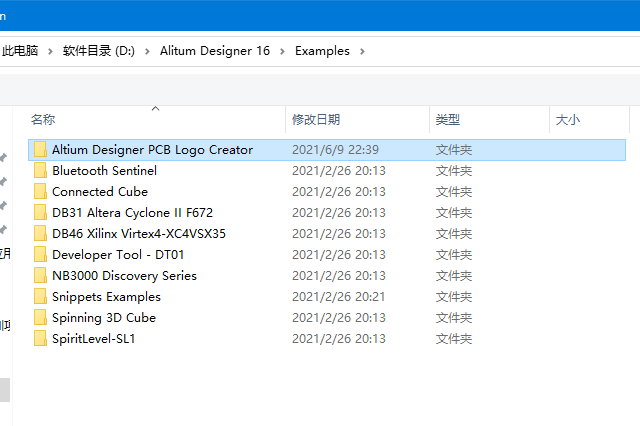
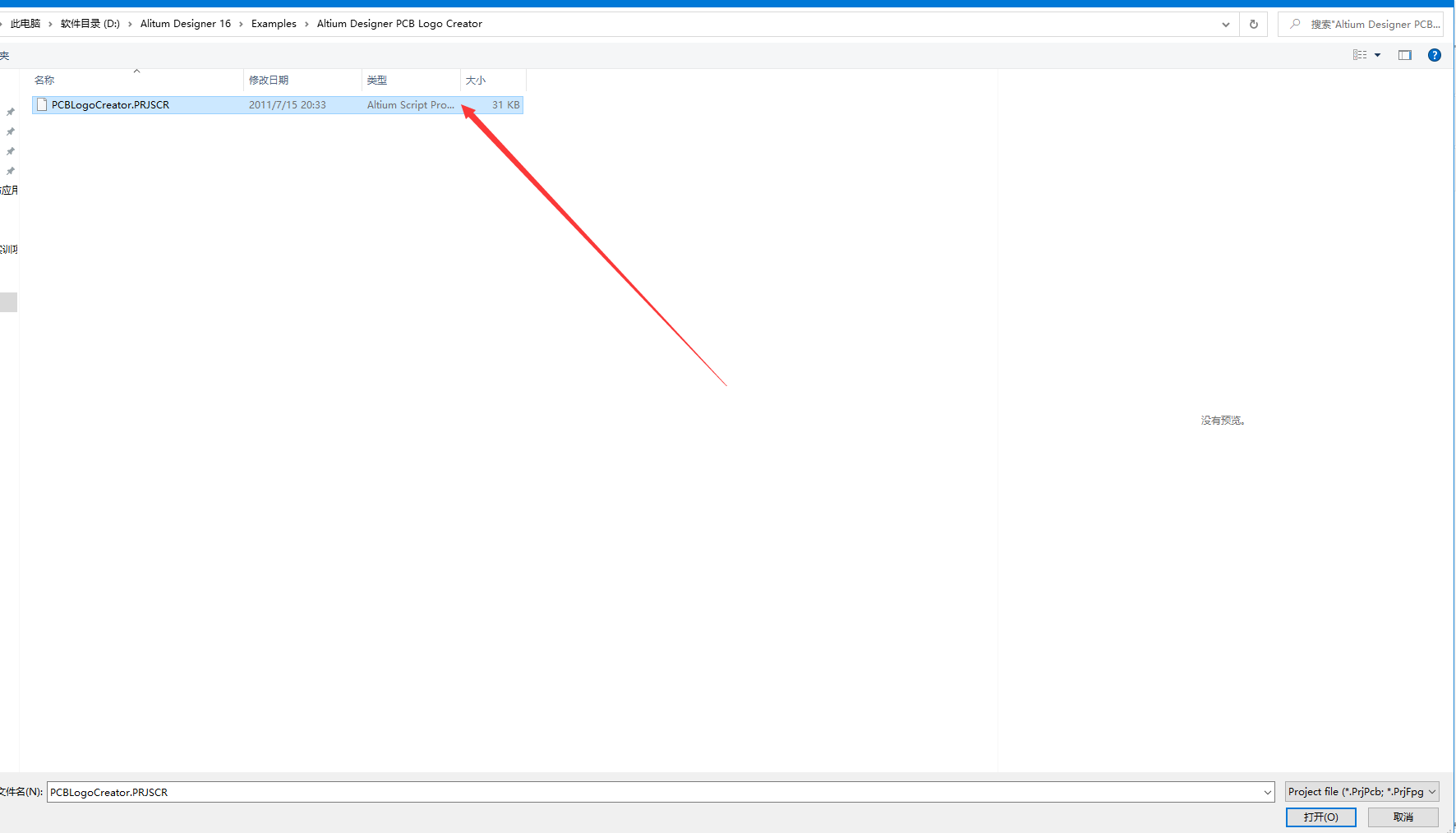
(5)、脚本文件打开,添加LOGO图片
这里鼠标左键双击下面图片所示的操作菜单栏
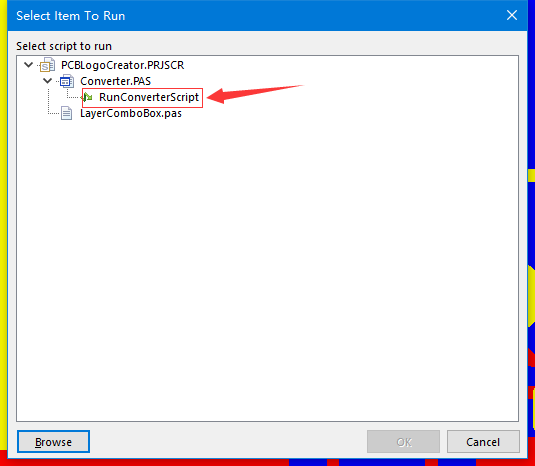
这里软件会自动生成一个PcbDoc文件,同时这里用Load菜单添加对应LOGO文件
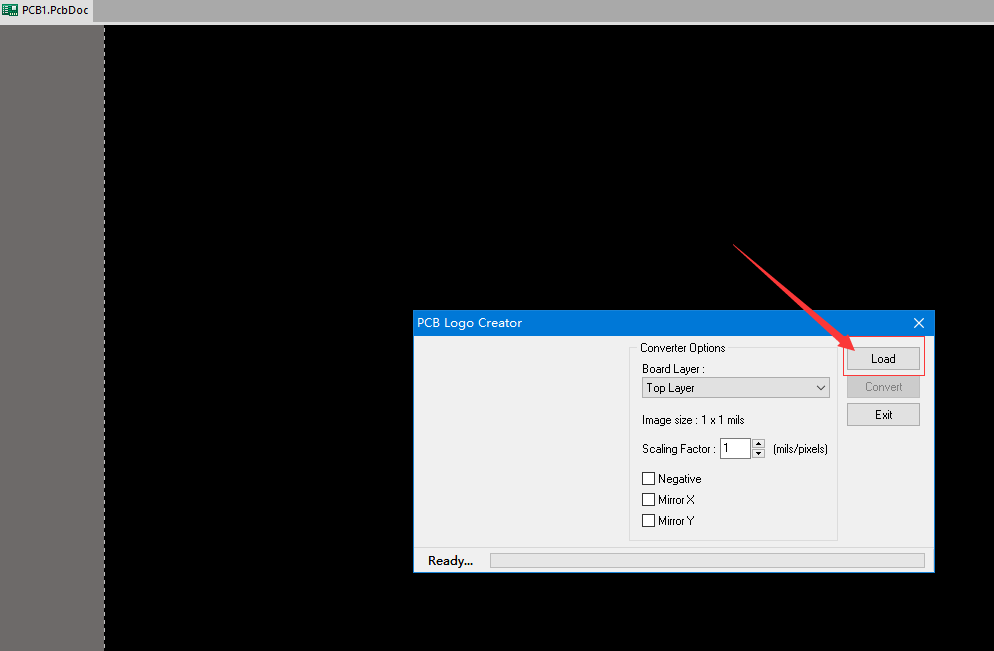
这里利用测试用的bmp参考图片为例这里可以对应修改想要的比例,可以1:1,也可以调整放大
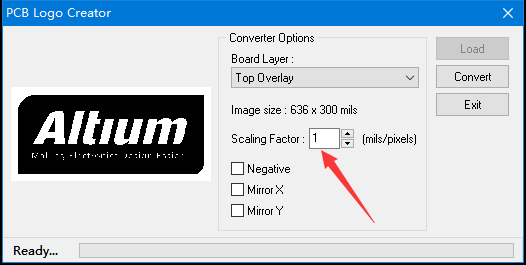
(5)、这里可以通过所圈对话框进行生成LOGO所在的层面,这里以顶层丝印为例,
LOGO图片添加成功,等待加载生成
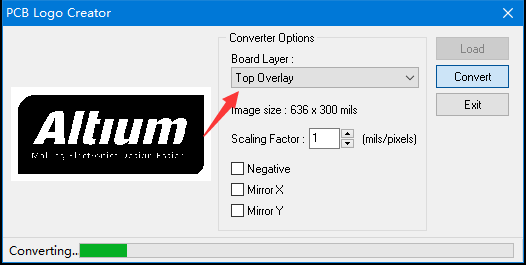
这里可以看到已经生成了。

(6)、这里为了LOGO文件的整体移动可以将其生成一个“整体图标”,具体操作如下:
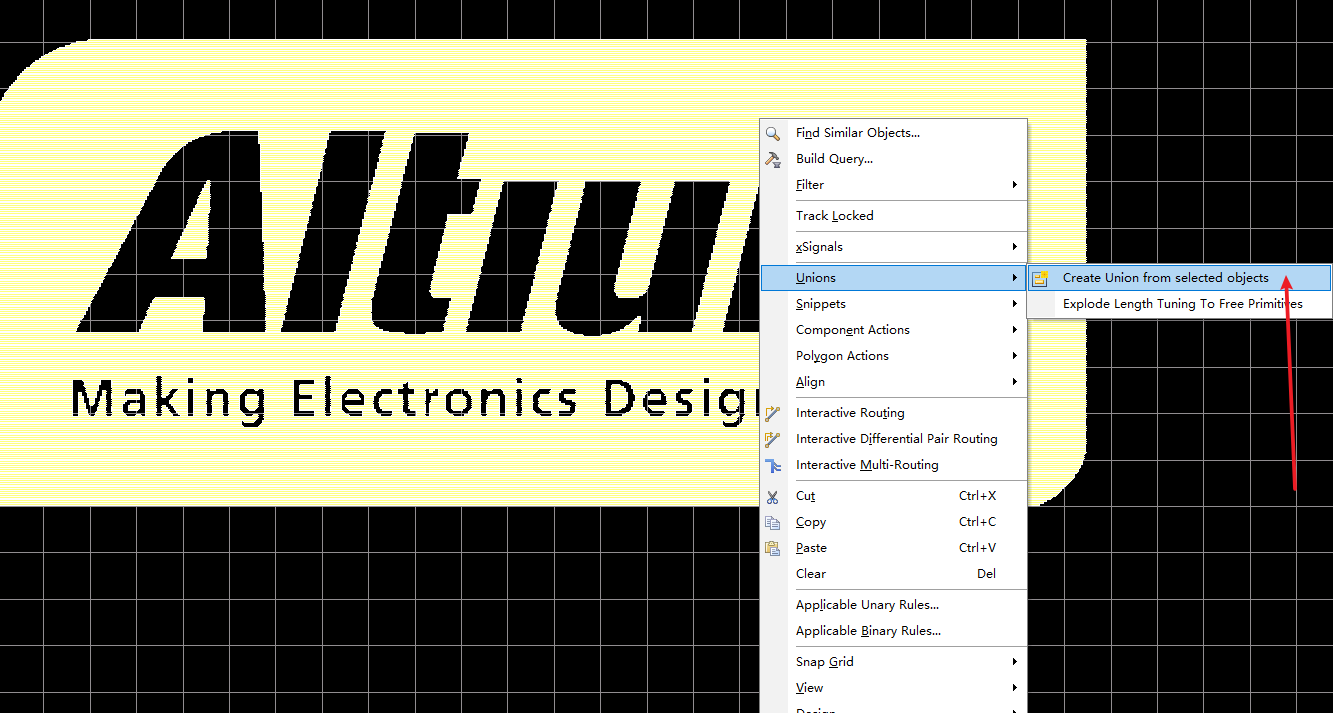
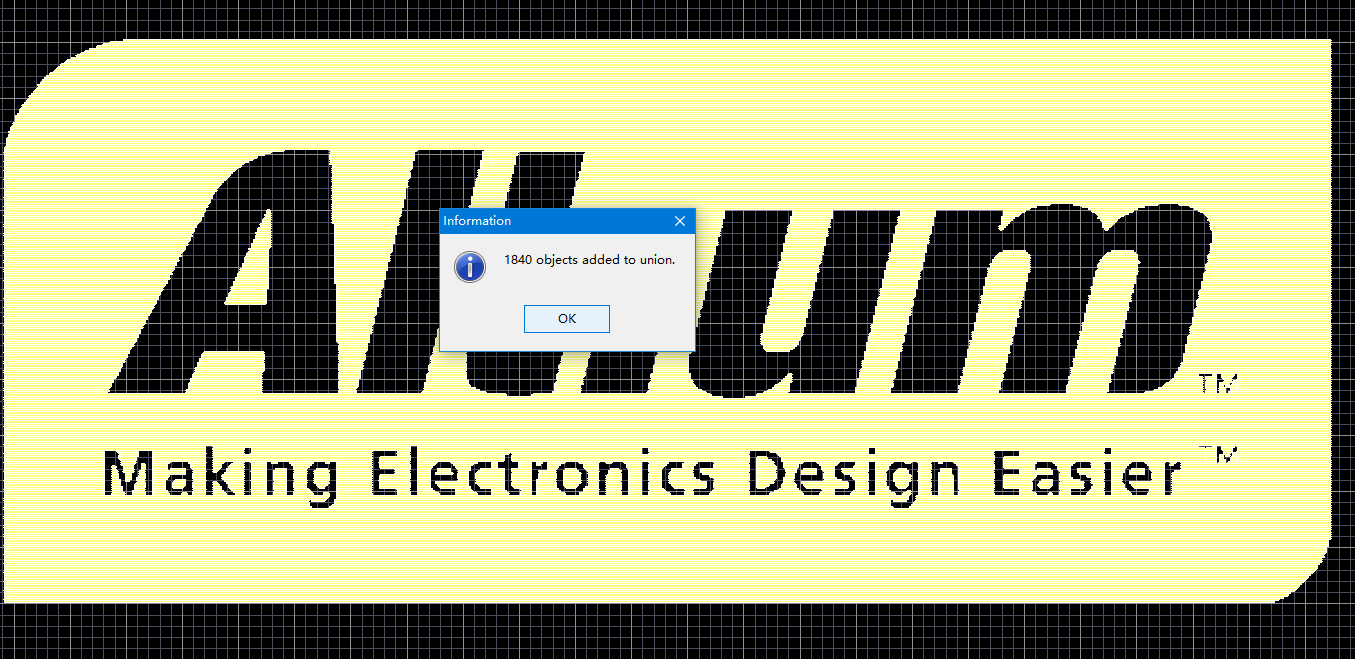
- 这里可以将logo文件直接保存,在PCB电路板中直接添加了,但是要十分注意这里光标不要离丝印太远到时候移动不便。

补充问题
这里在添加LOGO的过程中,也踩了一些坑,老师提供的是jpg格式和png的格式,这里Altium Designer的软件只能识别BMP格式的图片文件,那么这里就需要用到画图软件,我们可以线用画图软件打开这个jpg或者png的格式文件。
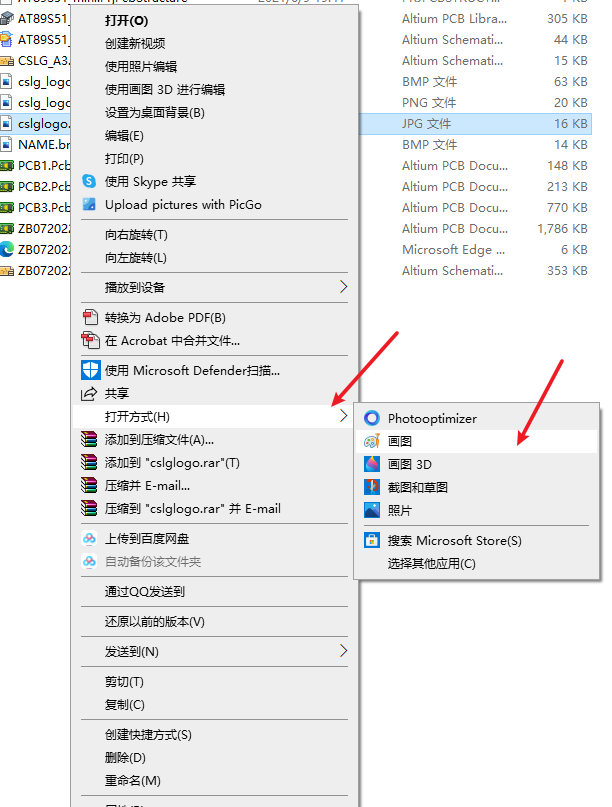
通过另存为进行文件格式的修改,即可进行上面LOGO的添加步骤。
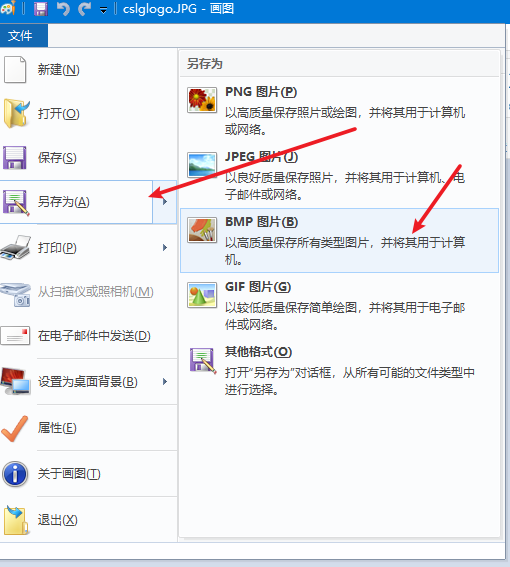
选择256位BMP或者24位BMP格式,保存即可。
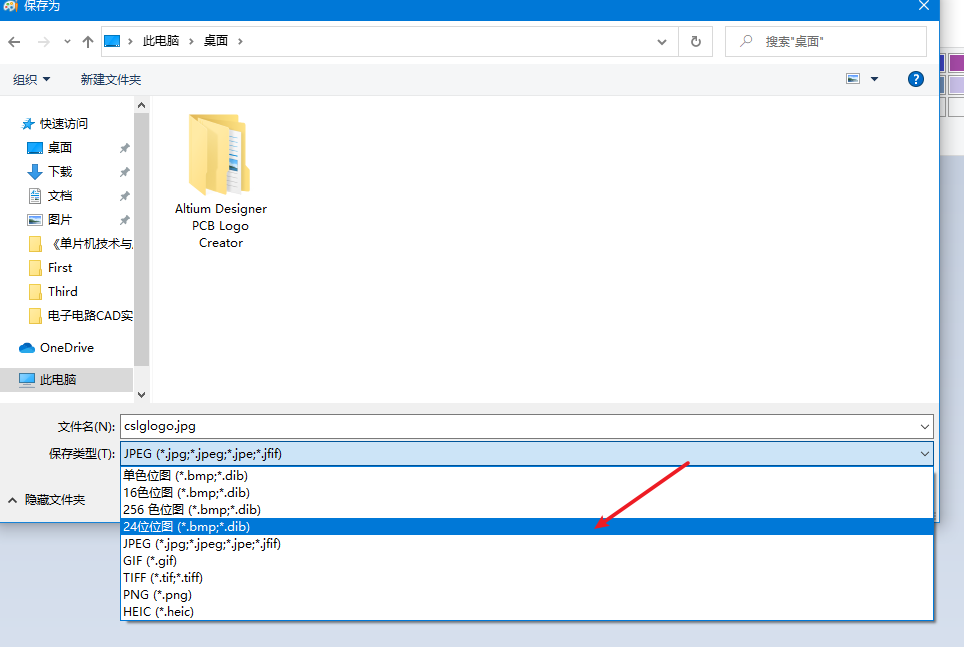
最后
以上就是落后招牌最近收集整理的关于Altium Designer新版本PCB电路板添加logo前言所需文件下载脚本文件下载及预览添加PCB-LOGO补充问题的全部内容,更多相关Altium内容请搜索靠谱客的其他文章。






![[AD]常见错误1](/uploads/reation/bcimg1.png)

发表评论 取消回复