 广西●河池学院
广西●河池学院
广西高校重点实验室培训基地
系统控制与信息处理重点实验室
本篇博客来自河池学院:
智控无人机小组
写作时间:2020.08.22
学习Altium Designer软件总结
因学习了AD,在此总结一下步骤和我遇到的问题以及的解决方法。
(1)建设工程
建工程要建立四个文件分别为PCB文件,PCB文件库(存放画PCB元件的库),原理图文件,原理图文件库(存放画原理图元件的库),这些文件的添加都在“工程”→“给工程添加新的”里面。其中PCB文件库与原理图文件库可以自己画,一个画封装,一个画器件。
(2)画原理图
画原理图是画板子的底层,这一部非常重要一个板子是否画的成功,原理图第一,PCB中的布局布线为第二,就像是一座房子的地基与每层是否需要钢筋,哪里需要钢筋,比例是多少一样重要,所以一定要画好原理图。
第一步:要按照其它的原理图去画,比较简单。有一个小细节就是一定要控制好元器件的位置,不能这边一个那边一条漫无目的的,画的简洁明了检查的时候比较方便。要简单明了就要用到网络标号。

它的意思是两个相同的网络标号就是相互连通的,这样就比较简单,不用使得原理图都是线,放置的时候按下“TAB”键可以修改网络号的名称、颜色和字体大小。
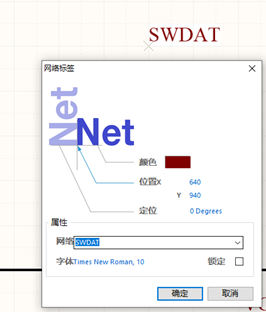
第二步:画完原理图后要对各个元件进行相应的封装这步决定你焊盘的大小等,也非常重要,建议边画边封装,当然画完原理图再封装也行。当然,如果有很多元器件一样,要封装的东西也一样,一起改,“点击其中一个电阻”
→右键→查找相似对象→CTRL+A→点击右下角的SCH中的SCH list→找到Current Footprint→选中其中一个右键选择纵列再右键选择编辑,就可以全部一起改了。

第三步:添加注释。(意思是这个电阻是R1,那个电阻是R2,要标识出来)点击上面的‘工具’→点击里面的‘注释’
分为一下四个步骤:
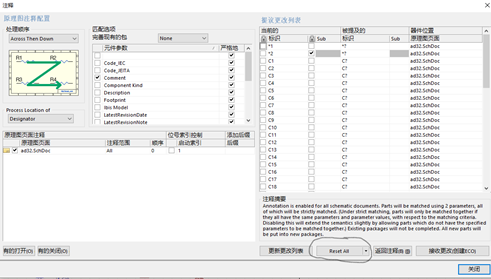


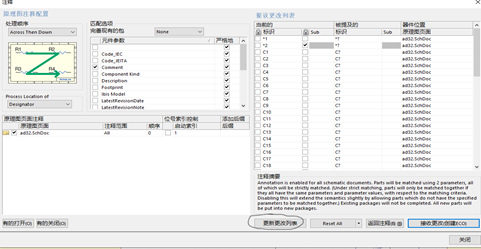
第四步:若是没有错误就可以将原理图导入PCB作图了。点击’设计’ →点击‘Update PCB
Document +你文件的名字’,下一步就可以画PCB图了。
再次强调一点,画图一定要规范,这样才能更好的发现问题,解决问题!
(3)画PCB图(要注意的地方)
第一步:布局
进入PCB的作图页面,上面已经把原理图导入了进来,接下来就是布局了。布局布不好后面就不好布线,所以布局的时候一定有要有技巧性(把相连的元器件尽量放再一起,就好调到没有细线交叉)要有顺序性,先放连线比较多的如芯片,后到下载模块等等,这样连线的时候不容易受到制约。
第二步:布线
布线要注意规则,不要一通乱连,不要出现直角的连线。注意要把电源线和地线放在最后的时候再连接(原因是因为电源线和地线的引脚太多,如果刚开始就连接,后面很容易连不下去,搞不好还要重连)。要尽量避免这些情况的发生,这也是我踩过的坑,非常的难受。
第三步:覆铜
当你达到覆铜,离板子的成功已经很近了。覆铜时我发现了一个问题,就是你会发现他有些地方覆铜不完整,解决方法就是在那个封闭的空间打个接地的过孔,再覆一次铜,就可以覆盖那个区域了。有人或许又会问那个地方不覆铜会有什么影响?覆铜有啥作用?其实不覆铜影响不大,可以正常使用的,如果让那个地方覆铜也是又好处的,就是能让GMD覆盖的范围更大,板子更稳定一些,这个是要注意的
以上就是我学AD软件得到的一些经验和遇到的问题,我想和大家一起分享,希望能帮助更多的人。
最后
以上就是闪闪项链最近收集整理的关于学习Altium Designer软件总结的全部内容,更多相关学习Altium内容请搜索靠谱客的其他文章。








发表评论 取消回复