文章目录
- 前言
- promise请求接口的封装
- 主入口功能的实现:
- 推荐歌单模块
- 新碟新歌模块
- 精选视频模块
- 下拉刷新的配置
- 最后
前言
本篇文章继续完成上篇文章的部分,主要实现prromise接口的封装和首页主入口的实现
promise请求接口的封装
在上篇文章中请求我们是这样写的:
methods: {
getBanner() {
uni.request({
url: 'http://localhost:3000/banner',
method: 'GET',
success:(res)=>{
this.swiper = res.data.banners;
}
})
}
}
但实际开发中,接口非常多,这样又不方便管理,所以我们通常会进行接口的封装
先新建util文件夹中request.js文件,在文件中进行promise的封装:
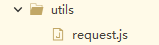
封装里面的状态码根据实际情况写,我这里写简单写了几个
/**
* 请求组件封装
* @param {Object} url 请求地址 /banner
* @param {Object} data 请求参数
* @param {Object} method 请求的方法
* @param {Object} contentType 请求内容类型 1=json 2=form
*/
function request({url, data, method="GET", contentType=1}) {
let header = {
'content-type': contentType === 1 ? 'application/json' : 'application/x-www-form-urlencoded'
}
let baseUrl = "http://localhost:3000";
return new Promise((resolve, reject)=>{
uni.request({
url: baseUrl + url,
data,
method,
header,
success: (res) => {
if (res.statusCode === 200) {
//请求成功
resolve(res.data);
} else if (res.statusCode === 401) {
uni.showToast({
icon: 'none',
title: "未登录或登录状态已超时",
duration: 1500
});
} else if (res.statusCode === 405) {
uni.showToast({
icon: 'none',
title: "请求方法错误",
duration: 1500
});
} else {
uni.showToast({
icon: 'none',
title: "请求错误:" + res.statusCode,
duration: 1500
});
}
},
fail: (err) => {
console.log("err:", err)
uni.showToast({
icon: 'none',
title: err.errMsg,
duration: 1500
});
reject(err);
}
})
})
}
export default {request}
然后我们可以新建api文件夹新建index.js文件在里面进行api的封装
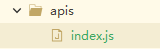
import request from "@/utils/request.js"
//轮播请求接口
export function apiGetBanner(data) {
return request.request({
url: '/banner',
method: 'GET',
data
})
}
封装之后,在我们需要的页面就可以直接引入api进行使用,例如:
<script>
import {apiGetBanner} from '@/apis/index.js',
data() {
return {
swiper: [], //轮播
}
},
methods: {
getBanner() {
apiGetBanner().then(res => {
this.swiper = res.banners;
})
},
}
</script>
主入口功能的实现:
下面来实现这一块的内容,首页的主入口部分
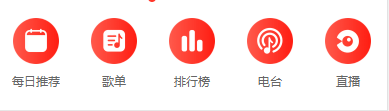
这一块的内容基本不会改动,所以直接用图片样式进行编写
这主要是把本地的图片渲染出来,css部分直接用flex布局拿很简单。
<view class="main-bar flex-box">
<view class="flex-item" v-for="(item,index) in contentBar" :key="index">
<image :src="'../../static/image/index/t_'+(index+1)+'.png'" class="img"></image>
<view>
{{item.name}}
</view>
</view>
</view>
推荐歌单模块
推荐歌单这块直接抽离成一个组件进行编写
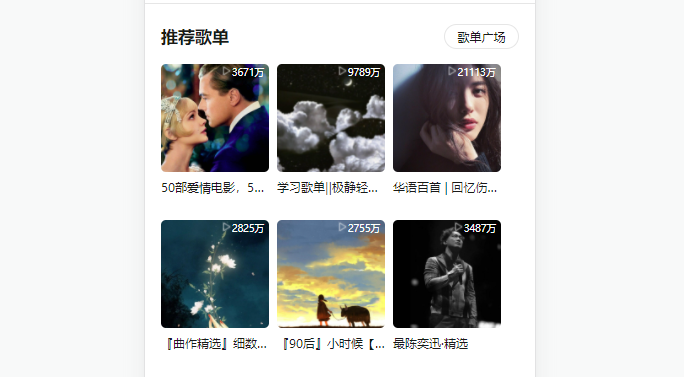
在components文件夹下新建文件,编写歌单的组件
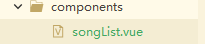
css样式我就不贴了,主要是写好组件,然后定义props接受父组件传过来的值
<template>
<view class="song-list-comp">
<view class="tit-bar">
{{title}}
<navigator :url="link" class="more fr">
歌单广场
</navigator>
</view>
<scroll-view class="scroll-view" scroll-x>
<view class="item" v-for="(item,index) in list" :key="index">
<image class="img" :src="item.picUrl" mode=""></image>
<view class="desc ellipsis">
{{item.name}}
</view>
<view class="count">
{{item.playCount}}
</view>
</view>
</scroll-view>
</view>
</template>
<script>
export default {
props: {
title: {
type: String,
default: ''
},
link: {
type: String,
default: ''
},
list: {
type: Array,
default: []
}
}
}
</script>
在父组件中:
<song-list title="推荐歌单" link="" :list="recommendSongs"></song-list>
进行数据的请求,这里需要把请求数据中的播放量进行一个格式化
//推荐歌单
getRecommendSongs(){
const params = {
limit: 6
}
apiGetRecommendSongs(params).then(res => {
//格式化播放量数据
const formatCount = data=>{
let tmp = data;
if (data > 10000) {
tmp = (parseInt(data/10000) + '万');
}
return tmp
}
this.recommendSongs = res.result;
//格式化
this.recommendSongs.forEach(item => {
item.playCount = formatCount(item.playCount);
})
})
},
新碟新歌模块
这一块要实现一个可以点击切换的效果:
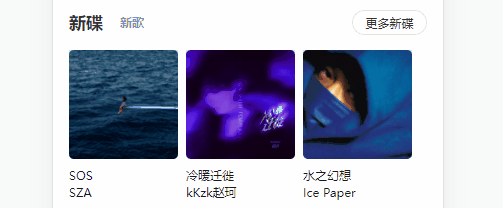
<!-- 新碟新歌 -->
<view class="song-list">
<view class="switch-line flex-box">
<view class="flex-box">
<view class="switch-item" :class="{on : newType==1}" @click="switchTab(1)">
新碟
</view>
<view class="switch-item" :class="{on : newType==2}" @click="switchTab(2)">
新歌
</view>
</view>
<template v-if="newType==1">
<view class="more">
更多新碟
</view>
</template>
<template v-if="newType==2">
<view class="more">
更多新歌
</view>
</template>
</view>
<scroll-view class="scroll-view" scroll-x>
<view class="item" v-for="(item,index) in latestAlbum" :key="index">
<image class="img" :src="item.picUrl"></image>
<view class="desc ellipsis">
{{item.name}}
</view>
<view class="desc ellipsis c9">
{{item.artist.name}}
</view>
</view>
</scroll-view>
</view>
这里就是通过点击切换判断是新歌还是新碟,然后进行请求数据
// 切换新碟新歌
switchTab(type) {
this.newType = type;
// 设定开始start和结束end的位置
let temp = {
s: type == 1 ? 0 : 3,
e: type == 1 ? 3 : 6
}
this.latestAlbum = this.latestTempAlbum.slice(temp.s, temp.e);
},
//新碟新歌 把前3首歌--新碟 后3首--新歌
getLatestAlbum() {
apiGetTopAlbum().then(res=>{
//将所有的数据暂存在临时变量中
this.latestTempAlbum = res.albums;
//取前3个作为第一类的数据展示
this.latestAlbum = res.albums.slice(0, 3);
})
},
精选视频模块
视频这款暂时做了封面,没有做视频播放功能,直接渲染封面:
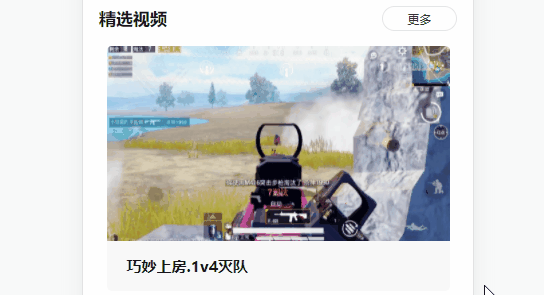
<!-- 精选视频 -->
<view class="video-list song-list">
<view class="tit-bar">
精选视频
<view class="more fr">
更多
</view>
</view>
<view class="video-item" v-for="(item, index) in relatedVideo" :key="index">
<image :src="item.coverUrl" mode="" class="img"></image>
<view class="desc ellipsis">
{{item.title}}
</view>
</view>
</view>
//精选视频
getRelatedVideo() {
const params = {
id: 32154 //根据资源id查询
}
apiGetRelatedVideo(params).then(res=>{
// console.log(res)
this.relatedVideo = res.data;
})
}
下拉刷新的配置
要实现下拉刷新,只需要在page.json中配置enablePullDownRefresh属性:
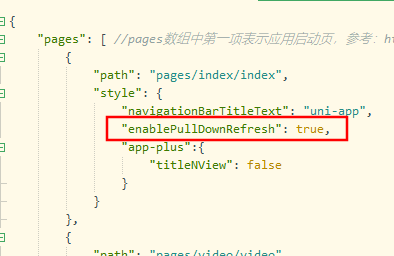
然后在首页页面中生命周期中配置刷新:
// 刷新后等待1s后关闭
onPullDownRefresh() {
console.log("page refresh.");
setTimeout(function () {
uni.stopPullDownRefresh();
}, 1000);
},
效果:
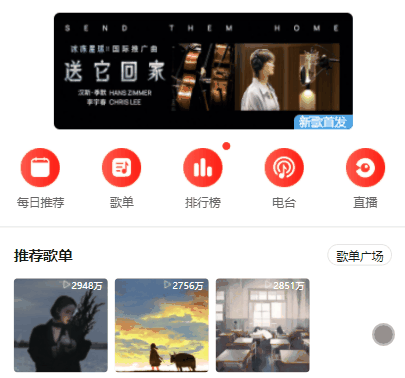
最后
到此首页基本实现了

后续会继续完成其他页面,持续更新,感兴趣可以订阅本专栏

最后
以上就是缓慢音响最近收集整理的关于uniapp实战仿写网易云音乐(二)—promise接口请求的封装和主页功能的实现,组件封装,配置下拉刷新的全部内容,更多相关uniapp实战仿写网易云音乐(二)—promise接口请求内容请搜索靠谱客的其他文章。








发表评论 取消回复