我是靠谱客的博主 大力哑铃,这篇文章主要介绍Python——玩转PPT自动化1. PPT自动化2. python-pptx模块的使用3. 综合实战:4S店汽车消费者洞察报告,现在分享给大家,希望可以做个参考。
1. PPT自动化
1.1 PPT自动化场景
- 批量PPT的创建与修改
- 大量图片、文字的写入
- 准确无误的插入图表等数据
1.2 pptx模块介绍
-
python-pptx为Python第三方模块,用于自动化生成和更新PowerPoint(.pptx)文件
-
安装:pip install python-pptx(python-pptx依赖的python版本为:2.6、2.7、3.3、3.4、3.6)

-
查看:pip list

-
导入:import pptx
2. python-pptx模块的使用
2.1 写入文本到PPT
import pptx
from pptx.util import Inches
# 步骤一:得到演示文稿的对象
prs = pptx.Presentation('test.pptx') # 以test.pptx为模板
# 步骤二:写入操作
# 设置幻灯片布局
slide = prs.slides.add_slide(prs.slide_layouts[0])
# prs.slides.add_slide(prs.slide_layouts[1])
# prs.slides.add_slide(prs.slide_layouts[2])
# 删除幻灯片
# print(len(prs.slides))
# del prs.slides._sldIdLst[1] # 根据索引删除,删除第2张幻灯片
# print(len(prs.slides))
# 添加文本框
text1 = slide.shapes.add_textbox(Inches(5), Inches(5), Inches(5), Inches(5))
text1.text = "这是文本框"
# 添加段落
p1 = text1.text_frame.add_paragraph()
p1.text = "我是段落1"
title_shape = slide.shapes.title
title_shape.text = '标题1'
slide.shapes.placeholders[1].text = '标题2'
# 添加文本
p1.add_run().text = "end"
# 步骤三:保存PPT文件
#prs.save('newtest.pptx')
prs.save('test.pptx')
执行效果:

2.2 添加图形到PPT
import pptx
from pptx.enum.shapes import MSO_SHAPE
from pptx.dml.color import RGBColor
from pptx.util import Inches, Pt
# 步骤一:得到演示文稿的对象
prs = pptx.Presentation('test.pptx') # 以test.pptx为模板
# 步骤二:写入操作
# 设置幻灯片布局
slide = prs.slides.add_slide(prs.slide_layouts[0])
# prs.slides.add_slide(prs.slide_layouts[1])
# prs.slides.add_slide(prs.slide_layouts[2])
# 删除幻灯片
# print(len(prs.slides))
# del prs.slides._sldIdLst[1] # 根据索引删除,删除第2张幻灯片
# print(len(prs.slides))
# 添加文本框
text1 = slide.shapes.add_textbox(Inches(5), Inches(5), Inches(5), Inches(5))
text1.text = "这是文本框"
# 添加段落
p1 = text1.text_frame.add_paragraph()
p1.text = "我是段落1"
# 添加文本
p1.add_run().text = "end"
title_shape = slide.shapes.title
title_shape.text = '标题1'
slide.shapes.placeholders[1].text = '标题2'
# 添加自选图形
# 写入矩形,设置位置及大小
#slide.shapes.add_shape(MSO_SHAPE.RECTANGLE, Inches(2), Inches(2), Inches(5), Inches(3))
shape = slide.shapes.add_shape(MSO_SHAPE.HEXAGON, Inches(2), Inches(2), Inches(5), Inches(3))
# 填充、边框
fill = shape.fill # 纯色填充
fill.solid()
# 设置填充色
fill.fore_color.rgb = RGBColor(255, 0, 0)
# 设置边线
line = shape.line
line.color.rgb = RGBColor(55, 3, 5)
# 设置边线大小(宽度)
line.width = Pt(2)
# 步骤三:保存PPT文件
#prs.save('newtest.pptx')
prs.save('test.pptx')
执行效果:

2.3 写入表格到PPT
import pptx
from pptx.enum.shapes import MSO_SHAPE
from pptx.dml.color import RGBColor
from pptx.util import Inches, Pt
# 步骤一:得到演示文稿的对象
prs = pptx.Presentation('test.pptx') # 以test.pptx为模板
# 步骤二:写入操作
# 设置幻灯片布局
slide = prs.slides.add_slide(prs.slide_layouts[0])
# prs.slides.add_slide(prs.slide_layouts[1])
# prs.slides.add_slide(prs.slide_layouts[2])
# 删除幻灯片
# print(len(prs.slides))
# del prs.slides._sldIdLst[1] # 根据索引删除,删除第2张幻灯片
# print(len(prs.slides))
# 添加文本框
text1 = slide.shapes.add_textbox(Inches(5), Inches(5), Inches(5), Inches(5))
text1.text = "这是文本框"
# 添加段落
p1 = text1.text_frame.add_paragraph()
p1.text = "我是段落1"
# 添加文本
p1.add_run().text = "end"
title_shape = slide.shapes.title
title_shape.text = '标题1'
slide.shapes.placeholders[1].text = '标题2'
# 添加自选图形
# 写入矩形,设置位置及大小
#slide.shapes.add_shape(MSO_SHAPE.RECTANGLE, Inches(2), Inches(2), Inches(5), Inches(3))
shape = slide.shapes.add_shape(MSO_SHAPE.HEXAGON, Inches(2), Inches(2), Inches(5), Inches(3))
# 填充、边框
fill = shape.fill # 纯色填充
fill.solid()
# 设置填充色
fill.fore_color.rgb = RGBColor(255, 0, 0)
# 设置边线
line = shape.line
line.color.rgb = RGBColor(55, 3, 5)
# 设置边线大小(宽度)
line.width = Pt(2)
# 添加表格
# rows, cols, left, top, width, height
table = slide.shapes.add_table(3, 3, Inches(2), Inches(2), Inches(4), Inches(2)).table
# 填充内容
table.cell(1, 0).text = 'name'
table.cell(1, 1).text = 'age'
table.cell(1, 2).text = 'hobby'
table.cell(2, 0).text = '张三'
table.cell(2, 1).text = '18'
table.cell(2, 2).text = 'music'
# 合并单元格
cell = table.cell(0, 0)
cell1 = table.cell(0, 2)
cell.merge(cell1)
table.cell(0, 0).text = '兴趣爱好信息' # 第一行
# 取消合并
#print(cell.is_merge_origin) # 单元格是否合并
#cell.split()
# 步骤三:保存PPT文件
#prs.save('newtest.pptx')
prs.save('test.pptx')
执行效果:
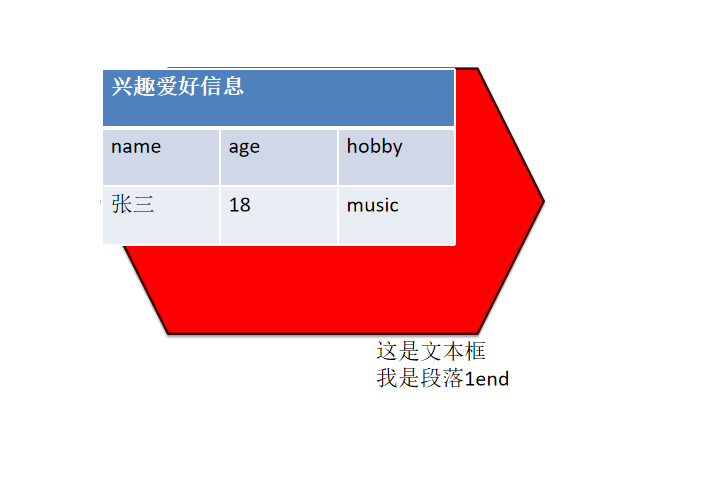
2.4 写入图表到PPT
import pptx
from pptx.util import Inches
from pptx.chart.data import CategoryChartData
from pptx.enum.chart import XL_CHART_TYPE
from pptx.enum.chart import XL_LEGEND_POSITION
# 步骤一:得到演示文稿的对象
prs = pptx.Presentation()
# 步骤二:写入操作
# 设置幻灯片布局
slide = prs.slides.add_slide(prs.slide_layouts[0])
# 写入图表
chart_data = CategoryChartData()
chart_data.categories = ['一月份', '二月份', '三月份'] # X轴
# 具体数据
chart_data.add_series('Y2019', (250, 350, 500))
chart_data.add_series('Y2020', (270, 380, 600))
chart_data.add_series('Y2021', (300, 450, 650))
'''
chart_type:图表类型, x, y, cx, cy,
chart_data:图表数据
'''
chart = slide.shapes.add_chart(XL_CHART_TYPE.COLUMN_CLUSTERED, Inches(2), Inches(2), Inches(6), Inches(4), chart_data).chart
# 设置图表标题
chart.has_title = True
chart.chart_title.text_frame.text = '第一季度销售额'
# 设置图例
chart.has_legend = True
# 设置图例位置
chart.legend.position = XL_LEGEND_POSITION.RIGHT
# 步骤三:保存PPT文件
prs.save('test2.pptx')
执行效果:

3. 综合实战:4S店汽车消费者洞察报告
import pptx
from pptx.util import Inches, Pt
from pptx.enum.shapes import MSO_SHAPE
from pptx.dml.color import RGBColor
from pptx.chart.data import CategoryChartData
from pptx.enum.chart import XL_CHART_TYPE
from pptx.enum.chart import XL_LEGEND_POSITION
# 构建对象
prs = pptx.Presentation()
# 第一页
slide1 = prs.slides.add_slide(prs.slide_layouts[0])
# 标题
slide1.shapes.title.text = '4S店汽车消费者洞察报告'
# 占位符
slide1.shapes.placeholders[1].text = '2021年第一季度'
# 第二页
slide2 = prs.slides.add_slide(prs.slide_layouts[1]) # 布局
slide2.shapes.title.text = '目录'
# 通过占位符的方式获取
content = slide2.shapes.placeholders[1].text_frame
# 添加段落
content.add_paragraph().text = '4S店第一季度汽车销售榜单'
content.add_paragraph().text = '汽车用户消费偏好趋势'
content.add_paragraph().text = '汽车消费者用户画像'
# 第三页
slide3 = prs.slides.add_slide(prs.slide_layouts[1]) # 布局
slide3.shapes.title.text = '4S店第一季度汽车销售榜单'
'''
行数:11,
列数:4,
距离左侧边缘距离:0,
距离顶部边缘距离:1.4,
宽度:10,
高度:6
'''
# 获取表格
table = slide3.shapes.add_table(11, 4, Inches(0), Inches(1.4), Inches(10), Inches(6)).table
# 写入内容
table.cell(0, 0).text = '排名'
table.cell(0, 1).text = '车型'
table.cell(0, 2).text = '所属厂商'
table.cell(0, 3).text = '一季度销售额'
data = [
{'type': '日产轩逸', 'base': '东风日产', 'total': 50000},
{'type': '大众宝来', 'base': '一汽大众', 'total': 46401},
{'type': '吉利帝豪', 'base': '吉利汽车', 'total': 43000},
{'type': '奥迪A6', 'base': '一汽大众', 'total': 41000},
{'type': '大众速腾', 'base': '一汽大众', 'total': 40000},
{'type': '本田雅阁', 'base': '广汽本田', 'total': 39000},
{'type': '奔驰C级', 'base': '北京奔驰', 'total': 35000},
{'type': '长安逸动', 'base': '长安汽车', 'total': 34000},
{'type': '宝马5系', 'base': '华晨宝马', 'total': 25000},
{'type': '奥迪A4L', 'base': '一汽大众', 'total': 20000},
]
for i in range(11):
if i>0:
table.cell(i, 0).text = str(i) # 排名
table.cell(i, 1).text = data[i-1]['type'] # 车型
table.cell(i, 2).text = data[i-1]['base'] # 所属厂家
table.cell(i, 3).text = str(data[i-1]['total']) # 销量
# 第四页
slide4 = prs.slides.add_slide(prs.slide_layouts[1]) # 布局
slide4.shapes.title.text = '汽车用户消费偏好趋势'
shape1 = slide4.shapes.add_shape(MSO_SHAPE.RECTANGLE, Inches(1), Inches(1.5), Inches(3), Inches(2.5))
fill = shape1.fill # 纯色填充
fill.solid()
# 设置填充色
fill.fore_color.rgb = RGBColor(51, 102, 255)
shape1.text_frame.add_paragraph().text = '价位偏好:'
p1 = shape1.text_frame.add_paragraph()
p1.text = '经济入门型'
p1.font.size = Pt(35)
shape2 = slide4.shapes.add_shape(MSO_SHAPE.RECTANGLE, Inches(4), Inches(1.5), Inches(5), Inches(2.5))
shape2.text_frame.add_paragraph().text = '国别偏好:'
p2 = shape2.text_frame.add_paragraph()
p2.text = '国产自主品牌'
p2.font.size = Pt(35)
shape3 = slide4.shapes.add_shape(MSO_SHAPE.RECTANGLE, Inches(1), Inches(4), Inches(8), Inches(2.5))
fill = shape1.fill # 纯色填充
fill.solid()
fill.fore_color.rgb = RGBColor(112, 219, 255)
shape3.text_frame.add_paragraph().text = '车型偏好:'
p3 = shape3.text_frame.add_paragraph()
p3.text = 'SUV车型仍为主力'
p3.font.size = Pt(35)
# 第五页
slide5 = prs.slides.add_slide(prs.slide_layouts[1]) # 布局
slide5.shapes.title.text = '汽车消费者用户画像'
chart_data = CategoryChartData()
chart_data.categories = ['70后', '80后', '90后']
chart_data.add_series('各年龄段平均购车花费', (40, 45, 15))
# 柱状图
chart = slide5.shapes.add_chart(
XL_CHART_TYPE.COLUMN_CLUSTERED, Inches(1), Inches(2.5), Inches(4), Inches(3), chart_data
).chart
chart_data1 = CategoryChartData()
chart_data1.categories = ['男', '女']
chart_data1.add_series('性别分布', (65, 35))
# 饼图
chart1 = slide5.shapes.add_chart(
XL_CHART_TYPE.PIE, Inches(6), Inches(2.5), Inches(3), Inches(3), chart_data1
).chart
# 显示标题
chart.has_title = True
# 显示标题
chart1.has_title = True
# 显示图例
chart1.has_legend = True
chart1.legend.position = XL_LEGEND_POSITION.RIGHT
# 第六页
slide6 = prs.slides.add_slide(prs.slide_layouts[0])
slide6.shapes.title.text = '谢谢!'
prs.save('report.pptx')
执行效果:

最后
以上就是大力哑铃最近收集整理的关于Python——玩转PPT自动化1. PPT自动化2. python-pptx模块的使用3. 综合实战:4S店汽车消费者洞察报告的全部内容,更多相关Python——玩转PPT自动化1.内容请搜索靠谱客的其他文章。
本图文内容来源于网友提供,作为学习参考使用,或来自网络收集整理,版权属于原作者所有。








发表评论 取消回复