我是
靠谱客的博主
直率康乃馨,最近开发中收集的这篇文章主要介绍
photoshop将溪流中的帅哥图片调制出金秋色,觉得挺不错的,现在分享给大家,希望可以做个参考。
概述
介绍金黄色照片的调色方法。主要是多次用通道来选择需要的色彩,Lab模式下通过通道很容易得到暖色的效果,然后用蒙版来选区需要的部分,再整体调色和修饰细节。原图

最终效果

一、打开原图,按Ctrl + J把背景图层复制一层,然后选择菜单:图像 > 模式 > Lab颜色,选择不合拼,然后点通道面板,选择b通道,按Ctrl + A全选,按Ctrl + C复制,点a通道,按Ctrl + V粘贴,回到图层面板,选择菜单:图像 > 模式 > RGB颜色,选择不合拼,效果如图1。

二、创建色相/饱和度调整图层,参数设置如图2,效果如图3。


三、把背景图层复制一层,按Ctrl + Shift + ]移到图层的最上面,然后点通道面板,选择绿色通道,按Ctrl + A全选,按Ctrl + C复制,点蓝色通道,按Ctrl + V粘贴,回到图层面板,效果如图4,然后加上图层蒙版,用黑色画笔把有草的地方擦出来,如图5。


四、创建色相/饱和度调整图层,参数设置如图6,7,确定后用黑色画笔把有草的地方擦出来,效果如图8。



五、新建一个图层,按Ctrl + Alt + Shift + E盖印图层,执行:滤镜 > 模糊 > 高斯模糊,数值为6,确定后把图层混合模式改为“叠加”,图层不透明度改为:70%,加上图层蒙版用黑色画笔把人物部分擦出来,效果如图9。

六、创建亮度/对比度调整图层,参数设置如图10,确定后只保留有草的部分其它地方用黑色画笔擦掉,效果如图11。


七、新建一个图层,盖印图层,简单的给人物磨下皮,大致效果如图12。

八、创建曲线调整图层,适当把图片调暗一点,效果如图14。
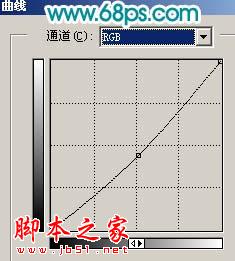

九、创建亮度/对比度调整图层,参数设置如图15,确定后只保留人物脸部,其它地方用黑色画笔擦掉,效果如图16。


十、新建一个图层,盖印图层,整体修饰下细节完成最终效果。

最后
以上就是直率康乃馨为你收集整理的photoshop将溪流中的帅哥图片调制出金秋色的全部内容,希望文章能够帮你解决photoshop将溪流中的帅哥图片调制出金秋色所遇到的程序开发问题。
如果觉得靠谱客网站的内容还不错,欢迎将靠谱客网站推荐给程序员好友。
本图文内容来源于网友提供,作为学习参考使用,或来自网络收集整理,版权属于原作者所有。














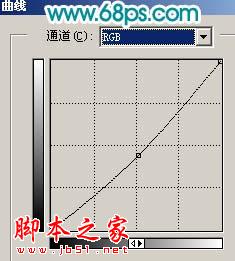












发表评论 取消回复