文章目录
- 1.购买服务器,设置密码登录,开放Linux远程SSH访问端口22
- 2.开启防火墙
- ==后面需要端口的服务(两层服务器开放端口的同时服务器平台的安全规则也要开放)==
- 3.本地安装
- 1.JDK1.8
- 2.Maven
- 3.安装Docker
- 4.安装Git
- 4.Docker搭建相关的环境
- 1.创建Docker目录-“*--restart=always参数能够使我们在重启docker时,自动启动相关容器*
- 2.Docker搭建tomcat8-8080
- 3.Docker挂载搭建-Nginx-8081
- 4.Docker搭建MySQL
- 5.Docker 搭建Redis
- 6.Docker搭建nacos
1.购买服务器,设置密码登录,开放Linux远程SSH访问端口22
2.开启防火墙
后面需要端口的服务(两层服务器开放端口的同时服务器平台的安全规则也要开放)
复制代码
1
2
3
4
5
6
7
8
9
10# 防火墙启动 systemctl start firewalld ##启动Firewall systemctl enable firewalld.service ##设置开机自启动 firewall-cmd --state ##查看防火墙状态,是否是running # 开启需要的端口(自行定义):SSH 22 ,https 443 ,tomcat 8080,nginx 8081,mysql 3306 ,redis 6379 firewall-cmd --add-port=80/tcp --permanent ##永久添加80端口 -----------重点 firewall-cmd --add-port=80-81/tcp --permanent # 一次最多两个 firewall-cmd --reload # 重新加载上开放的端口生效 chown -R 1000:1000 /home/docker
3.本地安装
1.JDK1.8
复制代码
1
2
3
4
5
6
7
8
9
10
11
12
13
14
15
16
17
18
19
20
21
22
23
24
25
26
27
28# 安装目录 mkdir -p /usr/local/java # 下载jdk1.8 wget --no-check-certificate --no-cookies --header "Cookie: oraclelicense=accept-securebackup-cookie" http://download.oracle.com/otn-pub/java/jdk/8u141-b15/336fa29ff2bb4ef291e347e091f7f4a7/jdk-8u141-linux-x64.tar.gz # ls 查看目录 [root@VM-8-15-centos java]# ls jdk-8u191-linux-x64.tar.gz # 解压 [root@VM-8-15-centos java]# tar -xzvf jdk-8u141-linux-x64.tar.gz [root@VM-8-15-centos java]# ls jdk1.8.0_141 jdk-8u141-linux-x64.tar.gz # 配置环境变量 vim /etc/profile 内容(放置最后即可)【 export JAVA_HOME=/usr/local/java/jdk1.8.0_141 export CLASSPATH=.:$JAVA_HOME/jre/lib/rt.jar:$JAVA_HOME/lib/dt.jar:$JAVA_HOME/lib/tools.jar export PATH=$PATH:$JAVA_HOME/bin 】 # 追加后,保存退出,然后立即刷新环境变量,使修改立即生效: [root@VM-8-15-centos java]# source /etc/profile [root@VM-8-15-centos java]# [root@VM-8-15-centos java]# java -version java version "1.8.0_141" Java(TM) SE Runtime Environment (build 1.8.0_141-b15) Java HotSpot(TM) 64-Bit Server VM (build 25.141-b15, mixed mode) # 安装成功
2.Maven
复制代码
1
2
3
4
5
6
7
8
9
10
11
12
13
14
15
16
17
18
19
20
21
22
23
24
25
26
27
28
29
30
31
32
33
34
35
36
37
38
39
40
41
42
43
44
45# 安装wegt yum -y install wget # 下载安装maven wget https://archive.apache.org/dist/maven/maven-3/3.6.3/binaries/apache-maven-3.6.3-bin.tar.gz --no-check-certificate # 解压 [root@VM-8-15-centos maven]# tar -zxvf apache-maven-3.6.3-bin.tar.gz [root@VM-8-15-centos maven]# ls apache-maven-3.6.3 apache-maven-3.6.3-bin.tar.gz # 配置本地仓库和阿里云镜像 [root@VM-8-15-centos maven]# ls apache-maven-3.6.3 apache-maven-3.6.3-bin.tar.gz [root@VM-8-15-centos maven]# cd apache-maven-3.6.3 [root@VM-8-15-centos apache-maven-3.6.3]# ls bin boot conf lib LICENSE NOTICE README.txt [root@VM-8-15-centos apache-maven-3.6.3]# mkdir repo [root@VM-8-15-centos apache-maven-3.6.3]# ls bin boot conf lib LICENSE NOTICE README.txt repo [root@VM-8-15-centos apache-maven-3.6.3]# vim conf/settings.xml 配置本地仓库内容【 <localRepository>/usr/local/maven/apache-maven-3.6.3/repo</localRepository> 】 配置阿里云镜像内容【 <mirror> <id>alimaven</id> <name>aliyun maven</name> <url>http://maven.aliyun.com/nexus/content/groups/public/</url> <mirrorOf>central</mirrorOf> </mirror> 】 :wq 退出 # 配置环境变量(注意路径) [root@VM-8-15-centos java]# vim /etc/profile 内容【export MAVEN_HOME=/usr/local/maven/apache-maven-3.6.3 export PATH=$MAVEN_HOME/bin:$PATH】 # 追加后,保存退出,然后立即刷新环境变量,使修改立即生效: [root@VM-8-15-centos java]# source /etc/profile [root@VM-8-15-centos apache-maven-3.6.3]# mvn -v Apache Maven 3.6.3 (cecedd343002696d0abb50b32b541b8a6ba2883f) Maven home: /usr/local/maven/apache-maven-3.6.3 Java version: 1.8.0_141, vendor: Oracle Corporation, runtime: /usr/local/java/jdk1.8.0_141/jre Default locale: en_US, platform encoding: UTF-8 OS name: "linux", version: "3.10.0-1160.11.1.el7.x86_64", arch: "amd64", family: "unix" # 安装成功
3.安装Docker
1. yum包更新到最新
复制代码
1
2yum update
2. 安装需要的软件包,yum-util 提供yum-config-manager功能,另外两个是devicemapper驱动依赖的
复制代码
1
2yum install -y yum-utils device-mapper-persistent-data lvm2
3. 设置yum源
复制代码
1
2yum-config-manager --add-repo https://download.docker.com/linux/centos/docker-ce.repo
4. 安装docker,出现输入的界面都按 y
复制代码
1
2yum install -y docker-ce
5. 查看docker版本,验证是否成功
复制代码
1
2
3[root@VM-8-15-centos docker]# docker -v Docker version 20.10.5, build 55c4c88
4.安装Git
复制代码
1
2
3
4
5
6# 安装git [root@VM-8-15-centos usr]# yum -y install git [root@VM-8-15-centos usr]# git version git version 1.8.3.1
4.Docker搭建相关的环境
1.创建Docker目录-“–restart=always参数能够使我们在重启docker时,自动启动相关容器
复制代码
1
2
3
4
5
6
7
8
9
10mkdir -p /home/docker # 赋权限 chown -R 1000:1000 /home/docker # 解决版本: # 重启docker: systemctl restart docker 然后执行: iptables-save ###
2.Docker搭建tomcat8-8080
复制代码
1
2
3
4
5
6
7
8
9
10
11
12
13
14
15
16
17
18
19
20
21
22
23
24
25
26
27
28
29
30
31
32
33
34
35
36
37
38
39
40
41
42
43
44
45
46
47
48
49
50
51
52
53
54
55
56
57
58
59
60
61
62
63
64
65
66
67
68
69
70
71# 拉取镜像 docker pull tomcat:8 # 查看镜像 [root@VM-8-15-centos docker]# docker images REPOSITORY TAG IMAGE ID CREATED SIZE tomcat 8 036850cd208d 11 days ago 474MB # 运行镜像,获取镜像中的webapps等相关目录与本地进行挂载 docker run --name tomcat8-8080 -d -p 8080:8080 tomcat:8 [root@VM-8-15-centos tomcat]# docker ps -a CONTAINER ID IMAGE COMMAND CREATED STATUS PORTS NAMES 0d04555ac207 tomcat:8 "catalina.sh run" About a minute ago Up About a minute 0.0.0.0:8080->8080/tcp tomcat8-8080 # 进入容器 [root@VM-8-15-centos tomcat]# docker exec -it tomcat8-8080 /bin/bash root@0d04555ac207:/usr/local/tomcat# root@0d04555ac207:/usr/local/tomcat# ls bin conf lib logs NOTICE RELEASE-NOTES temp webapps.dist BUILDING.txt CONTRIBUTING.md LICENSE native-jni-lib README.md RUNNING.txt webapps work root@0d04555ac207:/usr/local/tomcat# # 此时访问8080端口内容会出现404,webapps内容为空导致,而先挂载的话则会出现无法替换,则使用webapps.dist文件替换即可,所以先拷贝再重新挂载 rm -rf webapps root@0d04555ac207:/usr/local/tomcat# ls bin conf lib logs NOTICE RELEASE-NOTES temp work BUILDING.txt CONTRIBUTING.md LICENSE native-jni-lib README.md RUNNING.txt webapps.dist root@0d04555ac207:/usr/local/tomcat# rm -rf webapps cp: -r not specified; omitting directory 'webapps.dist' root@0d04555ac207:/usr/local/tomcat# cp webapps.dist -r webapps root@0d04555ac207:/usr/local/tomcat# ls bin conf lib logs NOTICE RELEASE-NOTES temp webapps.dist BUILDING.txt CONTRIBUTING.md LICENSE native-jni-lib README.md RUNNING.txt webapps work root@0d04555ac207:/usr/local/tomcat# exit # 访问8080端口内容成功 # ** 挂载tomcat相关的文件 # tomcat默认访问webapps下的ROOT目录文件 1. /usr/local/tomcat/webapps/ROOT # 配置文件 2. /usr/local/tomcat/conf # 日志文件 3. /usr/local/tomcat/logs # 拷贝文件-本地文件夹 docker cp tomcat8-8080:/usr/local/tomcat/webapps/ROOT /home/docker/tomcat/webapps/ROOT docker cp tomcat8-8080:/usr/local/tomcat/conf /home/docker/tomcat docker cp tomcat8-8080:/usr/local/tomcat/logs /home/docker/tomcat [root@VM-8-15-centos tomcat]# ls conf logs ROOT # 删除容器,重新挂载 [root@VM-8-15-centos ROOT]# docker stop tomcat8-8080 tomcat8-8080 [root@VM-8-15-centos ROOT]# docker rm tomcat8-8080 tomcat8-8080 # 挂载运行 docker run --restart=always -d -v /home/docker/tomcat/webapps/ROOT:/usr/local/tomcat/webapps/ROOT -v /home/docker/tomcat/conf:/usr/local/tomcat/conf -v /home/docker/tomcat/logs:/usr/local/tomcat/logs -e TZ="Asia/Shanghai" --privileged=true --name tomcat8-8080 -p 8080:8080 tomcat:8 # 创建测试资源 [root@VM-8-15-centos ROOT]# vim test.html [root@VM-8-15-centos ROOT]# ls asf-logo-wide.svg bg-middle.png bg-upper.png index.jsp test.html tomcat.svg bg-button.png bg-nav.png favicon.ico RELEASE-NOTES.txt tomcat.css WEB-INF # curl 访问资源 [root@VM-8-15-centos ROOT]# curl 127.0.0.1:8080/test.html Tomcat8 # docker运行成功
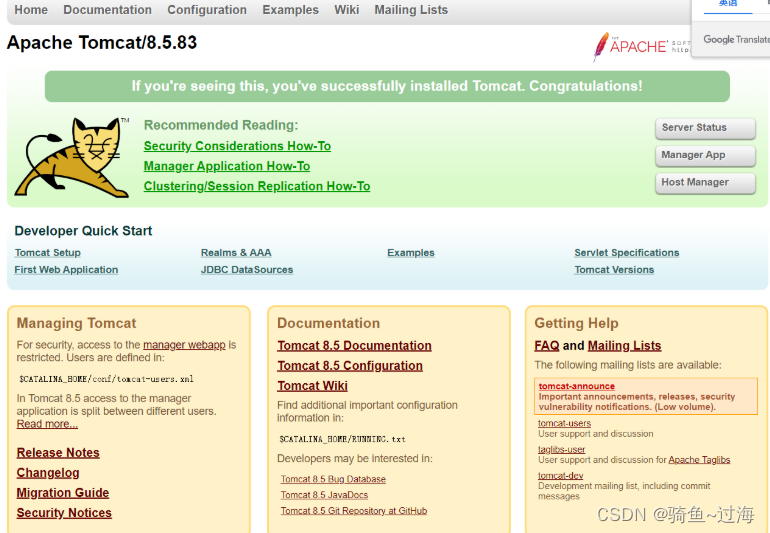
3.Docker挂载搭建-Nginx-8081
先运行获取挂载文件再重新挂载文件目录
复制代码
1
2
3
4
5
6
7
8
9
10
11
12
13
14
15
16
17
18
19
20
21
22
23
24
25
26
27
28
29
30
31
32
33
34
35
36
37
38
39
40
41
42
43
44
45
46
47
48
49
50
51
52
53
54
55
56
57
58
59
60
61
62
63
64
65
66
67
68
69
70
71
72
73
74# 拉取镜像直接运行先 docker pull nginx:latest [root@VM-8-15-centos ROOT]# docker images REPOSITORY TAG IMAGE ID CREATED SIZE nginx latest 88736fe82739 3 days ago 142MB docker run -d -p 8081:80 --name nginx-8081 nginx:latest # 创建挂载的目录 /home/docker/nginx mkdir -p /home/docker/nginx # 进入容器-查看容器目录 [root@VM-8-15-centos nginx]# docker exec -it nginx-8081 /bin/bash root@ddb2e0fa28c5:/# root@ddb2e0fa28c5:/# ls bin dev docker-entrypoint.sh home lib64 mnt proc run srv tmp var boot docker-entrypoint.d etc lib media opt root sbin sys usr # ** 需要拷贝目录 # 配置文件目录 1. /etc/nginx # 访问目录 2. /usr/share/nginx/data # 拷贝镜像内容 docker cp nginx-8081:/etc/nginx /home/docker/nginx docker cp nginx-8081:/usr/share/nginx/html /home/docker/nginx/data [root@VM-8-15-centos nginx]# ls nginx [root@VM-8-15-centos nginx]# cd nginx [root@VM-8-15-centos nginx]# ls conf.d fastcgi_params mime.types modules nginx.conf scgi_params uwsgi_params # 修改配置文件中的访问目录可在这里配置-默认访问index文件 vim conf.d/default.conf # 删除镜像 [root@VM-8-15-centos nginx]# docker stop nginx-8081 nginx-8081 [root@VM-8-15-centos nginx]# docker rm nginx-8081 nginx-8081 # Docker运行 docker run --restart=always -d -p 8081:80 --name nginx-8081 -v /home/docker/nginx/nginx:/etc/nginx -v /home/docker/nginx/data:/usr/share/nginx/html nginx:latest # 运行成功 [root@VM-8-15-centos data]# docker ps -a CONTAINER ID IMAGE COMMAND CREATED STATUS PORTS NAMES 9d1ab1d5ec20 nginx:latest "/docker-entrypoint.…" 6 seconds ago Up 5 seconds 0.0.0.0:8081->80/tcp nginx-8081 # curl命令,像浏览器访问一样 [root@VM-8-15-centos data]# curl 127.0.0.1:8081 <!DOCTYPE html> <html> <head> <title>Welcome to nginx!</title> <style> html { color-scheme: light dark; } body { width: 35em; margin: 0 auto; font-family: Tahoma, Verdana, Arial, sans-serif; } </style> </head> <body> <h1>Welcome to nginx!</h1> <p>If you see this page, the nginx web server is successfully installed and working. Further configuration is required.</p> <p>For online documentation and support please refer to <a href="http://nginx.org/">nginx.org</a>.<br/> Commercial support is available at <a href="http://nginx.com/">nginx.com</a>.</p> <p><em>Thank you for using nginx.</em></p> </body> </html>
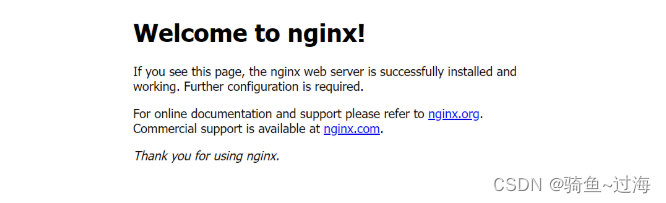
4.Docker搭建MySQL
复制代码
1
2
3
4
5
6
7
8
9
10
11
12
13
14
15
16
17
18
19
20
21
22
23
24
25
26
27
28
29
30
31
32
33
34
35
36
37
38
39
40
41
42
43
44
45
46
47
48
49
50
51
52
53
54
55
56
57
58
59
60
61
62
63
64
65
66
67
68
69
70
71
72
73
74
75
76
77
78
79
80
81# 创建数据库挂载的文件夹 [root@VM-8-15-centos docker]# mkdir -p /home/docker/mysql/conf [root@VM-8-15-centos docker]# mkdir -p /home/docker/mysql/data [root@VM-8-15-centos docker]# mkdir -p /home/docker/mysql/logs [root@VM-8-15-centos docker]# ls mysql nginx tomcat [root@VM-8-15-centos docker]# cd mysql [root@VM-8-15-centos mysql]# ls conf data logs [root@VM-8-15-centos mysql]# # 赋权限 chown -R 1000:1000 /home/docker/mysql # 拉取镜像运行 docker pull mysql:5.7 # 要加权限 sudo docker run --privileged=true -p 3306:3306 --restart=always --name mysql5.7-3306 -v /home/docker/mysql/logs:/var/log/mysql -v /home/docker/mysql/data:/var/lib/mysql -v /home/docker/mysql/conf:/etc/mysql/conf.d -e MYSQL_ROOT_PASSWORD=root -d mysql:5.7 # [root@VM-8-15-centos conf]# docker ps -a CONTAINER ID IMAGE COMMAND CREATED STATUS PORTS NAMES 341a0b52e3d0 mysql:5.7 "docker-entrypoint.s…" 9 seconds ago Up 8 seconds 0.0.0.0:3306->3306/tcp, 33060/tcp mysql5.7-3306 ###### 进入容器 docker exec -it mysql5.7-3306 /bin/bash # 账号 root 密码 root bash-4.2# mysql -u root -p Enter password: Welcome to the MySQL monitor. Commands end with ; or g. Your MySQL connection id is 3 Server version: 5.7.40 MySQL Community Server (GPL) Copyright (c) 2000, 2022, Oracle and/or its affiliates. Oracle is a registered trademark of Oracle Corporation and/or its affiliates. Other names may be trademarks of their respective owners. Type 'help;' or 'h' for help. Type 'c' to clear the current input statement. mysql> ## 修改密码并赋予远程访问权限 mysql> show databases; +--------------------+ | Database | +--------------------+ | information_schema | | mysql | | performance_schema | | sys | +--------------------+ 4 rows in set (0.00 sec) mysql> use mysql; Reading table information for completion of table and column names You can turn off this feature to get a quicker startup with -A # 设置远程访问密码 Database changed mysql> GRANT ALL PRIVILEGES ON *.* TO 'root'@'%' IDENTIFIED BY 'mysql!@#root' WITH GRANT OPTION; Query OK, 0 rows affected, 1 warning (0.00 sec) # 刷新权限 mysql> FLUSH PRIVILEGES; Query OK, 0 rows affected (0.00 sec) # 退出 mysql> exit Bye # 数据即可连接成功 ip 端口 3306 账号 root #本地密码 密码 root #

5.Docker 搭建Redis
复制代码
1
2
3
4
5
6
7
8
9
10
11
12
13
14
15
16
17
18
19
20
21
22
23
24
25
26
27
28
29
30
31
32
33
34
35
36
37
38
39
40# 创建挂载的文件夹 [root@VM-8-15-centos docker]# mkdir -p /home/docker/redis/data [root@VM-8-15-centos docker]# mkdir -p /home/docker/redis/conf [root@VM-8-15-centos docker]# mkdir -p /home/docker/redis/logs [root@VM-8-15-centos docker]# ls mysql nginx redis tomcat [root@VM-8-15-centos docker]# cd redis [root@VM-8-15-centos redis]# ls conf data logs # 拉取镜像 docker pull redis:latest # 在conf文件夹下载配置文件并编辑 wget http://download.redis.io/redis-stable/redis.conf # 编辑conf vim redis.conf 内容:[ bind 127.0.0.1 #注释掉这部分,这是限制redis只能本地访问 protected-mode no #默认yes,开启保护模式,限制为本地访问 appendonly yes requirepass 123456 ] # docker run --restart=always --log-opt max-size=100m --log-opt max-file=2 -p 6379:6379 --name redis-6379 -v /home/docker/redis/conf/redis.conf:/etc/redis/redis.conf -v /home/docker/redis/data:/data -d redis redis-server /etc/redis/redis.conf --appendonly yes --requirepass 123456 # 开启防火墙即可连接 docker exec -it redis-6379 /bin/bash # 密码 123456 # (注意不用用户名)
使用工具连接成功
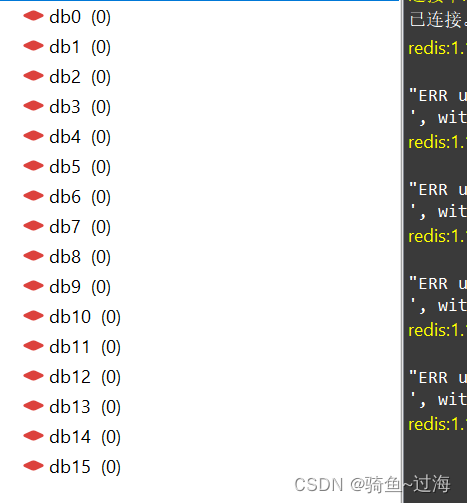
6.Docker搭建nacos
复制代码
1
2
3
4
5
6
7
8
9
10
11
12
13
14
15
16
17
18
19
20
21
22
23
24
25
26
27
28
29
30
31
32
33
34
35
36
37
38
39
40
41
42
43
44
45
46
47
48
49
50
51
52
53
54
55
56
57
58
59
60
61
62
63
64
65
66
67
68
69
70
71
72# 拉取镜像并启动 docker pull nacos/nacos-server [root@VM-8-15-centos ~]# docker images REPOSITORY TAG IMAGE ID CREATED SIZE redis latest 3358aea34e8c 6 days ago 117MB nginx latest 88736fe82739 6 days ago 142MB tomcat 8 036850cd208d 2 weeks ago 474MB mysql 5.7 eef0fab001e8 2 weeks ago 495MB nacos/nacos-server latest ff28177f850f 4 weeks ago 1.06GB # 创建启动临时nacos容器 docker run -d --name nacos -p 8848:8848 -e PREFER_HOST_MODE=hostname -e MODE=standalone nacos/nacos-server # 将配置文件复制出来 # 创建nacos文件夹 路径:/home/docker/nacos [root@VM-8-15-centos ~]# cd /home [root@VM-8-15-centos home]# ls docker [root@VM-8-15-centos home]# cd docker [root@VM-8-15-centos docker]# ls mysql nginx redis tomcat [root@VM-8-15-centos docker]# mkdir nacos [root@VM-8-15-centos docker]# ls mysql nacos nginx redis tomcat #配置文件复制 出来 [root@VM-8-15-centos nacos]# docker ps -a CONTAINER ID IMAGE COMMAND CREATED STATUS PORTS NAMES e839ff5bd6f5 nacos/nacos-server "bin/docker-startup.…" 2 minutes ago Up 2 minutes 0.0.0.0:8848->8848/tcp nacos 016cb3cd4868 redis "docker-entrypoint.s…" 2 days ago Up 2 days 0.0.0.0:6379->6379/tcp redis-6379 5168e5f9549e tomcat:8 "catalina.sh run" 2 days ago Up 2 days 0.0.0.0:8080->8080/tcp tomcat8-8080 bc6fbd79c610 mysql:5.7 "docker-entrypoint.s…" 2 days ago Up 2 days 0.0.0.0:3306->3306/tcp, 33060/tcp mysql5.7-3306 4ace5ce7473a nginx:latest "/docker-entrypoint.…" 2 days ago Up 2 days 0.0.0.0:8081->80/tcp nginx-8081 [root@VM-8-15-centos nacos]# docker cp nacos:/home/nacos/logs /home/docker/nacos [root@VM-8-15-centos nacos]# docker cp nacos:/home/nacos/conf /home/docker/nacos [root@VM-8-15-centos nacos]# [root@VM-8-15-centos nacos]# ls conf logs [root@VM-8-15-centos nacos]# cd conf [root@VM-8-15-centos conf]# ls 1.4.0-ipv6_support-update.sql application.properties derby-schema.sql mysql-schema.sql nacos-logback.xml # 删除临时容器 [root@VM-8-15-centos conf]# docker stop nacos nacos [root@VM-8-15-centos conf]# docker rm nacos nacos # 开放端口 9849 、9948、8848 [root@VM-8-15-centos conf]# firewall-cmd --add-port=9849/tcp --permanent success [root@VM-8-15-centos conf]# firewall-cmd --add-port=9948/tcp --permanent success [root@VM-8-15-centos conf]# firewall-cmd --add-port=8848/tcp --permanent success [root@VM-8-15-centos conf]# firewall-cmd --reload success # 重新运行容器 docker run -d -e PREFER_HOST_MODE=hostname -e MODE=standalone -e MYSQL_SERVICE_DB_NAME=nacos -e TIME_ZONE='Asia/Shanghai' -v /home/docker/nacos/logs:/home/nacos/logs -v /home/docker/nacos/conf:/home/nacos/conf -p 8848:8848 --name nacos-8848 --restart=always nacos/nacos-server:latest # 本地访问地址 127.0.0.1:8848/nacos 账号:nacos 密码:nacos
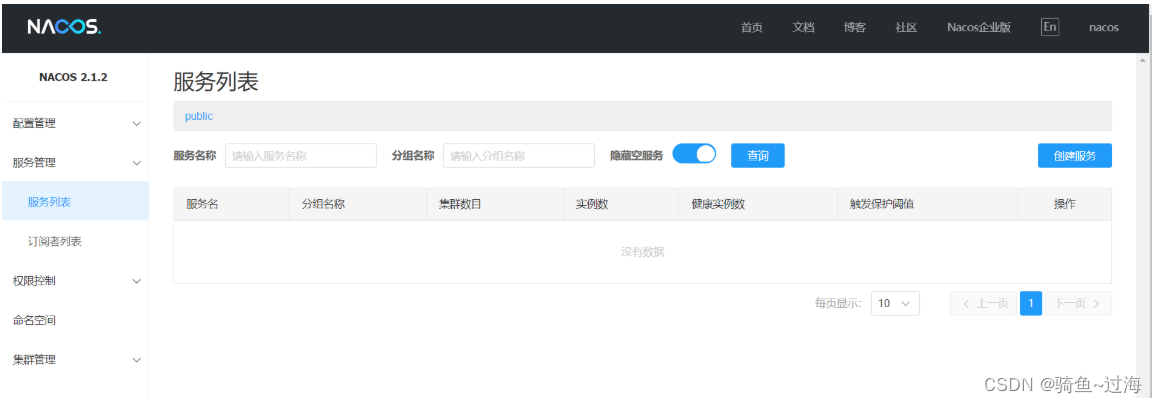
最后
以上就是优美小兔子最近收集整理的关于结合Docker从零搭建服务器Java开发环境及开发工具(持续更新系列)的全部内容,更多相关结合Docker从零搭建服务器Java开发环境及开发工具(持续更新系列)内容请搜索靠谱客的其他文章。
本图文内容来源于网友提供,作为学习参考使用,或来自网络收集整理,版权属于原作者所有。








发表评论 取消回复